Minecraft เวอร์ชั่น Bedrock คืออะไร?

Minecraft มีให้บริการในทุกแพลตฟอร์มที่คุณสามารถเล่นเกมได้ ซึ่งรวมถึงแพลตฟอร์มเดสก์ท็อป แพลตฟอร์มมือถือ เกมคอนโซล รวมถึง
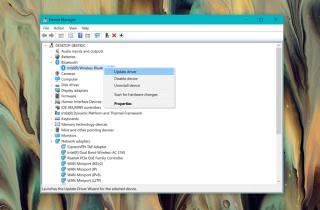
เทคโนโลยี Bluetooth มีมาหลายปีแล้วและค่อนข้างดี เราอยู่ในจุดที่ผู้ใช้สามารถเชื่อมต่ออุปกรณ์ต่อพ่วงได้ทุกประเภท รวมถึงลำโพงและหูฟัง ผ่าน Bluetooth และได้คุณภาพเสียงที่ยอดเยี่ยม การเชื่อมต่ออินเทอร์เน็ตสามารถใช้ร่วมกับคอมพิวเตอร์ที่ใช้ Windows 10 ผ่านระบบบลูทู ธและตัวควบคุมเกมสามารถเชื่อมต่อการใช้เป็นอย่างดี
เทคโนโลยีทั้งในด้านฮาร์ดแวร์และซอฟต์แวร์มีความเสถียร ที่กล่าวว่าหาก Bluetooth หยุดทำงานบนระบบ Windows 10 ของคุณกะทันหัน ให้ลองทำดังนี้
แก้ไขบลูทูธหยุดทำงาน
บทความนี้อนุมานว่าคุณสามารถใช้บลูทูธได้และหยุดทำงานกะทันหัน หากคุณไม่เคยใช้บลูทูธในระบบของคุณ การแก้ไขเหล่านี้อาจมีประโยชน์หรือไม่มีประโยชน์สำหรับคุณ ลองแก้ไขต่อไปนี้เพื่อให้บลูทูธทำงานได้อีกครั้ง
1. อัปเดตไดรเวอร์บลูทูธ
ไดรเวอร์ Bluetooth ควรจะอัปเดตโดยอัตโนมัติ แต่ก็ไม่ได้เกิดขึ้นเสมอไปด้วยเหตุผลหลายประการ
2. ย้อนกลับไดรเวอร์ Bluetooth
การอัปเดตไดรเวอร์ Bluetooth เป็นไปโดยอัตโนมัติและไม่ได้คำนึงถึงความเข้ากันได้เสมอไป เป็นไปได้ว่าไดรเวอร์ Bluetooth ของคุณได้รับการอัปเดตเป็นเวอร์ชันใหม่ซึ่งเข้ากันไม่ได้กับเวอร์ชัน Windows 10 ของคุณ ลองหมุนคนขับกลับ
3. ตรวจสอบ BIOS
บางระบบมีการตั้งค่าใน BIOS ที่สามารถเปิด/ปิด Bluetooth ได้ หากคุณเพิ่งอัปเดต BIOS ของระบบการอัปเดตอาจปิด Bluetooth
4. ถอนการติดตั้งการอัปเดต Windows
Windows 10 ได้รับการอัปเดตเล็กน้อยตลอดทั้งปี การอัปเดตเหล่านี้ เหมือนกับการอัปเดตฟีเจอร์ อาจทำให้เกิดปัญหากับฮาร์ดแวร์ได้ หากคุณเพิ่งติดตั้งการอัปเดตที่มีรายงานว่าก่อให้เกิดปัญหา Bluetooth คุณสามารถถอนการติดตั้งการอัปเดตนั้นได้
5. ย้อนกลับการอัปเดตฟีเจอร์ Windows 10
หาก Bluetooth หยุดทำงานทันทีหลังจากติดตั้งการอัปเดตฟีเจอร์ Windows 10 แสดงว่าการอัปเดตนั้นมีแนวโน้มที่จะตำหนิ คุณสามารถตรวจสอบการอัปเดตไดรเวอร์ได้ตามที่อธิบายไว้ในวิธีแก้ไขปัญหาแรกและอาจแก้ไขปัญหาได้ หากไม่เป็นเช่นนั้น คุณอาจต้องย้อนกลับการอัปเดต Windows 10 จนกว่า Microsoft จะรับทราบและแก้ไขปัญหา โปรดจำไว้ว่า มีหน้าต่างขนาดเล็กมากในระหว่างที่การอัปเดต Windows 10 สามารถย้อนกลับได้
6. ตรวจสอบความเสียหายของฮาร์ดแวร์
บลูทูธทำงานผ่านชิปในระบบของคุณ ไม่ใช่เรื่องง่ายที่จะสร้างความเสียหายให้กับชิปหากคุณดูแลระบบของคุณ หากระบบตกหล่นหรือมีบางอย่างรั่วไหล อาจสร้างความเสียหายให้กับส่วนประกอบฮาร์ดแวร์ใดๆ รวมถึงบลูทูธ ให้ตรวจสอบความเสียหายของฮาร์ดแวร์
บทสรุป
ปัญหาบลูทูธหลังการอัปเดตมักเกี่ยวข้องกับซอฟต์แวร์ เช่น ไดรเวอร์ที่เข้ากันไม่ได้ หรือการอัพเดตแบบบั๊กกี้ หากคุณสงสัยว่าฮาร์ดแวร์เสียหาย คุณจะไม่สามารถแก้ไขได้โดยการลบหรืออัปเดตไดรเวอร์ หากไม่มีร่องรอยความเสียหายของฮาร์ดแวร์ที่มองเห็นได้ อาจยังคงคุ้มค่าที่จะตรวจสอบระบบหากวิธีแก้ปัญหาข้างต้นล้มเหลว
Minecraft มีให้บริการในทุกแพลตฟอร์มที่คุณสามารถเล่นเกมได้ ซึ่งรวมถึงแพลตฟอร์มเดสก์ท็อป แพลตฟอร์มมือถือ เกมคอนโซล รวมถึง
สมมติว่าคุณมีเครื่องเขียนดีวีดีสองตัวติดตั้งอยู่ในคอมพิวเตอร์ของคุณ ทั้งสองไดรฟ์มีตัวอักษรต่างกันแต่มีชื่อเหมือนกัน นั่นคือ 'DVD-RW' ไม่มีทางเข้ามา
คุณต้องการสาธิตวิธีการใช้ผลิตภัณฑ์หรือซอฟต์แวร์ให้ผู้อื่นดูหน้าจอแบบทันทีหรือไม่ หรือบางทีคุณอาจต้องการสอนวิธีเข้าถึงตัวเลือกหรือก
TKexe Kalendar (ลิงค์ดาวน์โหลดโดยตรงคือ (https://www.tkexe.eu/kalender/install/setup_ca_en.exe) ที่นี่) เป็นซอฟต์แวร์ฟรีที่ช่วยคุณในการสร้าง
Steam เข้ากันไม่ได้กับ Windows 10 Creators Update หรือไม่
มาเป็นผู้เชี่ยวชาญด้านการแก้ไขปัญหาพีซีของคุณเองโดยเรียนรู้วิธีรีสตาร์ทไดรเวอร์กราฟิกและจัดการกับปัญหาที่เกี่ยวข้องกับกราฟิกที่ไม่พึงปรารถนาอย่างชาญฉลาด
คำบรรยายสดอาจสร้างความรำคาญให้กับหน้าจอของคุณหากคุณไม่ต้องการ คุณสามารถปิดใช้งานได้ด้วยวิธีง่ายๆ เหล่านี้
แม้ว่า Windows Media Center จะมีชุดเครื่องมือที่ดีรวมอยู่ในเมนูต่างๆ ตั้งแต่ Extras, Pictures+Videos, Music, etc. ผู้ใช้จำนวนมาก
ยังใหม่กับ Windows Server และต้องการเพิ่มความปลอดภัยหรือไม่? คู่มือนี้สามารถช่วยได้ อธิบายวิธีการรักษาความปลอดภัย Windows Server ของคุณ
รับการแจ้งเตือนที่น่ารำคาญอย่างต่อเนื่องบน Windows 11 หรือไม่ นี่คือตัวเลือกที่รวดเร็วและชาญฉลาดที่คุณสามารถเปิดใช้งานเพื่อปิดได้


