Minecraft เวอร์ชั่น Bedrock คืออะไร?

Minecraft มีให้บริการในทุกแพลตฟอร์มที่คุณสามารถเล่นเกมได้ ซึ่งรวมถึงแพลตฟอร์มเดสก์ท็อป แพลตฟอร์มมือถือ เกมคอนโซล รวมถึง
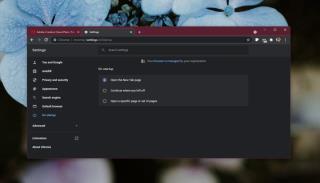
Chromeต้องเปิดใหม่เมื่ออัปเดต นอกจากนี้ยังอาจผิดพลาดในบางครั้ง คุณจะปิดเบราว์เซอร์เมื่อทำงานเสร็จแล้วและเปิดใหม่อีกครั้งในวันถัดไป อาจเป็นหน้าเดียวกัน เพื่อให้ทั้งหมดนี้ง่ายขึ้น เช่น ไปต่อจากที่ที่คุณเลิกงาน Chrome มีคุณลักษณะความต่อเนื่อง
คุณลักษณะดำเนินการต่อจากจุดที่คุณค้างไว้ของ Chrome จะจดจำแท็บที่เปิดล่าสุด เมื่อคุณปิดเบราว์เซอร์ หากเกิดปัญหา หรือต้องเปิดใหม่อีกครั้ง เบราว์เซอร์จะใช้ข้อมูลนี้เพื่อเปิดแท็บเหล่านั้นอีกครั้ง หากฟีเจอร์นี้ใช้งานไม่ได้ ให้ตรวจสอบว่าคุณได้เปิดฟีเจอร์นี้แล้ว
หากคุณเปิดแท็บในหลายหน้าต่าง Chrome อาจเปิดไม่ได้ทั้งหมด โดยปกติแล้วจะเปิดหน้าต่างเดียวเท่านั้นและแท็บที่เปิดอยู่ในนั้น เปิดหน้าต่างอื่นและแท็บอื่นๆ จะเปิดขึ้น
บางครั้งส่วนขยายอาจรบกวนคุณลักษณะดำเนินการต่อจากจุดที่คุณค้างไว้ ปิดใช้งานส่วนขยายแล้วตรวจสอบว่าใช้งานได้หรือไม่
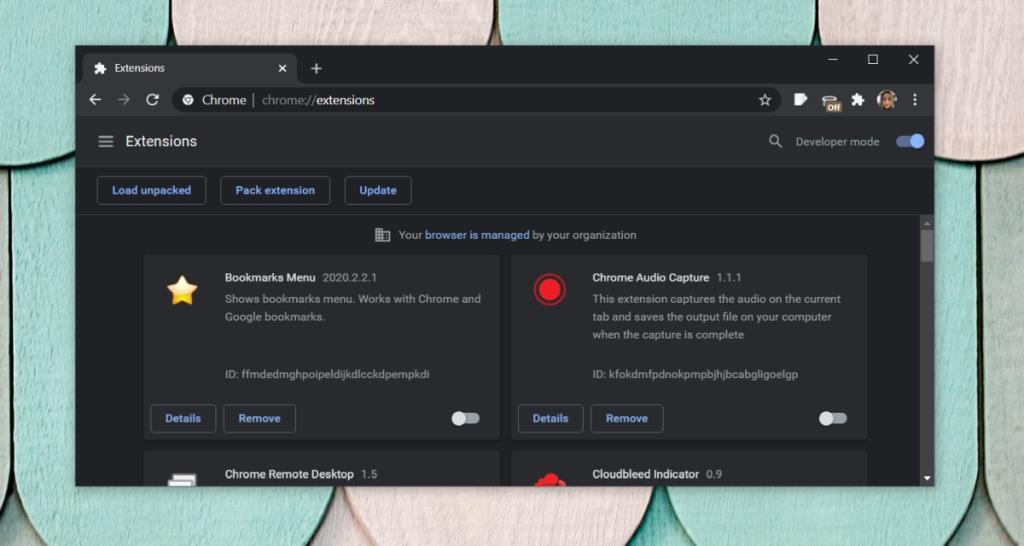
โปรไฟล์ Chrome อาจเสียหายและอาจทำให้เกิดปัญหากับคุณสมบัติของ Chrome การแก้ไขที่ง่ายที่สุดคือการสร้างโปรไฟล์ใหม่
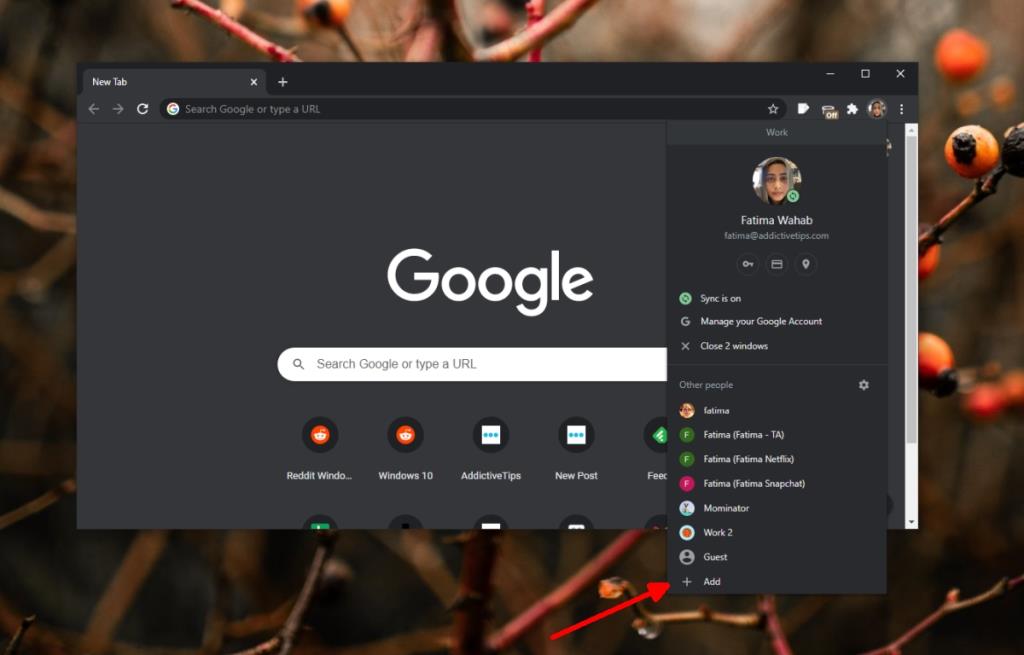
หากคุณลักษณะนี้ยังคงใช้งานไม่ได้ ให้รีเซ็ต Chrome
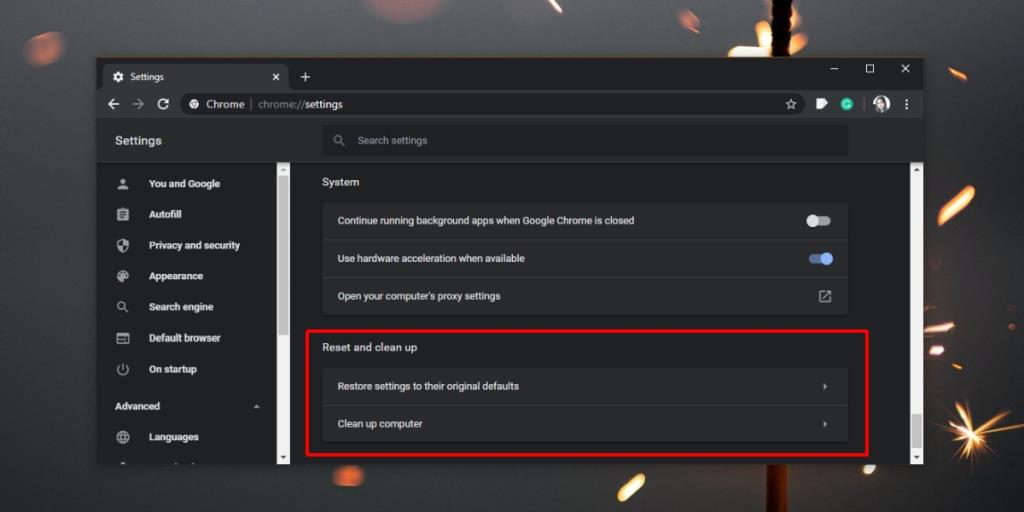
หากการรีเซ็ตไม่สามารถแก้ปัญหาได้ และโปรไฟล์ใหม่ก็เช่นกัน คุณสามารถล้างการติดตั้ง Chrome
chrome://versionฟีเจอร์ดำเนินการต่อของ Chrome ต่อจากจุดที่คุณค้างไว้มักจะมีปัญหากับหลายหน้าต่าง วิธีการคือเปิดหน้าต่างที่สอง แท็บอื่นๆ ที่คุณเปิดไว้จะเปิดขึ้น สำหรับหลายโปรไฟล์ โปรไฟล์จะไม่ดึงจากตำแหน่งที่คุณทำค้างไว้จนกว่าคุณจะเปิดหน้าต่างของโปรไฟล์นั้นเอง
Minecraft มีให้บริการในทุกแพลตฟอร์มที่คุณสามารถเล่นเกมได้ ซึ่งรวมถึงแพลตฟอร์มเดสก์ท็อป แพลตฟอร์มมือถือ เกมคอนโซล รวมถึง
สมมติว่าคุณมีเครื่องเขียนดีวีดีสองตัวติดตั้งอยู่ในคอมพิวเตอร์ของคุณ ทั้งสองไดรฟ์มีตัวอักษรต่างกันแต่มีชื่อเหมือนกัน นั่นคือ 'DVD-RW' ไม่มีทางเข้ามา
คุณต้องการสาธิตวิธีการใช้ผลิตภัณฑ์หรือซอฟต์แวร์ให้ผู้อื่นดูหน้าจอแบบทันทีหรือไม่ หรือบางทีคุณอาจต้องการสอนวิธีเข้าถึงตัวเลือกหรือก
TKexe Kalendar (ลิงค์ดาวน์โหลดโดยตรงคือ (https://www.tkexe.eu/kalender/install/setup_ca_en.exe) ที่นี่) เป็นซอฟต์แวร์ฟรีที่ช่วยคุณในการสร้าง
Steam เข้ากันไม่ได้กับ Windows 10 Creators Update หรือไม่
มาเป็นผู้เชี่ยวชาญด้านการแก้ไขปัญหาพีซีของคุณเองโดยเรียนรู้วิธีรีสตาร์ทไดรเวอร์กราฟิกและจัดการกับปัญหาที่เกี่ยวข้องกับกราฟิกที่ไม่พึงปรารถนาอย่างชาญฉลาด
คำบรรยายสดอาจสร้างความรำคาญให้กับหน้าจอของคุณหากคุณไม่ต้องการ คุณสามารถปิดใช้งานได้ด้วยวิธีง่ายๆ เหล่านี้
แม้ว่า Windows Media Center จะมีชุดเครื่องมือที่ดีรวมอยู่ในเมนูต่างๆ ตั้งแต่ Extras, Pictures+Videos, Music, etc. ผู้ใช้จำนวนมาก
ยังใหม่กับ Windows Server และต้องการเพิ่มความปลอดภัยหรือไม่? คู่มือนี้สามารถช่วยได้ อธิบายวิธีการรักษาความปลอดภัย Windows Server ของคุณ
รับการแจ้งเตือนที่น่ารำคาญอย่างต่อเนื่องบน Windows 11 หรือไม่ นี่คือตัวเลือกที่รวดเร็วและชาญฉลาดที่คุณสามารถเปิดใช้งานเพื่อปิดได้


