วิธีการแปลงไฟล์ Real Media (RM/RMVB) เป็นรูปแบบวิดีโอ/เสียงอื่นๆ

มีปัญหาในการเล่นไฟล์ RealMedia ใช่ไหม? ค้นหาวิธีแปลงไฟล์เป็นรูปแบบวิดีโอหรือเสียงใดๆ เพื่อการเล่นที่ราบรื่นบนอุปกรณ์ใดก็ได้
Epic Games เป็นหนึ่งในแพลตฟอร์มเกมที่ใหญ่ที่สุดในโลก รองจาก Steam มีการจัดกิจกรรมพิเศษเป็นประจำและเสนอชื่อที่ดีที่สุดและแพงที่สุดบางส่วนฟรี ซึ่งทำให้เป็นคู่แข่งที่คู่ควรสำหรับ Steam
แม้ว่าจะใช้งานได้อย่างเป็นทางการสำหรับ Windows และ Mac เท่านั้น คุณยังสามารถใช้ Epic Store บน Linuxได้ เมื่อต้องการเข้าถึง Epic Store และเล่นเกม คุณต้องมี Epic Games Launcher
Epic Games Launcher ไม่ทำงาน
น่าเสียดายที่ผู้ใช้หลายคนรายงานว่า Epic Games Launcher ไม่ทำงานบน Windows หรือ Mac ซึ่งทำให้หงุดหงิดมาก ตัวอย่างเช่น แอปจะแสดงหน้าจอสีดำและไม่สามารถเปิดเกมได้ไม่ว่าคุณจะพยายามทำอะไรก็ตาม ในกรณีอื่นๆ Epic Games Launcher จะไม่ดาวน์โหลดหรือติดตั้งด้วยซ้ำ
มีวิธีแก้ไขมากมายที่คุณสามารถลองได้โดยไม่ต้องติดต่อผู้เชี่ยวชาญ ทั้งนี้ขึ้นอยู่กับปัญหาของคุณ คุณอาจต้องติดอาวุธให้ตัวเองด้วยความอดทน เนื่องจากอาจต้องใช้เวลานาน
วิธีแก้ไขตัวเปิดมหากาพย์
ก่อนที่จะเริ่มต้นกับการแก้ไขปัญหาต่อไปในรายการนี้ก็ขอแนะนำให้สร้างจุดคืนค่าระบบ หากคุณทำผิดพลาดและจำเป็นต้องเลิกทำการเปลี่ยนแปลง คุณจะสามารถย้อนกลับ Windows 10 ไปยังจุดตรวจสอบก่อนหน้าที่เสถียรได้
ความคิดที่ดีกว่าคือการสร้างข้อมูลสำรองในคอมพิวเตอร์ทั้งหมด ถ้าคุณไม่ทำเช่นนี้เป็นประจำ คุณจะไม่แพ้การบันทึกเกมหรือไฟล์สำคัญอื่นๆ ด้วยวิธีนี้
1. ใช้ตัวแก้ไขปัญหา Epic Games
หากคุณสามารถเปิด Epic Games ได้ แต่ไม่สามารถเข้าถึงร้านค้าหรือเล่นเกมใดๆ ได้ คุณสามารถใช้ตัวแก้ไขปัญหาภายในเพื่อเรียกใช้การทดสอบการเชื่อมต่อแบ็กเอนด์ รวมถึงตรวจสอบข้อกำหนดขั้นต่ำของระบบที่แนะนำ

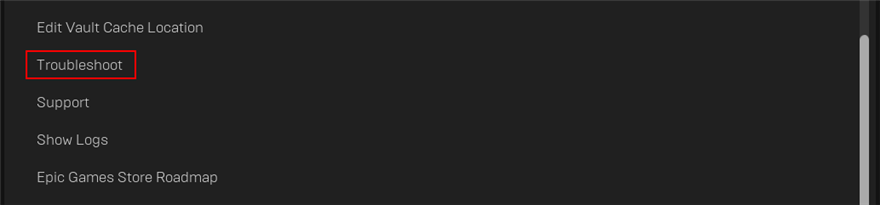
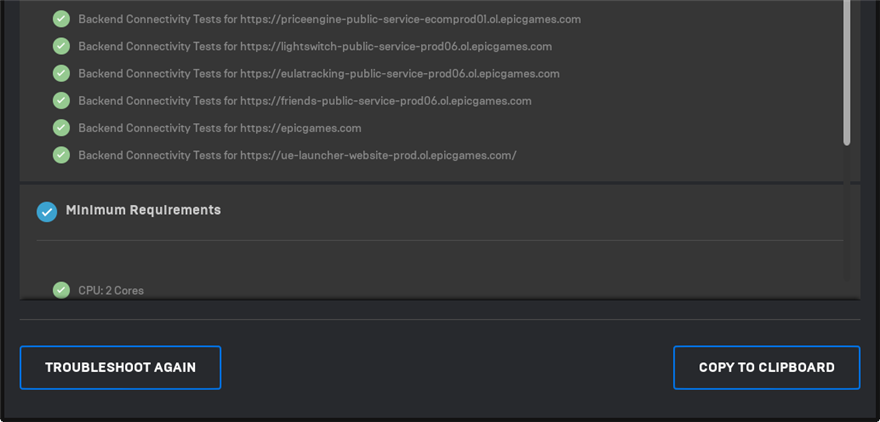
2. ตรวจสอบสถานะเซิร์ฟเวอร์ Epic Games
หากขณะนี้มีผู้เล่นใช้แพลตฟอร์มมากเกินไป ก็ไม่น่าแปลกใจที่ Epic Games Launcher ไม่ได้โหลดอย่างถูกต้องหรือสะดุดเนื่องจากข้อผิดพลาดในการเชื่อมต่อ มันมักจะเกิดขึ้นในช่วงสุดสัปดาห์หรือในช่วงกิจกรรมพิเศษเมื่อมีการวางแผนการแจกของรางวัลมากมาย
คุณสามารถตรวจสอบสถานะเซิร์ฟเวอร์ Epic Gamesได้อย่างรวดเร็วเพื่อดูว่ามีเซิร์ฟเวอร์ใดหยุดทำงานหรือไม่ ในกรณีนั้น ไม่มีอะไรทำนอกจากรอและลองเข้าสู่ระบบในภายหลัง
3. ตรวจสอบข้อกำหนดของระบบ
การตรวจสอบความต้องการของระบบด้วยตนเองเป็นสิ่งที่ดีที่สุดรองจากการใช้ตัวแก้ไขปัญหาภายใน คุณควรทำเช่นนี้หากคุณไม่สามารถเปิดแอป Epic Games ได้เลย
ตรวจสอบข้อกำหนดของระบบสำหรับ Epic Games Launcherและเปรียบเทียบกับข้อกำหนดของคุณเอง
วิธีค้นหาข้อกำหนดคอมพิวเตอร์ Windows 10 ของคุณ:
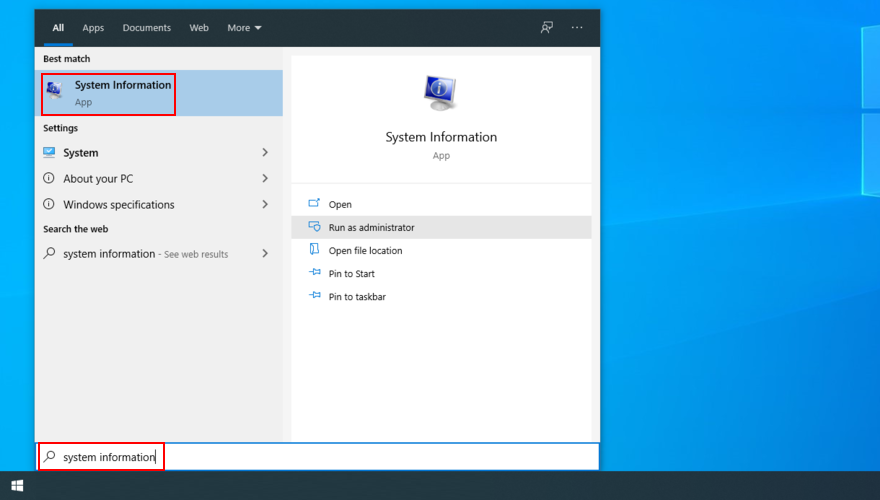
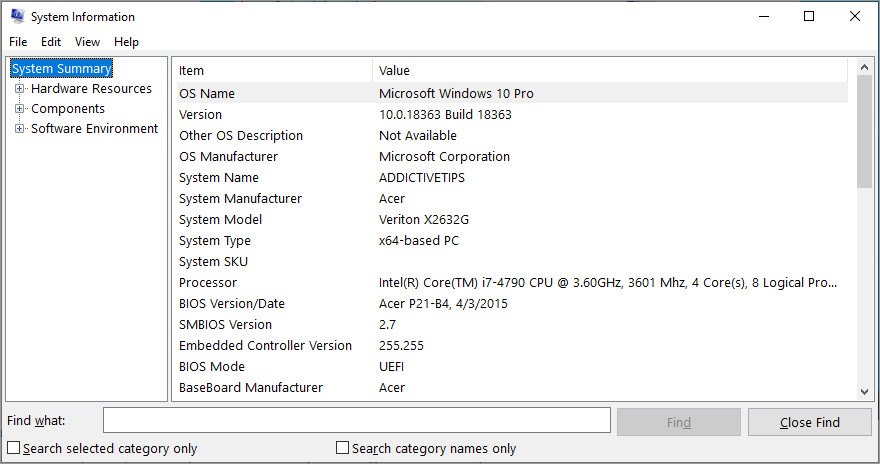
4. เริ่มต้นกระบวนการ Epic Games Launcher ใหม่
อาจฟังดูซ้ำซากสำหรับผู้ใช้บางราย แต่การรีสตาร์ทกระบวนการเป็นวิธีที่ง่ายที่สุดในการแก้ไข Epic Games Launcher หากทำงานไม่ถูกต้อง


5. เรียกใช้ Epic Games ในฐานะผู้ดูแลระบบ
การอนุญาตของผู้ใช้ไม่เพียงพอเป็นสาเหตุหนึ่งที่ทำให้ Epic Games ไม่เปิดตัว หากคุณมีบัญชีพีซีหลายบัญชี ตรวจสอบให้แน่ใจว่าได้ลงชื่อเข้าใช้ด้วยบัญชีผู้ดูแลระบบใน Windows 10 ไม่เช่นนั้น คุณจะต้องทราบข้อมูลประจำตัวของผู้ดูแลระบบเพื่อเข้าสู่ระบบ
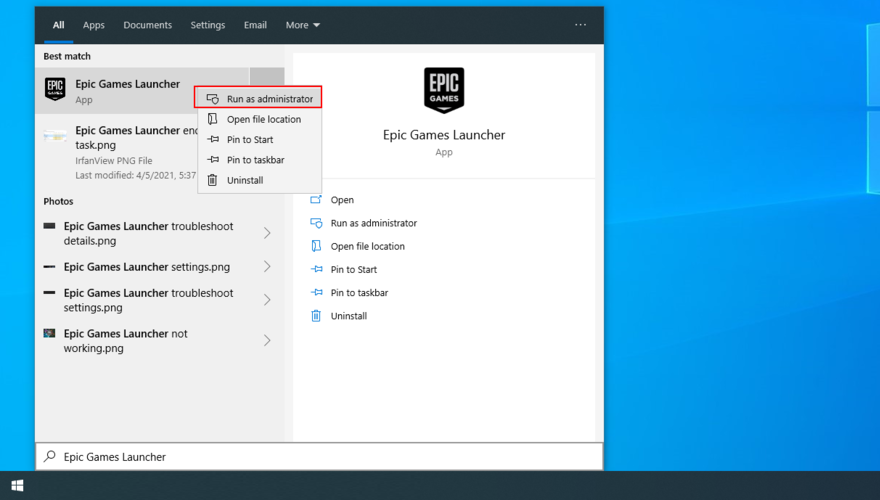
6. ติดตั้งคอมโพเนนต์ Epic Online Services ภายในใหม่
Epic Online Services เป็นองค์ประกอบใหม่ที่จะกลายเป็นข้อกำหนดเบื้องต้นสำหรับฟีเจอร์ตัวเรียกใช้งานทั้งหมดในไม่ช้า ขณะนี้เป็นทางเลือกแม้ว่า แม้ว่า Epic Games จะบอกว่าการไม่ติดตั้งจะไม่มีผลกับตัวเรียกใช้งาน แต่ก็ยังไม่เสียหายที่จะติดตั้ง (สมมติว่าคุณสามารถใช้ตัวเรียกใช้งานได้)
7. ปิดใช้งานการควบคุมปริมาณการดาวน์โหลด
หาก Epic Games Launcher ทำงานอยู่แต่ไม่สามารถดาวน์โหลดเกมได้ ตรวจสอบให้แน่ใจว่าได้ปิดใช้งานตัวเลือกการควบคุมการดาวน์โหลดเพื่อเพิ่มการจำกัดความเร็วทั้งหมด
8. ล้างเว็บแคชตัวเรียกใช้
ปัญหาการทำงานของ Epic Games Launcher มักจะแก้ไขได้ด้วยการลบไฟล์ชั่วคราวที่สร้างโดยแพลตฟอร์มเกมบนคอมพิวเตอร์ของคุณ มันช่วยให้ผู้ใช้หลายคนเอาชนะปัญหาการเล่นเกม
วิธีลบเว็บแคชของ Epic Games Launcher บน Windows:


%localappdata%ในแถบที่อยู่และกดEnterเพื่อเยี่ยมชมตำแหน่งนี้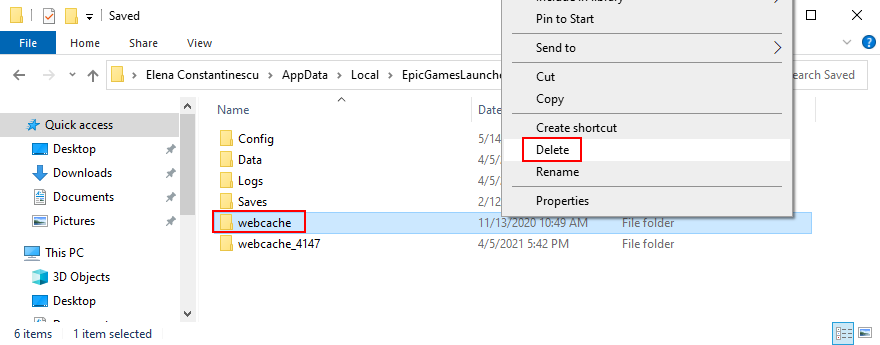
วิธีลบเว็บแคชของ Epic Games Launcher บน Mac:
~/Library/Caches/com.epicgames.EpicGamesLauncherและกดEnter9. ติดตั้ง Epic Games อีกครั้งในโฟลเดอร์เริ่มต้น
เป็นไปได้ว่า Epic Games Launcher มีไฟล์ที่เสียหาย ซึ่งสามารถแก้ไขได้โดยการติดตั้งแอปพลิเคชันใหม่เท่านั้น โดยเฉพาะอย่างยิ่งเมื่อคุณติดตั้งแอปในตำแหน่งอื่นที่ไม่ใช่ค่าเริ่มต้น ไม่ต้องกังวลเพราะคุณจะไม่สูญเสียการเข้าถึงเกมที่บันทึกไว้
วิธีติดตั้ง Epic Games ใหม่บน Windows 10:


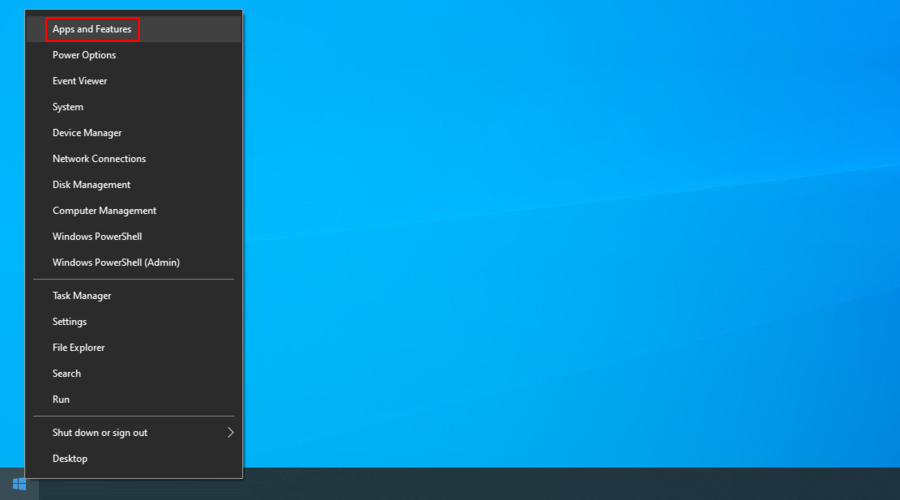
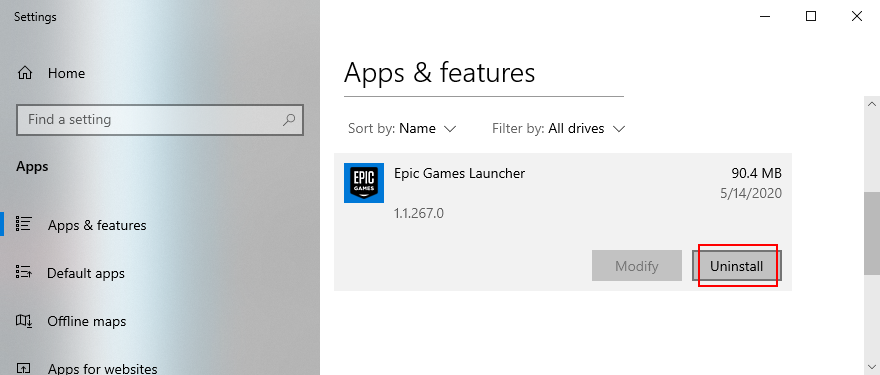
วิธีติดตั้ง Epic Games ใหม่บน Mac:
~/Library/Application Support
~/ห้องสมุด/แคช
~/ไลบรารี/การตั้งค่า
~/ห้องสมุด/บันทึก
~/ห้องสมุด/คุกกี้
10. เรียกใช้ Epic Games ในโหมดหน้าต่างปกติ
หาก Epic Games เริ่มย่อขนาดไปที่เดสก์ท็อป คุณอาจประสบปัญหาในการพยายามกู้คืนหน้าต่างและเข้าถึงเกมของคุณ แต่คุณสามารถแก้ไขได้ด้วยเคล็ดลับง่ายๆ ในคอมพิวเตอร์ Windows


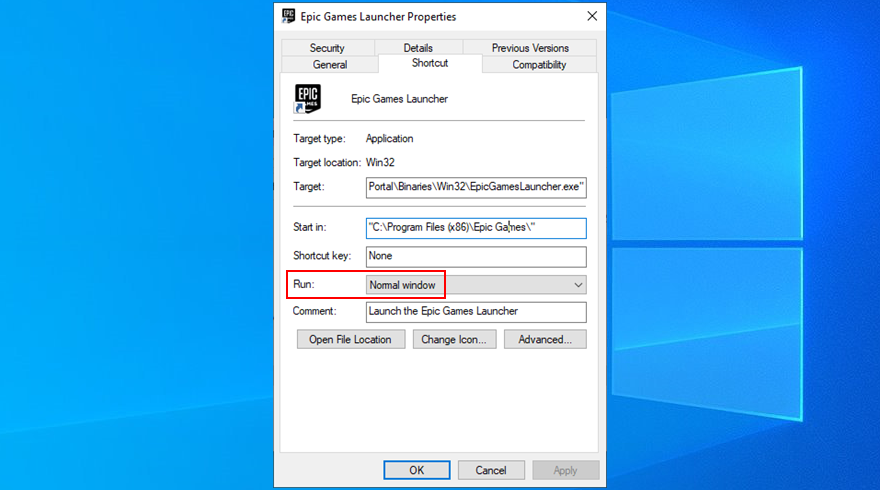
11. ปิดการใช้งานการตั้งค่าความเข้ากันได้
Windows มีตัวเลือกในตัวเพื่อเรียกใช้แอปพลิเคชันรุ่นเก่าในโหมดความเข้ากันได้สำหรับ Windows เวอร์ชันเก่า อย่างไรก็ตาม มักทำให้เกิดข้อผิดพลาดของแอปพลิเคชัน หากคุณเปิดใช้งานสำหรับ Epic Games Launcher คุณจะต้องปิด


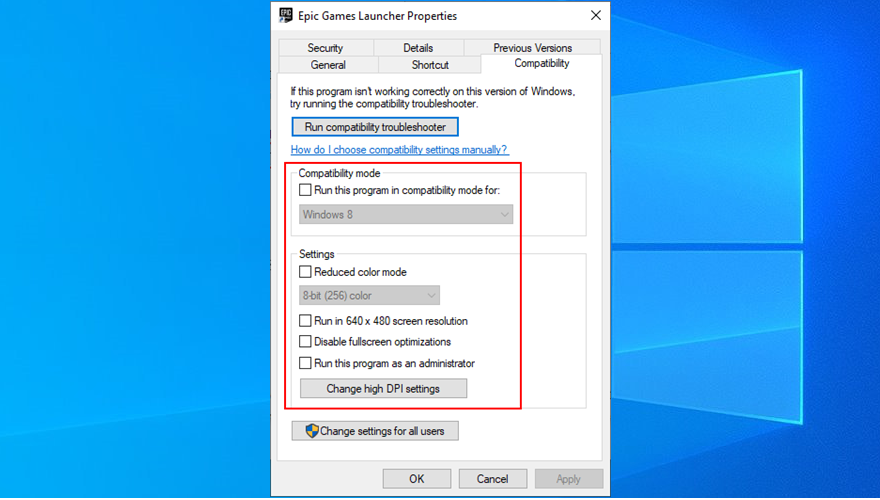
12. รีเซ็ตการตั้งค่าการแสดงผลเป็นค่าเริ่มต้น
การตั้งค่าการแสดงผลของคอมพิวเตอร์ที่ปรับแต่งเองอาจรบกวนโปรแกรมที่ติดตั้งซึ่งใช้อินเทอร์เฟซแบบกราฟิก หากคุณหรือสมาชิกในครอบครัวคนอื่นเพิ่งเปลี่ยนตัวเลือกการแสดงผล อาจเป็นสาเหตุที่ทำให้ Epic Games Launcher ไม่ทำงานอีกต่อไป
ในด้านสว่าง คุณสามารถแก้ปัญหานี้ได้อย่างรวดเร็วโดยคืนค่าการตั้งค่าการแสดงผลกลับเป็นค่าจากโรงงาน นี่คือวิธีการ:
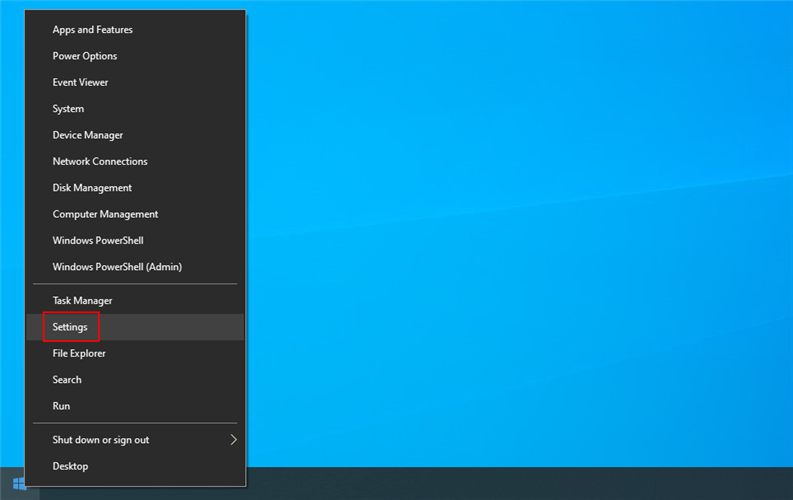
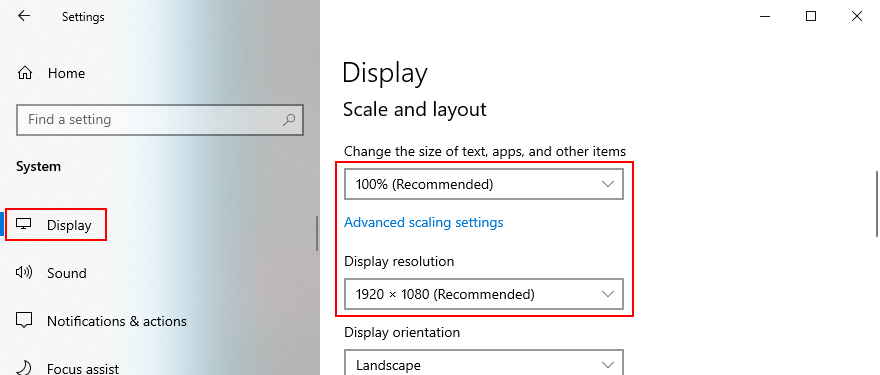
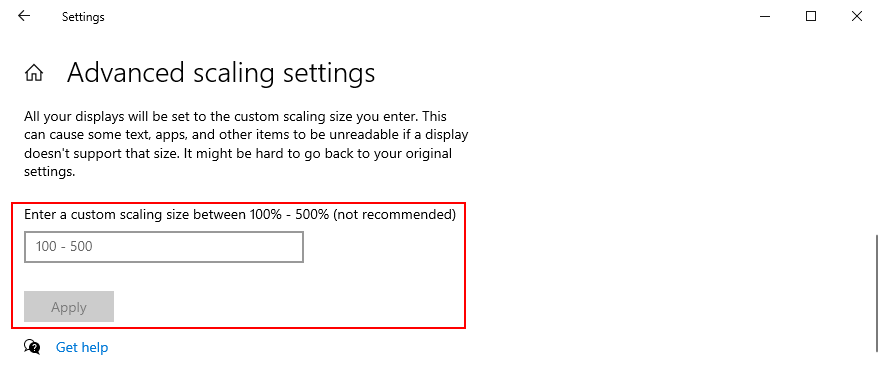
13. อัปเดตไดรเวอร์วิดีโอของคุณ
ไดรเวอร์วิดีโอที่เข้ากันไม่ได้หรือเก่ามักเป็นสาเหตุของการตั้งค่าการแสดงผล หากวิธีแก้ไขปัญหาก่อนหน้านี้ใช้ไม่ได้ผลหรือไม่ใช้กับกรณีของคุณ คุณควรตรวจสอบไดรเวอร์วิดีโอและตรวจสอบว่าได้อัปเดตเป็นเวอร์ชันล่าสุดแล้ว
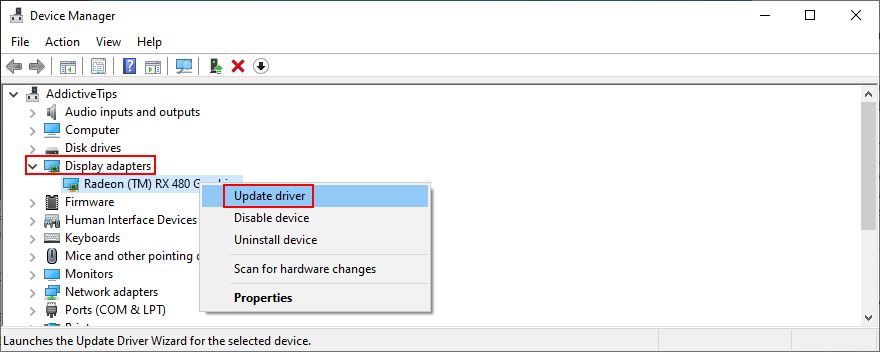
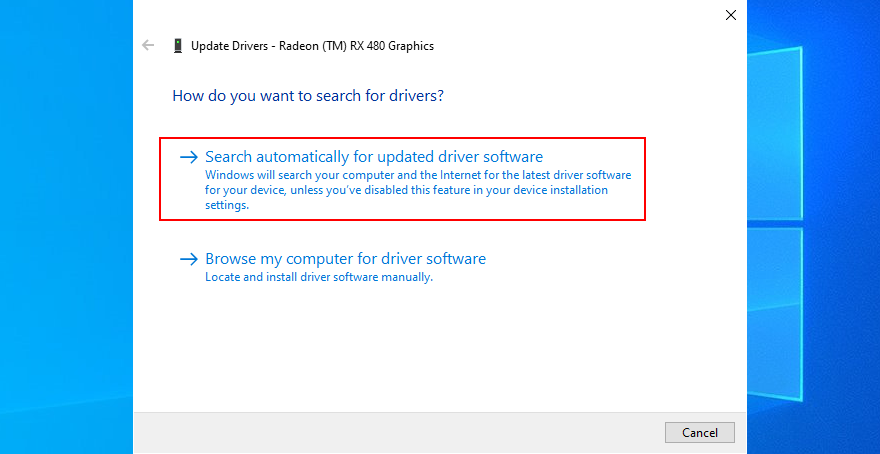
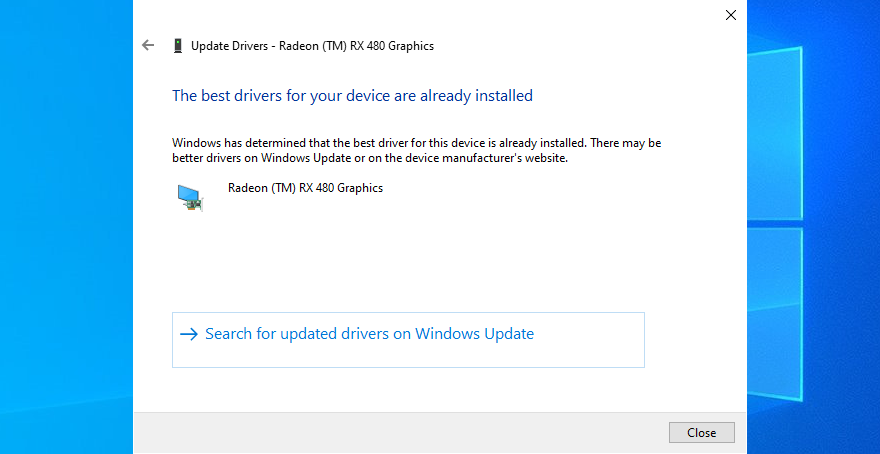
ขออภัย Windows Update ไม่พบไดรเวอร์เวอร์ชันใหม่เสมอไป หากคำแนะนำข้างต้นใช้ไม่ได้ผล คุณควรค้นหาชื่อและเวอร์ชันปัจจุบันของไดรเวอร์ GPU เพื่อเยี่ยมชมเว็บไซต์ของผู้ผลิตและดาวน์โหลดเวอร์ชันที่ใหม่กว่า
ผู้ใช้พีซีส่วนใหญ่ไม่ต้องการทำเช่นนี้เนื่องจากมีความเสี่ยงที่จะได้รับไดรเวอร์ที่เข้ากันไม่ได้ซึ่งอาจทำให้จอแสดงผลทั้งหมดกลายเป็นสีดำ ในกรณีที่คุณควรหันไปโซลูชันซอฟต์แวร์ปรับปรุงโปรแกรมควบคุม
โดยจะระบุไดรเวอร์วิดีโอที่ใหม่กว่าและเข้ากันได้โดยอัตโนมัติ จากนั้นดาวน์โหลดและตั้งค่าบนพีซีของคุณ นอกจากนี้ คุณสามารถใช้เครื่องมือดังกล่าวเป็นประจำเพื่อตรวจสอบไดรเวอร์อุปกรณ์ทั้งหมดของคุณ
14. ปิดใช้งานบริการ VPN ฟรีของคุณ
ผู้ใช้ที่เกี่ยวข้องกับความเป็นส่วนตัวจำนวนมากเปิดใช้งานบริการ VPNทันทีที่พวกเขาบูตเครื่องคอมพิวเตอร์และออนไลน์ ในบางกรณี แอปเหล่านี้สามารถช่วยต่อสู้กับการควบคุมปริมาณ ISP และปรับปรุงความเร็วในการเชื่อมต่อในเกมที่มีผู้เล่นหลายคน
อย่างไรก็ตาม คุณต้องมีVPN อันดับต้น ๆ สำหรับการเล่นเกมในกรณีนี้ เนื่องจาก Steam, Epic Games Launcher และแพลตฟอร์มอื่นๆ ที่คล้ายคลึงกันใช้งานไม่ได้กับบริการ VPN ฟรี สิ่งเหล่านี้ไม่น่าเชื่อถืออย่างฉาวโฉ่และอาจทำให้เกิดข้อผิดพลาดในการแสดงผลและปัญหาการทำงาน
ในการแก้ไขปัญหานี้ คุณเพียงแค่ต้องปิด VPN ฟรีของคุณ หรือหาก VPN ของคุณรองรับ split tunneling อย่าลืมเปิดใช้งานและเพิ่ม Epic Games Launcher ในรายการข้อยกเว้น
15. บังคับ OpenGL
ผู้ใช้จำนวนมากแก้ไขปัญหาการทำงานของ Epic Games โดยบังคับให้ OpenGL บนคอมพิวเตอร์ของตน ต่อไปนี้คือวิธีการทำให้มันเกิดขึ้นโดยใช้ตัวนำทางไฟล์ของคุณเท่านั้น:

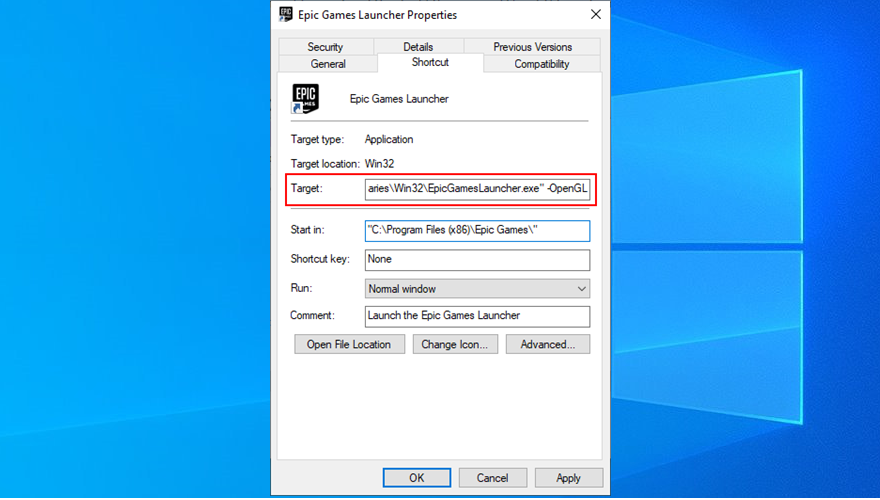
"C:\Program Files (x86)\Epic Games\Launcher\Portal\Binaries\Win32\EpicGamesLauncher.exe" -OpenGL
16. ปิดใช้งานการทำงานอัตโนมัติและเปิด Epic Games จากเมนูเริ่ม
ตามค่าเริ่มต้น Epic Games จะรวมเข้ากับลำดับการเริ่มต้นระบบ Windows หลังจากที่คุณติดตั้ง แอพทำงานในซิสเต็มเทรย์และแจ้งให้คุณทราบเกี่ยวกับข้อเสนอของเกม
อย่างไรก็ตาม ผู้ใช้จำนวนมากที่รายงานว่า Epic Games Launcher หยุดทำงานเมื่อเริ่มต้นระบบสามารถแก้ไขปัญหานี้ได้ด้วยการปิดใช้งานตัวเลือกการเริ่มอัตโนมัติและโดยการเปิดแอปจากเมนูเริ่ม แทนที่จะเป็นทางลัดบนเดสก์ท็อป

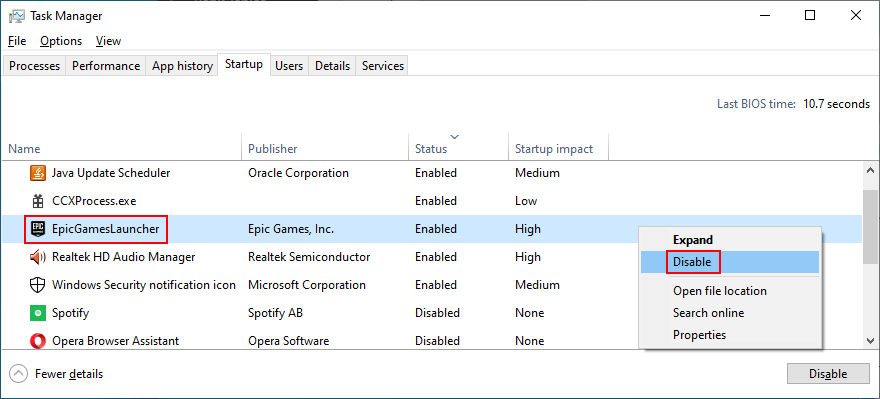

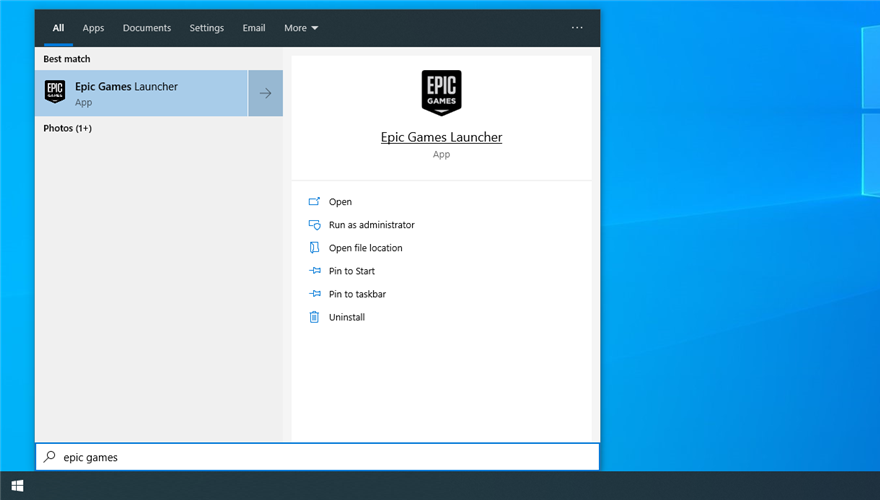
17. เพิ่มข้อยกเว้นให้กับไฟร์วอลล์ของคุณ
Epic Games Launcher จำเป็นต้องเชื่อมต่ออินเทอร์เน็ตเมื่อคุณเปิดเครื่อง ตามค่าเริ่มต้น ไฟร์วอลล์ของคอมพิวเตอร์ควรอนุญาตให้เข้าถึงเว็บได้ แต่ถ้าบางคนเปลี่ยนการตั้งค่าไฟร์วอลล์ คุณจำเป็นต้องยกเลิกข้อผิดพลาดเหล่านั้น
วิธีอนุญาต Epic Games ผ่านไฟร์วอลล์ Windows Defender:
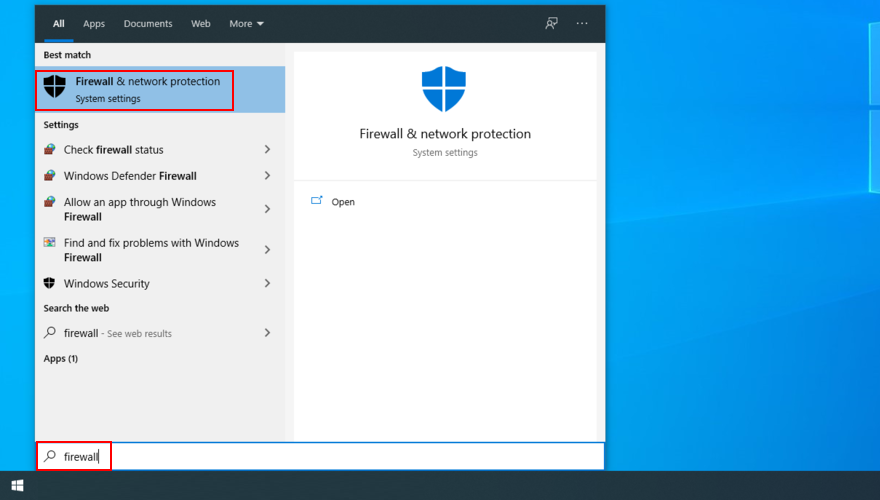
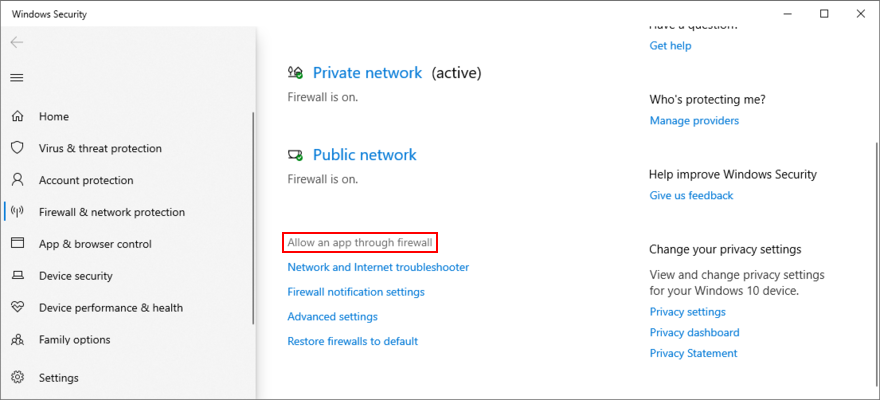
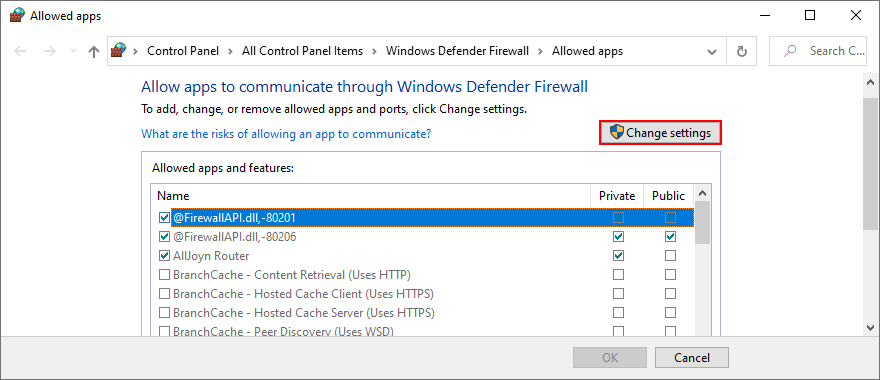
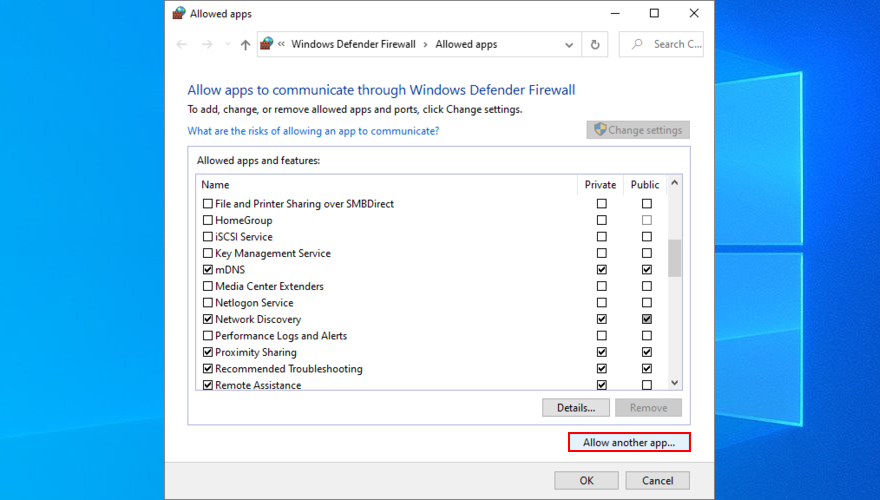
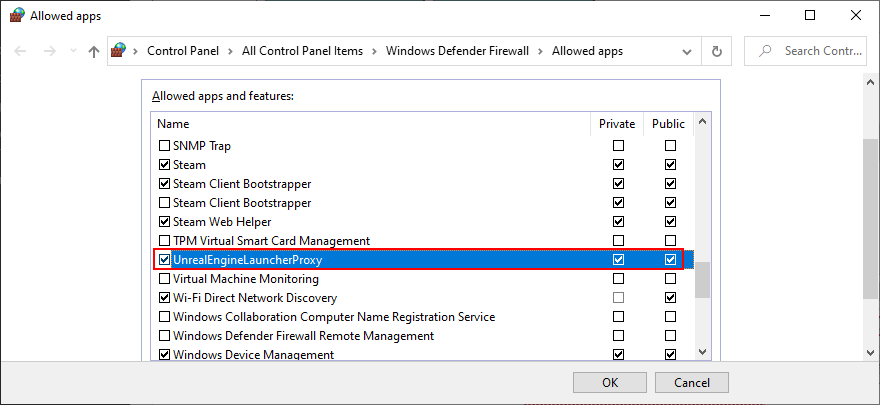
หากคุณมีไฟร์วอลล์ของบริษัทอื่นติดตั้งอยู่ซึ่งควบคุมไฟร์วอลล์ของ Windows Defender โปรดอย่าลืมปรับคำแนะนำด้านบน
18. เรียกใช้การสแกนมัลแวร์
การโจมตีทางอาญาทางไซเบอร์บางอย่างมีประสิทธิภาพเพียงพอที่จะปลดอาวุธการป้องกันคอมพิวเตอร์ของคุณและไฟล์สำคัญๆ ที่ใช้โดยแอปพลิเคชันอย่าง Epic Games เสียหาย คุณอาจไม่ทราบถึงการติดมัลแวร์ แต่คุณสามารถตรวจสอบสิ่���นี้ได้อย่างง่ายดายด้วยการสแกนมัลแวร์
หากคุณไม่ได้ติดตั้งโซลูชันความปลอดภัยทางอินเทอร์เน็ตของบริษัทอื่นไว้ แสดงว่า Windows Defender มีหน้าที่ดูแลความปลอดภัยของคอมพิวเตอร์ของคุณ
วิธีเรียกใช้การสแกนมัลแวร์ด้วย Windows Defender:
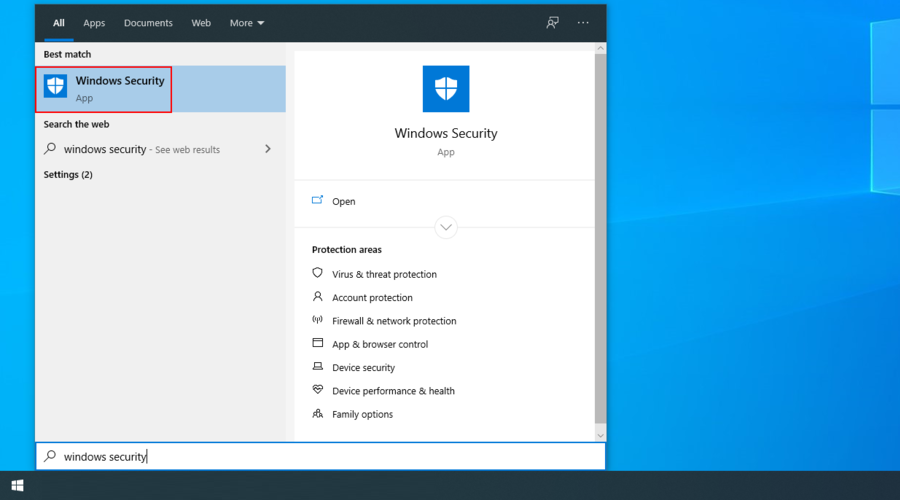
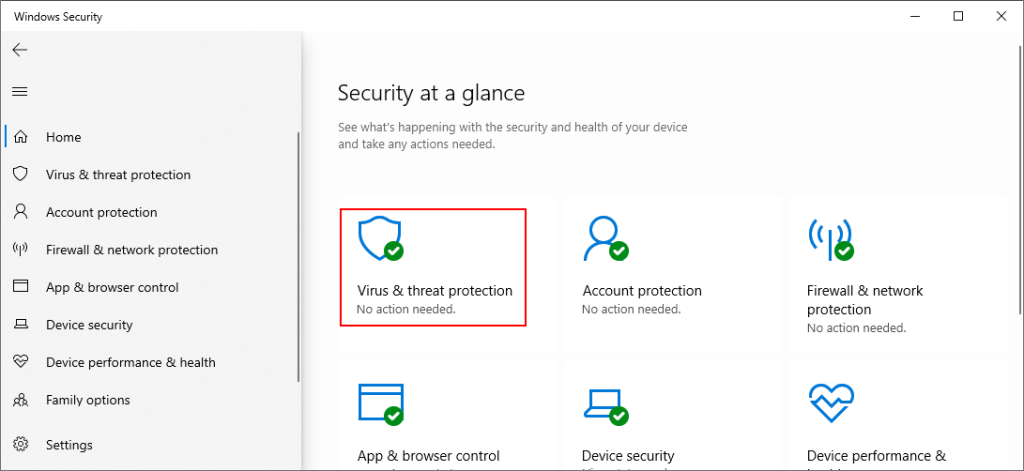
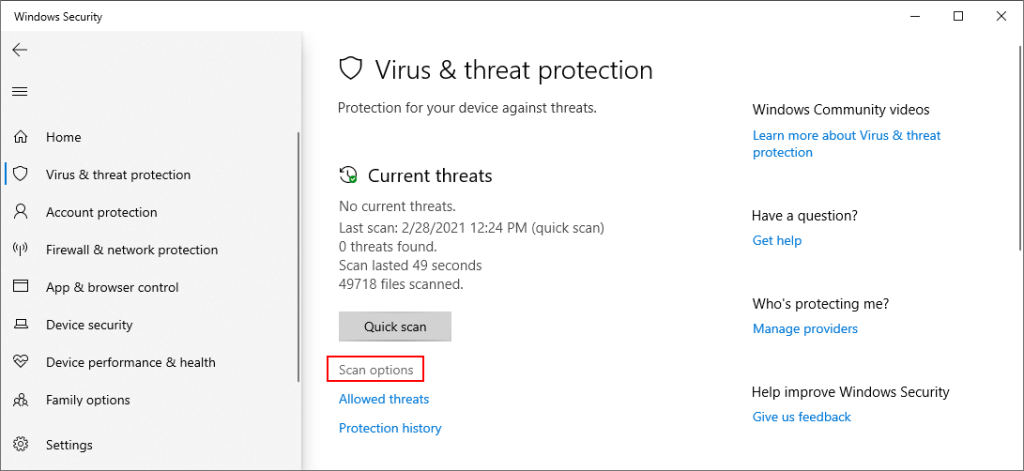
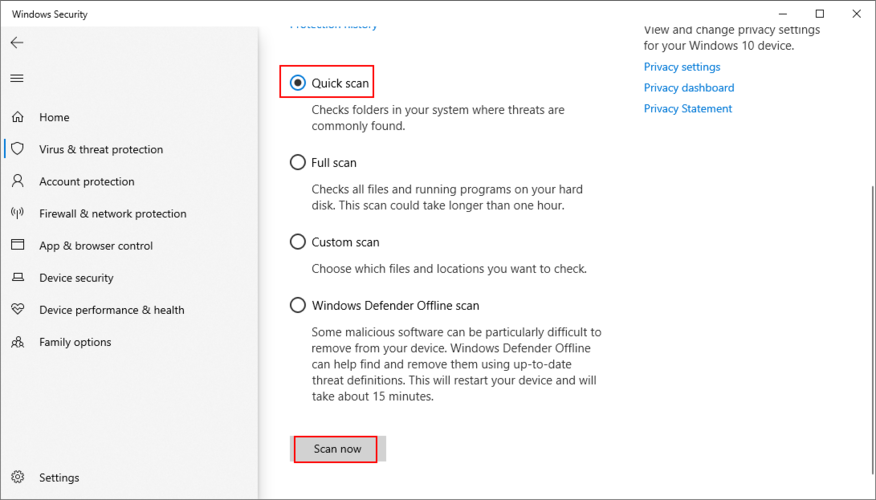
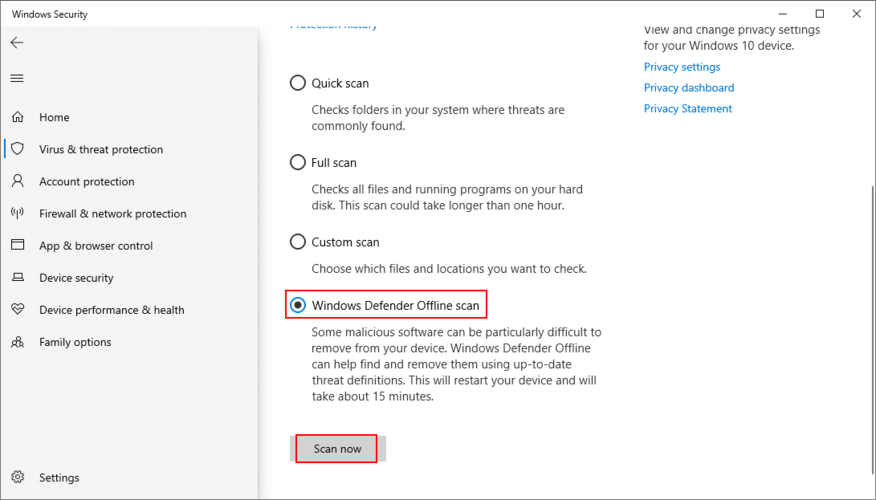
19. ใช้การคืนค่าระบบ
Any major event that recently occurred at the software level could have triggered functionality issues in Epic Games Launcher. It can be difficult to pinpoint the exact problem, especially if you haven’t used your computer for a long time.
However, you should be able to erase any new changes by reverting Windows 10 to a previous checkpoint. You just have to pick a restore point that was created before you started having trouble with Epic Games.
Don’t worry since you won’t lose your game saves. However, any applications and games installed on the C: drive after the restore point creation will disappear. Caution is advised.
How to roll back Windows 10:
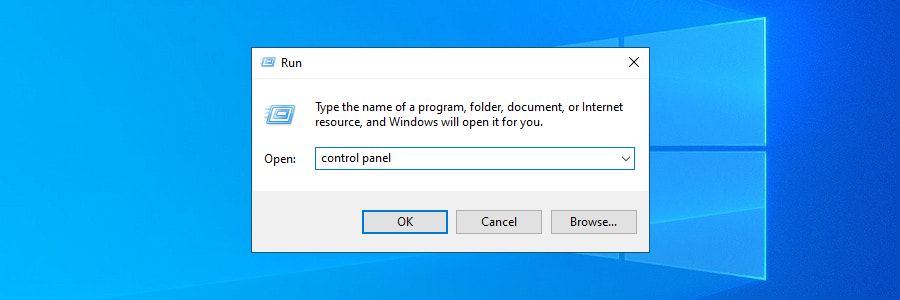
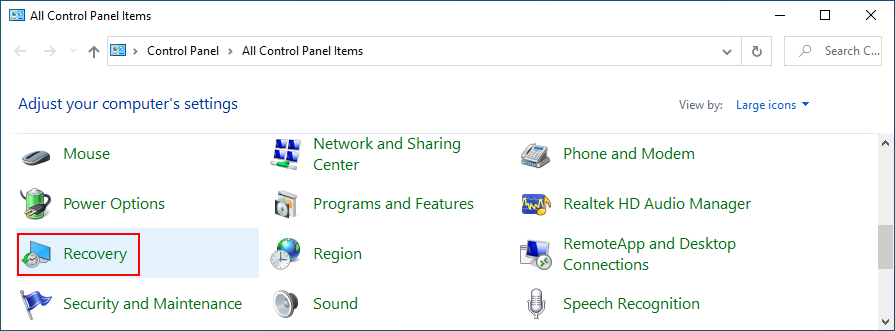
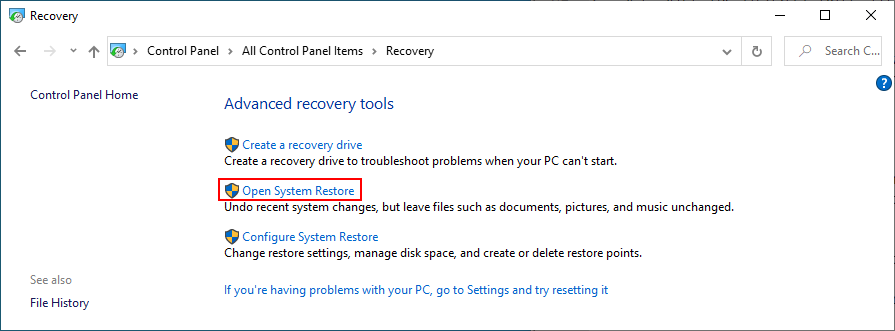
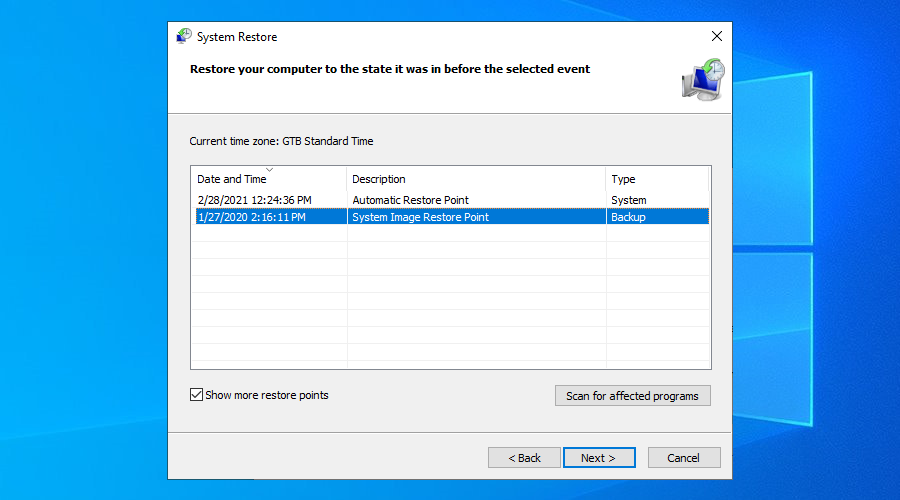
20. Check your Internet connection
Lastly, you should check your Internet connection. If it’s not powerful enough or disconnects often, it could be the reason why you keep having issues, especially when it comes to Epic Games Launcher connection error codes.
Here are a few ways to verify your Internet connection, fix bottlenecks, and speed it up:
Epic Launcher: CONCLUSION
To summarize, if Epic Games Launcher is not working on your computer, get started by using the internal troubleshooter, checking the server status and system requirements, as well as by restarting the launcher and running it as admin.
You should also install the new internal Epic Online Services component, disable download throttling, clear the launcher webcache folder, reinstall the app in the default folder, and run it in normal window mode.
Moreover, it’s a good idea to deactivate any Epic Games Launcher compatibility settings, reset display settings to default, update your video driver, disable your VPN service (if any), force OpenGL, as well as to disable autorun and launch Epic Games from the Start menu instead.
Security and Internet connection issues shouldn’t be ignored, either. You should add an exception for Epic Games Launcher to your firewall if it’s not already on the whitelist, run a malware scan, restore Windows 10 to a previous checkpoint, and check the quality of your Internet connection.
เป็นรายการวิธีแก้ปัญหาที่ค่อนข้างยาว แต่เราหวังว่าคุณจะพบชุดค่าผสมที่เหมาะสมในการแก้ไข Epic Games Launcher แจ้งให้เราทราบเกี่ยวกับประสบการณ์ของคุณกับแพลตฟอร์มเกมนี้ในส่วนความคิดเห็นด้านล่าง
มีปัญหาในการเล่นไฟล์ RealMedia ใช่ไหม? ค้นหาวิธีแปลงไฟล์เป็นรูปแบบวิดีโอหรือเสียงใดๆ เพื่อการเล่นที่ราบรื่นบนอุปกรณ์ใดก็ได้
เมื่อไม่นานมานี้ ฉันต้องสแกนรูปภาพให้พี่ชายดู เขามี HP All-in-One DeskJet เชื่อมต่อกับแล็ปท็อป Sony Vaio อยู่ All-in-one DeskJet จาก HP
คุณมีซอฟต์แวร์ เอกสาร เพลง และลิงก์เว็บไซต์ (บุ๊กมาร์ก) มากมายในคอมพิวเตอร์ของคุณหรือเปล่า? การค้นหาสิ่งเหล่านี้เป็นเรื่องยาก เพราะข้อมูลเหล่านั้นอัดแน่นอยู่ในระบบ
แก้ไขปัญหาการเชื่อมต่ออินเทอร์เน็ตไม่ได้บนฮอตสปอต Windows 10 เรียนรู้วิธีแก้ไขปัญหาการเชื่อมต่ออุปกรณ์และที่อยู่ IP
Prisma คือแอป iOS และ Android ที่จะใส่ฟิลเตอร์สวยๆ ให้กับภาพถ่ายของคุณ ภาพที่ออกมาดูราวกับงานศิลปะ แอปนี้
OneDrive ถูกสร้างมาใน Windows 8 และ 10 โดยที่การอัปเดต Windows 7 ล่าสุดได้นำประสบการณ์ที่คล้ายคลึงกันมาสู่ระบบปฏิบัติการรุ่นเก่า OneDrive
เอาล่ะ คุณกำลังเปิดโฟลเดอร์หรือกำลังเปิดแอปพลิเคชันสำคัญๆ อยู่ แล้วจู่ๆ มันก็ปิดไปโดยไม่ได้ตั้งใจ คุณจะทำยังไง? ก็ต้องตกใจอยู่ดี แต่...
มีหลายวิธีที่คุณสามารถหยุดการเข้าถึงคอมพิวเตอร์โดยไม่ได้รับอนุญาต แต่จะเกิดอะไรขึ้นถ้ามีคนขโมยฮาร์ดไดรฟ์ของคุณไปล่ะ Windows 7 มีวิธีแก้ปัญหา
ตอนนี้ไม่จำเป็นต้องติดตั้งโปรแกรมหรือยูทิลิตี้เพิ่มเติมเพื่อจับภาพหน้าจออีกต่อไป คุณสามารถใช้เครื่องมือ Screen Clipping Tool ของ Microsoft Office 2010s ได้ การเพิ่ม
Windows 7 Home Basic มีให้บริการในบางภูมิภาคเท่านั้น อย่างไรก็ตาม Aero Transparency ไม่พร้อมใช้งานในรุ่นนี้ แต่ไม่ได้หมายความว่าคุณ







