Minecraft เวอร์ชั่น Bedrock คืออะไร?

Minecraft มีให้บริการในทุกแพลตฟอร์มที่คุณสามารถเล่นเกมได้ ซึ่งรวมถึงแพลตฟอร์มเดสก์ท็อป แพลตฟอร์มมือถือ เกมคอนโซล รวมถึง

GIMP เป็นทางเลือกฟรีและดีพอสมควรสำหรับ Photoshop UI ของแอปไม่ได้ดีที่สุดหรือทันสมัยที่สุด แต่มีเครื่องมือทั้งหมดที่คุณจะพบใน Photoshop
GIMP มีเครื่องมือเหมือนกับ Photoshop แต่เครื่องมือหลายอย่างทำงานแตกต่างกันและเวิร์กโฟลว์ต่างกัน แม้จะมีเครื่องมือเหมือนกัน แต่ก็มีความแตกต่างที่เห็นได้ชัดเจนระหว่างสองแอพ
GIMP ยางลบไม่ทำงาน
GIMP มีเครื่องมือยางลบที่เหมือนกับเครื่องมือยางลบทั้งหมดในโปรแกรมแก้ไขรูปภาพ สามารถลบส่วนของรูปภาพที่ใช้ได้ สามารถใช้เพื่อลบส่วนที่เลือกของรูปภาพ เพื่อลบส่วนของเลเยอร์ที่ปิดบัง หรือเพียงแค่ลบบรรทัดหรือรายการแบบสุ่ม
เครื่องมือยางลบใน GIMP นั้นเรียบง่าย แต่ถ้าคุณประสบปัญหาในการทำงานและลบส่วนหนึ่งของรูปภาพ ให้ลองแก้ไขดังต่อไปนี้
1. เลือกเลเยอร์
เครื่องมือของ GIMP จะไม่เลือกเลเยอร์ที่ใช้โดยอัตโนมัติ หากไม่มีการเลือกเลเยอร์ โดยทั่วไปเครื่องมือจะไม่ทำงาน เอฟเฟกต์หรือเครื่องมือบางอย่างอาจใช้งานได้ เช่น การปรับขนาดผ้าใบ แต่เครื่องมือส่วนใหญ่จะไม่ทำงาน เว้นแต่คุณจะบอกพวกเขาว่าควรใช้เลเยอร์ใด
2. ยกเลิกการเลือกทั้งหมด
เป็นไปได้ว่าคุณได้เลือกส่วนเล็กๆ ของรูปภาพแล้ว เช่น การเลือกนั้นทำงานอยู่และคุณไม่ทราบ เครื่องมือยางลบจะไม่ทำงานที่อื่นนอกจากภายในส่วนที่เลือก
3. ปลดล็อกเลเยอร์
เลเยอร์ที่ถูกล็อกจะป้องกันไม่ให้มีการเปลี่ยนแปลงใดๆ
4. เพิ่มช่องอัลฟา
หากคุณกำลังใช้เครื่องมือยางลบ และคุณเห็นสีทึบปรากฏขึ้นใต้ส่วนที่คุณลบ แทนที่จะเป็นพื้นหลังโปร่งใส แสดงว่ารูปภาพ/ไฟล์ของคุณไม่มีความโปร่งใส คุณจำเป็นต้องเพิ่มช่องอัลฟาเพื่อเพิ่มความโปร่งใสใน GIMP
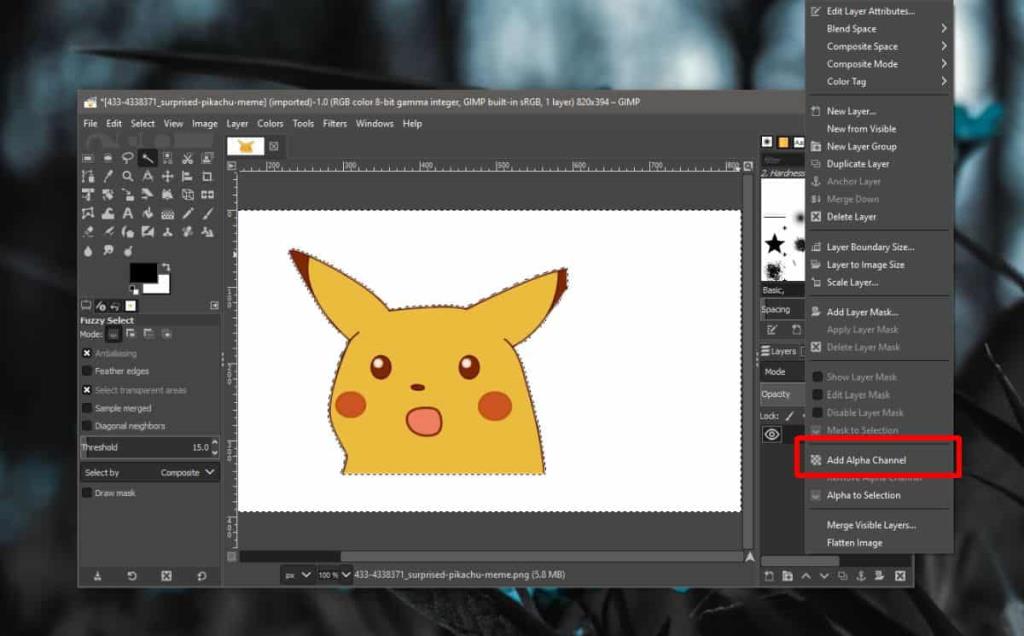
5. การตั้งค่าเครื่องมือยางลบ
เครื่องมือยางลบไม่ใช่แปรงปลายมนแบบแข็งเสมอไป คุณสามารถใช้แปรงได้ทุกประเภทและมีระดับความแข็งต่างกัน การตั้งค่าเครื่องมือยางลบอาจทำให้ไม่สามารถลบภาพได้
บทสรุป
เครื่องมือยางลบนั้นเรียบง่ายในแง่ของการทำงาน แต่ตัวเครื่องมือเองก็มีการตั้งค่าที่สามารถลดแรงกระแทกได้เมื่อใช้งาน เช่น หากตั้งค่าความแข็งไว้ที่ค่าต่ำ เครื่องมือลบจะจำลองแรงกดที่เบามากทำให้รู้สึกว่า ไม่ทำงาน ผ่านการตั้งค่าสำหรับเครื่องมือและตรวจดูให้แน่ใจว่าจุดแปรงได้รับการกำหนดค่าให้ลบตามที่คุณต้องการ
Minecraft มีให้บริการในทุกแพลตฟอร์มที่คุณสามารถเล่นเกมได้ ซึ่งรวมถึงแพลตฟอร์มเดสก์ท็อป แพลตฟอร์มมือถือ เกมคอนโซล รวมถึง
สมมติว่าคุณมีเครื่องเขียนดีวีดีสองตัวติดตั้งอยู่ในคอมพิวเตอร์ของคุณ ทั้งสองไดรฟ์มีตัวอักษรต่างกันแต่มีชื่อเหมือนกัน นั่นคือ 'DVD-RW' ไม่มีทางเข้ามา
คุณต้องการสาธิตวิธีการใช้ผลิตภัณฑ์หรือซอฟต์แวร์ให้ผู้อื่นดูหน้าจอแบบทันทีหรือไม่ หรือบางทีคุณอาจต้องการสอนวิธีเข้าถึงตัวเลือกหรือก
TKexe Kalendar (ลิงค์ดาวน์โหลดโดยตรงคือ (https://www.tkexe.eu/kalender/install/setup_ca_en.exe) ที่นี่) เป็นซอฟต์แวร์ฟรีที่ช่วยคุณในการสร้าง
Steam เข้ากันไม่ได้กับ Windows 10 Creators Update หรือไม่
มาเป็นผู้เชี่ยวชาญด้านการแก้ไขปัญหาพีซีของคุณเองโดยเรียนรู้วิธีรีสตาร์ทไดรเวอร์กราฟิกและจัดการกับปัญหาที่เกี่ยวข้องกับกราฟิกที่ไม่พึงปรารถนาอย่างชาญฉลาด
คำบรรยายสดอาจสร้างความรำคาญให้กับหน้าจอของคุณหากคุณไม่ต้องการ คุณสามารถปิดใช้งานได้ด้วยวิธีง่ายๆ เหล่านี้
แม้ว่า Windows Media Center จะมีชุดเครื่องมือที่ดีรวมอยู่ในเมนูต่างๆ ตั้งแต่ Extras, Pictures+Videos, Music, etc. ผู้ใช้จำนวนมาก
ยังใหม่กับ Windows Server และต้องการเพิ่มความปลอดภัยหรือไม่? คู่มือนี้สามารถช่วยได้ อธิบายวิธีการรักษาความปลอดภัย Windows Server ของคุณ
รับการแจ้งเตือนที่น่ารำคาญอย่างต่อเนื่องบน Windows 11 หรือไม่ นี่คือตัวเลือกที่รวดเร็วและชาญฉลาดที่คุณสามารถเปิดใช้งานเพื่อปิดได้


