Minecraft เวอร์ชั่น Bedrock คืออะไร?

Minecraft มีให้บริการในทุกแพลตฟอร์มที่คุณสามารถเล่นเกมได้ ซึ่งรวมถึงแพลตฟอร์มเดสก์ท็อป แพลตฟอร์มมือถือ เกมคอนโซล รวมถึง
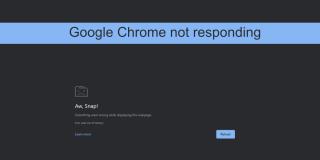
Google Chromeเป็นเบราว์เซอร์ยอดนิยม มีบางครั้งที่เบราว์เซอร์เป็นหนึ่งในเบราว์เซอร์ที่ใช้ทรัพยากรน้อยที่สุดในตลาด ใช้ทรัพยากรน้อย และ UI ที่สะอาดตาก็ทำให้ครองตลาดเบราว์เซอร์ได้ Chrome ยังคงมี UI ที่สะอาดตาแต่ก็เติบโตขึ้นเพื่อใช้ทรัพยากรระบบมากขึ้น
Google Chrome ไม่ตอบสนอง
Google Chrome ใช้ RAM ค่อนข้างน้อย หน่วยความจำรั่วนั้นหายาก แต่จะใช้ RAM ค่อนข้างน้อย เบราว์เซอร์ยังคงทรงพลังและมักจะเป็นเบราว์เซอร์ในอุดมคติสำหรับการใช้เว็บแอปที่ทรงพลัง เบราว์เซอร์จะใช้ RAM มากขึ้นหากคุณใช้เว็บแอปเช่น Pixlr แต่ยังคงใช้งานได้ หากคุณใช้ Chrome และเข้าสู่สถานะไม่ตอบสนองบ่อยครั้ง แสดงว่าเบราว์เซอร์อาจมีปัญหา นี่คือสิ่งที่คุณสามารถทำได้เพื่อแก้ไข
1. เพิ่มทรัพยากรระบบ
หากคุณกำลังใช้เว็บแอปที่ซับซ้อนเป็นพิเศษ คุณควรเพิ่มทรัพยากรระบบให้ว่าง Chrome อาจทำงานได้อย่างราบรื่นเนื่องจากต้องการพลังงาน CPU มากกว่านี้ ไม่ใช่ความผิดกับเบราว์เซอร์และข้อกำหนดเพิ่มเติมของเว็บแอปที่ไม่เป็นไปตามข้อกำหนด
ออกจากแอปอื่นๆ ทั้งหมดที่ทำงานอยู่ในระบบของคุณ ปิดหน้าต่าง Chrome และแท็บอื่นๆ ทั้งหมดที่คุณเปิดไว้ จากนั้นลองใช้เว็บแอป
2. เปิด/ปิดการเร่งฮาร์ดแวร์
Chrome รองรับการเร่งด้วยฮาร์ดแวร์ ซึ่งอาจช่วยให้เบราว์เซอร์โหลดเว็บแอปและเรียกใช้ได้อย่างมีประสิทธิภาพมากขึ้น หรืออาจทำให้เกิดปัญหาได้ ลองสลับสถานะของการเร่งฮาร์ดแวร์ใน Chrome
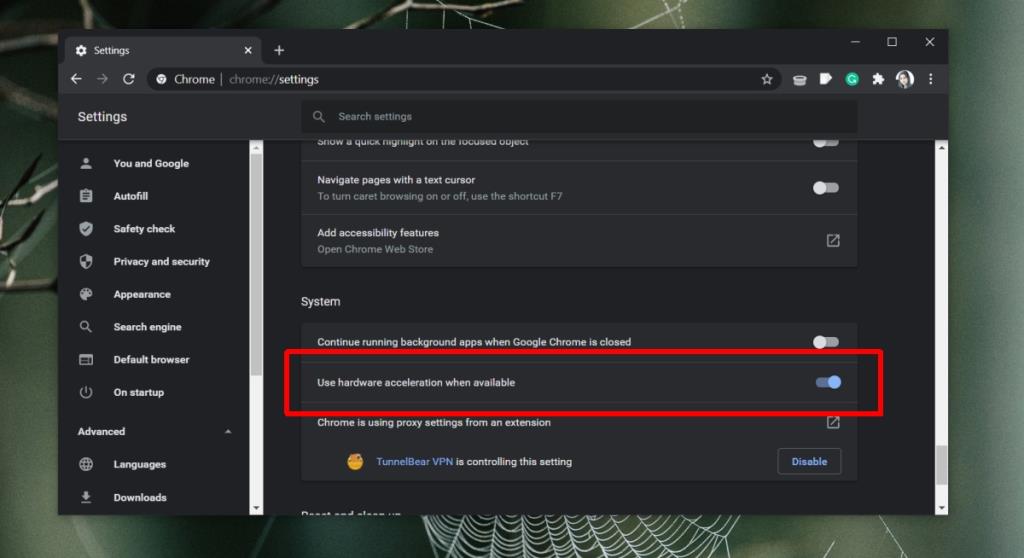
3. อัปเดต Chrome
ตรวจสอบว่าเบราว์เซอร์ของคุณทันสมัยหรือไม่ Chrome ไม่ได้บังคับให้ผู้ใช้อัปเดตเบราว์เซอร์แต่ไม่อัปเดตเบราว์เซอร์อาจทำให้เกิดปัญหา เช่น เบราว์เซอร์ไม่ตอบสนอง
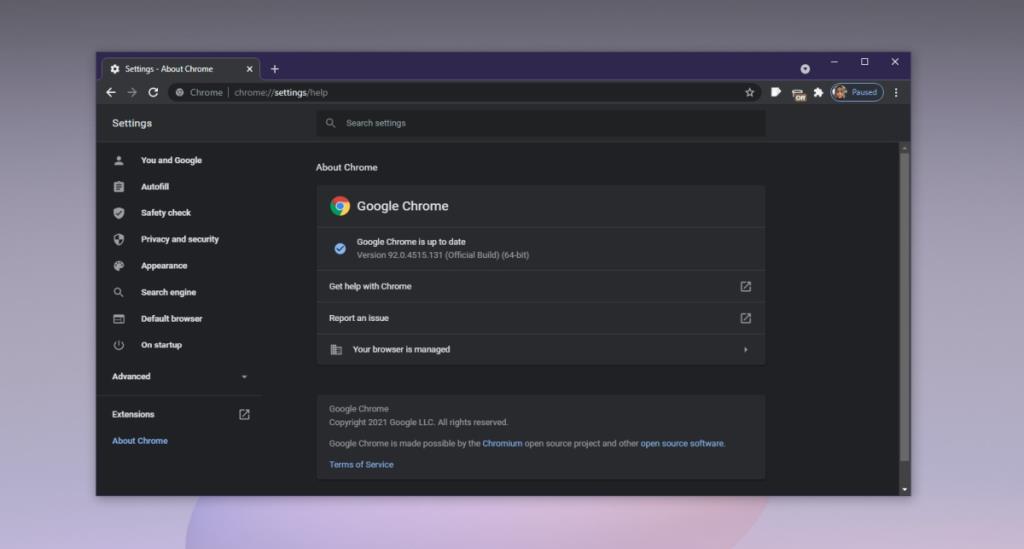
4. ปิดการใช้งานส่วนขยาย
ส่วนขยายนั้นยอดเยี่ยม แต่อาจทำให้เกิดปัญหาได้ พวกเขาสามารถใช้หน่วยความจำได้ค่อนข้างน้อย และหากเขียนได้ไม่ดีนัก ก็อาจทำให้เกิดปัญหากับเบราว์เซอร์เองจนทำให้ขัดข้องได้
หาก Chrome ทำงานได้ดีโดยเปิดใช้งานส่วนขยาย ส่วนขยายนั้นมีแนวโน้มที่จะถูกตำหนิ เปิดใช้งานอีกครั้ง ทีละรายการ เพื่อดูว่าสิ่งใดเป็นสาเหตุของปัญหา
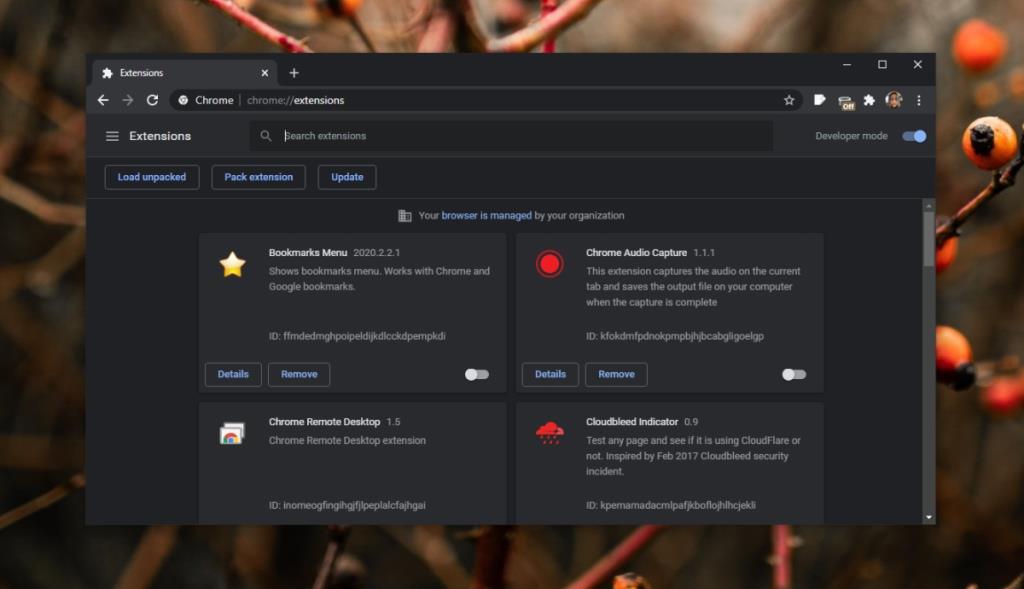
5. ล้างแคช Chrome
ปัญหาเกี่ยวกับแคชอาจทำให้ Chrome ไม่ตอบสนอง ลองล้างแคช Chrome และตรวจสอบว่าปัญหาหายไปหรือไม่
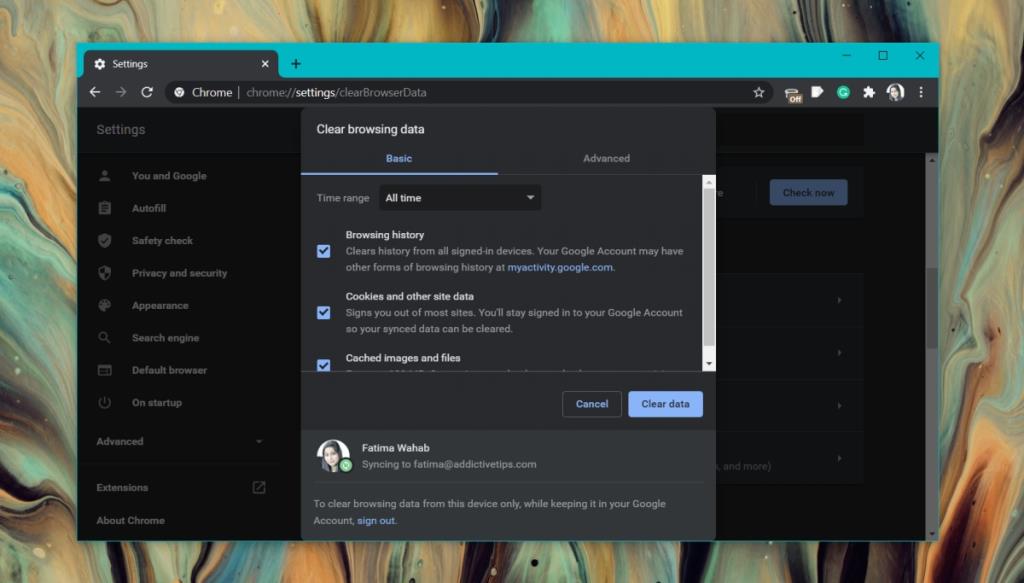
6. สแกนระบบ
มัลแวร์มักกำหนดเป้าหมายไปที่เบราว์เซอร์ หาก Chrome ติดไวรัส อาจไม่ตอบสนองแบบสุ่ม สแกนระบบของคุณเพื่อหาการติดเชื้อและลบออก
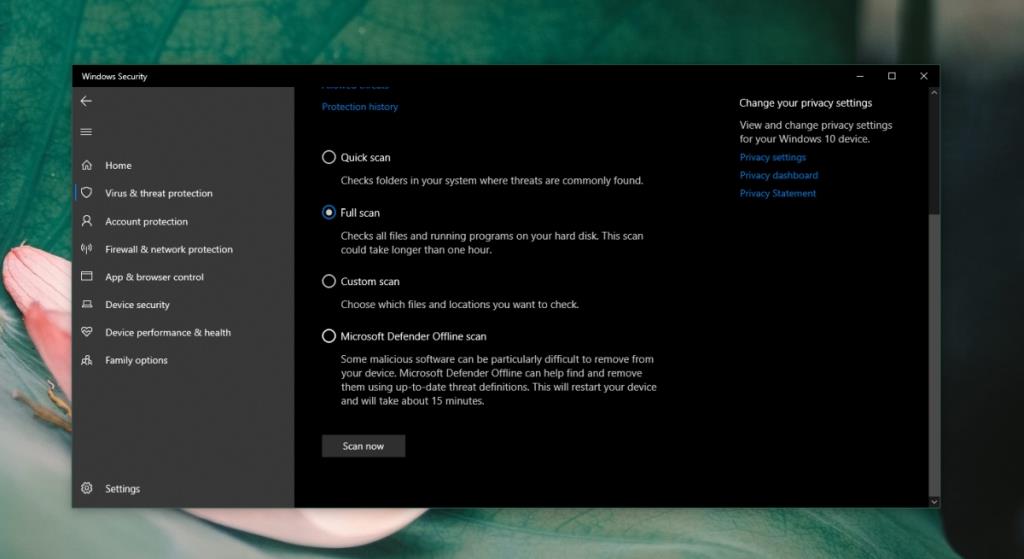
7. ล้าง DNS/IP
สามารถตรวจสอบปัญหาของ Chrome ได้จากการตั้งค่าอินเทอร์เน็ตของคุณ ลองล้างแคช DNS ในระบบของคุณ
ipconfig /flushdns netsh winsock รีเซ็ต
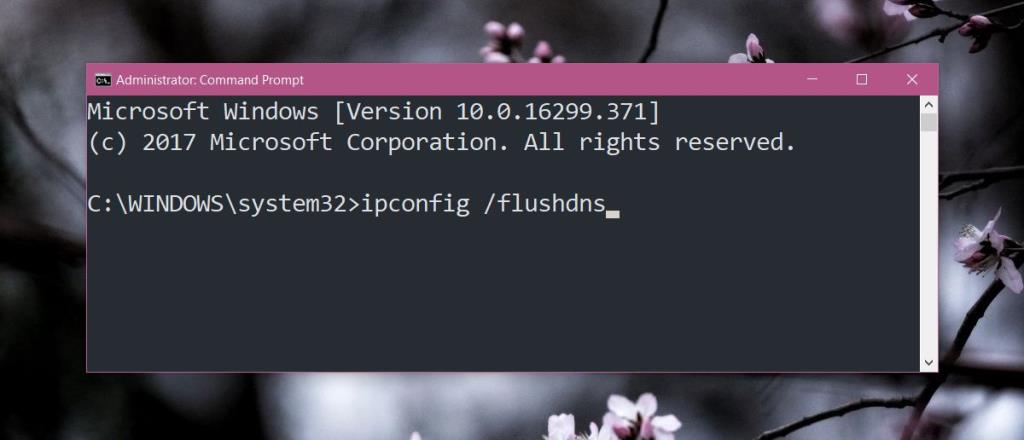
8. ปิดการใช้งาน VPN และพร็อกซี่
หากคุณกำลังใช้ VPN หรือเครื่องมือพรอกซี ให้ปิดการใช้งาน มันอาจจะเข้ากันไม่ได้กับ Chrome ในบันทึกย่อนั้น หากคุณใช้งานแอปบนเดสก์ท็อปที่ตรวจสอบการรับส่งข้อมูลในเครือข่าย ให้ปิดใช้งานด้วยและดูว่าปัญหาหายไปหรือไม่ แอปที่สกัดกั้นการรับส่งข้อมูลเครือข่ายจากเบราว์เซอร์มักจะทำให้เกิดปัญหากับเบราว์เซอร์และ Chrome ก็ไม่ต่างกัน
9. ล้างการติดตั้ง Chrome
หากทุกอย่างล้มเหลว ให้ติดตั้ง Chrome ใหม่ทั้งหมด
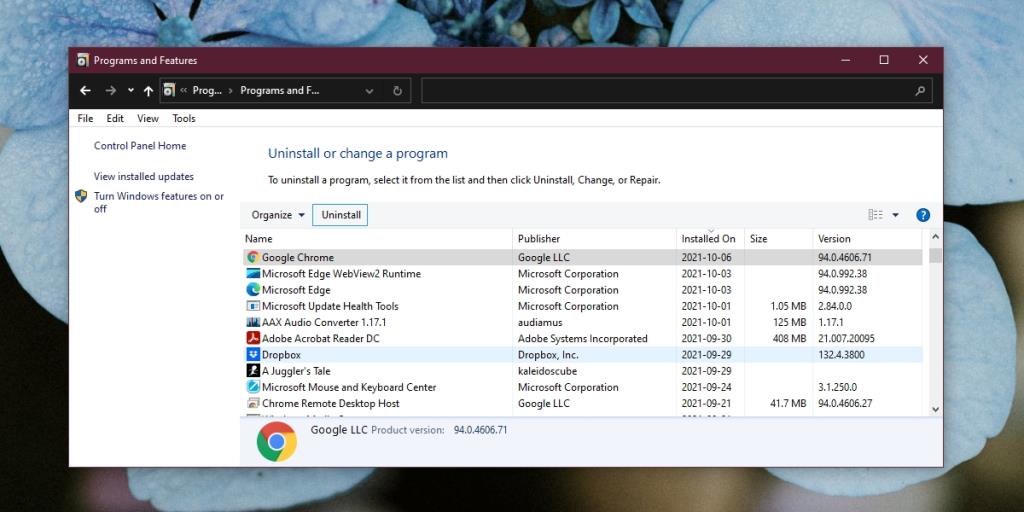
บทสรุป
Chrome มีทรัพยากรมากขึ้นในช่วงหลายปีที่ผ่านมา และเว็บแอปก็มีประสิทธิภาพมากขึ้น ในบางจุด เว็บไซต์หรือเว็บแอปอาจหนักเกินกว่าที่เบราว์เซอร์จะจัดการได้ หาก Chrome เข้าสู่สถานะไม่ตอบสนองสำหรับเว็บไซต์หนึ่งๆ แต่ทำงานได้ดีกับเว็บไซต์อื่นๆ ทั้งหมด ปัญหาอยู่ที่เว็บไซต์ ไม่ใช่เบราว์เซอร์
Minecraft มีให้บริการในทุกแพลตฟอร์มที่คุณสามารถเล่นเกมได้ ซึ่งรวมถึงแพลตฟอร์มเดสก์ท็อป แพลตฟอร์มมือถือ เกมคอนโซล รวมถึง
สมมติว่าคุณมีเครื่องเขียนดีวีดีสองตัวติดตั้งอยู่ในคอมพิวเตอร์ของคุณ ทั้งสองไดรฟ์มีตัวอักษรต่างกันแต่มีชื่อเหมือนกัน นั่นคือ 'DVD-RW' ไม่มีทางเข้ามา
คุณต้องการสาธิตวิธีการใช้ผลิตภัณฑ์หรือซอฟต์แวร์ให้ผู้อื่นดูหน้าจอแบบทันทีหรือไม่ หรือบางทีคุณอาจต้องการสอนวิธีเข้าถึงตัวเลือกหรือก
TKexe Kalendar (ลิงค์ดาวน์โหลดโดยตรงคือ (https://www.tkexe.eu/kalender/install/setup_ca_en.exe) ที่นี่) เป็นซอฟต์แวร์ฟรีที่ช่วยคุณในการสร้าง
Steam เข้ากันไม่ได้กับ Windows 10 Creators Update หรือไม่
มาเป็นผู้เชี่ยวชาญด้านการแก้ไขปัญหาพีซีของคุณเองโดยเรียนรู้วิธีรีสตาร์ทไดรเวอร์กราฟิกและจัดการกับปัญหาที่เกี่ยวข้องกับกราฟิกที่ไม่พึงปรารถนาอย่างชาญฉลาด
คำบรรยายสดอาจสร้างความรำคาญให้กับหน้าจอของคุณหากคุณไม่ต้องการ คุณสามารถปิดใช้งานได้ด้วยวิธีง่ายๆ เหล่านี้
แม้ว่า Windows Media Center จะมีชุดเครื่องมือที่ดีรวมอยู่ในเมนูต่างๆ ตั้งแต่ Extras, Pictures+Videos, Music, etc. ผู้ใช้จำนวนมาก
ยังใหม่กับ Windows Server และต้องการเพิ่มความปลอดภัยหรือไม่? คู่มือนี้สามารถช่วยได้ อธิบายวิธีการรักษาความปลอดภัย Windows Server ของคุณ
รับการแจ้งเตือนที่น่ารำคาญอย่างต่อเนื่องบน Windows 11 หรือไม่ นี่คือตัวเลือกที่รวดเร็วและชาญฉลาดที่คุณสามารถเปิดใช้งานเพื่อปิดได้


