Minecraft เวอร์ชั่น Bedrock คืออะไร?

Minecraft มีให้บริการในทุกแพลตฟอร์มที่คุณสามารถเล่นเกมได้ ซึ่งรวมถึงแพลตฟอร์มเดสก์ท็อป แพลตฟอร์มมือถือ เกมคอนโซล รวมถึง
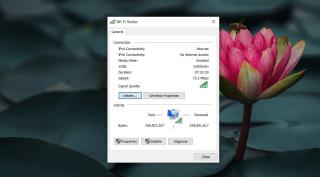
การเชื่อมต่ออินเทอร์เน็ตดูเหมือนง่าย เครือข่ายของคุณได้รับการตั้งค่าและสิ่งที่คุณต้องทำเพื่อเชื่อมต่อก็คือรหัสผ่าน หากคุณไม่เคยปรับแต่งการตั้งค่าเครือข่ายของคุณมาก่อน คุณอาจไม่รู้อะไรมากเกี่ยวกับการเชื่อมต่อเครือข่ายนอกเหนือจากพื้นฐาน
หากคุณค่อนข้างคุ้นเคยกับคำศัพท์ IPv4 และ IPv6 คุณอาจรู้ว่าIPv6 เป็นตัวต่อของ IPv4 และดีกว่าในเกือบทุกด้าน
ตรวจสอบการเชื่อมต่อ IPv6
หากต้องการตรวจสอบว่าคุณมีการเชื่อมต่อ IPv6 หรือไม่ เช่น สามารถใช้อินเทอร์เน็ตได้ ให้ทำตามขั้นตอนเหล่านี้
แผงควบคุม\เครือข่ายและอินเทอร์เน็ต\เครือข่ายและศูนย์การแบ่งปัน
เช็คเบื้องต้น
ก่อนที่คุณจะดำเนินการแก้ไขปัญหา คุณควรตรวจสอบให้แน่ใจว่าคุณได้ทำสิ่งต่อไปนี้แล้ว และตรวจสอบการเชื่อมต่อ IPv6 อีกครั้ง
ตรวจสอบการรองรับเครือข่าย IPv6
ระบบ Windows 10 ของคุณเพียงอย่างเดียวไม่สามารถใช้ IPv6 ได้หากเครือข่ายของคุณไม่รองรับ โดยเครือข่าย เราหมายถึง ISP ของคุณ วิธีเดียวที่จะตรวจสอบว่า ISP ของคุณรองรับ IPv6 หรือไม่คือการถามพวกเขา หากพวกเขารองรับ โปรดขอให้พวกเขาแนะนำวิธีตั้งค่า/เปิดใช้งานสำหรับการเชื่อมต่อของคุณ การทำเช่นนั้นจะทำให้คุณเชื่อมต่อ IPv6 ได้ หากเครือข่ายของ ISP ไม่รองรับ แสดงว่าคุณทำอะไรไม่ได้นอกจากเปลี่ยนไปใช้เครือข่ายที่รองรับ
แก้ไข IPv6 ไม่มีอินเทอร์เน็ต
สมมติว่าเครือข่ายของคุณรองรับ IPv6 และเปิดใช้งานอยู่ และคุณสามารถเชื่อมต่อ IPv6 บนอุปกรณ์อื่นบนเครือข่ายได้ ให้ทำตามขั้นตอนเหล่านี้เพื่อแก้ไขปัญหา No Internet Access
1. รีเซ็ต Winsock
แค็ตตาล็อกรีเซ็ต netsh winsock
2. ตรวจสอบบริการ
3. อัปเดตไดรเวอร์เครือข่าย
4. เรียกใช้ตัวแก้ไขปัญหาเครือข่าย
5. ตรวจสอบให้แน่ใจว่าได้เปิดใช้งาน IPv6 แล้ว
แผงควบคุม\เครือข่ายและอินเทอร์เน็ต\เครือข่ายและศูนย์การแบ่งปัน
บทสรุป
เว้นแต่คุณจะสูญเสียการเชื่อมต่อ IPv6 อย่างกะทันหัน เป็นไปได้สูงที่เหตุผลที่คุณเห็นว่าไม่มีการเข้าถึงอินเทอร์เน็ตของ IPv6 เป็นเพราะเครือข่ายของคุณไม่รองรับ และสิ่งนี้ยังคงเป็นจริงสำหรับเครือข่ายจำนวนมากในหลายประเทศ การนำ IPv6 มาใช้นั้นช้ากว่าปกติ
Minecraft มีให้บริการในทุกแพลตฟอร์มที่คุณสามารถเล่นเกมได้ ซึ่งรวมถึงแพลตฟอร์มเดสก์ท็อป แพลตฟอร์มมือถือ เกมคอนโซล รวมถึง
สมมติว่าคุณมีเครื่องเขียนดีวีดีสองตัวติดตั้งอยู่ในคอมพิวเตอร์ของคุณ ทั้งสองไดรฟ์มีตัวอักษรต่างกันแต่มีชื่อเหมือนกัน นั่นคือ 'DVD-RW' ไม่มีทางเข้ามา
คุณต้องการสาธิตวิธีการใช้ผลิตภัณฑ์หรือซอฟต์แวร์ให้ผู้อื่นดูหน้าจอแบบทันทีหรือไม่ หรือบางทีคุณอาจต้องการสอนวิธีเข้าถึงตัวเลือกหรือก
TKexe Kalendar (ลิงค์ดาวน์โหลดโดยตรงคือ (https://www.tkexe.eu/kalender/install/setup_ca_en.exe) ที่นี่) เป็นซอฟต์แวร์ฟรีที่ช่วยคุณในการสร้าง
Steam เข้ากันไม่ได้กับ Windows 10 Creators Update หรือไม่
มาเป็นผู้เชี่ยวชาญด้านการแก้ไขปัญหาพีซีของคุณเองโดยเรียนรู้วิธีรีสตาร์ทไดรเวอร์กราฟิกและจัดการกับปัญหาที่เกี่ยวข้องกับกราฟิกที่ไม่พึงปรารถนาอย่างชาญฉลาด
คำบรรยายสดอาจสร้างความรำคาญให้กับหน้าจอของคุณหากคุณไม่ต้องการ คุณสามารถปิดใช้งานได้ด้วยวิธีง่ายๆ เหล่านี้
แม้ว่า Windows Media Center จะมีชุดเครื่องมือที่ดีรวมอยู่ในเมนูต่างๆ ตั้งแต่ Extras, Pictures+Videos, Music, etc. ผู้ใช้จำนวนมาก
ยังใหม่กับ Windows Server และต้องการเพิ่มความปลอดภัยหรือไม่? คู่มือนี้สามารถช่วยได้ อธิบายวิธีการรักษาความปลอดภัย Windows Server ของคุณ
รับการแจ้งเตือนที่น่ารำคาญอย่างต่อเนื่องบน Windows 11 หรือไม่ นี่คือตัวเลือกที่รวดเร็วและชาญฉลาดที่คุณสามารถเปิดใช้งานเพื่อปิดได้


