Minecraft เวอร์ชั่น Bedrock คืออะไร?

Minecraft มีให้บริการในทุกแพลตฟอร์มที่คุณสามารถเล่นเกมได้ ซึ่งรวมถึงแพลตฟอร์มเดสก์ท็อป แพลตฟอร์มมือถือ เกมคอนโซล รวมถึง

IRQL ไม่น้อยหรือเท่ากับเป็นข้อความแสดงข้อผิดพลาด Blue Screen of Death ที่อาจเกิดขึ้นใน Windows 10, 8.1, 8 และรุ่นเก่ากว่า โดยทั่วไปจะมาพร้อมกับรหัสข้อผิดพลาด 0x0000000A
หากคุณสะดุดกับมัน หมายความว่าคุณไม่สามารถใช้คอมพิวเตอร์ของคุณได้อีกต่อไปและต้องแก้ไขปัญหาก่อนที่จะดำเนินกิจกรรมตามปกติของคุณต่อ
รหัสหยุดอาจเกิดจากปัญหามากมาย โดยเริ่มจากไดรเวอร์อุปกรณ์ หน่วยความจำ และซอฟต์แวร์ป้องกันไวรัส บางครั้งมาพร้อมกับไฟล์ ntoskrnl.exe ซึ่งระบุว่ามีปัญหากับเคอร์เนลอิมเมจ
ก่อนที่จะพยายามเพื่อซ่อมแซมข้อผิดพลาด BSOD ใด ๆ บนเครื่องคอมพิวเตอร์ของคุณมันเป็นความคิดที่ดีในการตั้งค่าจุดคืนค่าระบบ เป็นมาตรการป้องกันความล้มเหลวที่ช่วยให้คุณสามารถย้อนกลับการเปลี่ยนแปลงระบบปฏิบัติการได้ในกรณีที่คุณทำผิดพลาด
หากเป็นไปได้ คุณสามารถสร้างข้อมูลสำรองทั้งหมดได้ โดยเฉพาะอย่างยิ่งเมื่อต้องบันทึกไฟล์อันมีค่า
ไดรเวอร์ที่ล้าสมัยและเข้ากันไม่ได้อาจทำให้เกิดข้อผิดพลาด BSOD บนคอมพิวเตอร์ Windows รวมถึงรหัสหยุด IRQL ไม่น้อยหรือเท่ากับ อย่างไรก็ตาม คุณสามารถแก้ไขการตรวจสอบและอัปเดตไดรเวอร์ของคุณได้
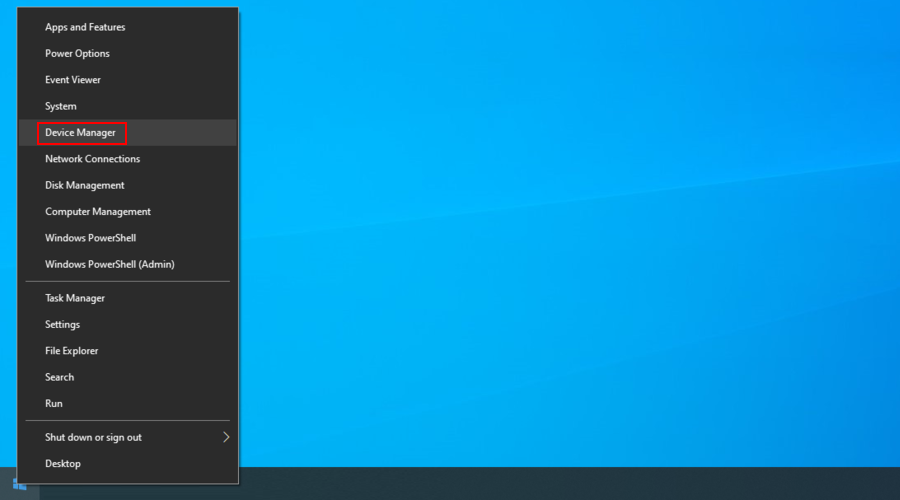
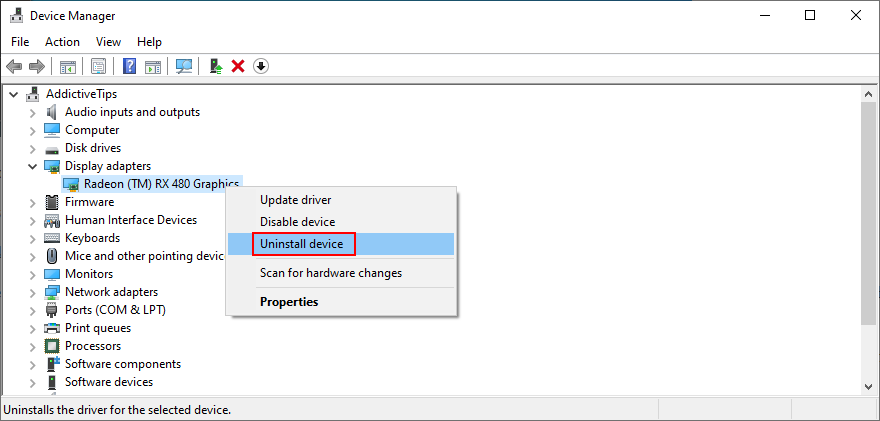
คุณสามารถใช้DriverVerifierของ Microsoft ได้หากต้องการความช่วยเหลือเพิ่มเติมในการค้นหาข้อมูลเพิ่มเติมเกี่ยวกับอุปกรณ์และไดรเวอร์ที่ติดตั้งอยู่ในคอมพิวเตอร์ของคุณ
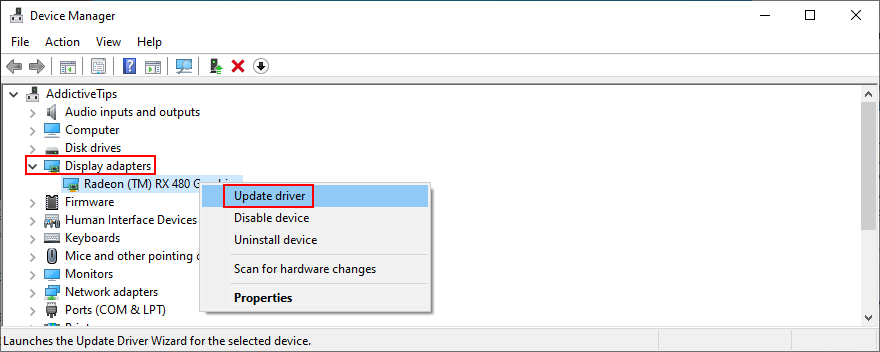
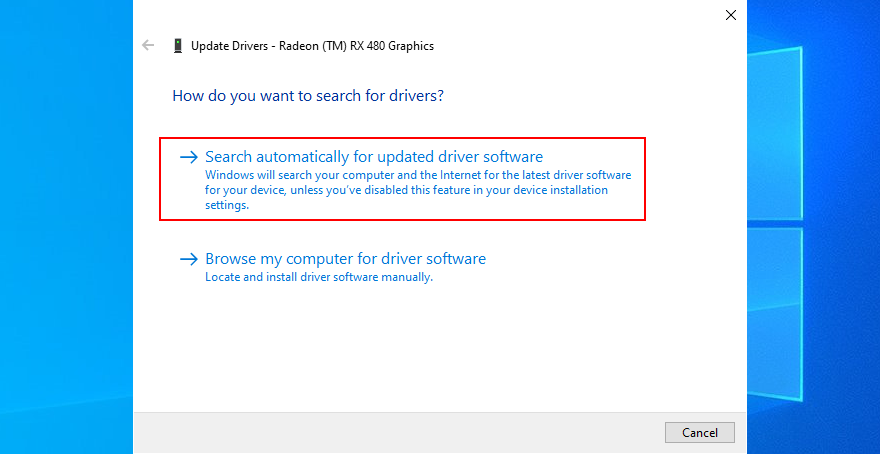
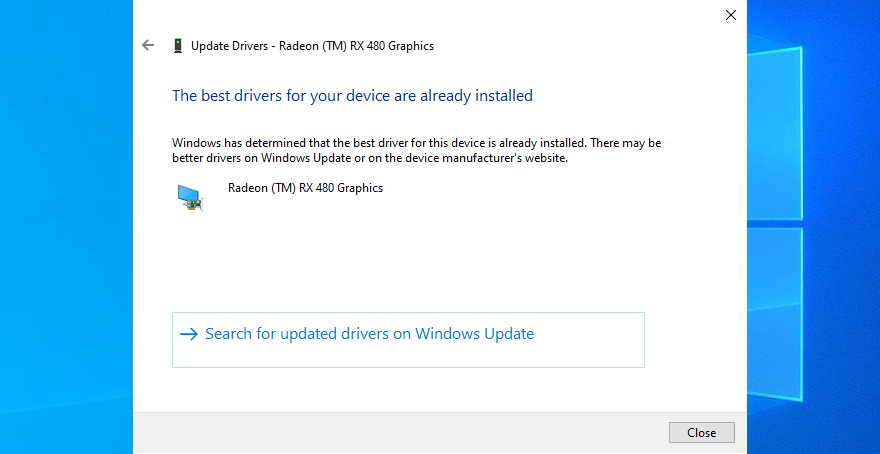
Windows Update อาจไม่พบไดรเวอร์เวอร์ชันใหม่กว่าสำหรับดาวน์โหลดและติดตั้ง ในกรณีนั้น คุณต้องเข้าไปที่เว็บไซต์ของผู้ผลิตอุปกรณ์และซื้อเอง
หากคุณต้องการเป็นทางออกที่ง่ายและปลอดภัยมากขึ้น แต่เราขอแนะนำให้ใช้ซอฟแวร์ปรับปรุงโปรแกรมควบคุม แอปพลิเคชันเช่นนี้จะตรวจจับไดรเวอร์ทั้งหมดบนพีซีของคุณโดยอัตโนมัติ รวมถึงไดรเวอร์ที่ล้าสมัยด้วย จากนั้นจะค้นหาเวอร์ชันที่ใหม่กว่าทางออนไลน์ โดยเสนอให้ดาวน์โหลดและติดตั้งลงในพีซีของคุณ
คอมพิวเตอร์ของคุณอาจประสบปัญหากับการ์ดแรมของคุณ ในทางกลับกัน อาจนำไปสู่ข้อผิดพลาด Blue Screen of Death ใน Windows 10 รวมถึง IRQL_NOT_LESS_OR_EQUAL
ดังนั้นจึงควรสแกนการ์ดหน่วยความจำของคุณเพื่อหาปัญหาและแก้ไขโดยเร็วที่สุด Windows 10 มีเครื่องมือในตัวสำหรับจุดประสงค์นี้ และนี่คือวิธีใช้งาน:
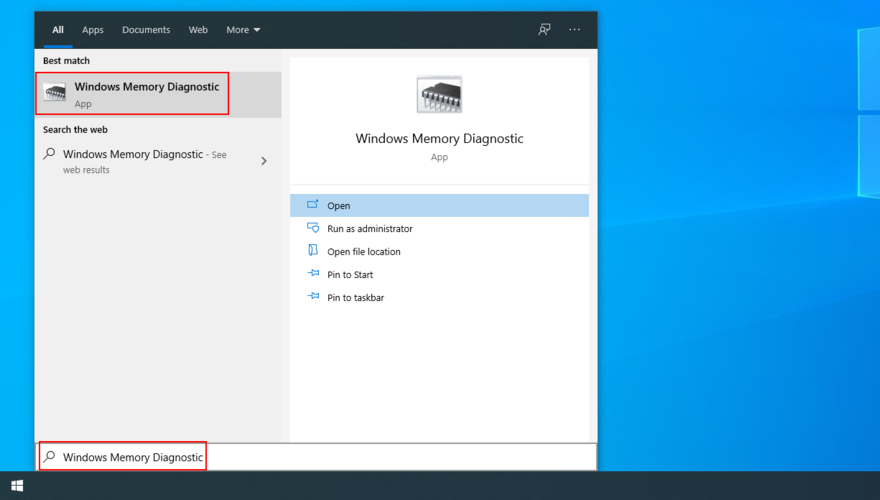
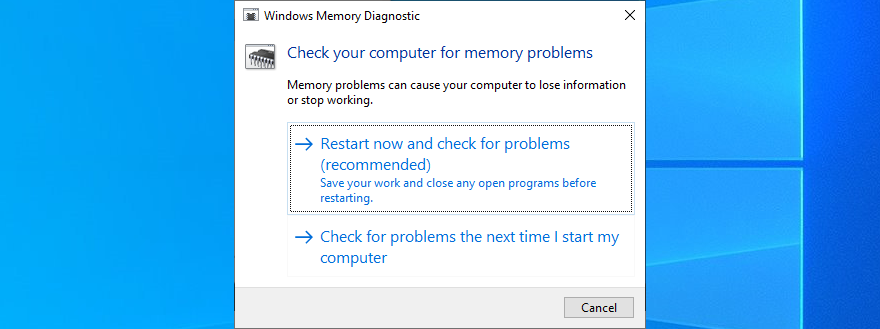
Windows Memory Diagnostic จะทำการสแกนระหว่างการบู๊ต Windows ครั้งถัดไป
หากคุณต้องการทราบรายละเอียดเพิ่มเติมเกี่ยวกับหน่วยความจำระบบของคุณ คุณควรตรวจสอบMemTestเนื่องจากมีเครื่องมือวินิจฉัยขั้นสูงสำหรับ RAM และ CPU
เอ็นจิ้นเรียลไทม์ของเครื่องมือป้องกันไวรัสของบริษัทอื่นอาจรบกวนรันไทม์ของ Windows และเคอร์เนลอิมเมจ ทำให้เกิดข้อผิดพลาด IRQL ไม่น้อยหรือเท่ากัน ในการแก้ไขปัญหานี้ เพียงปิดใช้งานการป้องกันแบบเรียลไทม์หรือเพียงแค่ปิดแอปพลิเคชันป้องกันมัลแวร์ของคุณ
หากคุณติดตั้งโปรแกรมป้องกันไวรัสไว้ตั้งแต่สองโปรแกรมขึ้นไป โดยแต่ละโปรแกรมมีกลไกจัดการตามเวลาจริง อาจทำให้เกิดการขัดแย้งกันได้ ส่งผลให้เกิดปัญหาด้านความเสถียรของระบบ
เป็นความคิดที่ดีที่จะถอนการติดตั้งแอปพลิเคชันความปลอดภัยที่ไม่ได้ใช้ออกจากอุปกรณ์ของคุณ จากนั้นรีสตาร์ทคอมพิวเตอร์เพื่อตรวจสอบว่าคุณยังได้รับข้อความแสดงข้อผิดพลาด BSOD ที่น่ากลัวอยู่หรือไม่
หากคุณไม่มีโซลูชันป้องกันไวรัสของบริษัทอื่นติดตั้งอยู่ใน Windows 10 แสดงว่าคุณต้องกำหนดค่า Defender
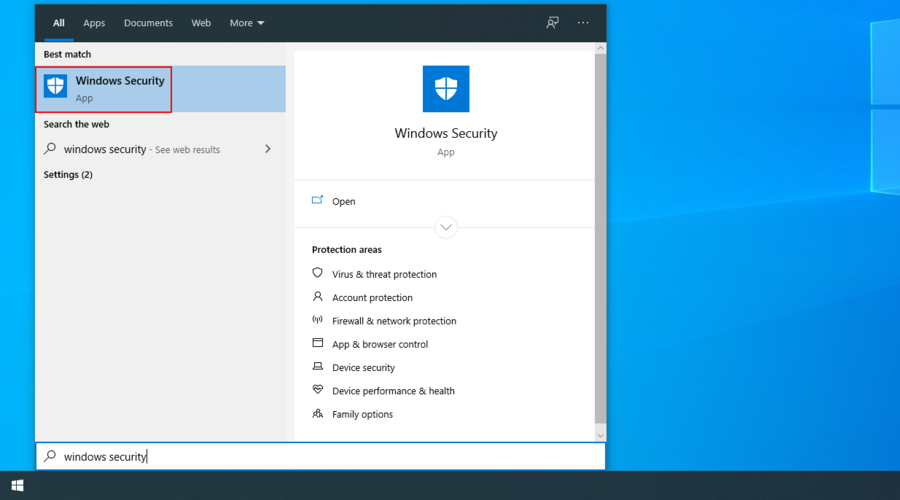
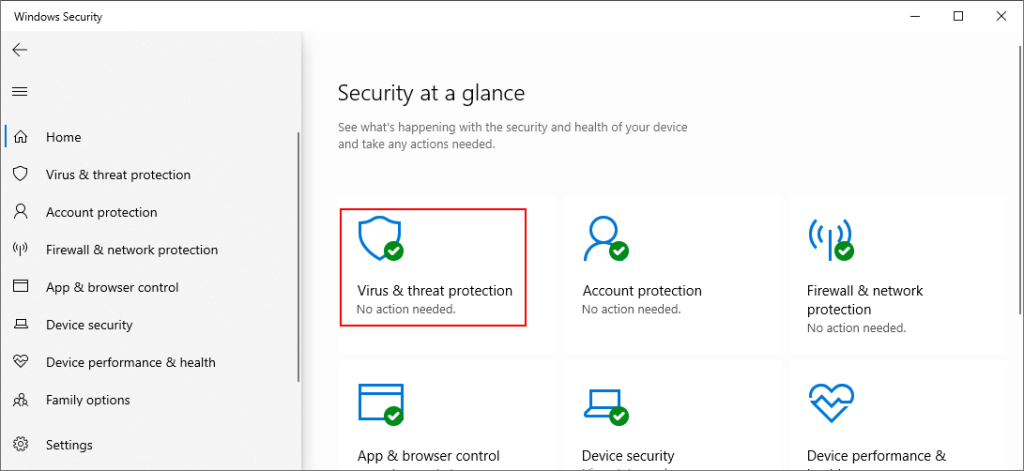
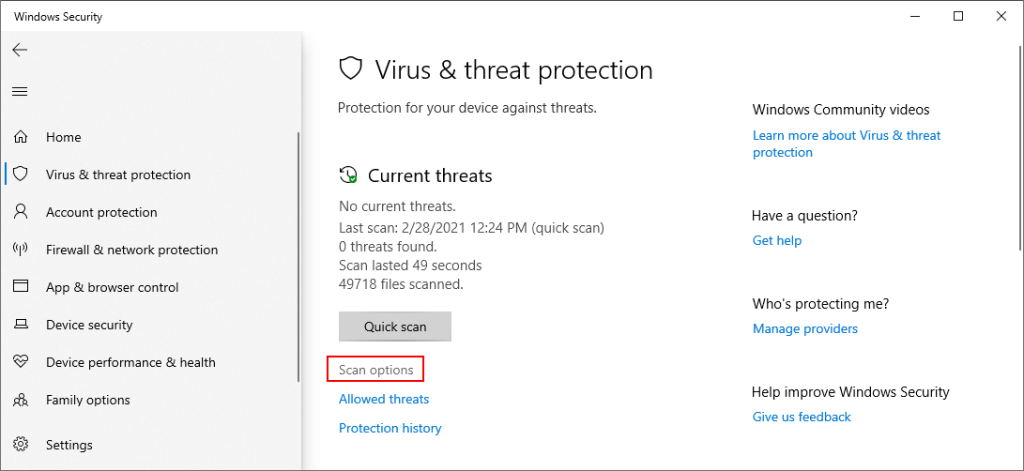
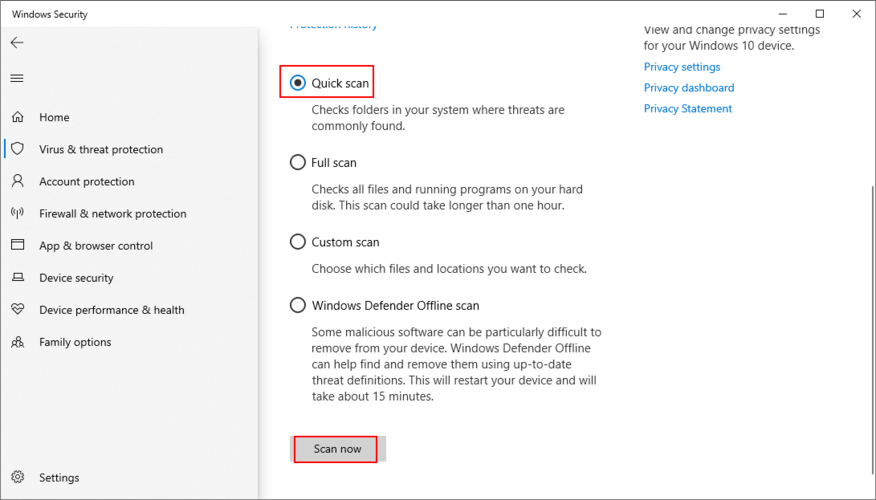
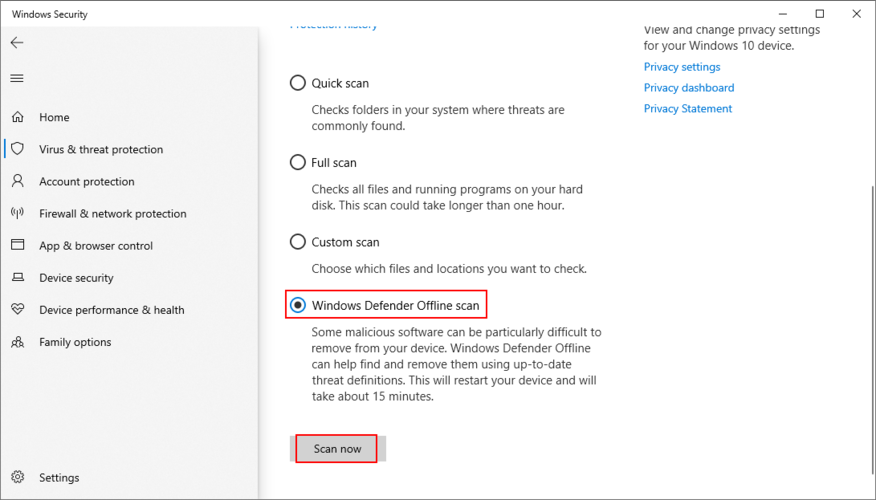
หากฮาร์ดดิสก์หรือระบบปฏิบัติการของคุณไม่ทำงานตามปกติเนื่องจากไฟล์ กระบวนการ หรือบริการที่เสียหาย คุณควรคาดหวังข้อความ Blue Screen of Death เช่น IRQL ไม่น้อยหรือเท่ากับ
อย่างไรก็ตาม คุณสามารถแก้ไขปัญหา HDD, SSD และระบบปฏิบัติการได้ด้วยการป้อนรหัสสองสามบรรทัดใน Command Prompt ดังนั้นคุณจึงไม่ต้องติดตั้งอย่างอื่นในคอมพิวเตอร์ของคุณ
chkdsk c: /f. ม���ฉะนั้น ให้แทนที่c:ด้วยพาร์ติชั่นที่ถูกต้อง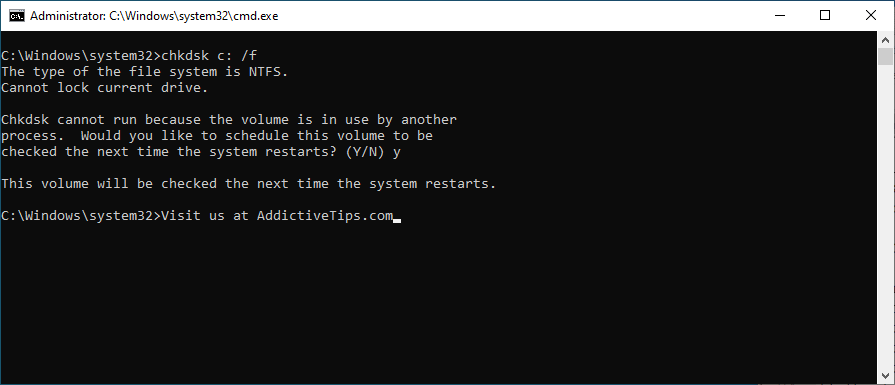
ยูทิลิตี Check Disk มุ่งเน้นไปที่ข้อผิดพลาดของฮาร์ดดิสก์เท่านั้น ดังนั้นจะแก้ไข IRQL_NOT_LESS_OR_EQUAL หากข้อผิดพลาดเกิดขึ้นที่นั่น
sfc /scannow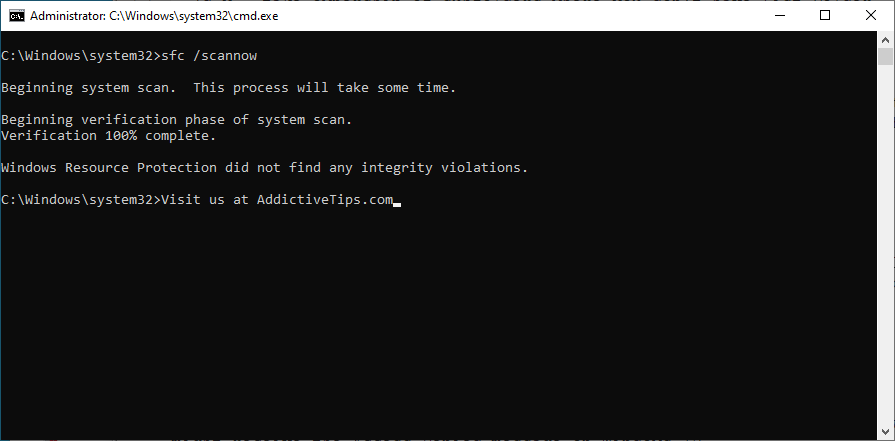
เครื่องมือ System File Checkerมุ่งเน้นไปที่ไฟล์ระบบที่เสียหาย หาก Windows มีไฟล์ที่สูญหายหรือเสียหาย SFC จะดูแลไฟล์เหล่านั้น แต่ถ้ามันไม่แก้ไขข้อผิดพลาด BSOD ของคุณด้วย แสดงว่าคุณต้องการสิ่งที่มีประสิทธิภาพมากกว่านี้
DISM /online /cleanup-image /scanhealth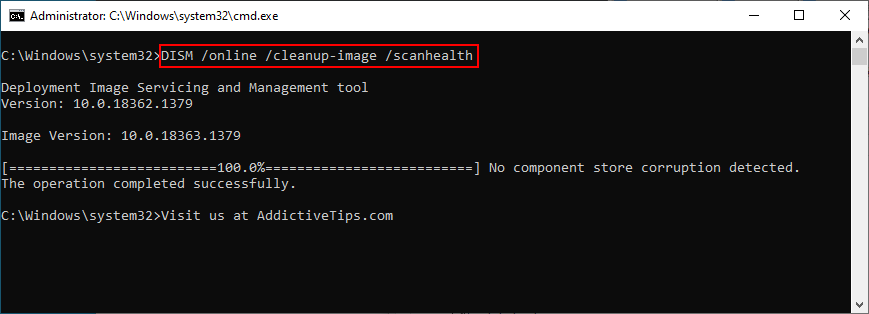
DISM /online /cleanup-image /restorehealthsfc /scannowเพื่อเรียกใช้ System File Checker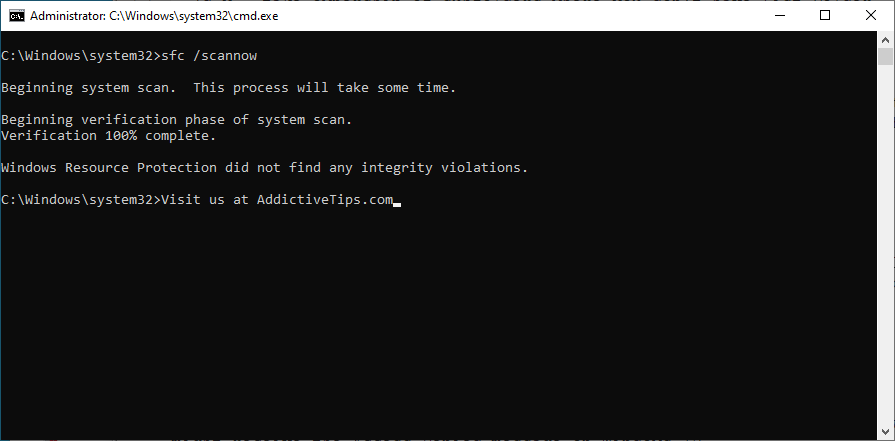
DISM จะค้นหาข้อมูลที่เสียหายในที่เก็บคอมโพเนนต์ของอิมเมจ Windows ทำให้เป็นการล่วงล้ำมากกว่า SFC เล็กน้อย คุณสามารถไว้วางใจในการซ่อมแซมรหัสหยุด IRQL ไม่น้อยหรือเท่ากับหากมีส่วนเกี่ยวข้องกับที่เก็บส่วนประกอบ
หากคุณเพิ่งติดตั้งแอปที่น่าสงสัยซึ่งทำการเปลี่ยนแปลงระบบปฏิบัติการมากเกินไป อาจเป็นสาเหตุที่ทำให้คุณได้รับข้อผิดพลาด BSOD อยู่เรื่อยๆ ตัวอย่างเช่น เป็นที่ทราบกันดีว่าโซลูชันป้องกันมัลแวร์และบริการ VPN บางอย่างสามารถทริกเกอร์ IRQL ได้ไม่น้อยหรือเท่ากัน
ในกรณีนี้ วิธีแก้ไขที่ง่ายที่สุดคือการลบแอปพลิเคชันซอฟต์แวร์ที่ไม่เหมาะสม นี่คือวิธีการ:
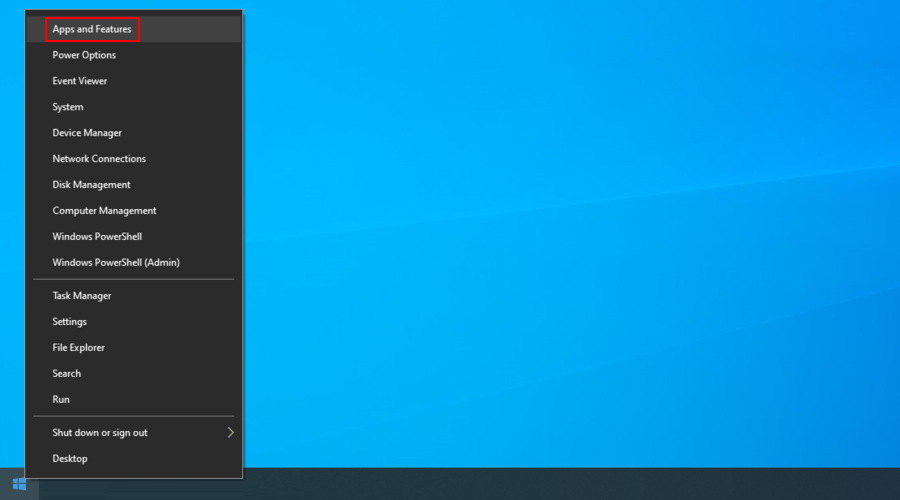
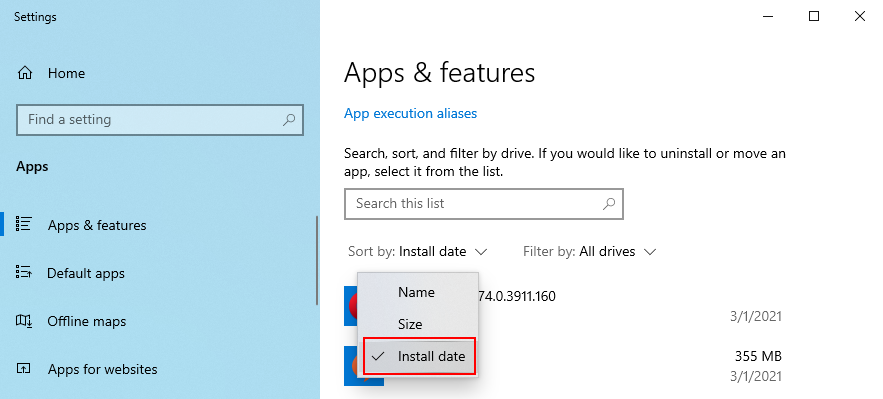
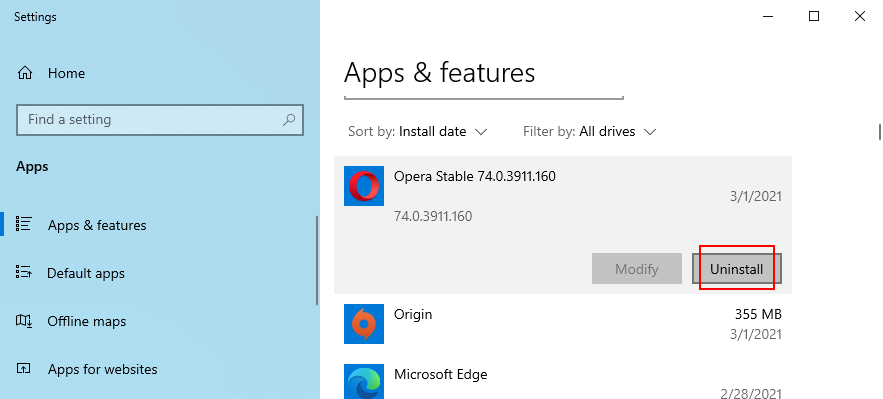
อย่างไรก็ตาม หากแอปพลิเคชันเหล่านั้นได้รวมรายการใหม่ในรีจิสทรีและไฟล์ DLL ของระบบที่แก้ไขแล้วเมื่อคุณติดตั้ง การลบออกโดยใช้โปรแกรมถอนการติดตั้งในตัวของ Windows จะไม่เพียงพอ
เราขอแนะนำให้ใช้โปรแกรมถอนการติดตั้งแอปเฉพาะที่จะลบไฟล์ที่เหลือและกู้คืนไฟล์ Windows DLL เป็นค่าเริ่มต้นหลังจากกำจัดโปรแกรม
หากคุณปิดใช้งานการอัปเดต Windows อัตโนมัติอาจทำให้เกิดปัญหาคอมพิวเตอร์และข้อผิดพลาด BSOD เนื่องจากระบบปฏิบัติการของคุณไม่สามารถดาวน์โหลดและติดตั้งแพตช์ความปลอดภัยหรือโปรแกรมแก้ไขด่วนที่สำคัญได้อีกต่อไป
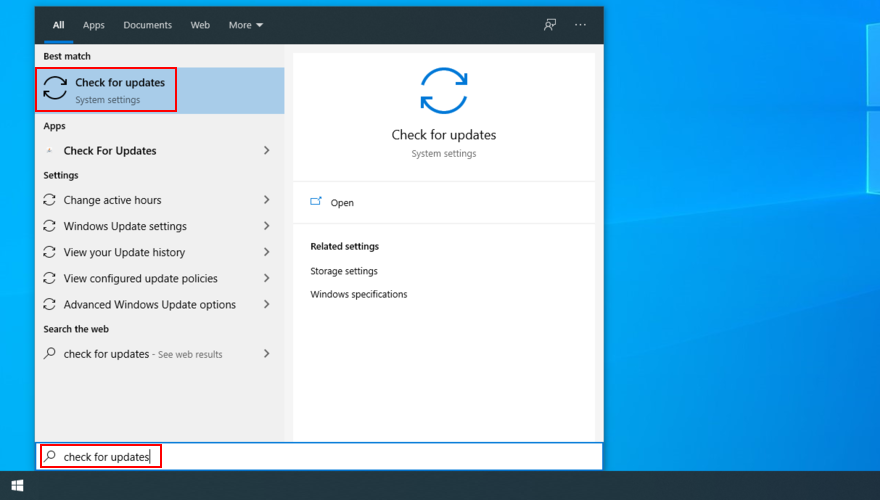
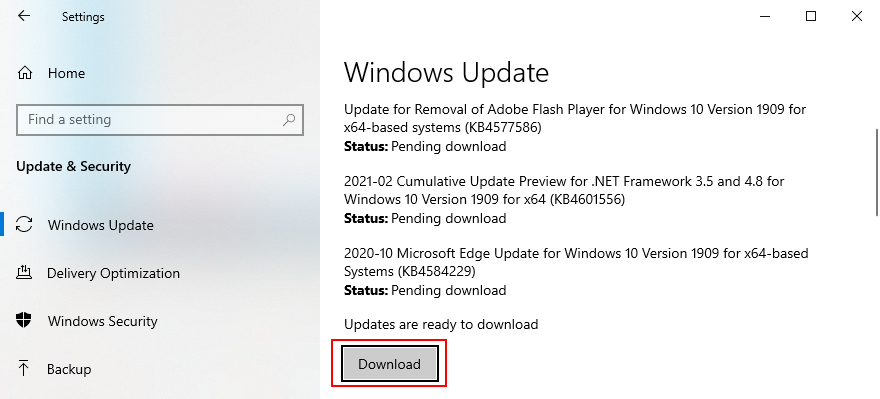
หากพอร์ต USB ของคุณเสีย อาจนำไปสู่ข้อผิดพลาด BSOD เช่น IRQL_NOT_LESS_OR_EQUAL ลองเสียบอุปกรณ์ที่ใช้ USB เข้ากับพอร์ตต่างๆ และผสมเข้าด้วยกัน
นอกจากนี้ ข้อความ Blue Screen of Death บางข้อความอาจเกิดจากอุปกรณ์ฮาร์ดแวร์ที่ไม่ได้เสียบเข้ากับหน่วยคอมพิวเตอร์อย่างเหมาะสม
ในการซ่อมแซม คุณต้องปิดเครื่องพีซีและถอดชิ้นส่วนฮาร์ดแวร์ทั้งหมดออกโดยถอดสายเคเบิลและเกียร์ทั้งหมด หลังจากนั้น ให้ใส่อุปกรณ์กลับเข้าที่อย่างระมัดระวัง โดยเฉพาะอย่างยิ่งเมื่อพูดถึง BIOS, กราฟิก และการ์ดหน่วยความจำ
ขณะที่คุณกำลังใช้งานอยู่ อาจเป็นความคิดที่ดีที่จะตรวจสอบว่าฮาร์ดแวร์ของคุณเข้ากันได้กับ Windows 10หรือไม่
โหมดการกู้คืนระบบช่วยให้คุณสามารถย้อนกลับ Windows 10 ไปยังจุดตรวจสอบก่อนหน้าได้ ดังนั้น หาก IRQL_NOT_LESS_OR_EQUAL เกิดจากปัญหาซอฟต์แวร์ คุณควรจะสามารถแก้ไขได้อย่างรวดเร็วด้วยวิธีนี้
พึงระลึกไว้เสมอว่าแอปพลิเคชั่นซอฟต์แวร์ใหม่ใดๆ ที่คุณติดตั้งจะหายไปหลังจากการย้อนกลับ
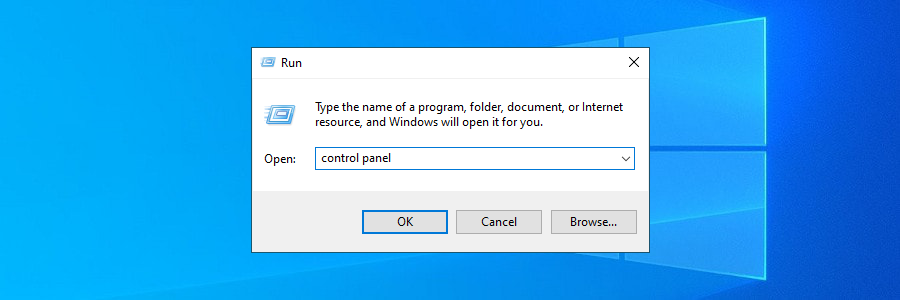
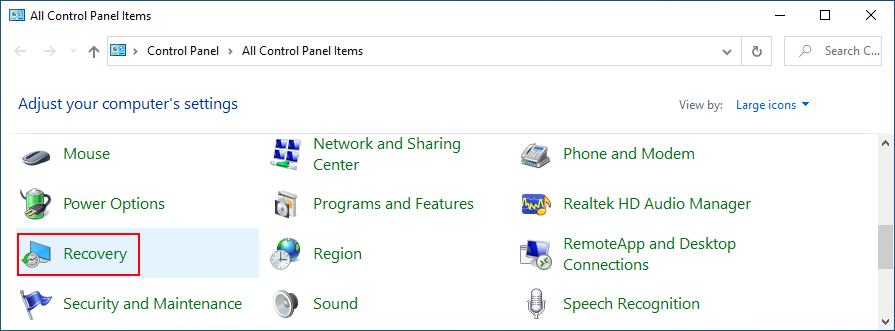
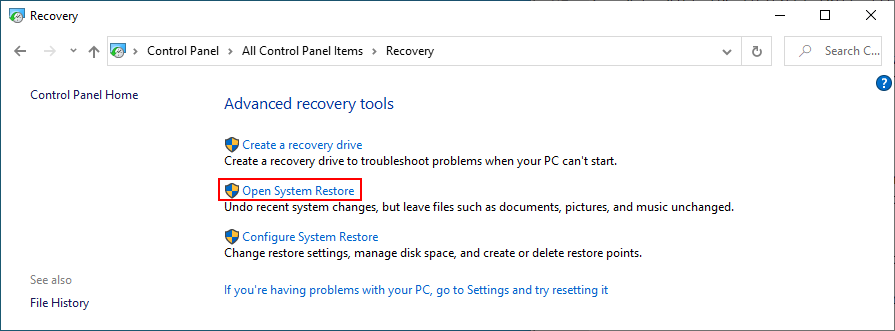
สะอาดบูต Windowsหมายถึงการเริ่มต้นของ Windows 10 โดยการโหลดเฉพาะส่วนประกอบที่จำเป็นในระดับซอฟต์แวร์เมื่อมันมากับคนขับรถ, บริการและกระบวนการ ทุกอย่างอื่นได้รับการยกเว้น
หากรหัสหยุด IRQL ไม่น้อยหรือเท่ากันเกิดจากไดรเวอร์ บริการ หรือกระบวนการที่ผิดพลาด คลีนบูตจะสร้างสภาพแวดล้อมที่ปลอดภัยเพื่อช่วยคุณแก้ไขปัญหาเพิ่มเติม
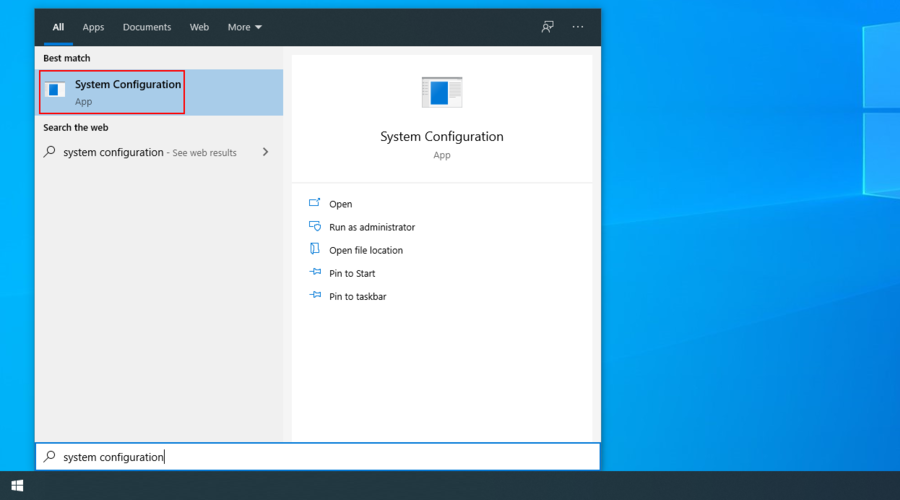
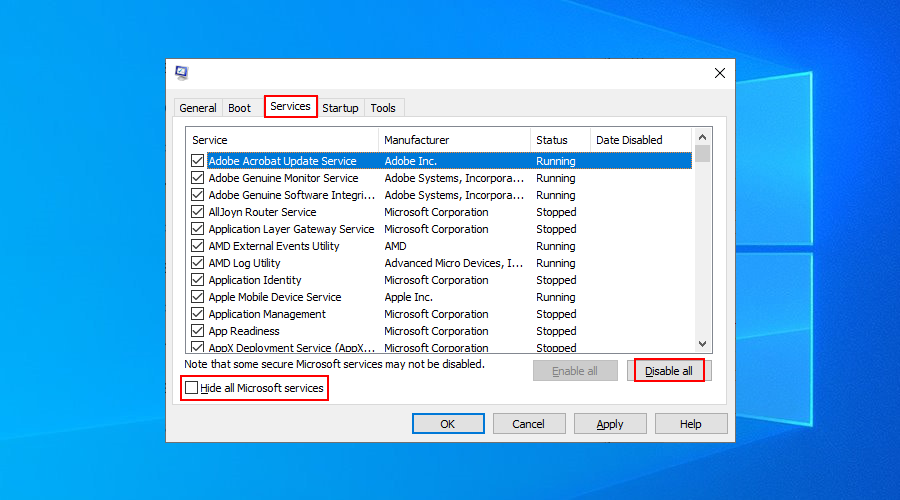
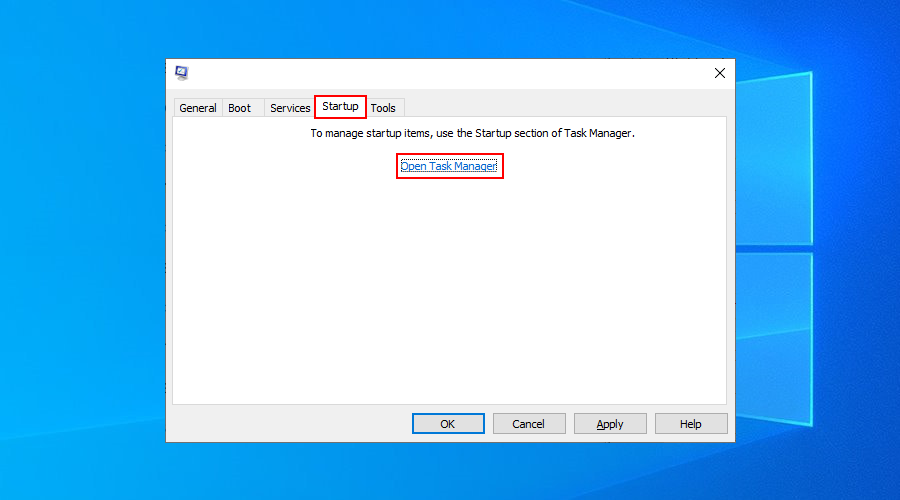
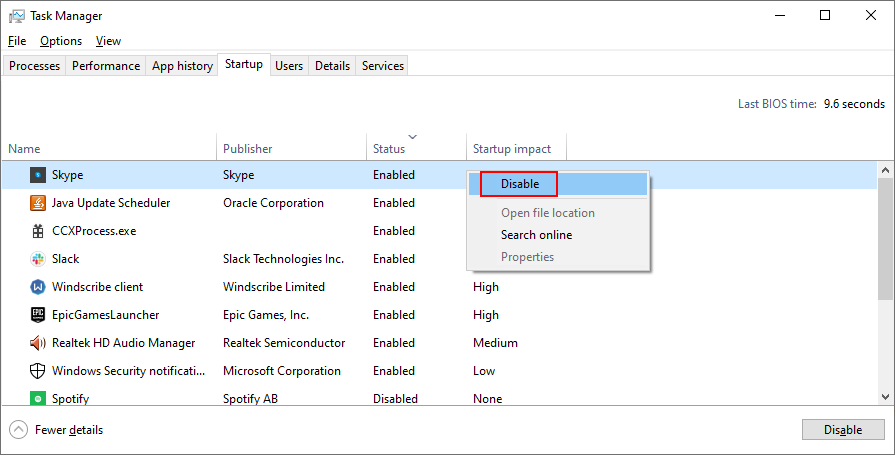
หากคุณมีพื้นที่ว่างในดิสก์ไม่เพียงพอ Windows 10 จะไม่สามารถเรียกใช้กระบวนการและรับการอัปเดตได้ ในเวลานี้อาจทำให้เกิดปัญหาร้ายแรงในคอมพิวเตอร์ของคุณ รวมถึงข้อผิดพลาด BSOD เช่น IRQL ไม่น้อยหรือเท่ากับ
อย่างไรก็ตาม คุณสามารถแก้ไขได้โดยเรียกใช้ Disk Cleanup ซึ่งเป็นเครื่องมือที่ใช้งานง่ายและมีประสิทธิภาพซึ่งมีอยู่ในระบบปฏิบัติการของ Microsoft ก่อนใช้งาน ตรวจสอบให้แน่ใจว่าคุณไม่จำเป็นต้องบันทึกไฟล์ใดๆ จากโฟลเดอร์ดาวน์โหลดหรือกู้คืนสิ่งใดๆ จากถังรีไซเคิล
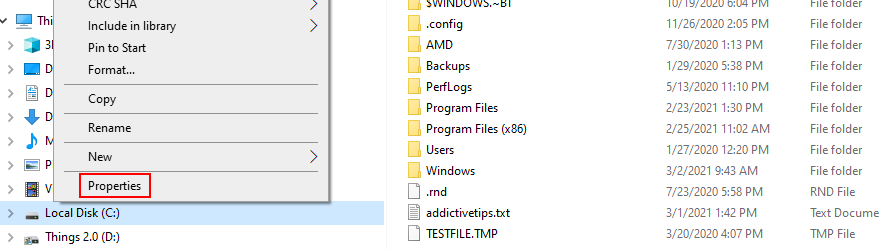
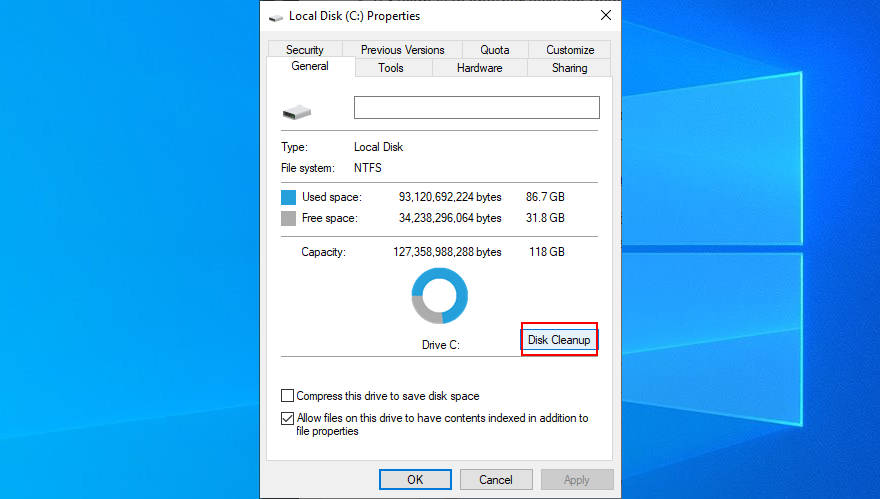
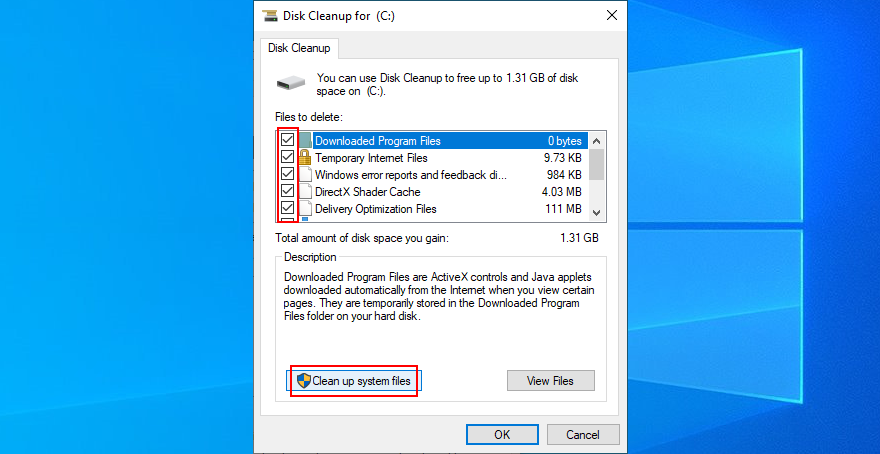
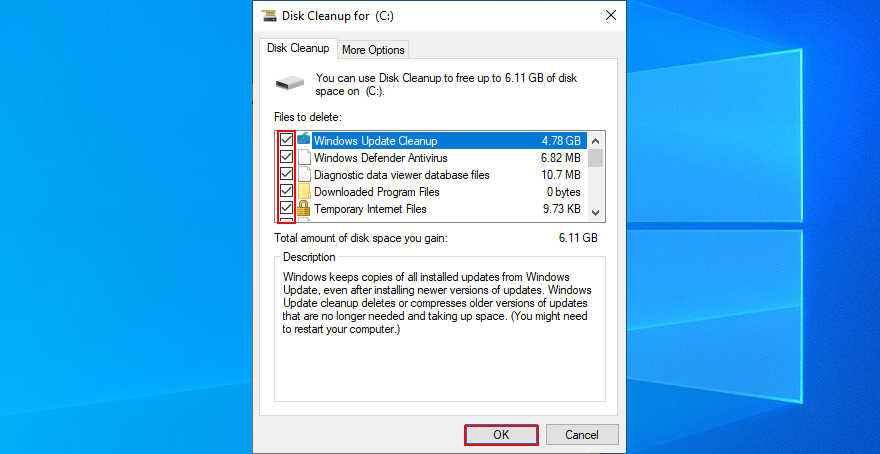
หากคุณต้องการลบไฟล์เพิ่มเติม อย่าลืมสำรองรูปภาพ วิดีโอ และเอกสารงานที่สำคัญของคุณไว้ในดิสก์ภายนอก คุณยังสามารถเขียนดิสก์หรืออัปโหลดไฟล์ไปยังระบบคลาวด์เพื่อรักษาความปลอดภัย
เพื่อสรุป ข้อผิดพลาด IRQL ไม่น้อยหรือเท่ากับ BSOD อาจเกิดจากปัญหาซอฟต์แวร์หรือฮาร์ดแวร์ใน Windows 10, 8.1, 8 และเก่ากว่า
อย่างไรก็ตาม คุณสามารถลองแก้ไขได้โดยตรวจสอบไดรเวอร์อุปกรณ์และหน่วยความจำระบบ ปิดใช้งานหรือถอนการติดตั้งซอฟต์แวร์ป้องกันไวรัส และซ่อมแซมข้อผิดพลาดของฮาร์ดดิสก์หรือระบบ
คุณควรถอนการติดตั้งโปรแกรมที่น่าสงสัยที่คุณเพิ่งติดตั้ง ใช้ Windows Update และการกู้คืนระบบ ลบและติดตั้งอุปกรณ์ฮาร์ดแวร์ของคุณใหม่ รวมทั้งเรียกใช้การล้างข้อมูลบนดิสก์และคลีนบูต Windows
การแก้ไขใดต่อไปนี้ที่เหมาะกับคุณ เราพลาดเรื่องสำคัญไปหรือเปล่า? แจ้งให้เราทราบในส่วนความคิดเห็นด้านล่าง
Minecraft มีให้บริการในทุกแพลตฟอร์มที่คุณสามารถเล่นเกมได้ ซึ่งรวมถึงแพลตฟอร์มเดสก์ท็อป แพลตฟอร์มมือถือ เกมคอนโซล รวมถึง
สมมติว่าคุณมีเครื่องเขียนดีวีดีสองตัวติดตั้งอยู่ในคอมพิวเตอร์ของคุณ ทั้งสองไดรฟ์มีตัวอักษรต่างกันแต่มีชื่อเหมือนกัน นั่นคือ 'DVD-RW' ไม่มีทางเข้ามา
คุณต้องการสาธิตวิธีการใช้ผลิตภัณฑ์หรือซอฟต์แวร์ให้ผู้อื่นดูหน้าจอแบบทันทีหรือไม่ หรือบางทีคุณอาจต้องการสอนวิธีเข้าถึงตัวเลือกหรือก
TKexe Kalendar (ลิงค์ดาวน์โหลดโดยตรงคือ (https://www.tkexe.eu/kalender/install/setup_ca_en.exe) ที่นี่) เป็นซอฟต์แวร์ฟรีที่ช่วยคุณในการสร้าง
Steam เข้ากันไม่ได้กับ Windows 10 Creators Update หรือไม่
มาเป็นผู้เชี่ยวชาญด้านการแก้ไขปัญหาพีซีของคุณเองโดยเรียนรู้วิธีรีสตาร์ทไดรเวอร์กราฟิกและจัดการกับปัญหาที่เกี่ยวข้องกับกราฟิกที่ไม่พึงปรารถนาอย่างชาญฉลาด
คำบรรยายสดอาจสร้างความรำคาญให้กับหน้าจอของคุณหากคุณไม่ต้องการ คุณสามารถปิดใช้งานได้ด้วยวิธีง่ายๆ เหล่านี้
แม้ว่า Windows Media Center จะมีชุดเครื่องมือที่ดีรวมอยู่ในเมนูต่างๆ ตั้งแต่ Extras, Pictures+Videos, Music, etc. ผู้ใช้จำนวนมาก
ยังใหม่กับ Windows Server และต้องการเพิ่มความปลอดภัยหรือไม่? คู่มือนี้สามารถช่วยได้ อธิบายวิธีการรักษาความปลอดภัย Windows Server ของคุณ
รับการแจ้งเตือนที่น่ารำคาญอย่างต่อเนื่องบน Windows 11 หรือไม่ นี่คือตัวเลือกที่รวดเร็วและชาญฉลาดที่คุณสามารถเปิดใช้งานเพื่อปิดได้


