Minecraft เวอร์ชั่น Bedrock คืออะไร?

Minecraft มีให้บริการในทุกแพลตฟอร์มที่คุณสามารถเล่นเกมได้ ซึ่งรวมถึงแพลตฟอร์มเดสก์ท็อป แพลตฟอร์มมือถือ เกมคอนโซล รวมถึง
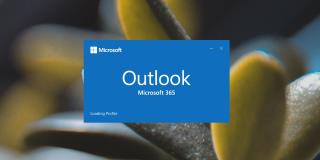
Outlook ทำงานได้กับบริการอีเมลทั้งหมด คุณสามารถเพิ่มหลายบัญชีและตรวจสอบกล่องจดหมายสำหรับบัญชีใดบัญชีหนึ่ง Outlook สามารถเก็บกล่องขาเข้าสำหรับแต่ละบัญชีแยกจากกัน และคุณสามารถกำหนดค่ากฎต่างๆ สำหรับแต่ละบัญชีได้
Outlook ยังสร้างโปรไฟล์ต่างๆ ได้อีกด้วย โปรไฟล์สามารถประกอบด้วยบัญชีและการตั้งค่าที่แตกต่างกันโดยสิ้นเชิง เป็นวิธีที่ยอดเยี่ยมในการแยกอีเมลที่ทำงานและอีเมลส่วนตัวออกจากกัน
แก้ไข Outlook ค้างอยู่ที่การโหลดโปรไฟล์
Outlook จะสร้างโปรไฟล์ตามค่าเริ่มต้นเมื่อคุณติดตั้งและเปิดขึ้นครั้งแรก บัญชีที่คุณเพิ่มจะถูกเพิ่มในโปรไฟล์นี้ คุณสามารถสร้างโปรไฟล์อื่นๆ และกำหนดค่าบัญชีอื่นๆ ได้เสมอ
ทุกครั้งที่คุณเปิด Outlook โปรไฟล์เริ่มต้นจะถูกโหลด โดยปกติ นี่เป็นกระบวนการที่ราบรื่น แต่ Outlook อาจประสบปัญหาในการโหลดโปรไฟล์หากมีสิ่งผิดปกติเกิดขึ้นกับโปรไฟล์ที่กำลังโหลด ต่อไปนี้คือบางสิ่งที่คุณสามารถลองแก้ไขปัญหาได้
1. ซ่อมแซม Outlook
สิ่งแรกที่ควรลองเมื่อ Outlook ค้างอยู่ที่จุดใดก็ได้ คือการซ่อมแซมแอป เป็นกระบวนการง่ายๆ ที่มักจะทำหน้าที่เป็นวิธีแก้ปัญหาสำหรับปัญหาต่างๆ มากมาย
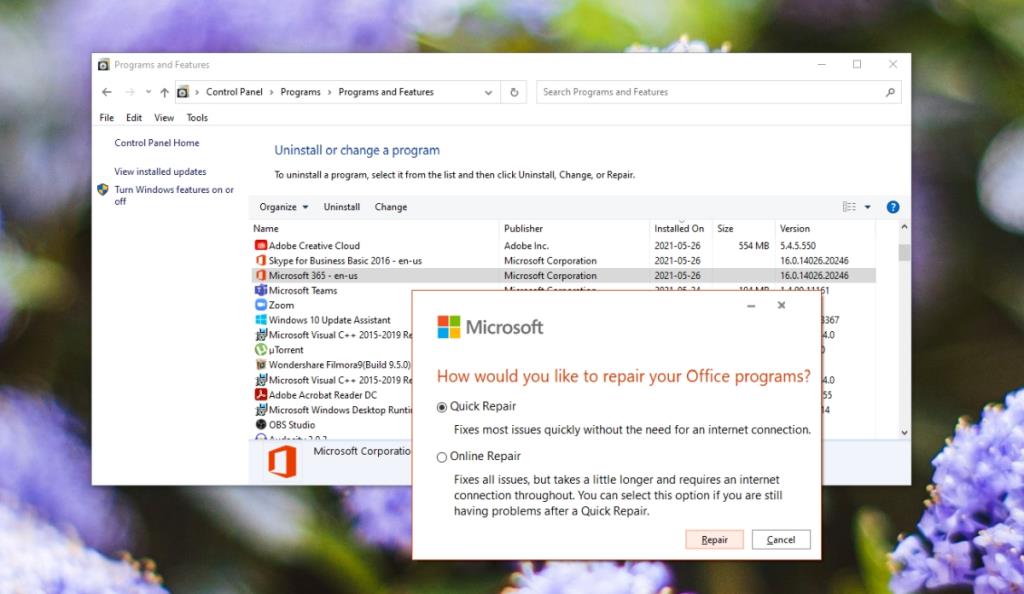
2. ซ่อมอินบ็อกซ์
Outlook มาพร้อมกับเครื่องมือซ่อมแซมในตัวที่สามารถแก้ไขปัญหาเกี่ยวกับโปรไฟล์และกล่องจดหมายเข้า เครื่องมือนี้แยกจากเครื่องมือซ่อมแซมของ Microsoft 365 และมีไว้สำหรับ Outlook โดยเฉพาะ
3. เรียกใช้ในโหมดความเข้ากันได้
หากคุณกำลังใช้ Office เวอร์ชันเก่า คุณอาจต้องเรียกใช้ Outlook ในโหมดความเข้ากันได้
4. ปิดใช้งานการเร่งด้วยฮาร์ดแวร์
Outlook รองรับการเร่งด้วยฮาร์ดแวร์ แต่ไม่ใช่ประเภทของแอปที่จะได้รับประโยชน์จากสิ่งนี้จริงๆ ปิดการใช้งานและโปรไฟล์จะโหลด
หมายเหตุ: ถ้าคุณไม่เห็นตัวเลือก ปิดใช้งานการเร่งกราฟิกด้วยฮาร์ดแวร์ ให้เปิดแอป Microsoft 365 อื่น ๆ ที่ติดตั้งบนระบบของคุณแล้วตรวจสอบในตัวเลือก การเปลี่ยนแปลงที่คุณทำในแอปเดียวจะนำไปใช้กับแอป Microsoft 365 ทั้งหมด
5. เรียกใช้ Outlook แบบออฟไลน์
ลองใช้ Outlook กับระบบของคุณแบบออฟไลน์ แอปอาจพยายามดึงข้อความใหม่ขณะโหลดและอาจทำให้เกิดข้อขัดแย้งได้
6. ติดตั้งการอัปเดตที่รอดำเนินการ
หากคุณมีการอัปเดตที่รอดำเนินการ ไม่ว่าจะเป็นสำหรับ Windows 10 หรือ Microsoft 365 ให้ติดตั้ง พวกเขาอาจแก้ไขปัญหาเกี่ยวกับ Outlook
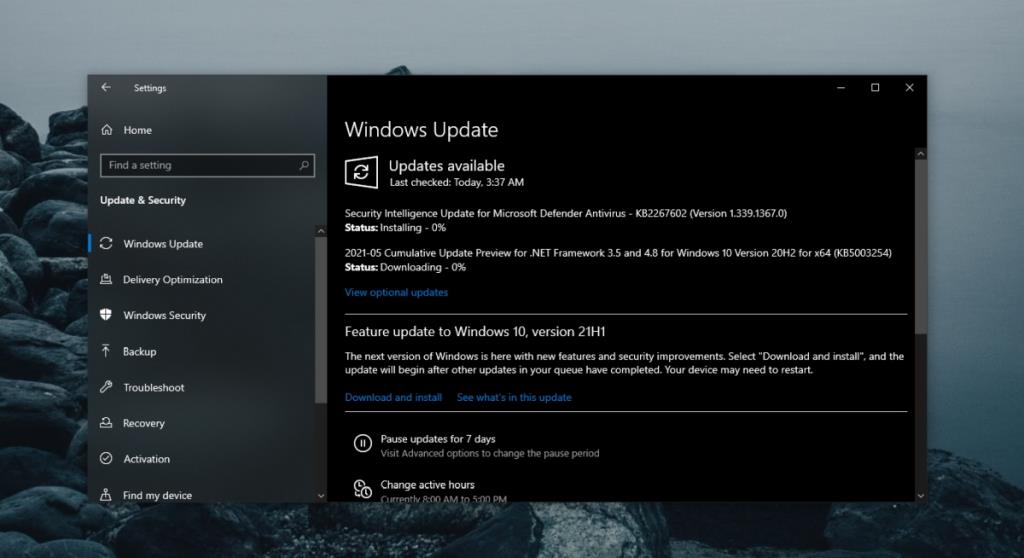
7. สร้างโปรไฟล์ใหม่
คุณสามารถสร้างโปรไฟล์ Outlook ใหม่ได้เสมอหากทุกอย่างล้มเหลว ง่ายแต่คุณจะต้องตั้งค่าด้วยบัญชีอีเมล กฎเกณฑ์ และการตั้งค่าอื่นๆ
บทสรุป
ไฟล์โปรไฟล์ Outlook อาจเสียหายได้หากปิดแอปไม่ถูกต้อง หากมีการติดตั้ง Add-in ที่ล้าสมัย หรือมีปัญหากับการกำหนดค่าบัญชี หากทุกอย่างล้มเหลว ให้สร้างโปรไฟล์ใหม่
Minecraft มีให้บริการในทุกแพลตฟอร์มที่คุณสามารถเล่นเกมได้ ซึ่งรวมถึงแพลตฟอร์มเดสก์ท็อป แพลตฟอร์มมือถือ เกมคอนโซล รวมถึง
สมมติว่าคุณมีเครื่องเขียนดีวีดีสองตัวติดตั้งอยู่ในคอมพิวเตอร์ของคุณ ทั้งสองไดรฟ์มีตัวอักษรต่างกันแต่มีชื่อเหมือนกัน นั่นคือ 'DVD-RW' ไม่มีทางเข้ามา
คุณต้องการสาธิตวิธีการใช้ผลิตภัณฑ์หรือซอฟต์แวร์ให้ผู้อื่นดูหน้าจอแบบทันทีหรือไม่ หรือบางทีคุณอาจต้องการสอนวิธีเข้าถึงตัวเลือกหรือก
TKexe Kalendar (ลิงค์ดาวน์โหลดโดยตรงคือ (https://www.tkexe.eu/kalender/install/setup_ca_en.exe) ที่นี่) เป็นซอฟต์แวร์ฟรีที่ช่วยคุณในการสร้าง
Steam เข้ากันไม่ได้กับ Windows 10 Creators Update หรือไม่
มาเป็นผู้เชี่ยวชาญด้านการแก้ไขปัญหาพีซีของคุณเองโดยเรียนรู้วิธีรีสตาร์ทไดรเวอร์กราฟิกและจัดการกับปัญหาที่เกี่ยวข้องกับกราฟิกที่ไม่พึงปรารถนาอย่างชาญฉลาด
คำบรรยายสดอาจสร้างความรำคาญให้กับหน้าจอของคุณหากคุณไม่ต้องการ คุณสามารถปิดใช้งานได้ด้วยวิธีง่ายๆ เหล่านี้
แม้ว่า Windows Media Center จะมีชุดเครื่องมือที่ดีรวมอยู่ในเมนูต่างๆ ตั้งแต่ Extras, Pictures+Videos, Music, etc. ผู้ใช้จำนวนมาก
ยังใหม่กับ Windows Server และต้องการเพิ่มความปลอดภัยหรือไม่? คู่มือนี้สามารถช่วยได้ อธิบายวิธีการรักษาความปลอดภัย Windows Server ของคุณ
รับการแจ้งเตือนที่น่ารำคาญอย่างต่อเนื่องบน Windows 11 หรือไม่ นี่คือตัวเลือกที่รวดเร็วและชาญฉลาดที่คุณสามารถเปิดใช้งานเพื่อปิดได้


