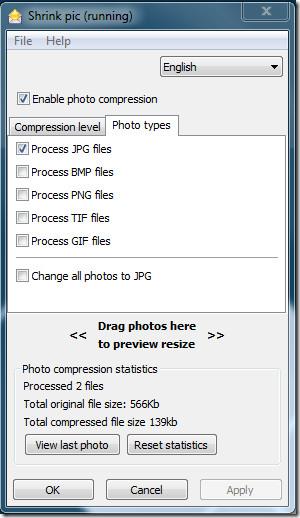วิธีสแกนเอกสารหรือภาพถ่ายด้วย Windows Fax And Scan

เมื่อไม่นานมานี้ ฉันต้องสแกนรูปภาพให้พี่ชายดู เขามี HP All-in-One DeskJet เชื่อมต่อกับแล็ปท็อป Sony Vaio อยู่ All-in-one DeskJet จาก HP
เมื่อจอภาพของคุณเปลี่ยนเป็นสีน้ำเงินและแสดงข้อความแสดงข้อผิดพลาด จะทำให้คอมพิวเตอร์ของคุณเป็นอัมพาตและป้องกันไม่ให้คุณเข้าถึงได้
ไม่มีเหตุผลที่จะต้องตื่นตระหนก เนื่องจากข้อผิดพลาด BSOD สามารถแก้ไขได้ ไม่ว่าจะซับซ้อนแค่ไหนก็ตาม
PFN LIST CORRUPT เป็นโค้ด Blue Screen of Death ใน Windows 10 ที่ระบุความเสียหายของข้อมูลใน Page Frame Number (PFN) ระบบปฏิบัติการของคุณล็อกคุณไว้เพื่อป้องกันตัวเองจากความเสียหายของไฟล์และการสูญหายของข้อมูล
ข้อผิดพลาด PFN LIST CORRUPT อาจเกิดจากปัญหาที่ระดับฮาร์ดแวร์หรือซอฟต์แวร์ การวินิจฉัยอาจทำได้ยากแต่แก้ไขได้ง่ายโดยทำตามวิธีแก้ไขปัญหาชั่วคราวต่างๆ ที่มักใช้กับปัญหาหน้าจอสีน้ำเงิน
ทำตามคำแนะนำง่าย ๆ ด้านล่างเพื่อกำจัดรหัสหยุด PFN LIST CORRUPT บนพีซี Windows 10 ของคุณ อย่างไรก็ตาม ก่อนเริ่มต้น ขอแนะนำให้สร้างจุดคืนค่าระบบเป็นมาตรการสำรอง
หากไดรเวอร์อุปกรณ์ใดของคุณล้าสมัย อาจทำให้ระบบปฏิบัติการของคุณทำงานไม่ปกติ ส่งผลให้รหัสหยุด PFN LIST CORRUPT ปัญหาอีกประการหนึ่งคืออุปกรณ์ของคุณไม่ได้เชื่อมต่อกับพีซีของคุณอย่างถูกต้อง หรือมีการติดตั้งไดรเวอร์ที่เข้ากันไม่ได้
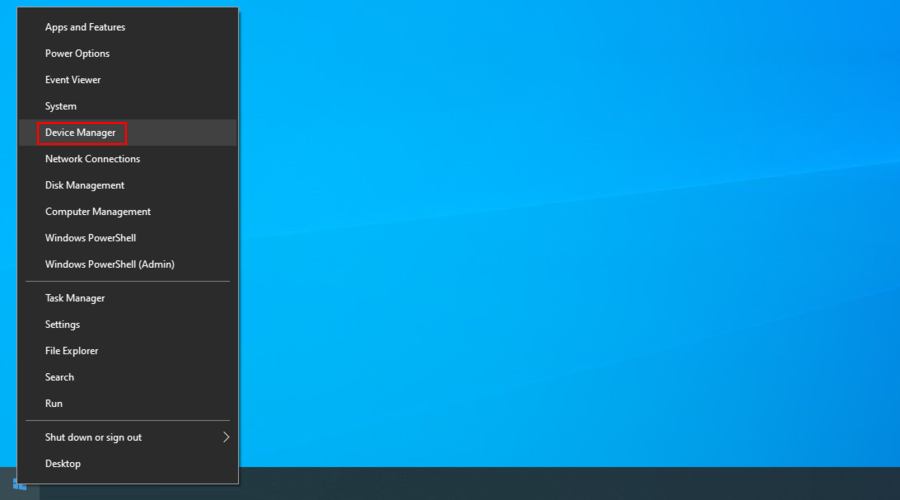
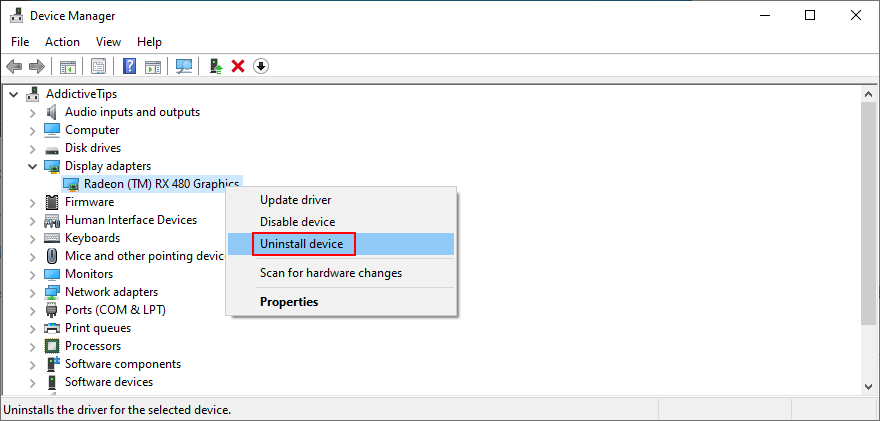
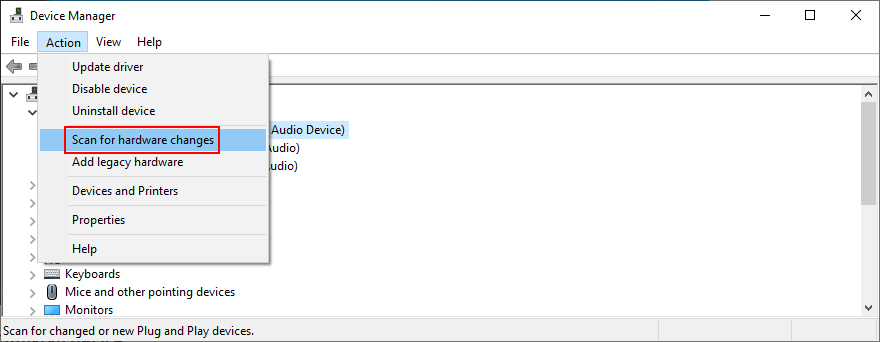
หากข้อผิดพลาด PFN LIST CORRUPT ยังคงอยู่ คุณควรตรวจสอบการอัปเดตไดรเวอร์ เราขอแนะนำให้เริ่มต้นใช้งานกราฟิกและไดรเวอร์เครือข่าย เนื่องจากสิ่งเหล่านี้มักมีปัญหา
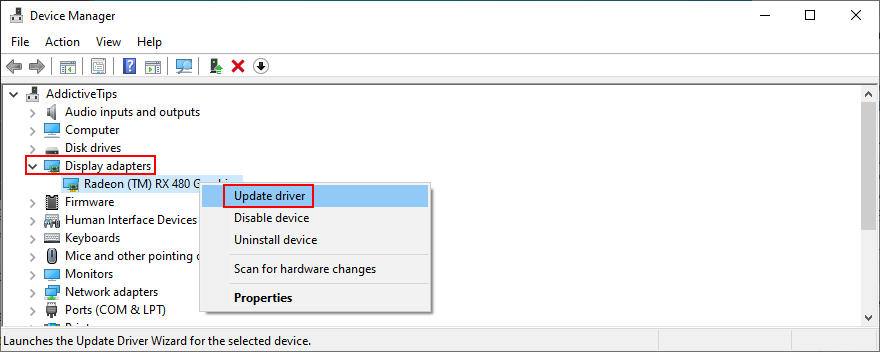
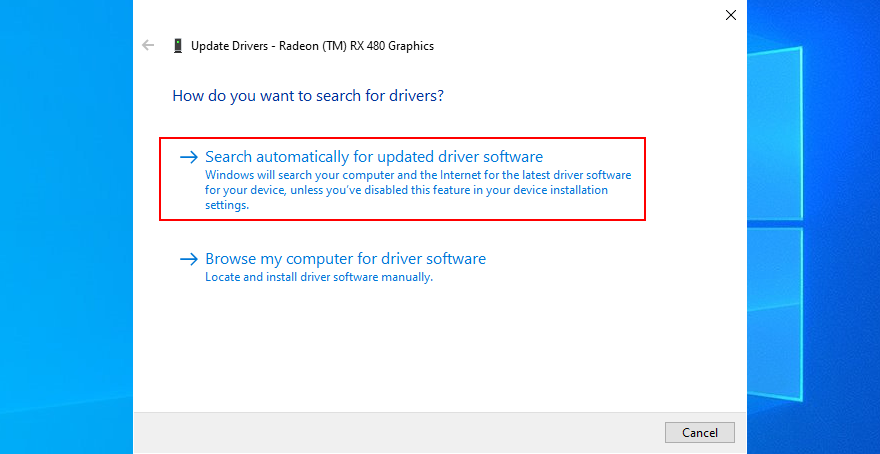
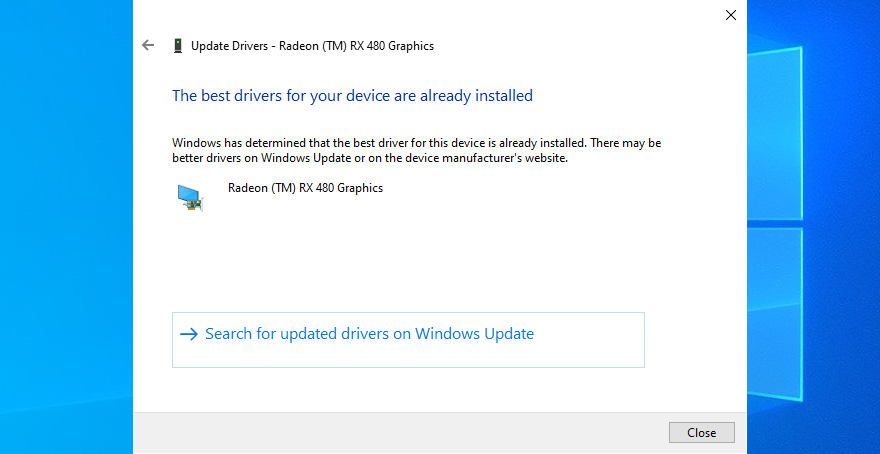
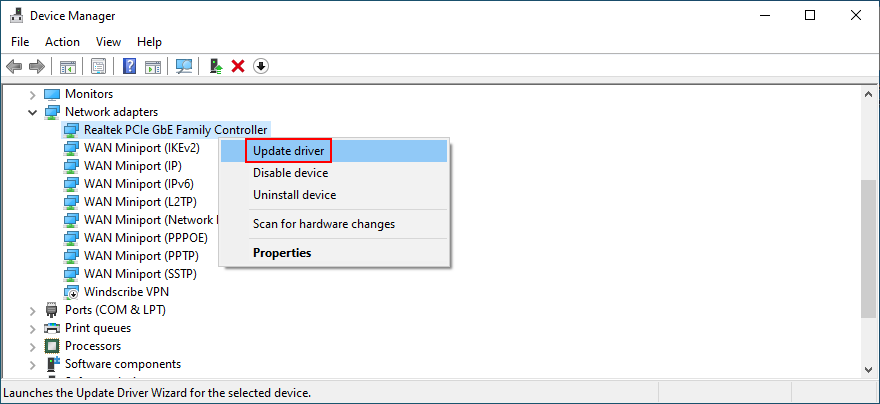
อีกทางเลือกหนึ่งคือเข้าไปที่เว็บไซต์ของผู้ผลิตอุปกรณ์แต่ละรายเพื่อค้นหา ดาวน์โหลด และติดตั้งไดรเวอร์ที่ใหม่กว่า แต่มันใช้เวลานานและคุณเสี่ยงที่จะได้รับไดรเวอร์ที่เข้ากันไม่ได้ซึ่งจะทำให้ระบบปฏิบัติการของคุณเสียหายมากขึ้น คุณควรใช้บริการของตัวอัปเดตไดรเวอร์เพื่อให้ไดรเวอร์ทั้งหมดของคุณทำงานได้อย่างรวดเร็ว
ในทางกลับกัน คุณควรย้อนกลับไดรเวอร์ Windows 10ไปเป็นเวอร์ชันก่อนหน้าทันที หากระบบปฏิบัติการของคุณไม่รองรับ นี่คือวิธีการ
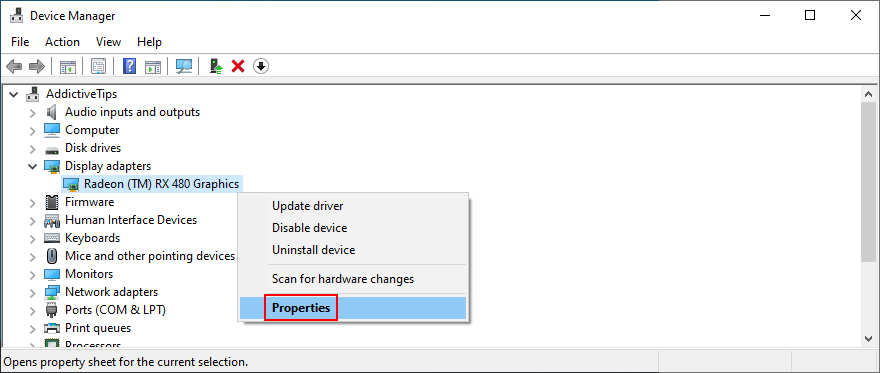
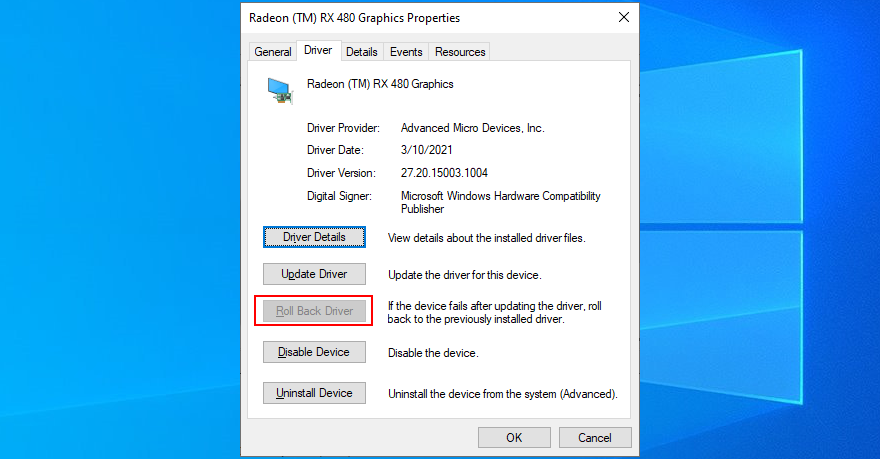
จำเป็นต้องอัปเดตระบบปฏิบัติการเป็นเวอร์ชันล่าสุดอยู่เสมอ นอกจากการปรับปรุงประสบการณ์การใช้พีซีของคุณแล้ว คุณยังจะหลีกเลี่ยงข้อผิดพลาด BSOD ที่น่ารำคาญ เช่น PFN LIST CORRUPT นี่คือสิ่งที่คุณต้องทำ:
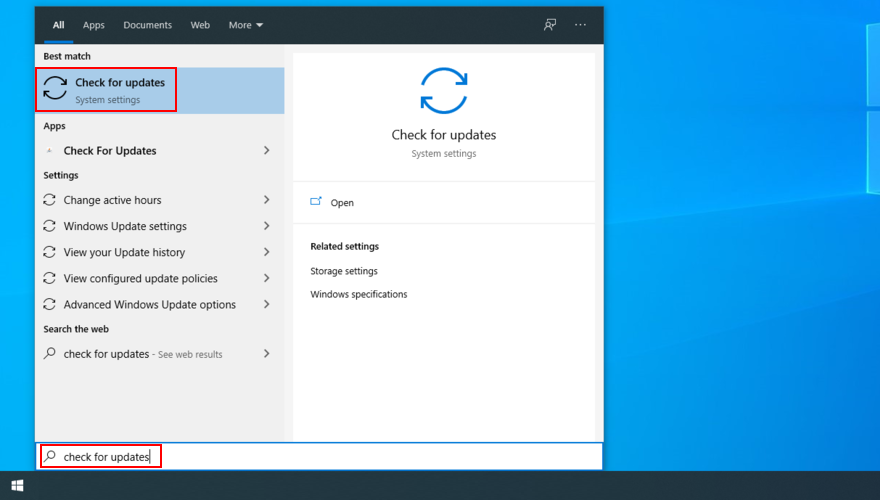
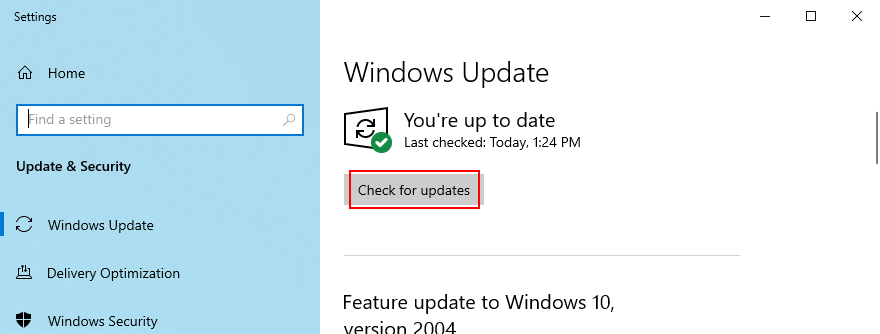
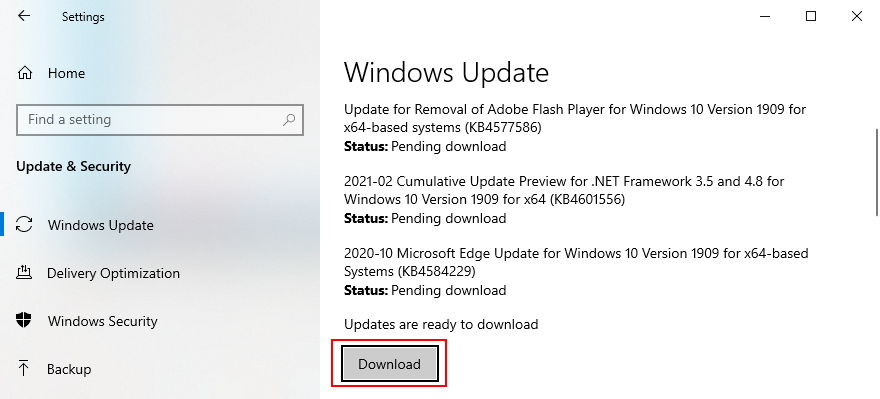
ถ้ามันไม่ทำงานแล้วคุณควรหันไปแก้ปัญหา Windows Update
คุณสามารถดำเนินการคลีนระบบบูตเพื่อตั้งค่าสภาพแวดล้อมที่ปลอดภัยบนพีซีของคุณ ซึ่งคุณสามารถตรวจสอบรหัสหยุด PFN LIST CORRUPT เพิ่มเติมได้ หมายถึงการปิดบริการ กระบวนการ และไดรเวอร์ที่ไม่จำเป็นทั้งหมด นี่คือสิ่งที่คุณต้องทำ:
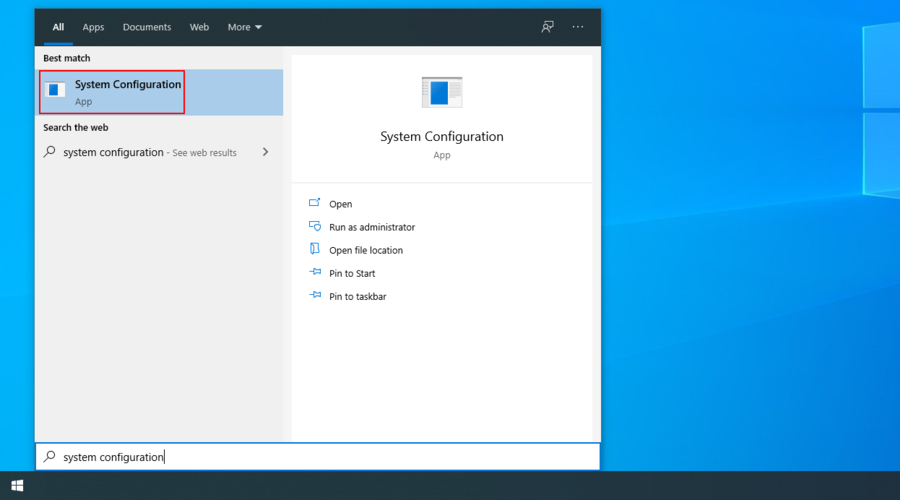
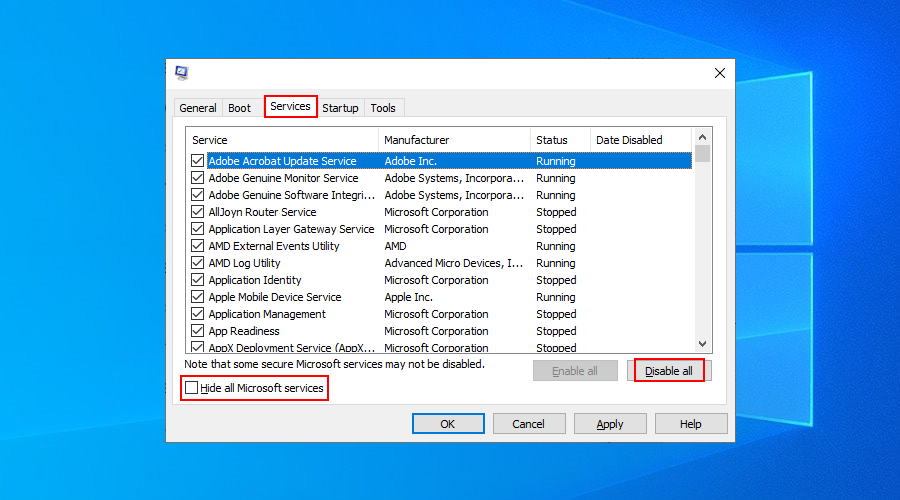
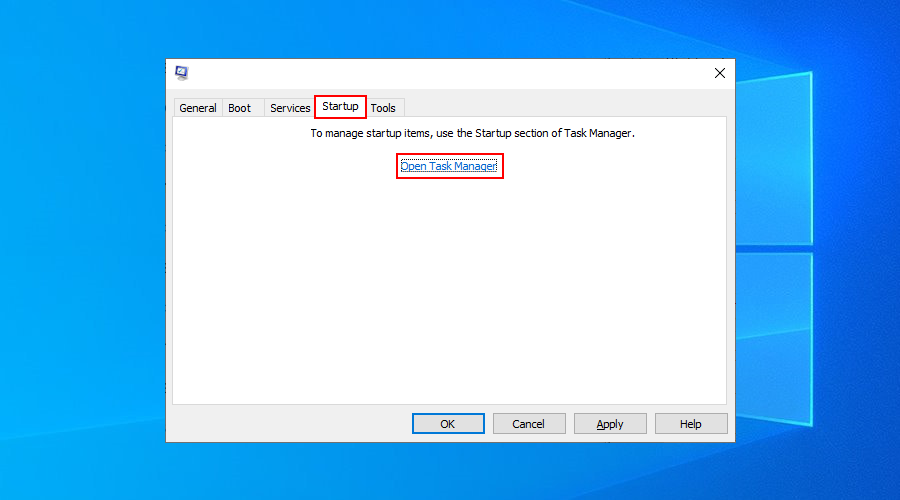
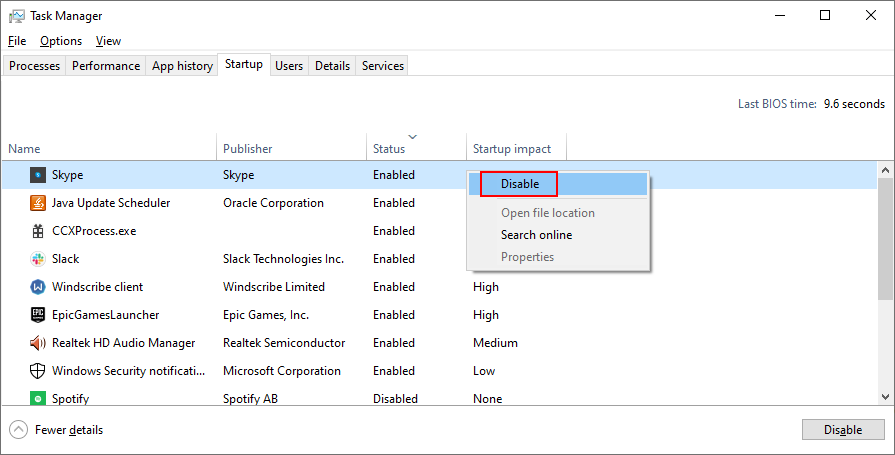
หากรหัสข้อผิดพลาด PFN LIST CORRUPT ใน Windows 10 เกิดจากปัญหาฮาร์ดแวร์ คุณสามารถเรียกใช้ตัวแก้ไขปัญหาฮาร์ดแวร์ในตัวเพื่อวินิจฉัยได้ เพียงตรงไปที่การตั้งค่า > การอัปเดตและความปลอดภัย > แก้ไขปัญหาเพื่อค้นหาเครื่องมือและเปิดใช้งานวิซาร์ด
หากคุณไม่พบตัวแก้ไขปัญหาฮาร์ดแวร์และอุปกรณ์ในรายการตัวแก้ไขปัญหา คุณสามารถเรียกใช้คำสั่งเพื่อเปิดใช้งานได้ โดยใช้วิธีดังนี้:
msdt.exe -id DeviceDiagnosticแล้วกดEnter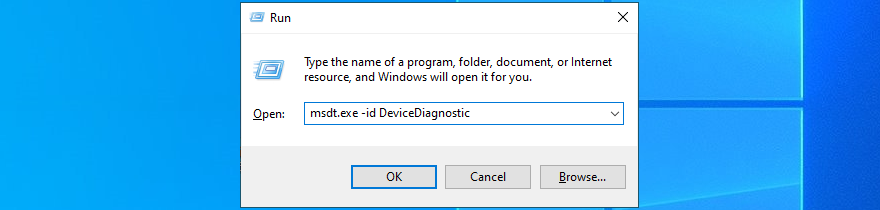
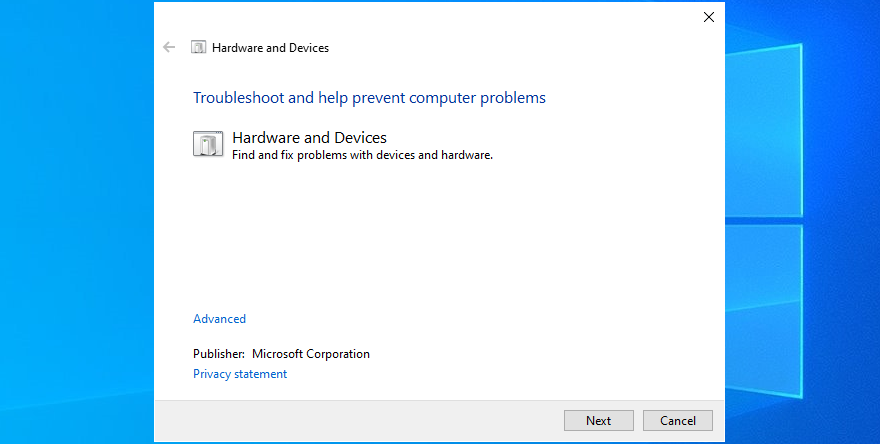
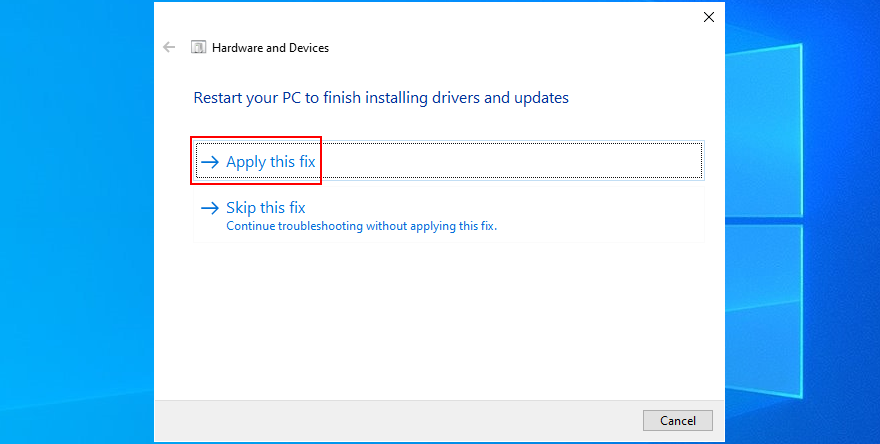
RAM อาจมีบางอย่างผิดปกติ ส่งผลให้เกิดข้อผิดพลาด PFN LIST CORRUPT ใน Windows 10 แต่คุณสามารถตรวจสอบข้อผิดพลาดได้โดยใช้ยูทิลิตี้ในตัวที่เรียกว่า Windows Memory Diagnostic วิธีการใช้เพื่อประโยชน์ของคุณ:
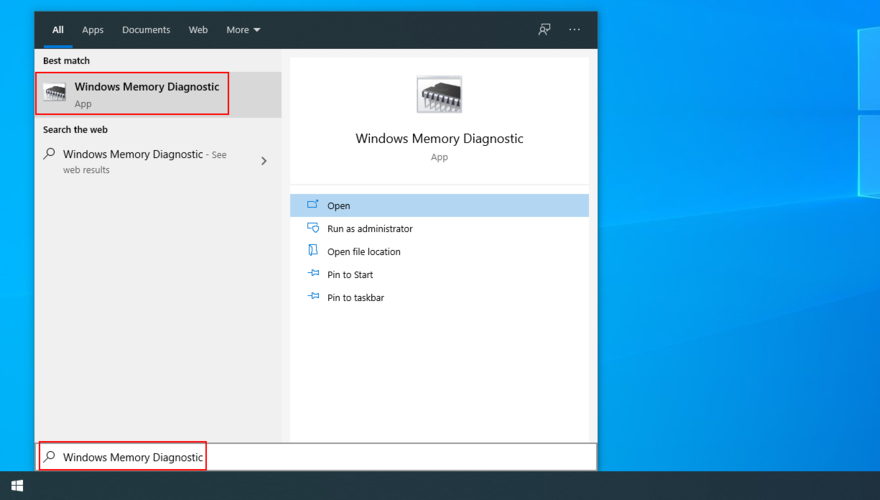
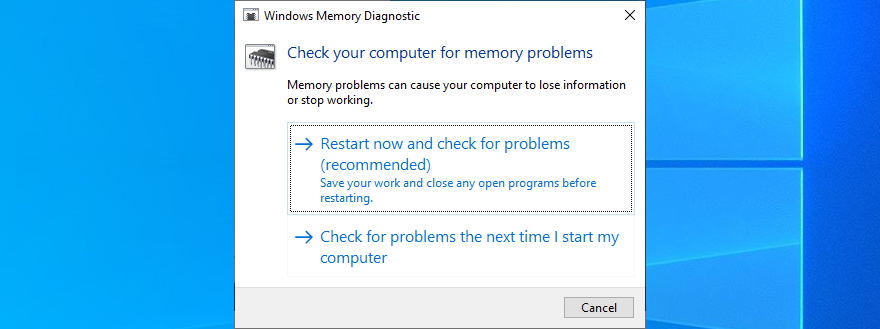
หากคุณกำลังมองหาข้อมูลเพิ่มเติมเกี่ยวกับขั้นสูงหน่วยความจำระบบตรวจสอบMemTest86
อุปกรณ์ฮาร์ดแวร์บางตัวของคุณอาจไม่ได้เชื่อมต่อกับคอมพิวเตอร์ของคุณอย่างถูกต้อง ทำให้เกิดข้อผิดพลาด BSOD แทน คุณสามารถบอกได้ว่าคุณเริ่มได้รับข้อผิดพลาด PFN LIST CORRUPT หลังจากเสียบอุปกรณ์ใหม่เข้ากับพีซีของคุณ เช่น อะแดปเตอร์ Wi-Fi เว็บแคม หรือเกมแพด
หากต้องการทดสอบทฤษฎีนี้อย่างง่ายดายและกำจัดโค้ดหยุดทำงาน ให้ปิดพีซีของคุณและนำอุปกรณ์ต่อพ่วงทั้งหมดออก ยกเว้นเมาส์และคีย์บอร์ดของคุณ ในขั้นตอนต่อไป ให้บูต Windows และตรวจสอบว่าคุณยังได้รับข้อผิดพลาดหน้าจอสีน้ำเงินหรือไม่
คุณอาจเพิ่งติดตั้งแอปพลิเคชันซอฟต์แวร์ของบริษัทอื่นซึ่งไม่ได้สร้างขึ้นอย่างถูกต้องสำหรับ Windows 10 ส่งผลให้เกิดความขัดแย้งของซอฟต์แวร์และข้อผิดพลาดหน้าจอสีน้ำเงิน เช่น PFN LIST CORRUPT ตัวอย่าง ได้แก่ เครื่องมือป้องกันไวรัสฟรี ไฟร์วอลล์บริการ VPNเครื่องมือพร็อกซี และเว็บเบราว์เซอร์
แต่คุณควรจะสามารถแก้ไขปัญหานี้ได้โดยการลบโปรแกรมของบริษัทอื่นที่คุณติดตั้งเมื่อเร็วๆ นี้ โดยใช้วิธีดังนี้:
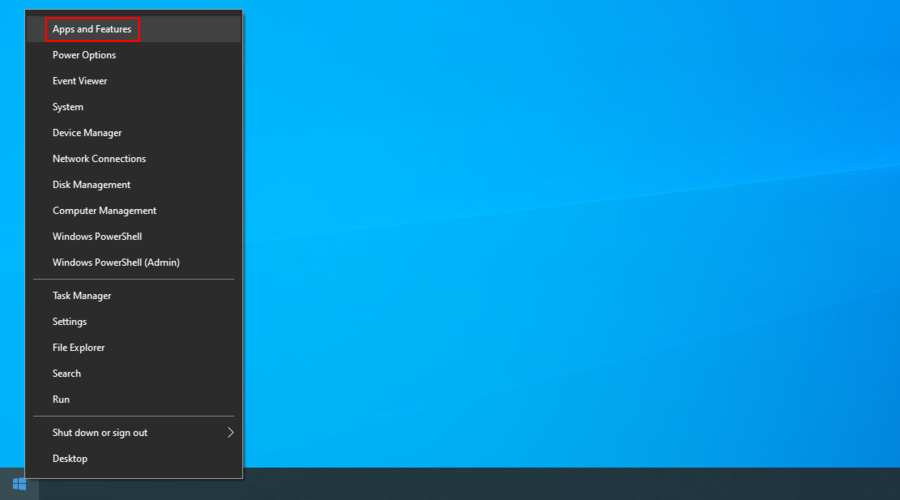
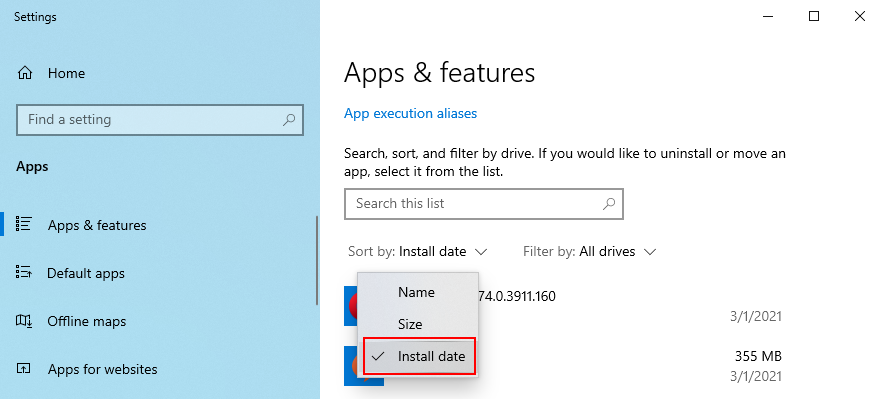
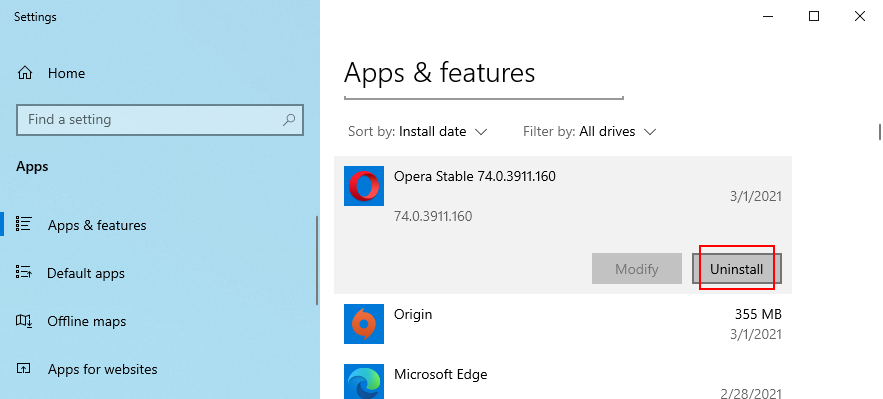
น่าเสียดายที่ตัวถอนการติดตั้งในตัวของ Windows 10 นั้นค่อนข้างพื้นฐานเมื่อต้องกำจัดซอฟต์แวร์ที่ไม่ต้องการ หากคุณต้องการให้ละเอียดยิ่งขึ้น เราขอแนะนำให้ใช้โปรแกรมถอนการติดตั้งของ บริษัท อื่นซึ่งออกแบบมาเพื่อลบไฟล์ที่เหลือและกู้คืนการตั้งค่ารีจิสทรี
แม้แต่การอัปเดตระบบที่ผิดพลาดก็อาจทำให้คอมพิวเตอร์ของคุณเสียหายได้ เป็นสถานการณ์ทั่วไปที่ผู้ใช้จำนวนมากต้องรับมือ วิธีแก้ไขคือถอนการติดตั้งการอัปเดตล่าสุด:
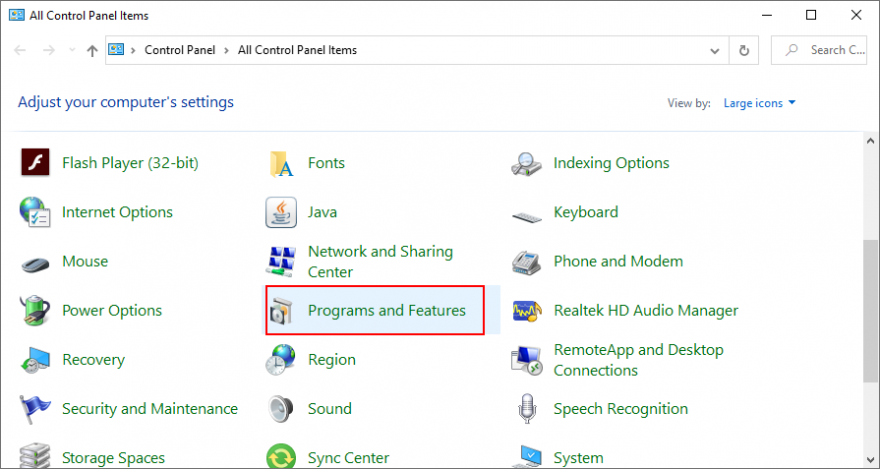
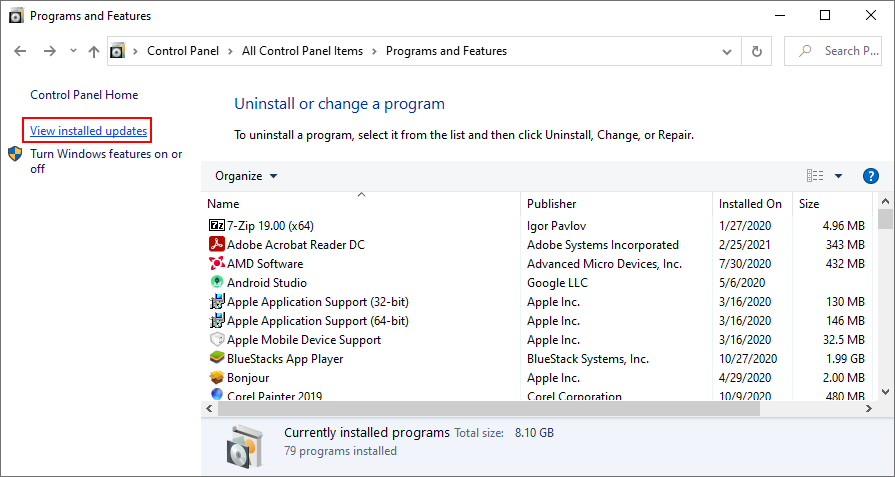
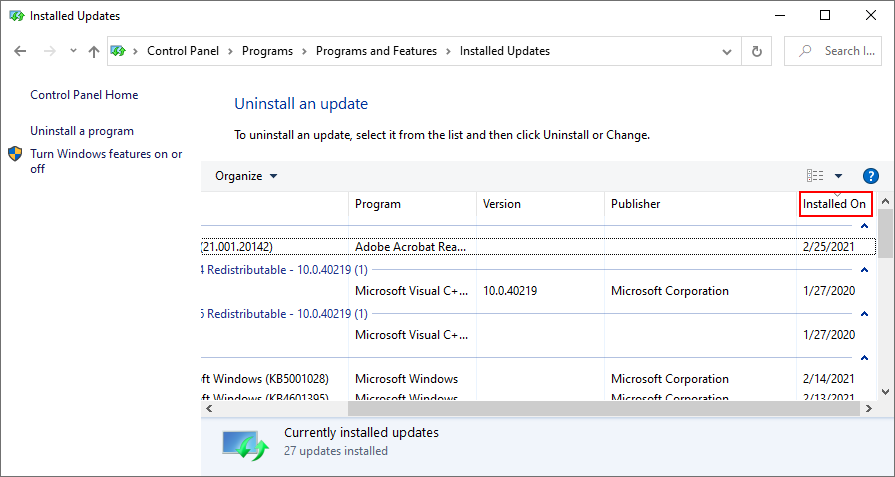
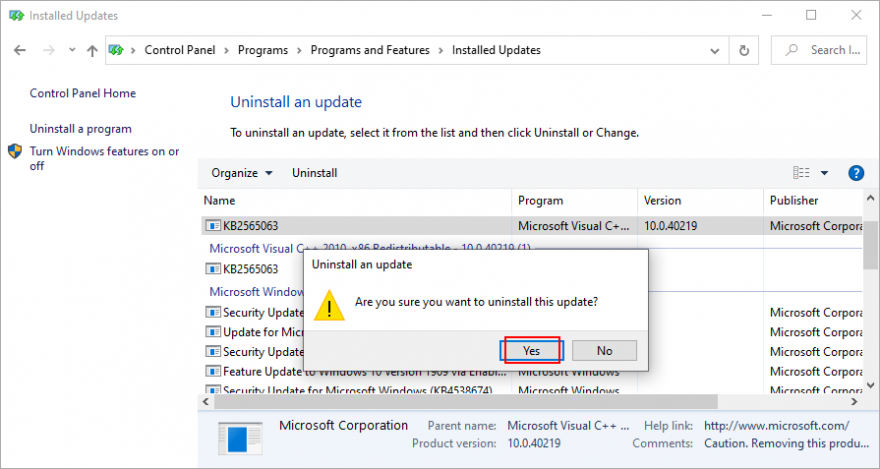
วิธีง่ายๆ ในการค้นหาและแก้ไขข้อผิดพลาดที่อาจส่งผลต่อฮาร์ดแวร์และระบบปฏิบัติการของคุณคือการเปลี่ยนเครื่องมือบรรทัดคำสั่งสามตัวใน Windows 10: CHKDSK (Check Disk), SFC (System File Checker)และ DISM (Deployment Image Servicing) และผู้บริหาร)
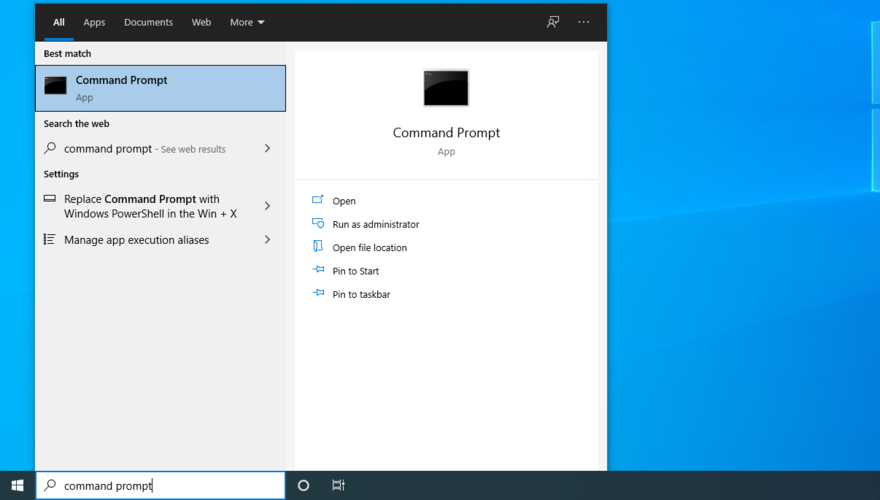
chkdsk c: /fและตีใส่ มิฉะนั้น ตรวจสอบให้แน่ใจว่าได้แทนที่c:ด้วยอักษรพาร์ติชั่นที่ถูกต้อง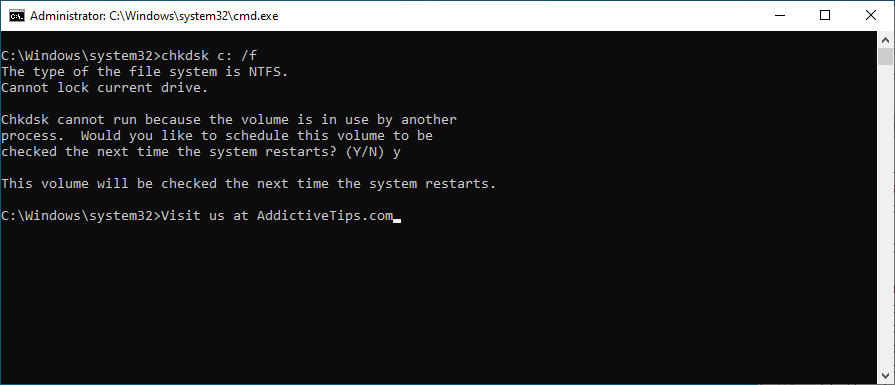
sfc /scannowและกดEnter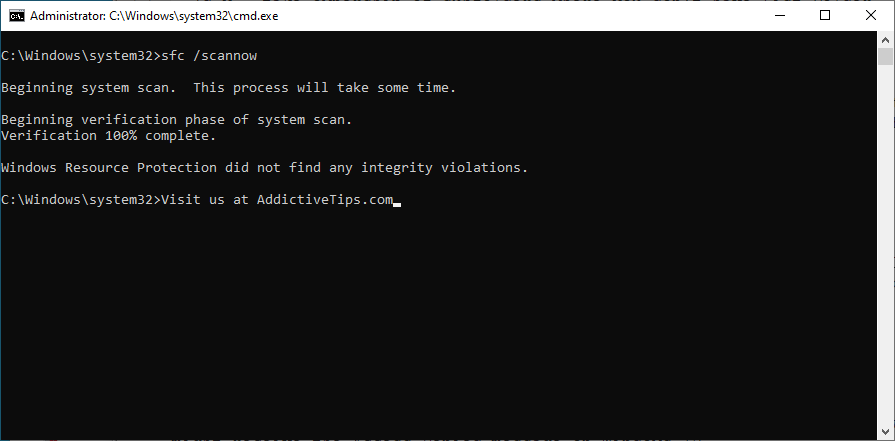
DISM /online /cleanup-image /scanhealthและกดEnter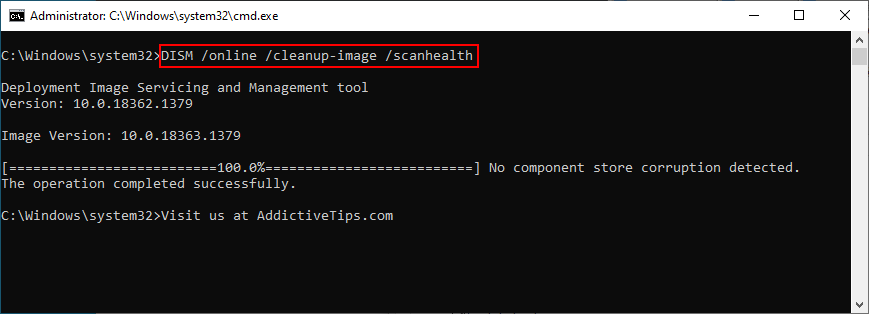
DISM /online /cleanup-image /restorehealthและกดEntersfc /scannow)หากคุณได้รับการแจ้งเตือนพื้นที่ดิสก์ไม่เพียงพอ อาจเป็นสาเหตุที่ทำให้คุณได้รับรหัสหยุด PFN LIST CORRUPT บนพีซี Windows 10 ของคุณ เป็นเพราะมีพื้นที่ว่างบนดิสก์ไม่เพียงพอสำหรับระบบปฏิบัติการของคุณที่จะดำเนินการตามปกติ
ในการแก้ไขปัญหานี้ คุณสามารถจัดสรรพื้นที่ดิสก์เพิ่มเติมจากไดรฟ์ขนาดใหญ่ที่คุณแทบจะไม่ได้ใช้ ในการดำเนินการนี้ ให้เปลี่ยนไปใช้ตัวจัดการพาร์ติชันหรือแอปการจัดการดิสก์
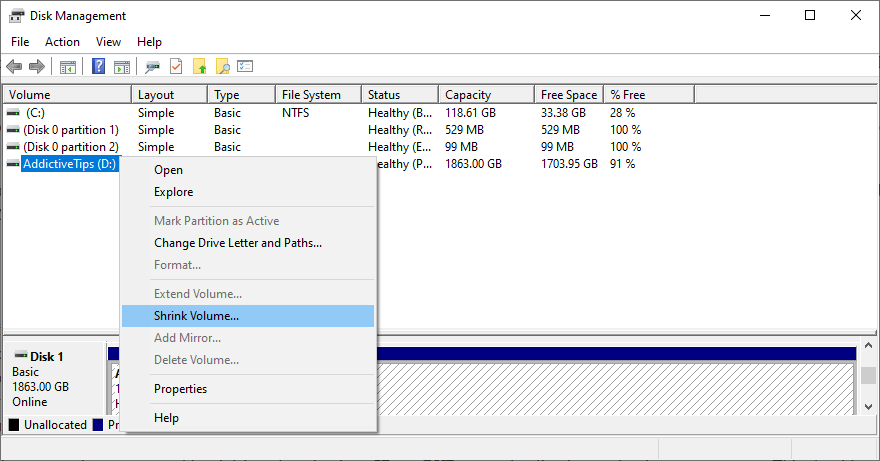
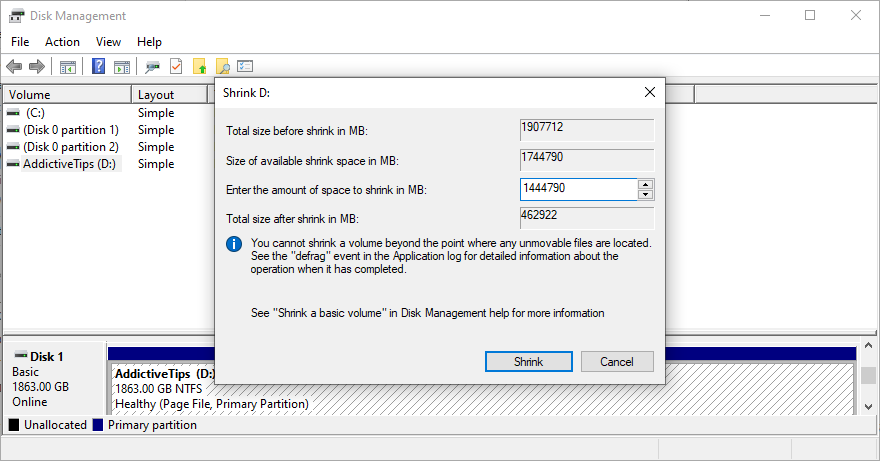
อีกวิธีหนึ่งในการเพิ่มพื้นที่ว่างบนดิสก์สำหรับไดรฟ์ Windows ของคุณคือการย้ายไฟล์ไปยังพาร์ติชันอื่นในเครื่อง ไดรฟ์เครือข่าย หรืออุปกรณ์จัดเก็บข้อมูลแบบถอดได้ คุณยังสามารถถอนการติดตั้งแอปพลิเคชั่นขนาดใหญ่และเกมที่คุณไม่ได้เล่นแล้ว เมื่อมาถึงข้อมูลขยะคุณสามารถเปิดการล้างข้อมูลบนดิสก์ที่มีระบบทำความสะอาด
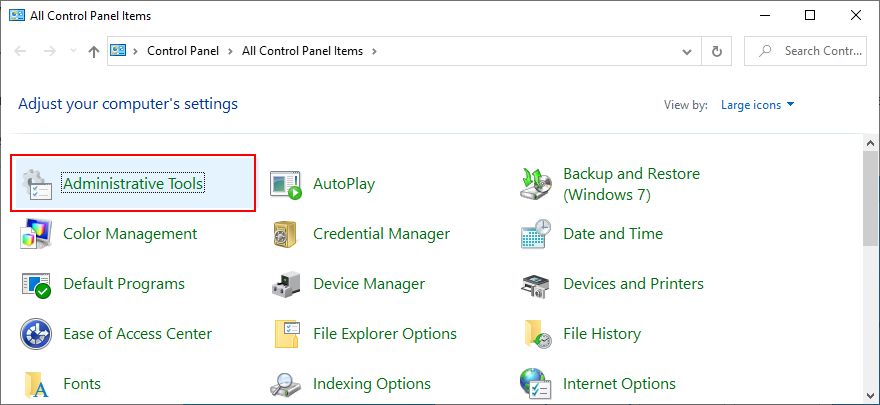
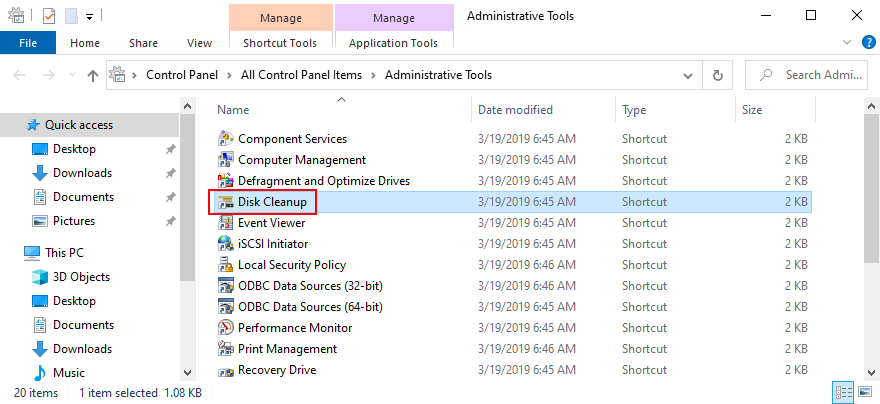
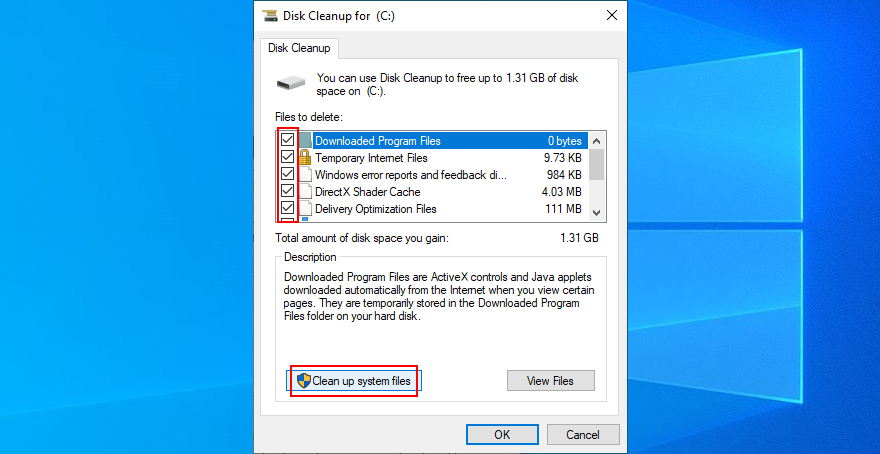
สามารถควบคุมการตั้งค่าระบบต่างๆ จาก BIOS เช่น การโอเวอร์คล็อกและการแคชได้ แต่ถ้าการกำหนดค่า BIOS ใหม่ไม่เหมาะสำหรับฮาร์ดแวร์และระบบปฏิบัติการของคุณคุณสามารถคาดหวังรหัสหน้าจอสีฟ้าหยุดเช่น PFN LIST เสียหายใน Windows 10. ต้องการแก้ไขปัญหานี้คุณจะต้องเรียกคืนไบออสค่ามาตรฐานจากโรงงาน โดยใช้วิธีดังนี้:
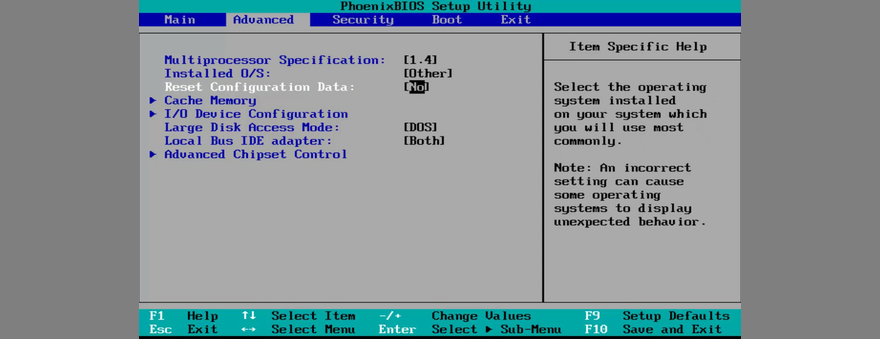
เช่นเดียวกับระบบปฏิบัติการและแอพพลิเคชั่นของคุณ ไบออสต้องการการอัพเดตเป็นประจำเพื่อรักษาความเสถียรของคอมพิวเตอร์ของคุณ มิฉะนั้น จอแสดงผลของคุณอาจเปลี่ยนเป็นสีน้ำเงินและแสดงข้อความแสดงข้อผิดพลาด เช่น PFN LIST CORRUPT วิธีอัปเดต BIOS อย่างง่ายดายใน Windows 10 มีดังนี้
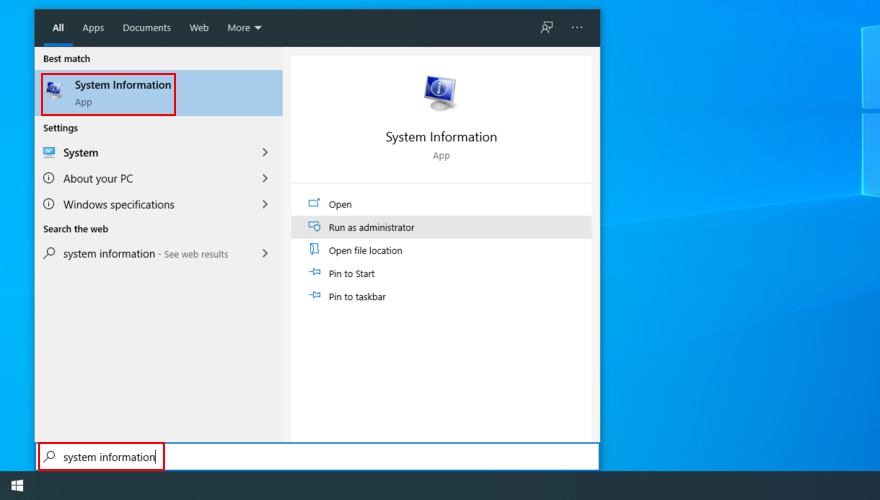
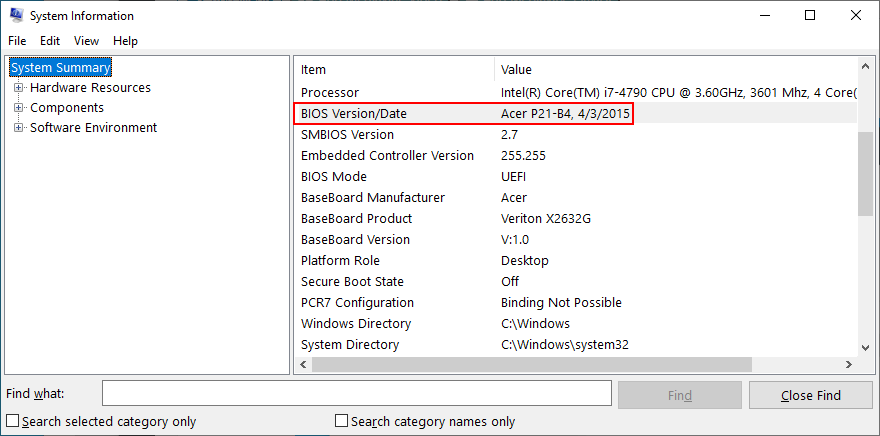
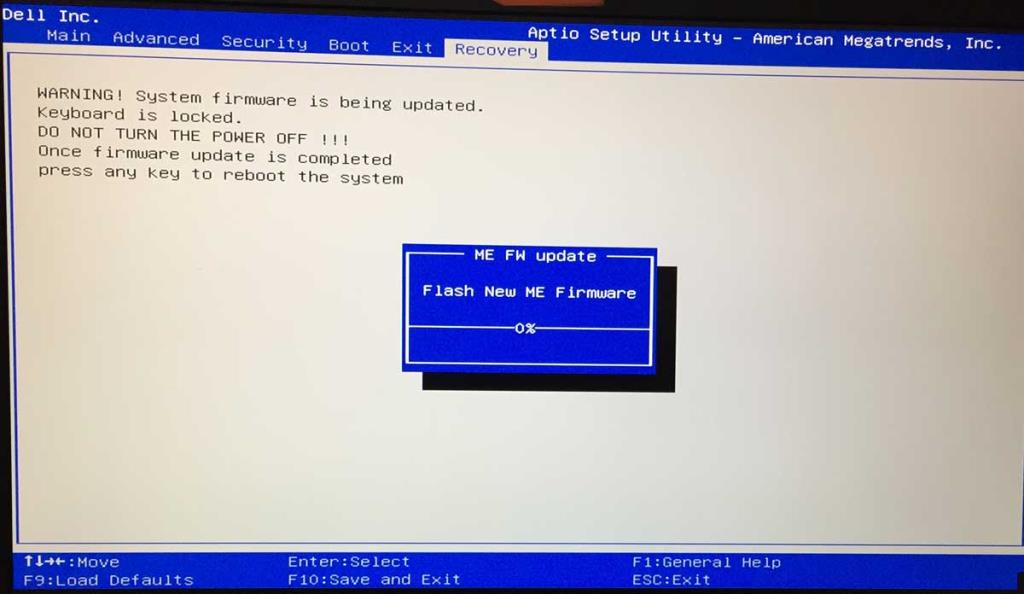
คอมพิวเตอร์ของคุณอาจติดไวรัสที่มีพลังมากพอที่จะทำให้ไฟล์เสียหายและทำให้เกิดข้อผิดพลาดหน้าจอสีน้ำเงิน เช่น PFN LIST CORRUPT ในการแก้ไขปัญหานี้ คุณสามารถเรียกใช้การสแกนมัลแวร์ในคอมพิวเตอร์ของคุณเพื่อค้นหาและกำจัดศัตรูพืช
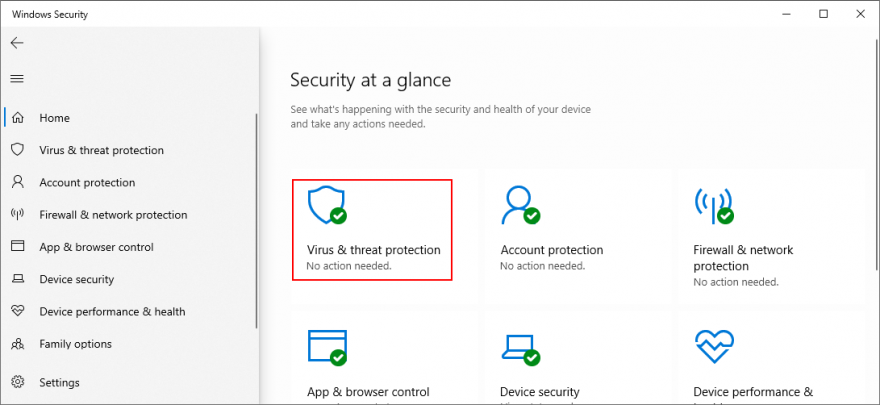
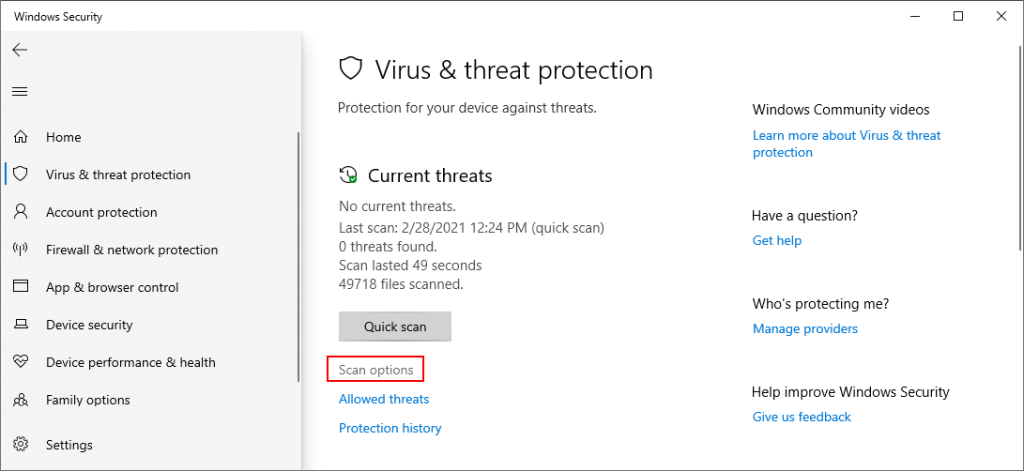
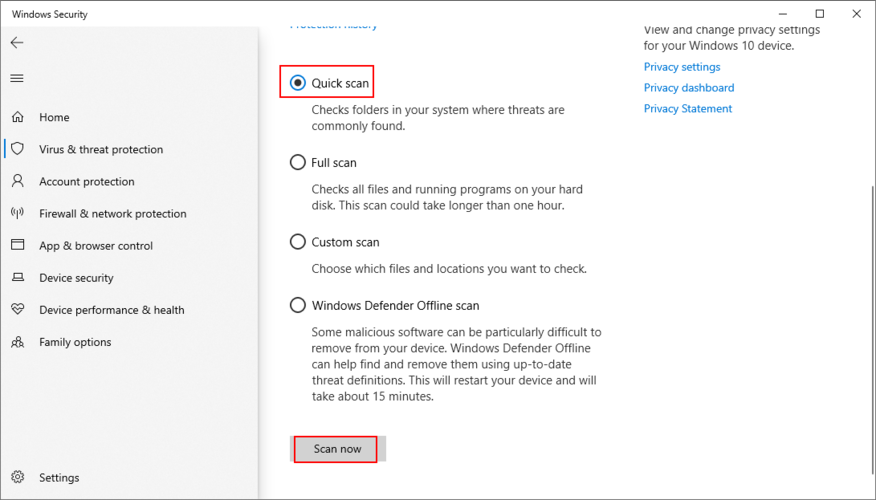
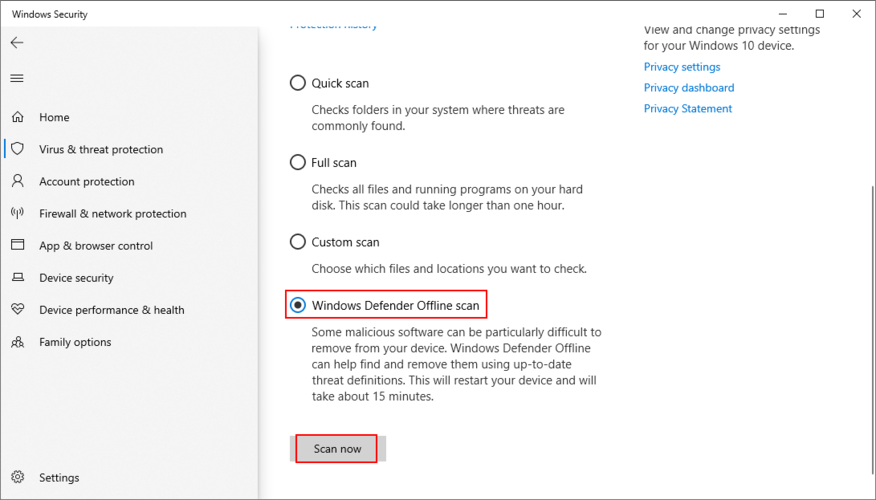
หากคุณมีแอปพลิเคชันป้องกันมัลแวร์ระดับพรีเมียมของบริษัทอื่นติดตั้งอยู่ ซึ่งมีหน้าที่ดูแลความปลอดภัยพีซีของคุณ เพียงปรับขั้นตอนข้างต้น
การค้นหาโปรแกรม ไดรเวอร์ บริการ หรือโปรแกรมควบคุมที่ก่อให้เกิดปัญหาในคอมพิวเตอร์ของคุณอาจเป็นเรื่องยาก จึงเป็นความคิดที่ดีที่จะเปิดใช้ Event Viewer และใช้เพื่อตรวจสอบรหัสหยุด PFN LIST CORRUPT เพิ่มเติม
Event Viewer เป็นเครื่องมือที่มาพร้อมกับ Windows 10 โดยจะรวบรวมรายละเอียดบันทึกเกี่ยวกับเหตุการณ์ของระบบทั้งหมด รวมถึงปัญหาหน้าจอสีน้ำเงิน วิธีใช้งานมีดังนี้
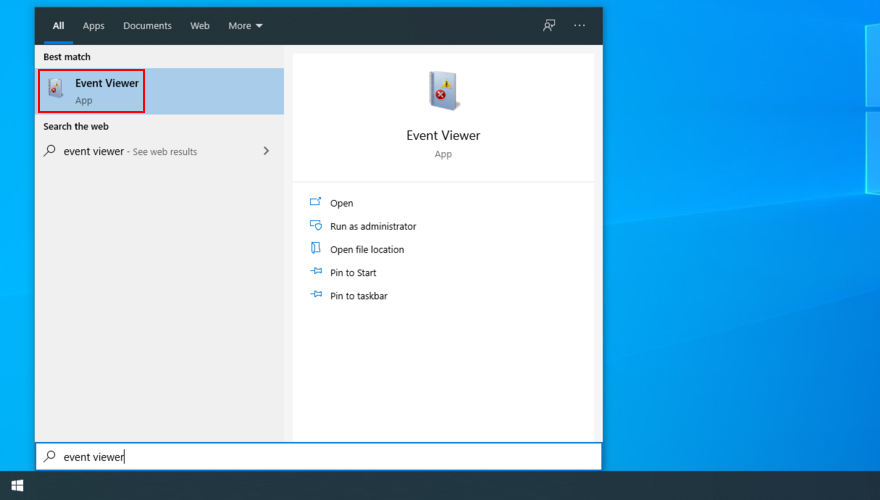
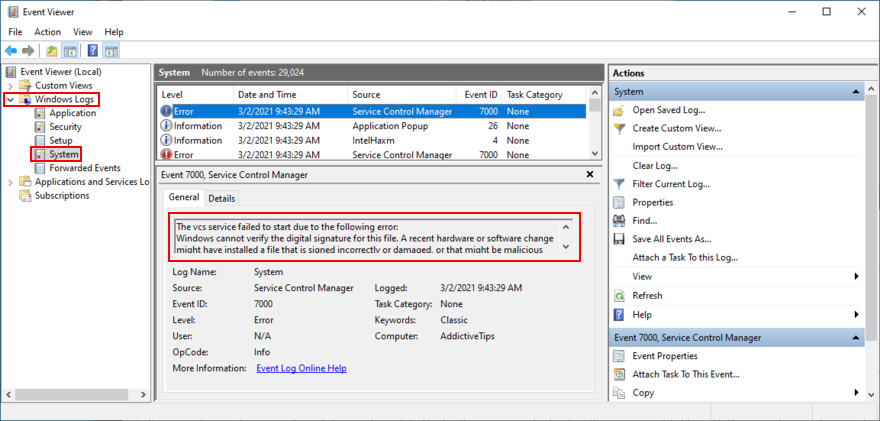
หากคุณยินดีที่จะติดตั้งโปรแกรมของบุคคลที่สามที่ทำให้มันง่ายต่อการตรวจสอบระบบล่มเราขอแนะนำให้ตรวจสอบจากBlueScreenView ฟรี พกพาสะดวก และใช้งานง่ายมากเมื่อต้องวิเคราะห์ไฟล์ minidump (รูปแบบ .dmp) ที่ทิ้งไว้โดยข้อผิดพลาดหน้าจอสีน้ำเงิน
การย้อนกลับ Windows 10 ไปยังจุดตรวจสอบก่อนหน้าเป็นวิธีที่แน่นอนในการกำจัดรหัสหยุด PFN LIST CORRUPT หากเกิดจากเหตุการณ์ซอฟต์แวร์ที่โชคร้าย เงื่อนไขเดียวคือต้องสร้างจุดคืนค่าเนื่องจากพีซีของคุณเริ่มมีปัญหา BSOD
โปรดทราบว่าหลังจากการย้อนกลับ แอปพลิเคชันทั้งหมดที่ติดตั้งหลังจากจุดคืนค่าจะหายไปจากพีซีของคุณ ดังนั้นจึงควรสำรองข้อมูลทุกอย่างที่สำคัญก่อนที่จะดำเนินการแก้ไขปัญหาถัดไป
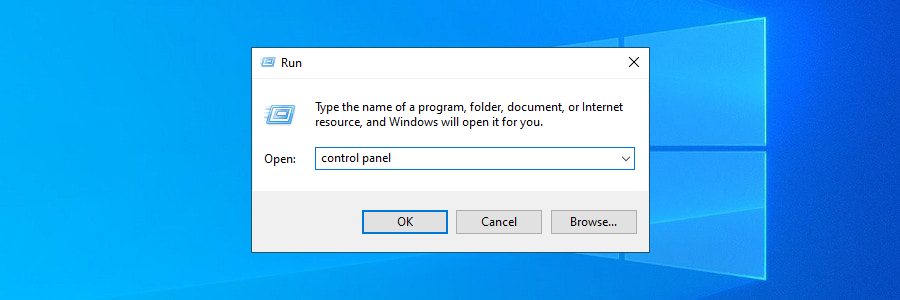
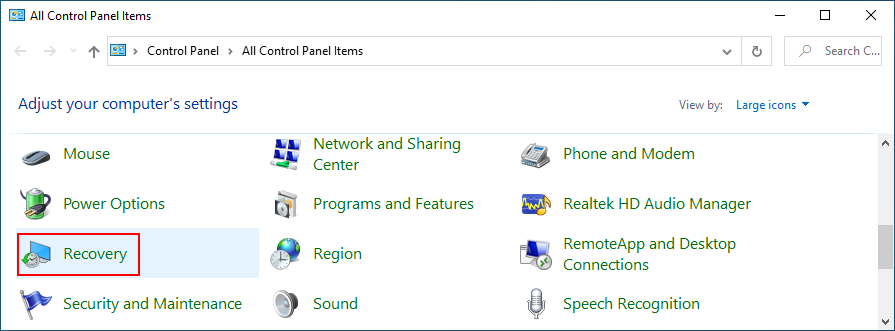
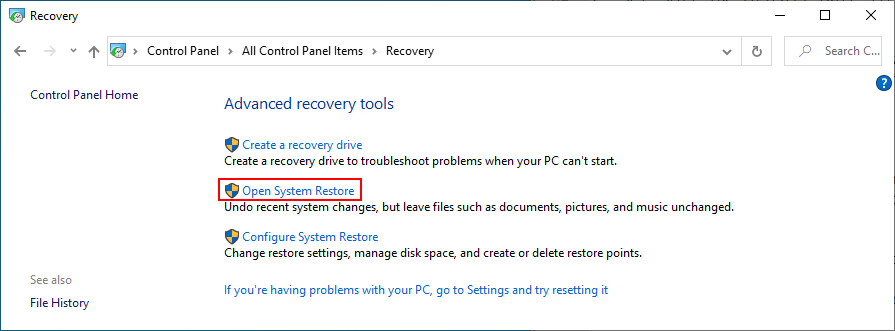
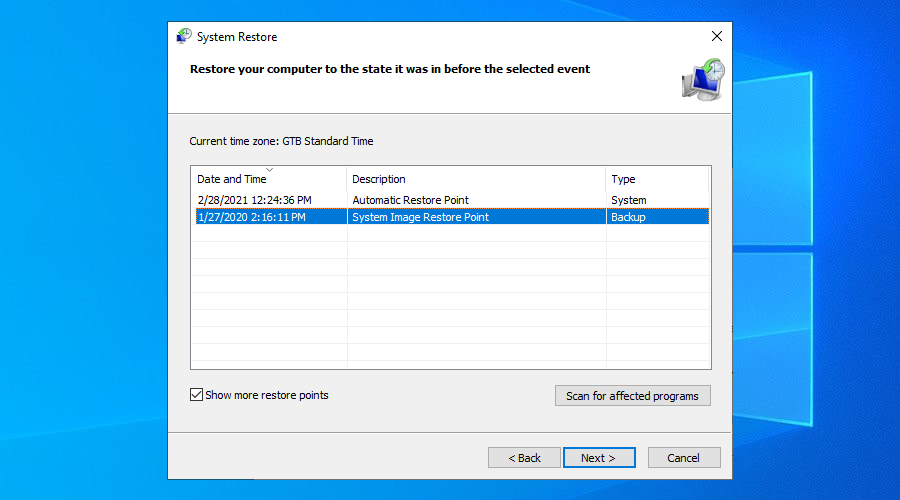
หากทุกอย่างล้มเหลวจนถึงจุดนี้ ก็ถึงเวลารีเซ็ต Windows 10 เป็นค่าโรงงานเพื่อกำจัดรหัสหยุด PFN LIST CORRUPT ไม่จำเป็นต้องสำรองไฟล์เพราะจะยังอยู่ในฮาร์ดดิสก์ของคุณ แต่โปรแกรมทั้งหมดของคุณจะถูกลบออก ดังนั้นคุณจะต้องใช้เวลาสักครู่หลังจากการรีเซ็ตเพื่อติดตั้งทุกอย่างใหม่
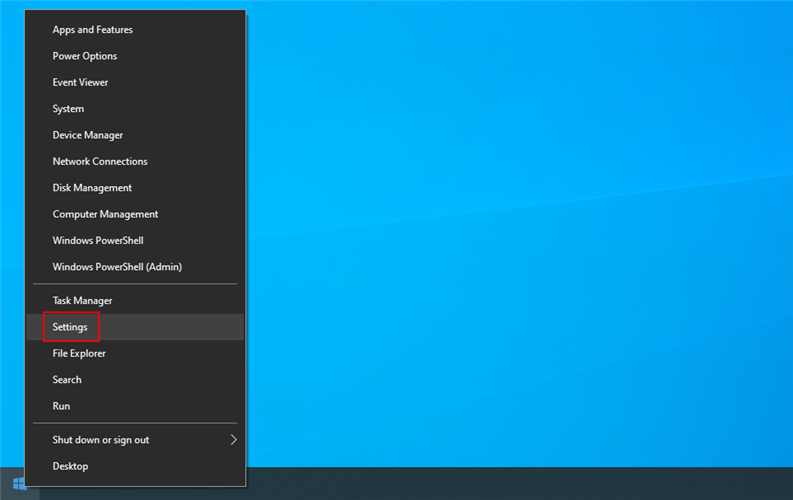
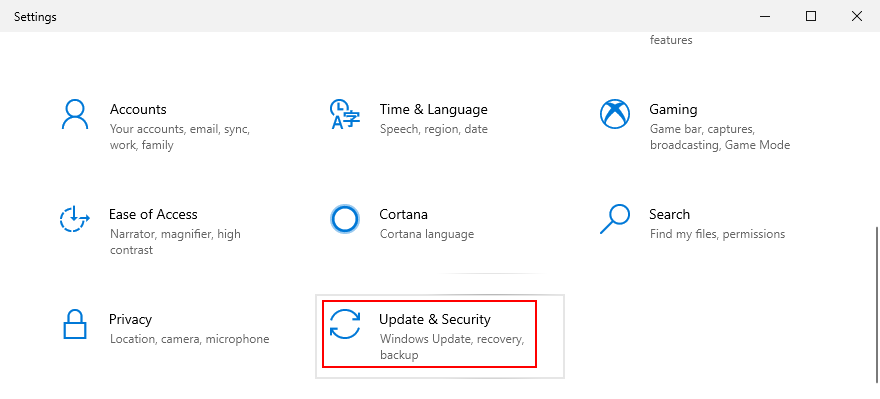
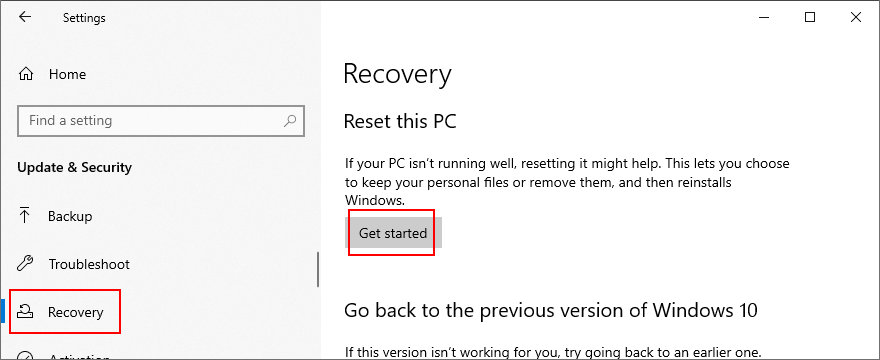
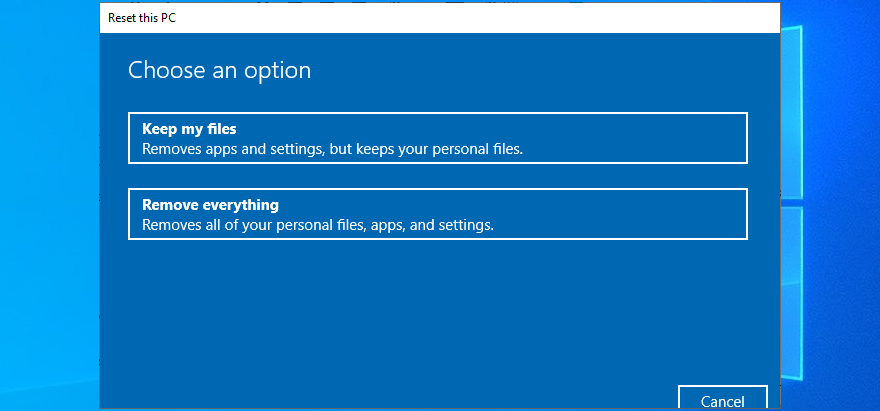
In conclusion, PFN LIST CORRUPT is a blue screen error that prevents you from using your Windows 10 PC. It’s usually caused by a software or hardware problem, which you can fix without turning to Microsoft tech support.
Get started by checking your drivers to make sure that they’re compatible and updated to the latest version. You should also reinstall devices that aren’t properly connected to your PC, run Windows Update on a regular basis, perform a clean system boot, and check for common problems using the Hardware and Devices troubleshooter.
It’s also a good to check for RAM issues, remove any peripheral devices you recently plugged into your machine, uninstall suspicious third-party apps and malfunctioning system updates, as well as repair any hard disk and operating system errors with ready-to-deploy tools.
พื้นที่ดิสก์จำนวนหนึ่งจะต้องพร้อมใช้งานสำหรับ Windows เสมอ ดังนั้นตรวจสอบให้แน่ใจว่าทุกอย่างทำงานได้ดี นอกจากนี้ คุณควรอัปเดต BIOS และรีเซ็ตเป็นค่าเริ่มต้น เรียกใช้การสแกนมัลแวร์ ใช้ Event Viewer เพื่อรับข้อมูลเพิ่มเติมเกี่ยวกับรหัสหยุด ย้อนกลับ OS ของคุณไปยังจุดคืนค่าก่อนหน้า หรือรีเซ็ต Windows 10 เป็นวิธีสุดท้าย
ในที่สุดคุณจัดการเพื่อกำจัดรหัสข้อผิดพลาด PFN LIST CORRUPT ใน Windows 10 ได้อย่างไร บอกเราเกี่ยวกับประสบการณ์ของคุณในส่วนความคิดเห็นด้านล่าง
เมื่อไม่นานมานี้ ฉันต้องสแกนรูปภาพให้พี่ชายดู เขามี HP All-in-One DeskJet เชื่อมต่อกับแล็ปท็อป Sony Vaio อยู่ All-in-one DeskJet จาก HP
คุณมีซอฟต์แวร์ เอกสาร เพลง และลิงก์เว็บไซต์ (บุ๊กมาร์ก) มากมายในคอมพิวเตอร์ของคุณหรือเปล่า? การค้นหาสิ่งเหล่านี้เป็นเรื่องยาก เพราะข้อมูลเหล่านั้นอัดแน่นอยู่ในระบบ
แก้ไขปัญหาการเชื่อมต่ออินเทอร์เน็ตไม่ได้บนฮอตสปอต Windows 10 เรียนรู้วิธีแก้ไขปัญหาการเชื่อมต่ออุปกรณ์และที่อยู่ IP
Prisma คือแอป iOS และ Android ที่จะใส่ฟิลเตอร์สวยๆ ให้กับภาพถ่ายของคุณ ภาพที่ออกมาดูราวกับงานศิลปะ แอปนี้
OneDrive ถูกสร้างมาใน Windows 8 และ 10 โดยที่การอัปเดต Windows 7 ล่าสุดได้นำประสบการณ์ที่คล้ายคลึงกันมาสู่ระบบปฏิบัติการรุ่นเก่า OneDrive
เอาล่ะ คุณกำลังเปิดโฟลเดอร์หรือกำลังเปิดแอปพลิเคชันสำคัญๆ อยู่ แล้วจู่ๆ มันก็ปิดไปโดยไม่ได้ตั้งใจ คุณจะทำยังไง? ก็ต้องตกใจอยู่ดี แต่...
มีหลายวิธีที่คุณสามารถหยุดการเข้าถึงคอมพิวเตอร์โดยไม่ได้รับอนุญาต แต่จะเกิดอะไรขึ้นถ้ามีคนขโมยฮาร์ดไดรฟ์ของคุณไปล่ะ Windows 7 มีวิธีแก้ปัญหา
ตอนนี้ไม่จำเป็นต้องติดตั้งโปรแกรมหรือยูทิลิตี้เพิ่มเติมเพื่อจับภาพหน้าจออีกต่อไป คุณสามารถใช้เครื่องมือ Screen Clipping Tool ของ Microsoft Office 2010s ได้ การเพิ่ม
Windows 7 Home Basic มีให้บริการในบางภูมิภาคเท่านั้น อย่างไรก็ตาม Aero Transparency ไม่พร้อมใช้งานในรุ่นนี้ แต่ไม่ได้หมายความว่าคุณ
ที่ WebTech360Tips เรามีซอฟต์แวร์ปรับขนาดรูปภาพมากมายให้เลือกใช้ ซึ่งทั้งหมดต้องป้อนข้อมูลด้วยตนเอง Shrink Pic เป็นแอปที่ยอดเยี่ยมที่ปรับขนาดรูปภาพได้อย่างสมบูรณ์แบบ