Minecraft เวอร์ชั่น Bedrock คืออะไร?

Minecraft มีให้บริการในทุกแพลตฟอร์มที่คุณสามารถเล่นเกมได้ ซึ่งรวมถึงแพลตฟอร์มเดสก์ท็อป แพลตฟอร์มมือถือ เกมคอนโซล รวมถึง
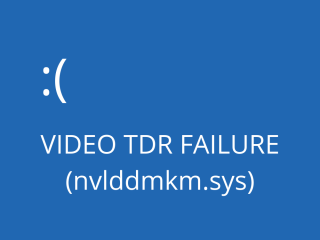
ไม่มีอะไรจะแย่ไปกว่าการเตรียมพร้อมที่จะเล่นวิดีโอเกมกับเพื่อน ๆ ของคุณแล้วโดนขัดจังหวะด้วยข้อความจอฟ้ามรณะ (BSOD)ที่เข้าควบคุมคอมพิวเตอร์ของคุณ ปิดทุกอย่าง และป้องกันไม่ให้คุณทำอะไรนอกจากรีสตาร์ท
ข้อผิดพลาด BSOD แตกต่างกันไปและระบุถึงปัญหาที่ทำให้คอมพิวเตอร์ของคุณปิดตัวเองและป้องกันความเสียหายของฮาร์ดแวร์และการสูญหายของข้อมูลที่สำคัญ ปัญหาคือรหัสข้อผิดพลาดอาจถอดรหัสได้ยากหากไม่มีความรู้ด้านเทคนิค
ตัวอย่างเช่นVIDEO TDR FAILUREเป็นรหัสหยุด BSOD ที่สามารถเกิดขึ้นได้บนคอมพิวเตอร์ที่มีการ์ดกราฟิก NVIDIA หน้าจอทั้งหมดของคุณเปลี่ยนเป็นสีน้ำเงิน แสดงว่าพีซีของคุณประสบปัญหาและจำเป็นต้องรีสตาร์ทข้อความและระบุว่าnvlddmkm.sysเป็นไฟล์ที่มีปัญหา nvlddmkm.sys เป็นคนขับรถและชื่อเต็มของมันคือNVIDIA สำหรับ Windows โหมดเคอร์เนลไดร์เวอร์
วิดีโอ TDR ล้มเหลวใน Windows 10 – แก้ไข
ก่อนที่จะหาวิธีแก้ปัญหาสำหรับข้อผิดพลาด VIDEO TDR ความล้มเหลวมันเป็นความคิดที่ดีที่จะสร้างจุดคืนค่าระบบ หากมีอะไรเกิดขึ้นและคุณจำเป็นต้องเลิกทำการเปลี่ยนแปลงทั้งหมด คุณสามารถย้อนกลับ Windows 10 ไปที่จุดตรวจสอบ และเริ่มการแก้ไขปัญหาตั้งแต่ต้นจนจบ
1. nvlddmkm.sys ล้มเหลว ? เริ่ม Windows 10 ในเซฟโหมด
หากคุณประสบปัญหาในการใช้คอมพิวเตอร์เนื่องจากระบบขัดข้องทันที แสดงหน้าจอสีน้ำเงิน และเข้าสู่วงจรรีบูต คุณสามารถเริ่ม Windows 10 ใน Safe Mode ได้ :

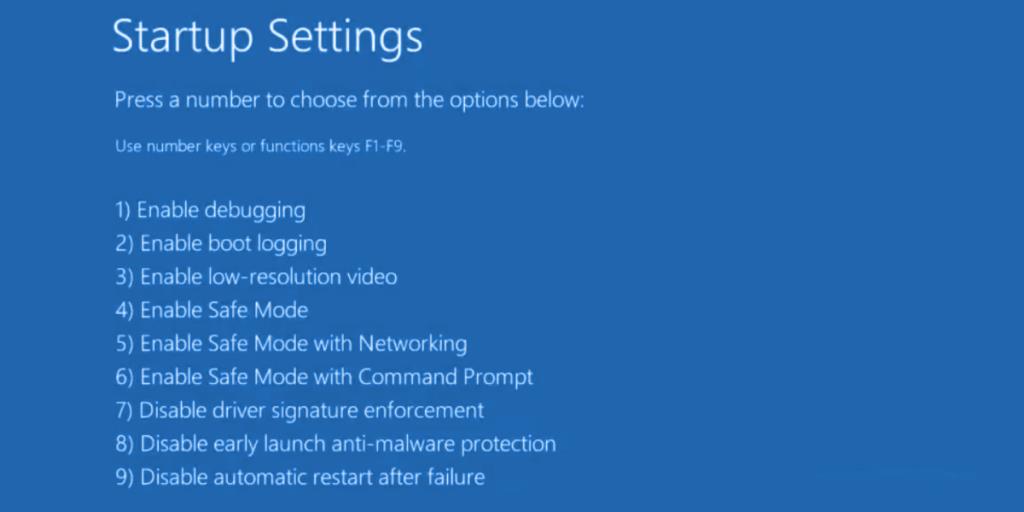
2. เรียกใช้คลีนบูต
หาก Safe Mode กลายเป็นกุญแจสำคัญในการทำให้ระบบปฏิบัติการของคุณเสถียรและป้องกันไม่ให้แสดงข้อผิดพลาด BSOD คุณสามารถคลีนบูต Windows 10เพื่อปิดใช้งานการเริ่มต้นและบริการที่อาจทำงานผิดปกติและทำให้เกิดข้อผิดพลาด VIDEO TDR FAILURE
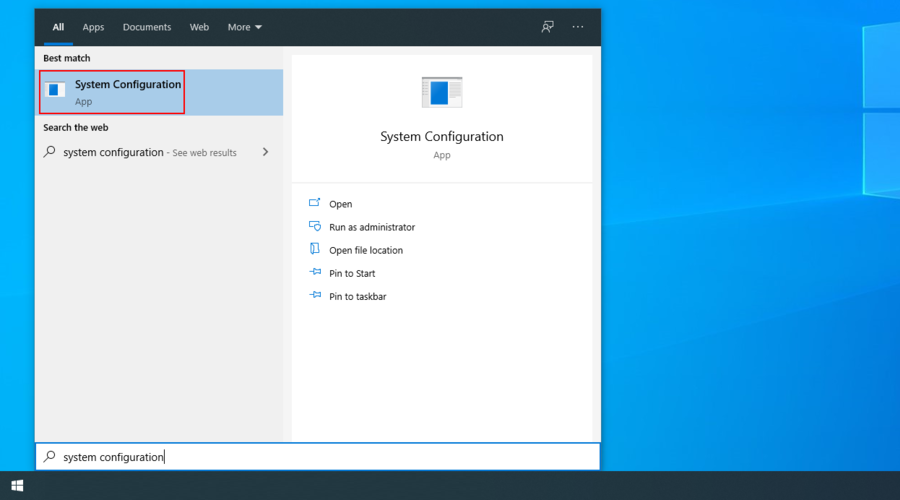
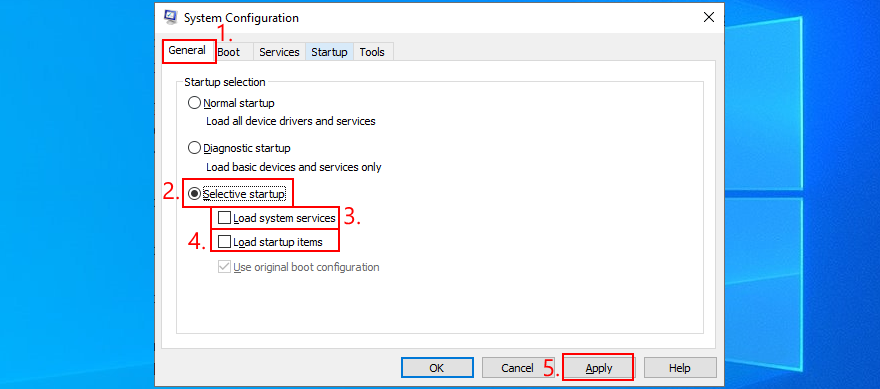
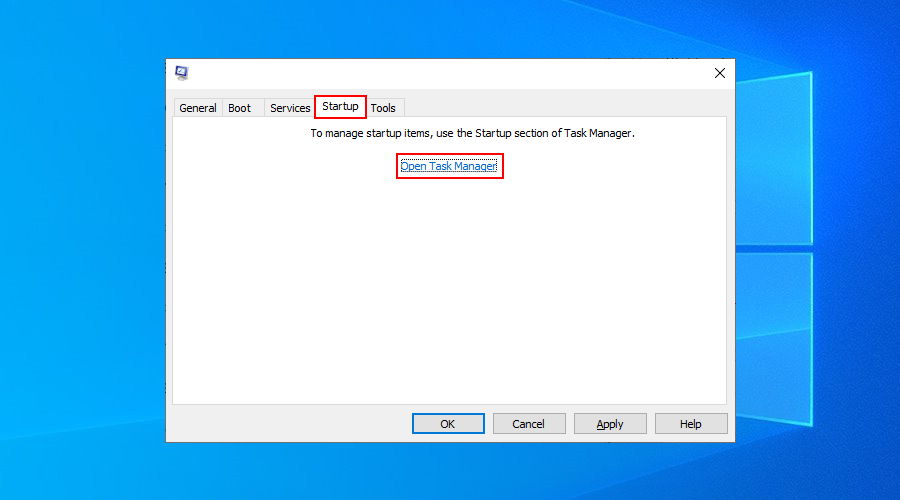
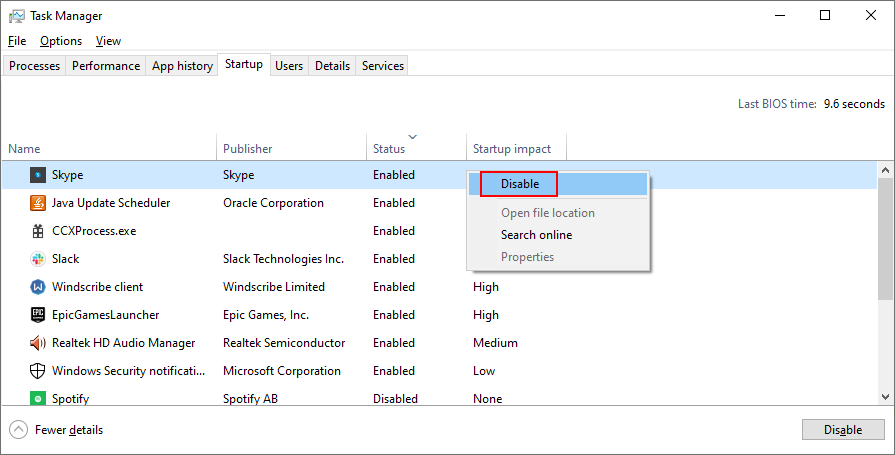
3. ตรวจสอบการอัปเดตระบบ
หากคุณไม่ได้ใช้ Windows Update มาเป็นเวลานาน คุณอาจพลาดการอัปเดตที่สำคัญซึ่งออกแบบมาเพื่อแก้ไขข้อผิดพลาดของระบบ เนื่องจากเป็นส่วนประกอบสำคัญของระบบปฏิบัติการ Windows Update จึงควรทำงานในพื้นหลังและแจ้งให้คุณทราบทุกครั้งที่มีการอัปเดตที่รอดำเนินการ แต่ถ้าการอัปเดตระบบอัตโนมัติบนอุปกรณ์ของคุณปิดอยู่ ก็ควรเปิดการอัปเดตด้วยตนเอง
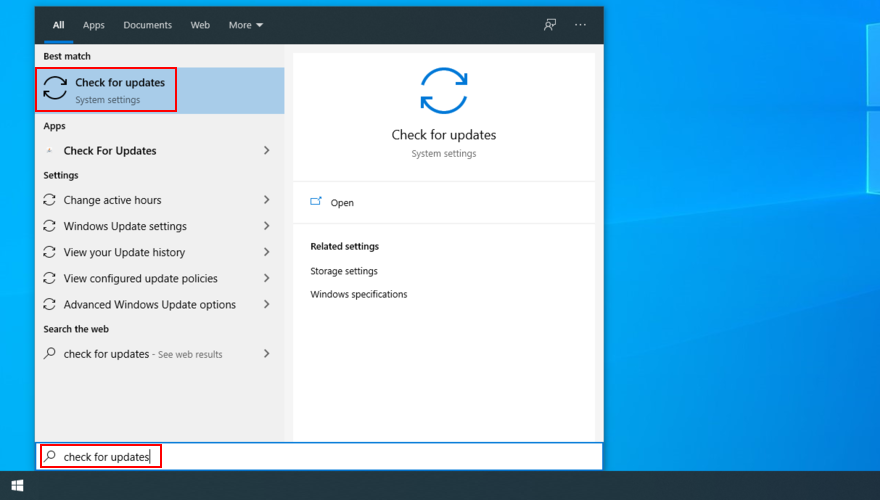
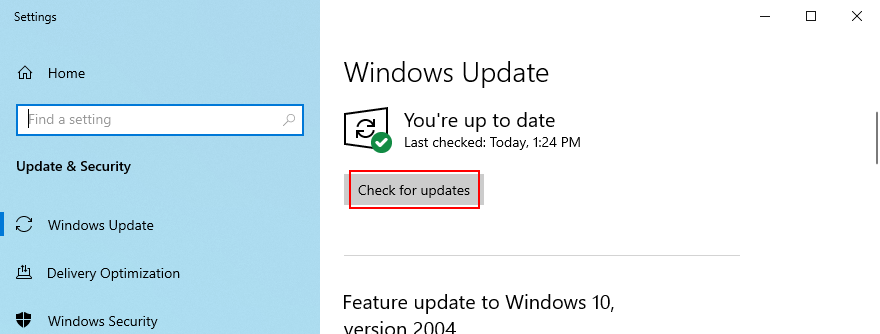
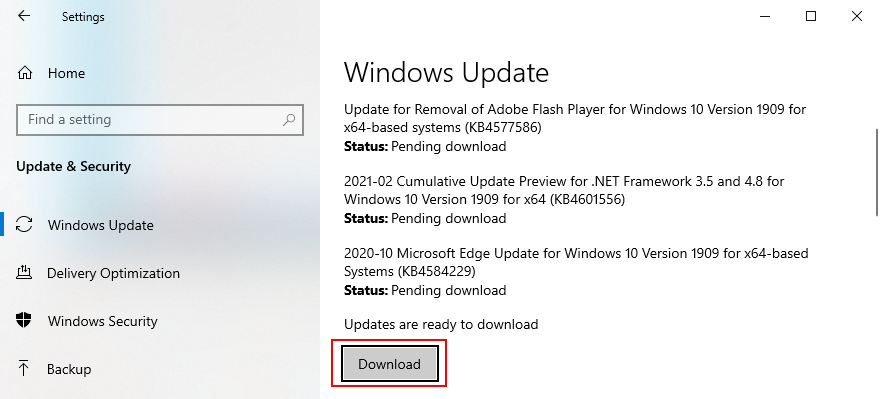
4. ปิดใช้งานซอฟต์แวร์โอเวอร์คล็อก
ผู้คนใช้เครื่องมือโอเวอร์คล็อกหน่วยความจำเพื่อปรับปรุงประสบการณ์การเล่นเกม อย่างไรก็ตาม หากคอมพิวเตอร์ไม่มีตัวทำความเย็นที่มีพลังเพียงพอที่จะรักษาความร้อนที่เพิ่มขึ้น ในที่สุด Windows จะปิดตัวเองลงและแสดงข้อความหน้าจอสีน้ำเงิน เช่น VIDEO TDR FAILURE เพื่อป้องกันความเสียหายของ HDD และข้อมูลสูญหาย
คุณควรปิดใช้งานเครื่องมือซอฟต์แวร์โอเวอร์คล็อกใด ๆ เช่นMSI Afterburner , CPU-ZหรือGPU-Zเว้นแต่คุณจะรู้ว่าคุณกำลังทำอะไรอยู่และรีเซ็ตการตั้งค่านาฬิกาของคอมพิวเตอร์เป็นค่าเริ่มต้น หากคุณกำหนดค่าการโอเวอร์คล็อกใน BIOS ให้ตรวจสอบแนวทางแก้ไขปัญหาถัดไปในรายการนี้
5. รีเซ็ต BIOS เป็นค่าเริ่มต้น
BIOS ของคอมพิวเตอร์ประกอบด้วยการตั้งค่าการปรับแต่งที่หลากหลายซึ่งออกแบบมาเพื่อปรับปรุงประสิทธิภาพของระบบ น่าเสียดายที่แผนนี้อาจย้อนกลับมาได้อย่างง่ายดายหากคุณหรือบุคคลอื่นที่สามารถเข้าถึงคอมพิวเตอร์ของคุณได้เปลี่ยนการตั้งค่า BIOS อย่างไม่มีจุดหมาย เช่น การโอเวอร์คล็อกและการแคช
มันอาจนำไปสู่ข้อผิดพลาดหน้าจอสีน้ำเงิน เช่น nvlddmkm.sys วิธีที่ง่ายที่สุดในการแก้ปัญหานี้โดยการตั้งค่า BIOS เพื่อเริ่มต้น
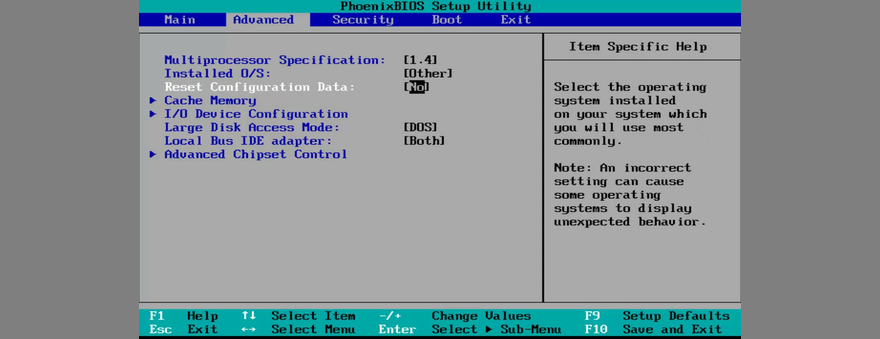
6. อัพเดตไบออส
หากคุณไม่ได้อัพเดต BIOS มาเป็นเวลานานหรือไม่เคยทำสิ่งนี้มาก่อน คุณควรเริ่มใช้งานทันที คุณเพียงแค่ต้องมีแฟลชไดรฟ์ USB และการเชื่อมต่ออินเทอร์เน็ต
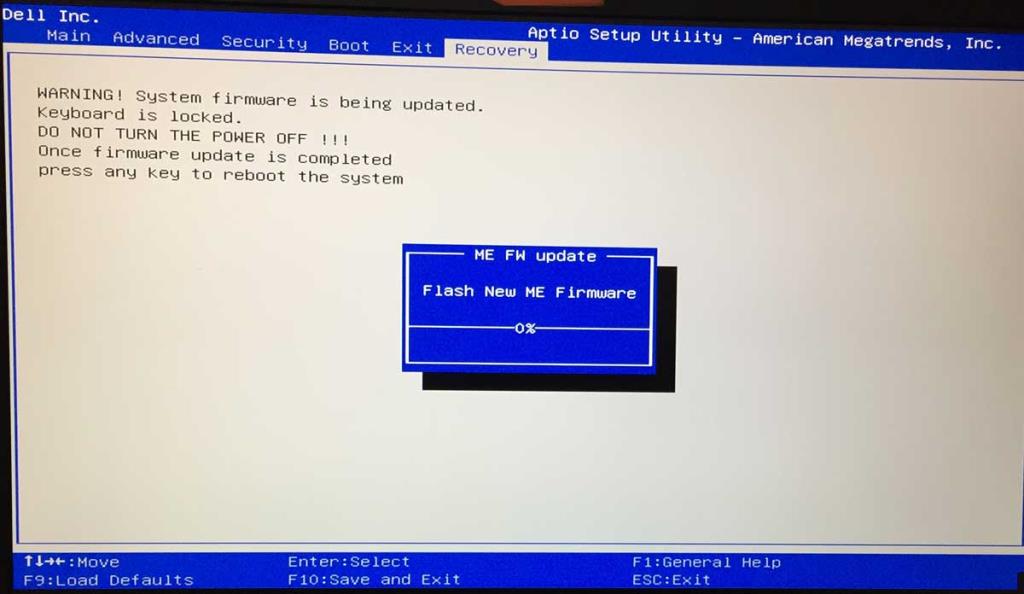
7. กู้คืนไฟล์ nvlddmkm.sys
NVIDIA มีการสำรองไฟล์ nvlddmkm.sys ไว้ที่ใดที่หนึ่งบนคอมพิวเตอร์ของคุณ ดังนั้นสิ่งที่คุณต้องทำคือค้นหา คัดลอก และเขียนทับไฟล์ nvlddmkm.sys ที่เสียหาย
%SystemRoot%\System32\Driverschdir desktopexpand -r nvlddmkm.sy_ nvlddmkm.sys%SystemRoot%\System32\Driversและวางไฟล์8. ล้างคุกกี้ระบบและไฟล์ชั่วคราว
Windows จะบันทึกคุกกี้และไฟล์ชั่วคราว ซึ่งควรถูกลบเป็นประจำเพื่อล้างแคชของระบบและทำให้มีที่ว่างสำหรับข้อมูลใหม่ หากไม่เกิดขึ้น อาจนำไปสู่ปัญหาความเสถียรของระบบและข้อผิดพลาด Blue Screen of Death เช่น VIDEO TDR FAILURE
เมื่อต้องการแก้ไขปัญหานี้คุณเพียงแค่ต้องล้างคุกกี้ของระบบและไฟล์ชั่วคราวโดยใช้เครื่องมือพิเศษเช่นCCleaner หรือหากคุณไม่ต้องการติดตั้งแอพพลิเคชั่นของบริษัทอื่น คุณสามารถเปลี่ยนไปใช้ยูทิลิตี้ Disk Cleanup ในตัวได้
วิธีใช้การล้างข้อมูลบนดิสก์:
9. ติดตั้งอะแดปเตอร์กราฟิกอีกครั้ง
จอแสดงผลกราฟิกของคุณอาจไม่ได้รับการติดตั้งอย่างถูกต้องบนคอมพิวเตอร์ของคุณ อย่างไรก็ตาม คุณสามารถแก้ไขปัญหานี้ได้อย่างง่ายดายจากตัวจัดการอุปกรณ์
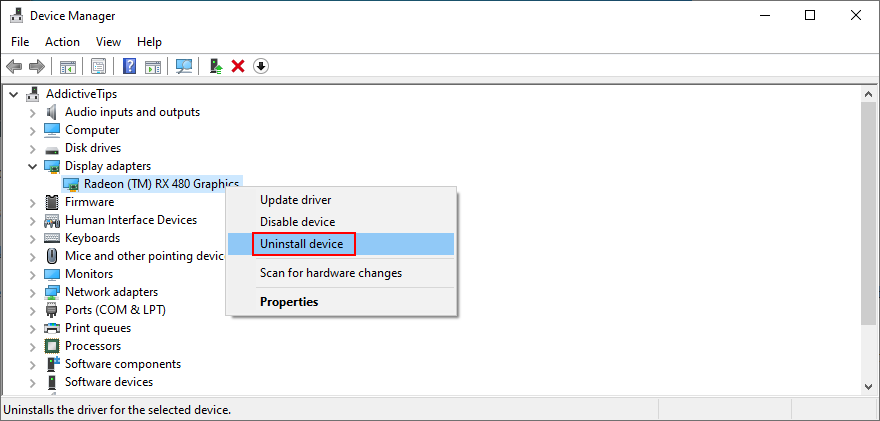
10. อัปเดตไดรเวอร์ GPU
ไดรเวอร์กราฟิกที่ล้าสมัยอาจทำให้เกิดปัญหาการ์ดแสดงผล ปัญหาการเล่นเกม และแม้แต่ข้อผิดพลาดหน้าจอสีน้ำเงิน เช่น nvlddmkm.sys แต่คุณสามารถอัปเดตไดรเวอร์ GPU ที่ล้าสมัยได้โดยใช้ความพยายามน้อยที่สุด
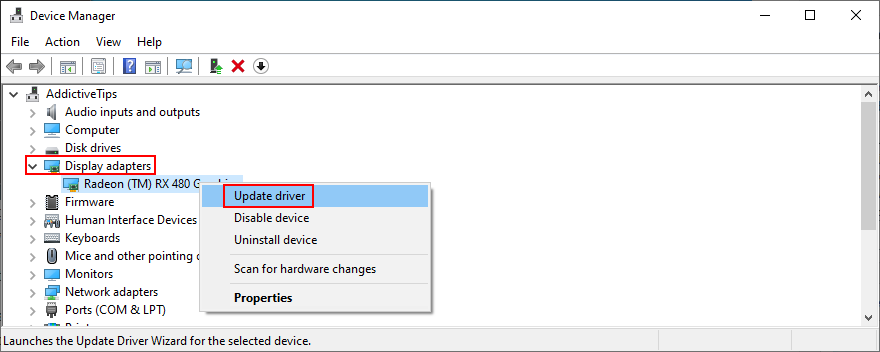
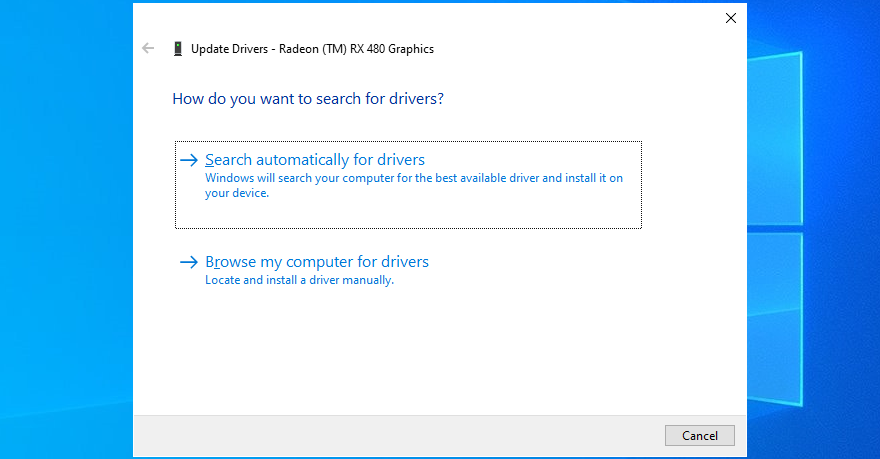
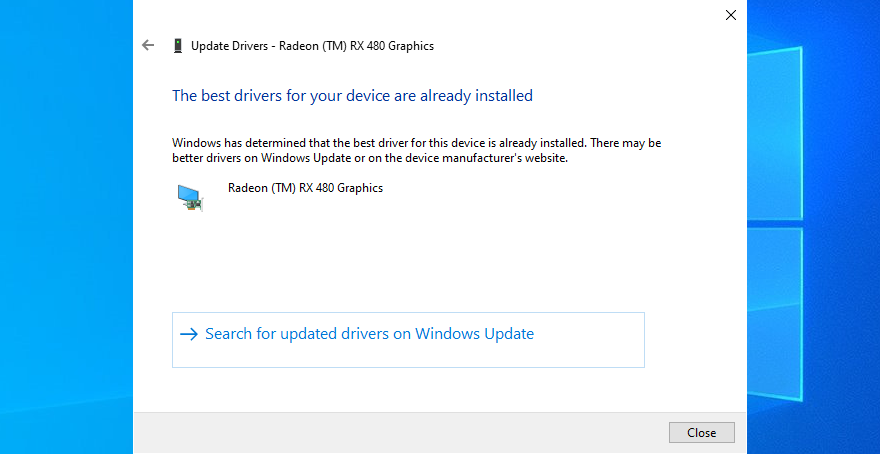
น่าเสียดายที่ Windows มักจะล้มเหลวในการค้นหาไดรเวอร์ที่ใหม่กว่าในฐานข้อมูลหรือโดยการใช้ส่วนประกอบ Windows Update ในกรณีดังกล่าว คุณสามารถดับเบิลคลิกที่อะแดปเตอร์ GPU ในตัวจัดการอุปกรณ์ สลับไปที่แท็บไดรเวอร์แล้วค้นหาผู้ผลิตไดรเวอร์ เวอร์ชัน และวันที่ติดตั้ง ใช้ข้อมูลนี้ ไปที่ผู้ผลิตของเว็บไซต์เพื่อดาวน์โหลดและติดตั้งไดรเวอร์ล่าสุด
อย่างไรก็ตาม หากคุณพบว่ากระบวนการนี้ยากหรือไม่ต้องการเสี่ยงในการดาวน์โหลดไดรเวอร์ที่ไม่รองรับ คุณสามารถเปลี่ยนไปใช้โปรแกรมอัปเดตไดรเวอร์ที่ตรวจหาไดรเวอร์ที่ล้าสมัยทั้งหมดบนพีซีของคุณโดยอัตโนมัติ และเสนอให้ติดตั้งเวอร์ชันล่าสุดทันที และคุณจะไม่เสี่ยงกับการรับไดรเวอร์ที่เข้ากันไม่ได้เช่นกัน
11. ย้อนกลับไดรเวอร์ GPU ที่ไม่รองรับ
เมื่อพูดถึงไดรเวอร์ GPU ที่เข้ากันไม่ได้ ผู้ใช้พีซีจำนวนมากดาวน์โหลดจากแหล่งที่ไม่รู้จักโดยไม่รู้จริง ๆ ว่าพวกเขาทำงานบนคอมพิวเตอร์ของพวกเขาหรือไม่
หากคุณเป็นหนึ่งในผู้ใช้เหล่านี้ คุณควรย้อนกลับโปรแกรมควบคุมการแสดงผลที่ไม่รองรับในทันทีเพื่อคืนค่าความเสถียรของคอมพิวเตอร์ของคุณ กำจัดการหยุดทำงานของระบบที่เกิดซ้ำ และดำเนินการอัปเดตโปรแกรมควบคุมที่ถูกต้อง
12. เรียกใช้ตัวแก้ไขปัญหาฮาร์ดแวร์และอุปกรณ์
Windows 10 มีตัวแก้ไขปัญหาภายในสำหรับแก้ไขปัญหาทั่วไปที่เกิดขึ้นกับส่วนประกอบต่างๆ ของพีซี รวมถึงฮาร์ดแวร์และอุปกรณ์ ปกติคุณควรจะสามารถค้นหาได้ในการตั้งค่าการแก้ไขปัญหา อย่างไรก็ตาม หากตัวแก้ไขปัญหาฮาร์ดแวร์และอุปกรณ์หายไปจากส่วนนั้น คุณสามารถเรียกใช้ได้ทันที:
msdt.exe -id DeviceDiagnostic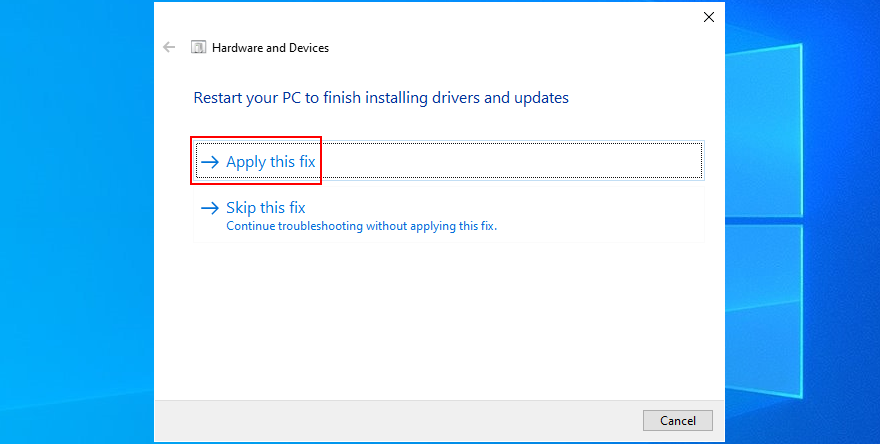
13. ปิดใช้งานการเร่งด้วยฮาร์ดแวร์
แอปพลิเคชั่นซอฟต์แวร์จำนวนมากใช้การเร่งด้วยฮาร์ดแวร์เพื่อปรับปรุงประสบการณ์ของคุณ ไม่ว่าเราจะพูดถึงเกม การท่องเว็บ การสตรีม หรืออย่างอื่น หากคุณสังเกตเห็นว่าคอมพิวเตอร์ของคุณแสดงข้อผิดพลาด BSOD หลังจากเปิดแอปพลิเคชันเฉพาะ ให้ตรวจสอบการตั้งค่าของโปรแกรมและมองหาตัวเลือกการเร่งด้วยฮาร์ดแวร์เพื่อปิด นี่คือคำแนะนำบางส่วน
วิธีปิดการใช้งานการเร่งด้วยฮาร์ดแวร์ใน Google Chrome :
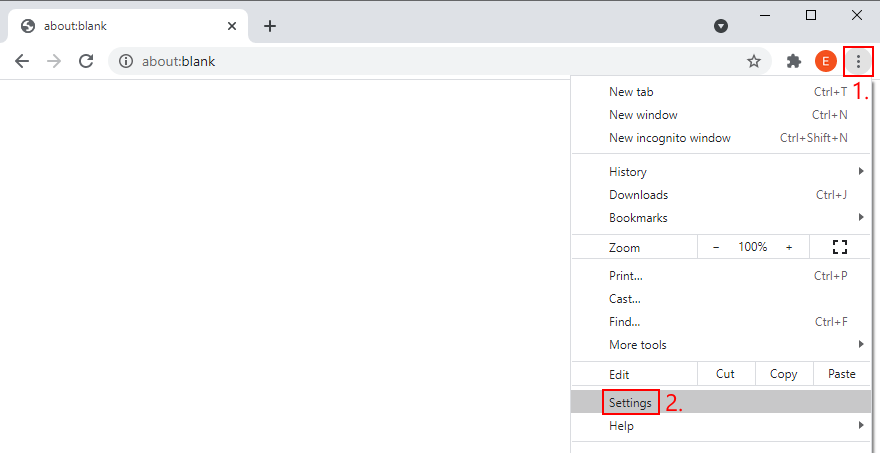
chrome://settings/system)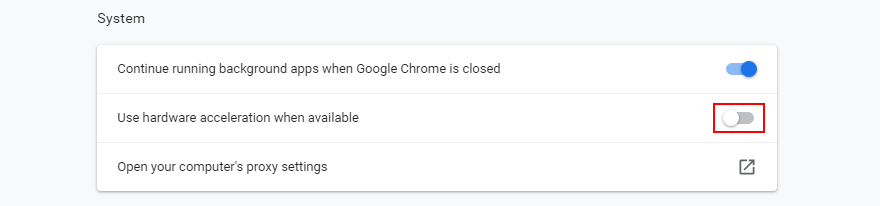
วิธีปิดการใช้งานการเร่งด้วยฮาร์ดแวร์ใน Mozilla Firefox:
about:preferences)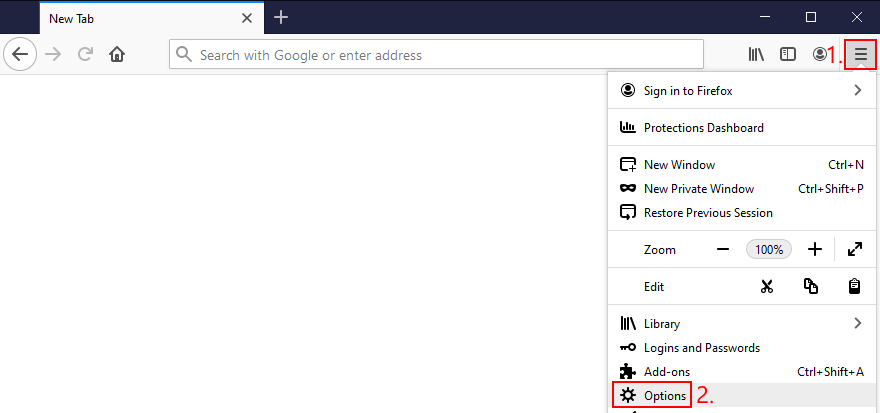
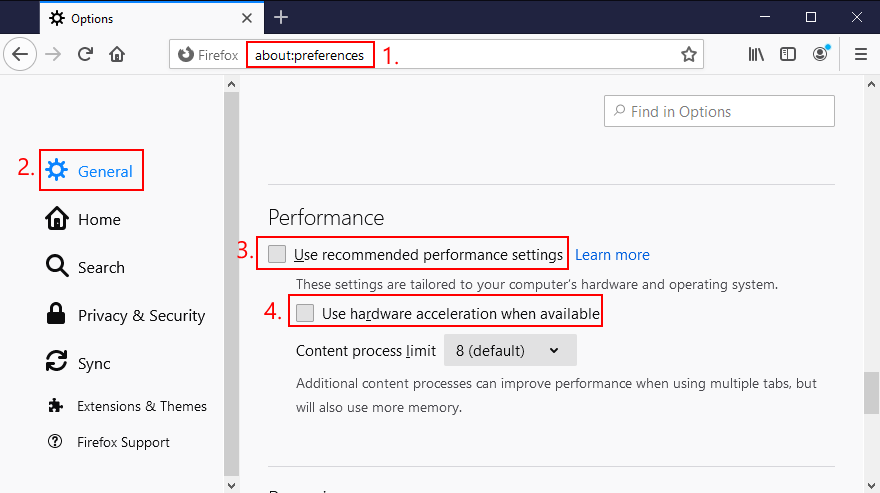
วิธีปิดการใช้งานการเร่งด้วยฮาร์ดแวร์ใน Microsoft Edge:
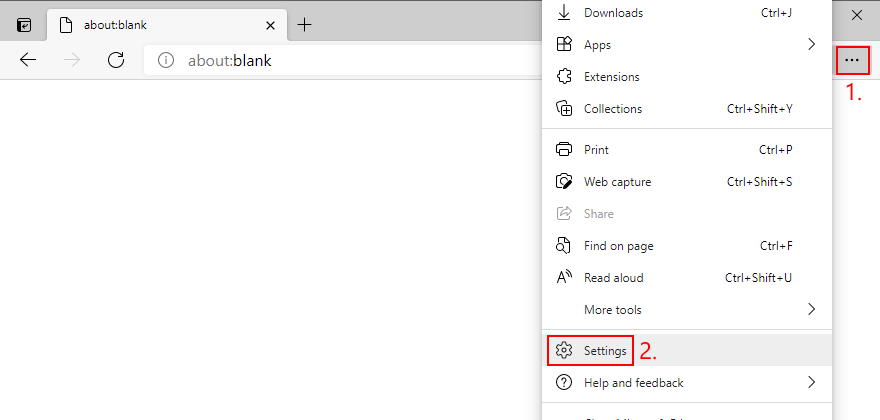
edge://settings/system)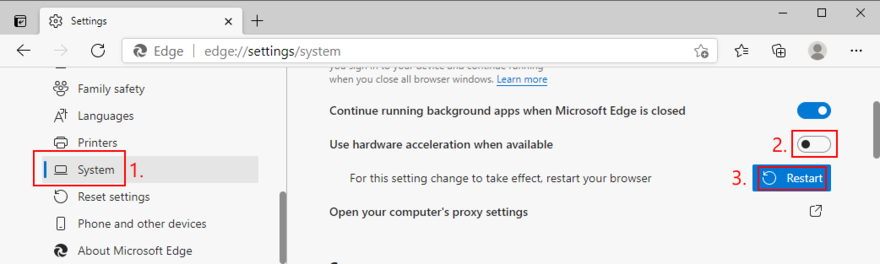
14. วิเคราะห์การถ่ายโอนข้อมูลความผิดพลาด
หากคุณเป็นผู้ใช้ประเภทที่ไม่เกรงกลัวต่อประเด็นทางเทคนิคของคอมพิวเตอร์ คุณสามารถวิเคราะห์การดัมพ์ที่แครชทิ้งไว้โดยข้อผิดพลาด VIDEO TDR FAILURE เพื่อค้นหาไดรเวอร์ที่ทำให้คุณมีปัญหา Event Viewer เป็นผู้ช่วยที่ยอดเยี่ยมสำหรับบทบาทนี้
วิธีใช้ตัวแสดงเหตุการณ์:
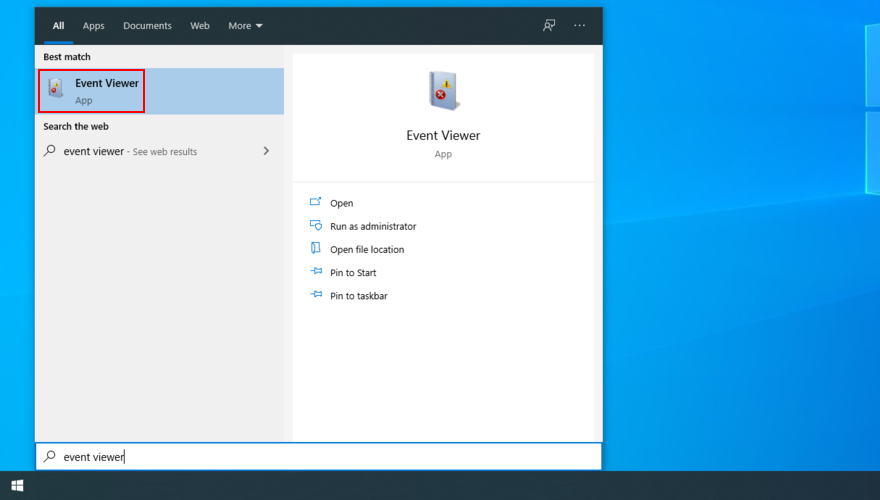
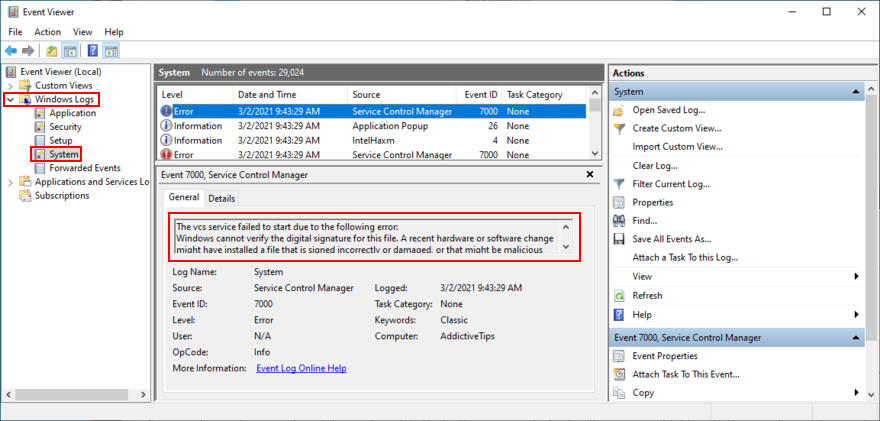
คุณสามารถใช้ข้อมูลนี้เพื่อทำการค้นหาโดย Google หรือติดต่อกับทีมสนับสนุนของ Microsoft อย่างไรก็ตาม หากคุณพบว่า Event Viewer นั้นดูน่ากลัว เราขอแนะนำให้ใช้BlueScreenViewแทน มันมีบทบาทเหมือนกัน แต่รวมอยู่ในอินเทอร์เฟซที่เรียบง่ายกว่า และมีตัวเลือกที่ใช้งานง่ายกว่าสำหรับการวิเคราะห์ไฟล์ minidump
15. ใช้ตัวถอนการติดตั้งไดรเวอร์จอแสดงผล
Display Driver Uninstaller (DDU) เป็นแอปพลิเคชั่นที่ยอดเยี่ยมที่สามารถรีเซ็ตซอฟต์แวร์ GPU และไดรเวอร์ของคุณได้ หากไดรเวอร์การแสดงผล nvlddmkm หยุดตอบสนองบนพีซี Windows 10 ของคุณ คุณสามารถใช้ DDU เพื่อแก้ไขข้อผิดพลาด BSOD ได้อย่างปลอดภัย
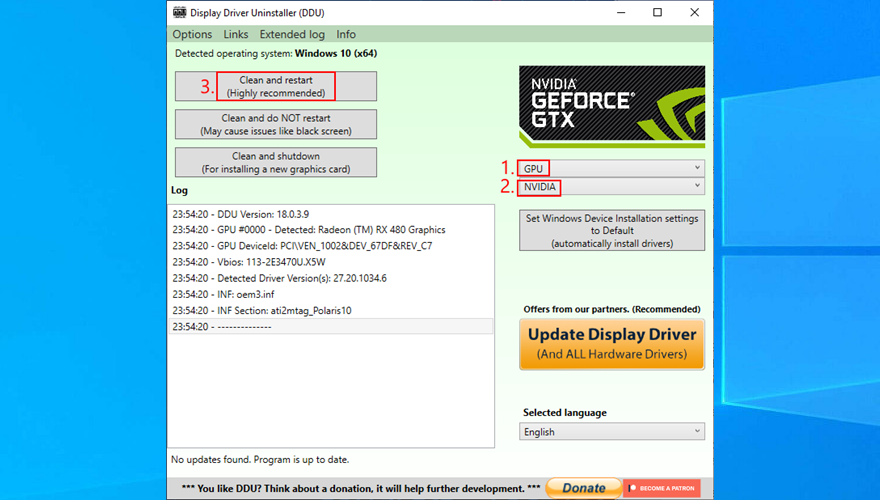
16. ถอดและใส่การ์ด GPU ใหม่
เป็นไปได้ว่าการ์ดกราฟิกของคุณต้องต่อเข้ากับหน่วยคอมพิวเตอร์ของคุณอีกครั้ง หากไม่ได้เชื่อมต่ออย่างถูกต้อง อาจทำให้เกิดข้อผิดพลาด Blue Screen of Death เช่น รหัสหยุด VIDEO TDR FAILURE
ปิดเดสก์ท็อปของคุณ ถอดสายเคเบิลทั้งหมด ถอดเคสคอมพิวเตอร์ และถอดการ์ด GPU ออกอย่างระมัดระวัง จากนั้นใส่กลับเข้าไปในช่องเดิมให้แน่นแต่ไม่ต้องใช้แรง เปิดคอมพิวเตอร์ของคุณและดูว่ามีอะไรเปลี่ยนแปลงหรือไม่
17. ลองใช้การ์ด GPU บนคอมพิวเตอร์เครื่องอื่น
หากการ์ดแสดงผลของคุณทำงานผิดปกติและจำเป็นต้องเปลี่ยน ความพยายามทั้งหมดของคุณในการพยายามแก้ไขปัญหาหน้าจอสีน้ำเงินที่ระดับซอฟต์แวร์จะไร้ผล
วิธีง่ายๆ ในการทดสอบคือการถอดการ์ด GPU ออกจากคอมพิวเตอร์ของคุณแล้วใส่ลงในพีซีเครื่องอื่น โดยควรใช้การติดตั้ง Windows ใหม่ทั้งหมด หากระบบเริ่มมีข้อผิดพลาด คุณควรเปลี่ยนฮาร์ดแวร์ใหม่อย่างชัดเจน ตรวจสอบที่ดีที่สุดการ์ด GPU สำหรับการเล่นเกม
18. ตรวจสอบหน่วยความจำระบบ
ปัญหาหน่วยความจำระบบอาจส่งผลต่อคอมพิวเตอร์ทั้งเครื่อง ซึ่งนำไปสู่ข้อผิดพลาดหน้าจอสีน้ำเงิน เช่น nvlddmkm.sys คุณสามารถเรียกใช้การตรวจสอบได้อย่างง่ายดายโดยหันไปใช้ Windows Memory Diagnostic ซึ่งเป็นเครื่องมือที่มาพร้อมกับ Windows 10
วิธีใช้ Windows Memory Diagnostic:
mdsched.exeและตีใส่กุญแจ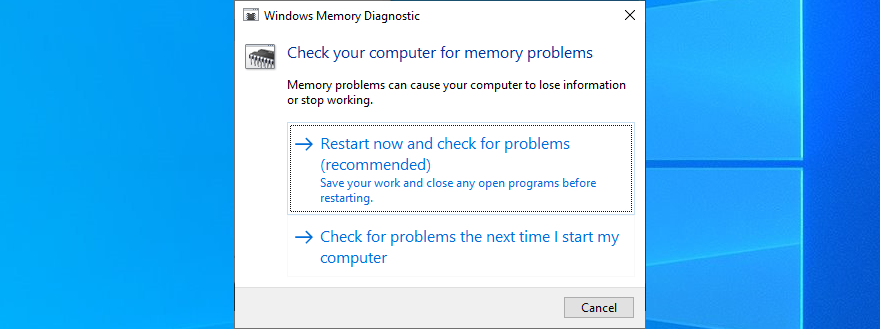
ระบบปฏิบัติการของคุณจะรีบูตและเริ่มทำการทดสอบหน่วยความจำ มันรันการทดสอบมาตรฐานโดยค่าเริ่มต้น อย่างไรก็ตาม หากคุณมีเวลาสักเล็กน้อย เราขอแนะนำให้คุณเปลี่ยนไปใช้การทดสอบเพิ่มเติมเพื่อรับข้อมูลที่แม่นยำยิ่งขึ้นเกี่ยวกับปัญหา RAM ที่อาจเกิดขึ้น
กดF1เพื่อเปิดส่วนตัวเลือก เลือกขยายแล้วกดF10เพื่อใช้การตั้งค่านี้ การทดสอบหน่วยความจำทั้งหมดอาจใช้เวลานาน คุณจึงปล่อยให้พีซีของคุณไม่ต้องดูแล เนื่องจากคุณไม่จำเป็นต้องดำเนินการใดๆ เมื่อการทดสอบเสร็จสิ้น Windows 10 จะบู๊ตตามปกติและแสดงผลการทดสอบในศูนย์การแจ้งเตือน
19. ใช้การซ่อมแซมการเริ่มต้น
หาก Windows 10 ประสบปัญหาการบู๊ต อาจทำให้เกิดปัญหาคอมพิวเตอร์ได้ทุกประเภท รวมถึงข้อผิดพลาด BSOD กับรหัสหยุด VIDEO TDR FAILURE แต่คุณสามารถแก้ไขปัญหาการเริ่มต้นระบบได้ด้วยการเรียกใช้เครื่องมือ Startup Repairจากเมนู Advanced Startup ก่อนดำเนินการดังกล่าว คุณต้องมี USB แฟลชไดรฟ์เปล่าและการเข้าถึงอินเทอร์เน็ตเพื่อตั้งค่าดิสก์การติดตั้งระบบ
วิธีสร้างดิสก์สื่อการติดตั้ง Windows 10:
วิธีเรียกใช้การซ่อมแซมการเริ่มต้น:

20. แก้ไขปัญหา HDD
ฮาร์ดไดรฟ์ของคุณอาจมีไฟล์เสียหายหรือเซกเตอร์เสียซึ่งทำให้ Windows ไม่สามารถทำงานได้ตามปกติ แต่คุณสามารถแก้ไขปัญหา HDD ได้โดยไม่ต้องใช้แอปพลิเคชันซอฟต์แวร์ของบริษัทอื่น ต้องขอบคุณ CHKDSK (Check Disk)
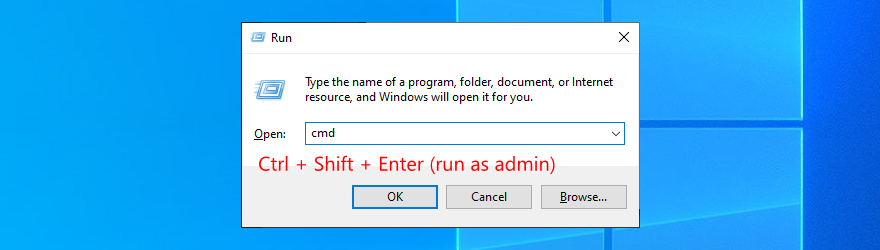
chkdsk c: /f /r. หรือแทนที่c:ด้วยอักษรพาร์ทิชันที่ถูกต้อง
21. ซ่อมแซมไฟล์ระบบที่เสียหาย
ไม่เพียงแต่ปัญหาฮาร์ดดิสก์เท่านั้น แต่ยังรวมถึงไฟล์ OS ที่เสียหาย ถูกแก้ไข หรือสูญหาย อาจทำให้เกิดข้อผิดพลาดหน้าจอสีน้ำเงินในคอมพิวเตอร์ของคุณได้ เพื่อเรียกคืนไฟล์ระบบบน Windows 10 คุณสามารถเรียกใช้ DISM (การจัดวางภาพการให้บริการและการจัดการ) และSFC (System File Checker)
DISM.exe /Online /Cleanup-image /RestoreHealth. อย่างไรก็ตาม หากคอมโพเนนต์ Windows Update ใช้งานไม่ได้ คำสั่งนี้จะไม่ทำงาน คุณสามารถสร้างดิสก์สื่อการติดตั้ง Windows 10 แทนได้ (ดูวิธีแก้ไขปัญหา 19 ) และตั้งค่าเป็นแหล่งซ่อมแซม: DISM.exe /Online /Cleanup-Image /RestoreHealth /Source:C:\RepairSource\Windows(แทนที่C:\RepairSource\Windowsด้วยพาธแบบเต็มไปยังดิสก์สื่อการติดตั้ง Windows 10 ของคุณ)sfc /scannow) หาก SFC สำเร็จ แสดงว่าWindows Resource Protection ไม่พบข้อความการละเมิดความสมบูรณ์ใดๆ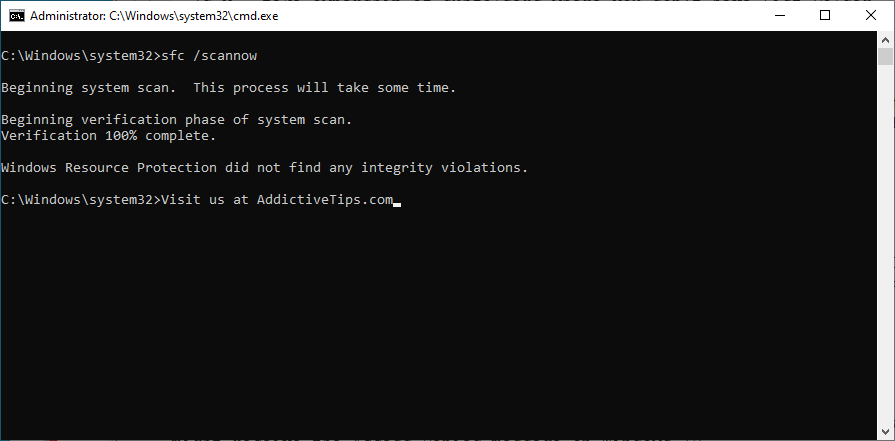
22. ปิดการใช้งาน Fast Startup
Fast Startup เป็นคอมโพเนนต์ของ Windows ที่จะบูตระบบปฏิบัติการของคุณเร็วขึ้นโดยการโหลดไดรเวอร์ล่วงหน้า เป็นที่ทราบกันดีว่าก่อให้เกิดปัญหาร้ายแรงกับพีซี หากไดรเวอร์ไม่ปิดและรีสตาร์ทอย่างถูกต้อง อาจทำให้เกิดข้อผิดพลาดหน้าจอสีน้ำเงิน เช่น nvlddmkm.sys
เพื่อแก้ปัญหานี้ คุณสามารถปิดการใช้งาน Fast Startup :
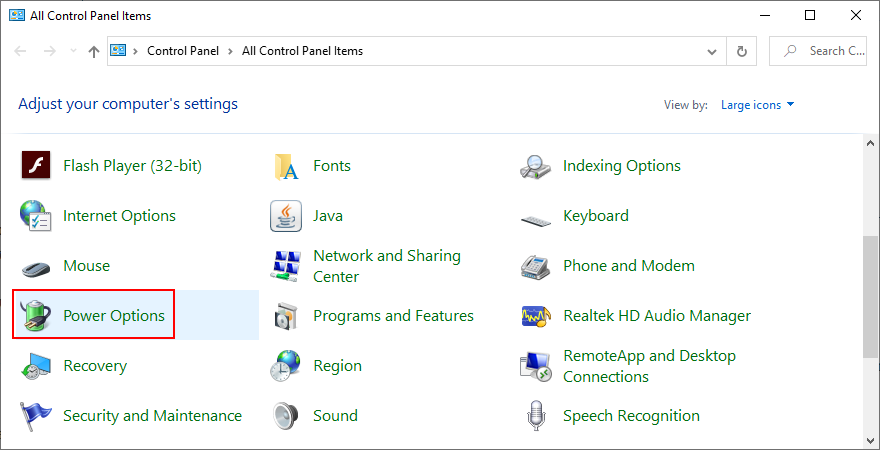
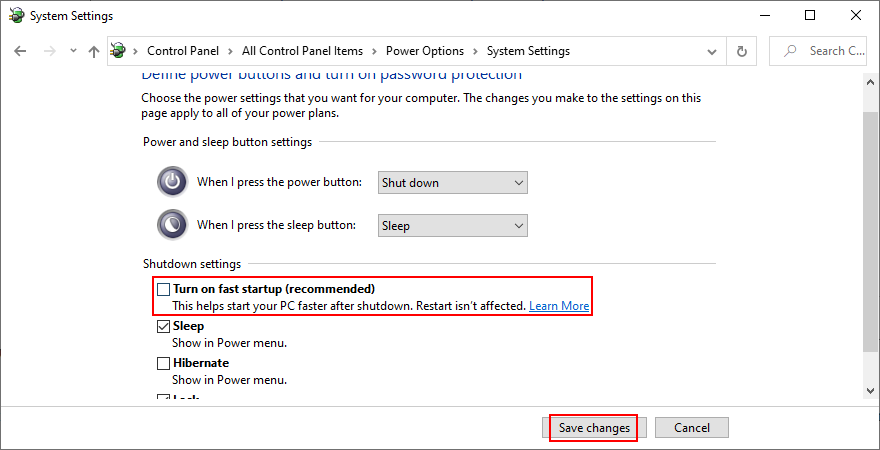
23. ปิดใช้งานตัวเลือกพลังงาน PCI Express
ผู้ใช้หลายคนรายงานว่าการปิดตัวเลือกพลังงาน PCI Express ช่วยแก้ไขข้อผิดพลาด VIDEO TDR FAILURE บนคอมพิวเตอร์ของตน นี่คือสิ่งที่คุณต้องทำ:
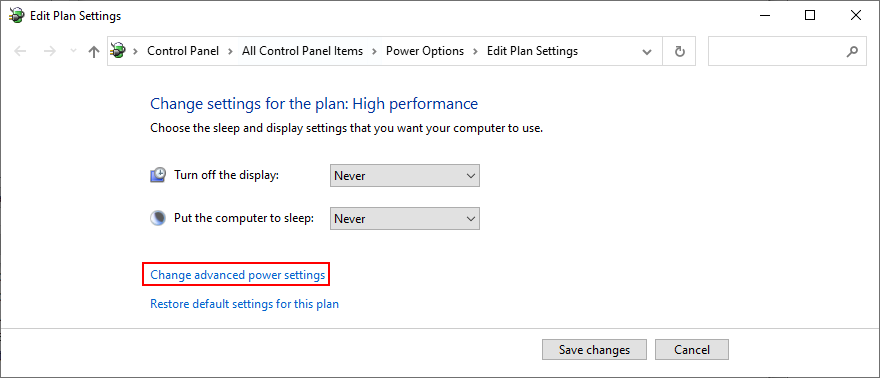
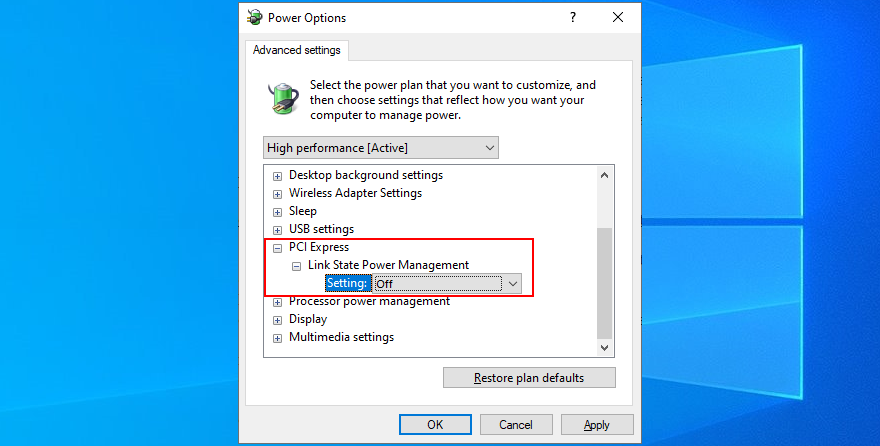
24. เรียกใช้การสแกนมัลแวร์
การติดมัลแวร์อาจรุนแรงพอที่จะทำให้ไฟล์ระบบที่สำคัญเสียหาย และป้องกันไม่ให้คุณเรียกใช้เครื่องมือระบบ เช่น ตัวจัดการงานหรือพรอมต์คำสั่ง หากคุณสงสัยว่าคอมพิวเตอร์ของคุณติดไวรัสเมื่อเร็วๆ นี้ คุณควรเรียกใช้การสแกนเพื่อกำจัดภัยคุกคามและควบคุมพีซีของคุณอีกครั้ง
วิธีเรียกใช้การสแกนมัลแวร์ด้วย Windows Defender:
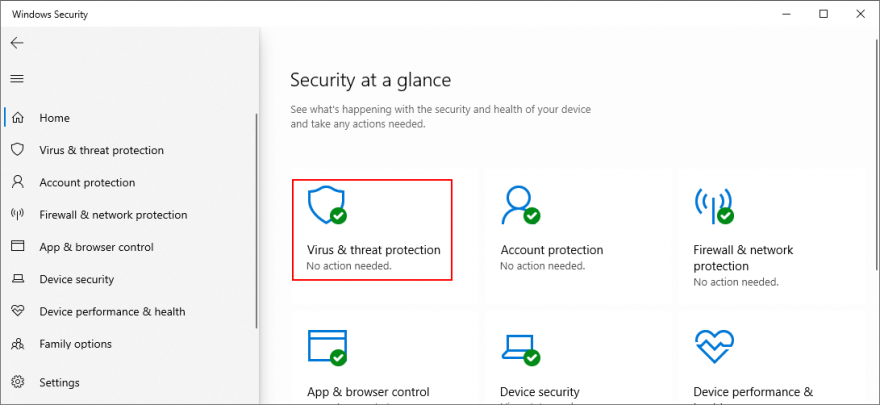
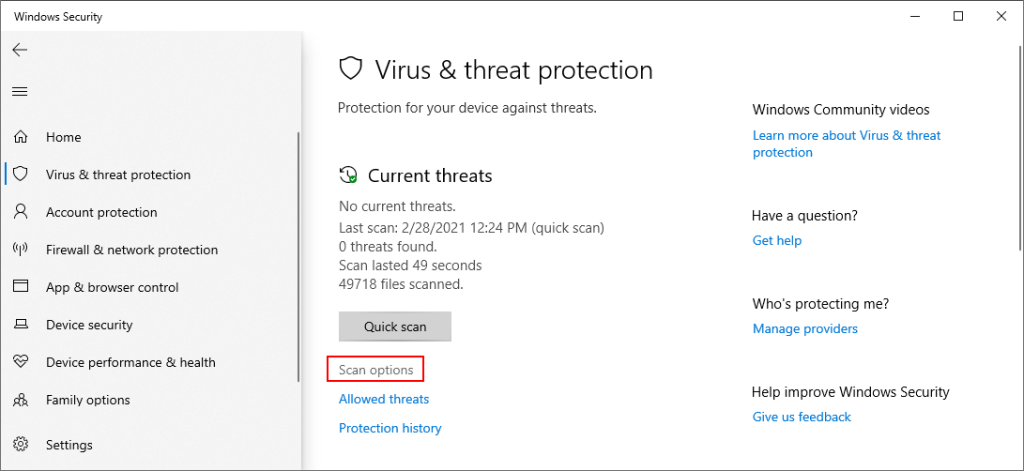
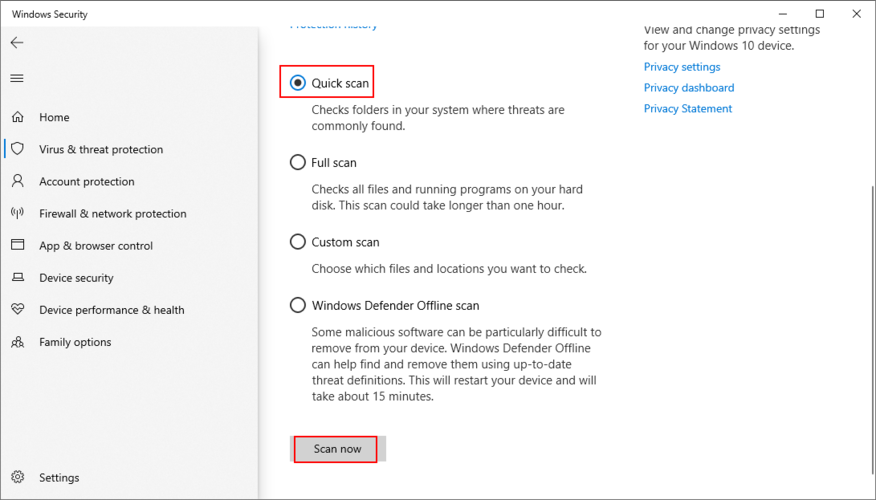
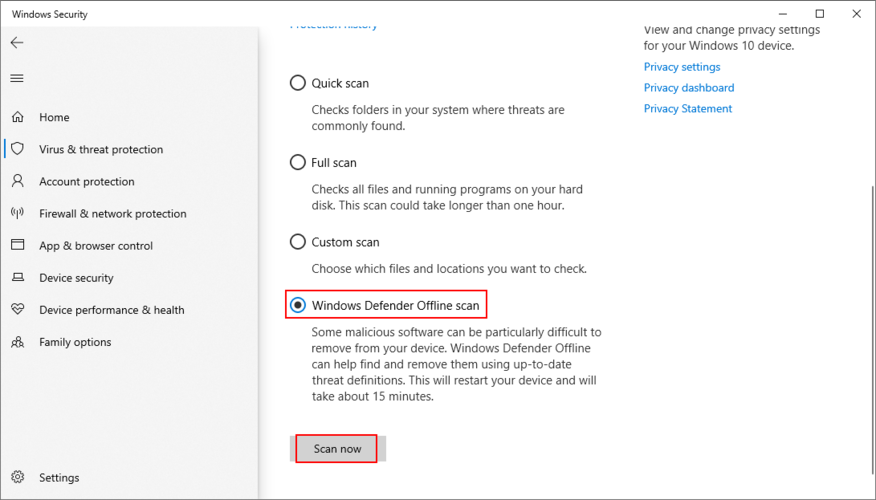
25. แก้ไขรีจิสทรีของระบบ
การตั้งค่ารีจิสทรีที่ขาดหายไป แก้ไข เสียหาย หรือไม่ถูกต้องอาจสร้างความเสียหายให้กับระบบปฏิบัติการของคุณ และยังสามารถทำให้เกิดข้อผิดพลาดหน้าจอสีน้ำเงิน เช่น nvlddmkm.sys แต่คุณสามารถกู้คืนการกำหนดค่ารีจิสทรีดั้งเดิมจากพรอมต์คำสั่งก่อนบูตระบบได้
cd %SystemRoot%System32\config
ren %SystemRoot%System32\config\DEFAULT DEFAULT.old
ren %SystemRoot%System32\config\SAM SAM.old
ren %SystemRoot%System32\config\SECURITY SECURITY.old
ren %SystemRoot%System32\config\SOFTWARE SOFTWARE.old
ren %SystemRoot%System32\config\SYSTEM SYSTEM.old
คัดลอก %SystemRoot%System32\config\RegBack\DEFAULT %SystemRoot%System32\config\
คัดลอก %SystemRoot%System32\config\RegBack\DEFAULT %SystemRoot%System32\config\
คัดลอก %SystemRoot%System32\config\RegBack\SAM %SystemRoot%System32\config\
คัดลอก %SystemRoot%System32\config\RegBack\SECURITY %SystemRoot%System32\config\
คัดลอก %SystemRoot%System32\config\RegBack\SYSTEM %SystemRoot%System32\config\
คัดลอก %SystemRoot%System32\config\RegBack\SOFTWARE %SystemRoot%System32\config\
26. ถอดปลั๊กอุปกรณ์ภายนอก
หากคุณเพิ่งแนบส่วนประกอบฮาร์ดแวร์ใหม่เข้ากับเดสก์ท็อปหรือแล็ปท็อปของคุณ เช่น เว็บแคม แฟลชไดรฟ์ USB ไมโครโฟน หูฟัง หรืออะแดปเตอร์เครือข่ายไร้สาย อุปกรณ์อาจประสบปัญหาความเข้ากันได้กับพีซี Windows 10 ของคุณ ทริกเกอร์รหัสหยุด VIDEO TDR FAILURE เป็นผล
คุณสามารถทดสอบสิ่งนี้ได้อย่างง่ายดายโดยถอดปลั๊กอุปกรณ์ภายนอกทั้งหมดออกจากพีซีของคุณ ยกเว้นแป้นพิมพ์และเมาส์ เพื่อตรวจสอบผลลัพธ์ หากแป้นพิมพ์และเมาส์เป็นของใหม่ด้วย ให้ลองแทนที่หากคุณมีรุ่นอื่น
27. ใช้การคืนค่าระบบ
การคืนค่าระบบช่วยให้คุณสามารถเปลี่ยน Windows 10 กลับเป็นจุดตรวจสอบที่บันทึกไว้ก่อนที่คุณจะเริ่มพบข้อผิดพลาดหน้าจอสีน้ำเงิน อย่างไรก็ตาม หมายความว่าต้องเปิดใช้งานการคืนค่าระบบบนคอมพิวเตอร์ของคุณและต้องสร้างจุดคืนค่าอย่างน้อยหนึ่งจุดก่อนเหตุการณ์ BSOD
แม้ว่าคุณจะไม่ได้ตั้งค่าจุดคืนค่าด้วยตนเอง แต่ก็เป็นไปได้ที่แอปพลิเคชันบางตัวของคุณทำ เช่น ตัวอัปเดตไดรเวอร์ ดังนั้นจึงไม่เสียหายที่จะตรวจสอบอย่างน้อย
วิธีใช้การคืนค่าระบบ:
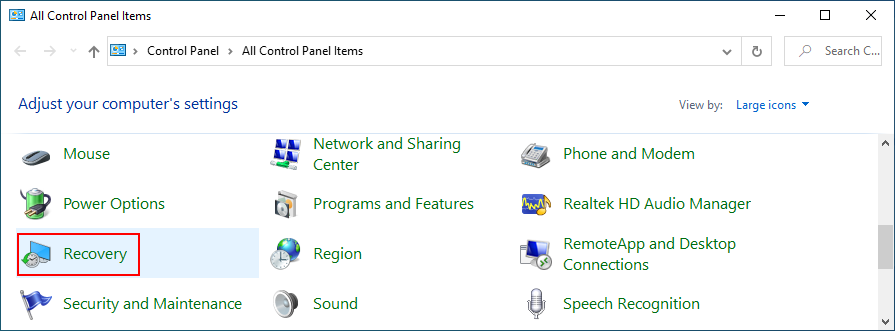
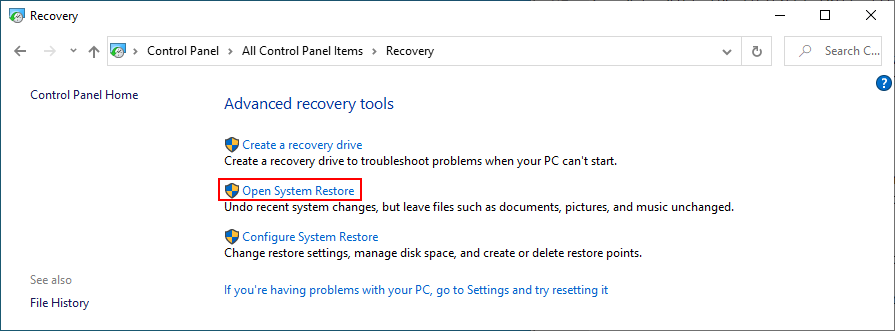
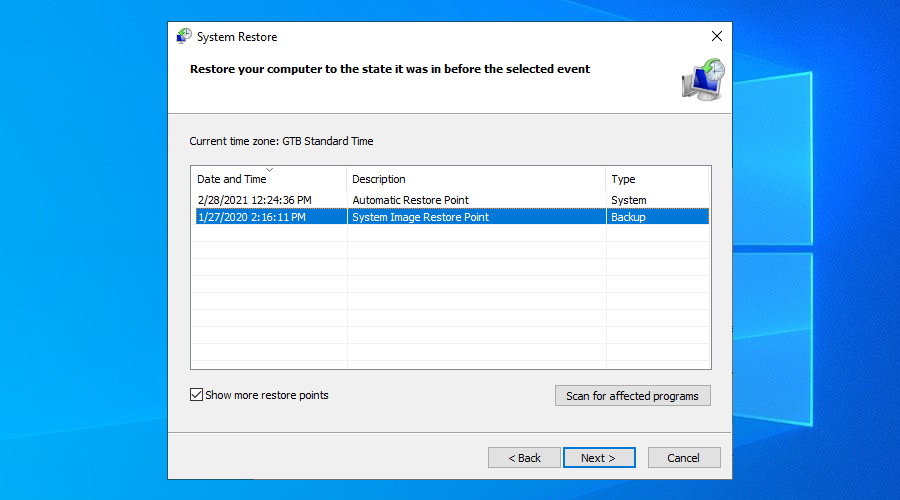
28. รีเซ็ต Windows 10
หากทุกอย่างล้มเหลวจนถึงจุดนี้ คุณควรเตรียม Windows 10 สำหรับการรีเซ็ตเป็นค่าจากโรงงานเพื่อถอนการติดตั้งโปรแกรมทั้งหมดและคืนค่าการตั้งค่าระบบกลับเป็นค่าเริ่มต้น ข่าวดีก็คือไฟล์ส่วนตัวของคุณจะไม่ถูกแตะต้อง
แต่อย่าลืมจดแอปพลิเคชันทั้งหมดที่คุณจะต้องติดตั้ง บันทึกการตั้งค่าโปรแกรม และรับคีย์ซีเรียลที่จำเป็นสำหรับการเปิดใช้งานอีกครั้ง จากนั้นดำเนินการตามขั้นตอนต่อไปนี้:
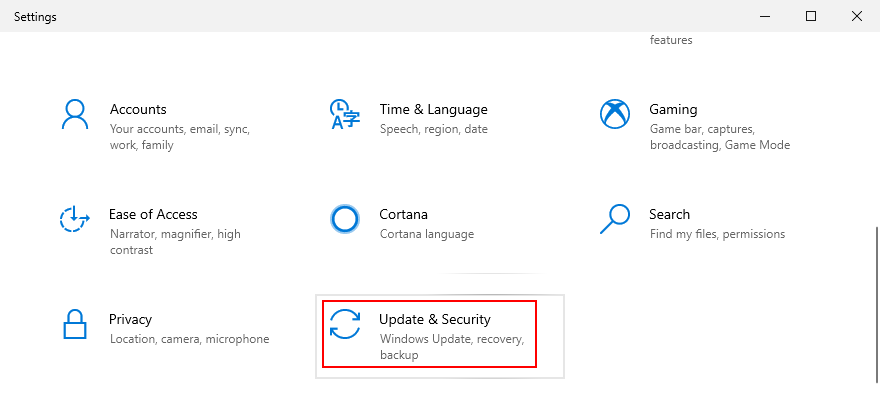
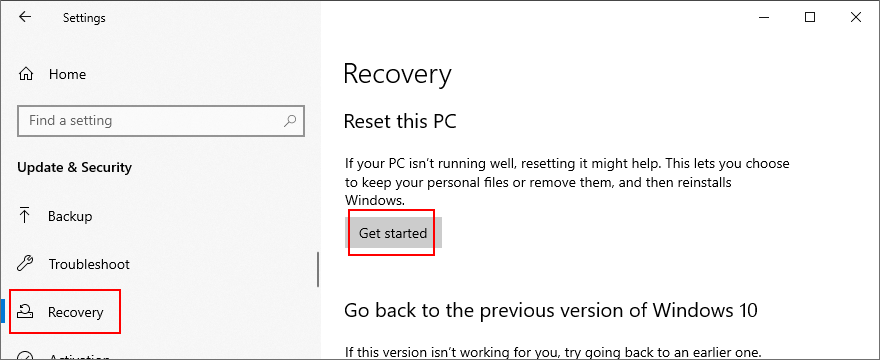
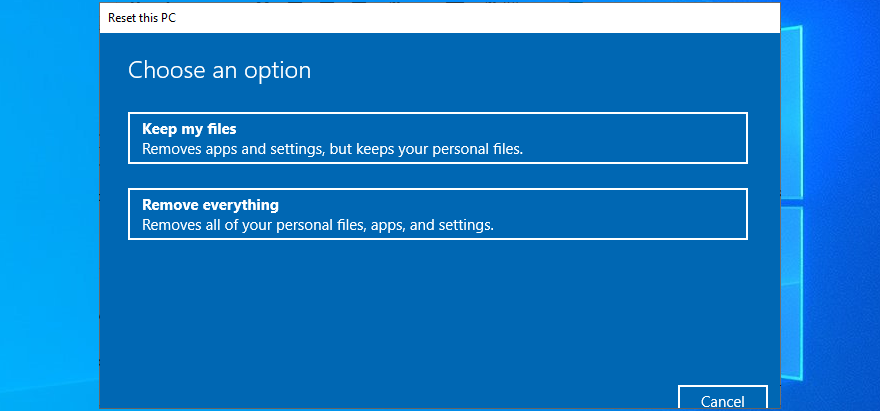
รหัสหยุด VIDEO TDR FAILURE (nvlddmkm.sys) สามารถแก้ไขได้ใน Windows 10
โดยสรุป VIDEO TDR FAILURE เป็นข้อผิดพลาด BSOD ที่ระบุว่ามีปัญหากับการตั้งค่าวิดีโอของคุณ หากมาพร้อมกับไฟล์ nvlddmkm.sys แสดงว่าคุณสามารถแก้ไขข้อผิดพลาดของไฟล์เพื่อกำจัดการล่มของระบบได้
To fix this problem, you can start Windows 10 in Safe Mode, run a clean system boot, check for system updates, disable overclocking software, reset and update BIOS, restore the nvlddmkm.sys file, clear system cookies and temp files, reinstall the graphics adapter, as well as update or roll back GPU drivers.
ยังเป็นความคิดที่ดีที่จะเรียกใช้ตัวแก้ไขปัญหาฮาร์ดแวร์และอุปกรณ์ ปิดใช้งานการเร่งฮาร์ดแวร์ วิเคราะห์ดัมพ์ที่ขัดข้อง ใช้ตัวถอนการติดตั้งไดรเวอร์ดิสเพลย์ ถอดและใส่การ์ด GPU ใหม่ ลองใช้การ์ด GPU บนคอมพิวเตอร์เครื่องอื่น ตรวจสอบหน่วยความจำระบบ ใช้การซ่อมแซมการเริ่มต้นระบบ หรือ แก้ไขปัญหา HDD และไฟล์ระบบที่เสียหาย
นอกจากนี้ คุณสามารถปิดใช้งาน Fast Startup และตัวเลือกพลังงาน PCI Express เรียกใช้การสแกนมัลแวร์ของคอมพิวเตอร์ แก้ไขรีจิสทรีของระบบ ถอดปลั๊กอุปกรณ์ภายนอก และใช้ System Restore เพื่อย้อนกลับ Windows 10 ไปยังจุดตรวจสอบก่อนหน้า หากวิธีแก้ปัญหาทั้งหมดเหล่านี้ล้มเหลว คุณสามารถไปที่ทางเลือกสุดท้าย ซึ่งหมายถึงการรีเซ็ต Windows 10 เป็นการตั้งค่าจากโรงงาน
คุณจัดการแก้ไขไฟล์ nvlddmkm.sys และรหัสหยุด VIDEO TDR FAILURE ได้อย่างไร บอกเราทั้งหมดเกี่ยวกับเรื่องนี้ในส่วนความคิดเห็นด้านล่าง
Minecraft มีให้บริการในทุกแพลตฟอร์มที่คุณสามารถเล่นเกมได้ ซึ่งรวมถึงแพลตฟอร์มเดสก์ท็อป แพลตฟอร์มมือถือ เกมคอนโซล รวมถึง
สมมติว่าคุณมีเครื่องเขียนดีวีดีสองตัวติดตั้งอยู่ในคอมพิวเตอร์ของคุณ ทั้งสองไดรฟ์มีตัวอักษรต่างกันแต่มีชื่อเหมือนกัน นั่นคือ 'DVD-RW' ไม่มีทางเข้ามา
คุณต้องการสาธิตวิธีการใช้ผลิตภัณฑ์หรือซอฟต์แวร์ให้ผู้อื่นดูหน้าจอแบบทันทีหรือไม่ หรือบางทีคุณอาจต้องการสอนวิธีเข้าถึงตัวเลือกหรือก
TKexe Kalendar (ลิงค์ดาวน์โหลดโดยตรงคือ (https://www.tkexe.eu/kalender/install/setup_ca_en.exe) ที่นี่) เป็นซอฟต์แวร์ฟรีที่ช่วยคุณในการสร้าง
Steam เข้ากันไม่ได้กับ Windows 10 Creators Update หรือไม่
มาเป็นผู้เชี่ยวชาญด้านการแก้ไขปัญหาพีซีของคุณเองโดยเรียนรู้วิธีรีสตาร์ทไดรเวอร์กราฟิกและจัดการกับปัญหาที่เกี่ยวข้องกับกราฟิกที่ไม่พึงปรารถนาอย่างชาญฉลาด
คำบรรยายสดอาจสร้างความรำคาญให้กับหน้าจอของคุณหากคุณไม่ต้องการ คุณสามารถปิดใช้งานได้ด้วยวิธีง่ายๆ เหล่านี้
แม้ว่า Windows Media Center จะมีชุดเครื่องมือที่ดีรวมอยู่ในเมนูต่างๆ ตั้งแต่ Extras, Pictures+Videos, Music, etc. ผู้ใช้จำนวนมาก
ยังใหม่กับ Windows Server และต้องการเพิ่มความปลอดภัยหรือไม่? คู่มือนี้สามารถช่วยได้ อธิบายวิธีการรักษาความปลอดภัย Windows Server ของคุณ
รับการแจ้งเตือนที่น่ารำคาญอย่างต่อเนื่องบน Windows 11 หรือไม่ นี่คือตัวเลือกที่รวดเร็วและชาญฉลาดที่คุณสามารถเปิดใช้งานเพื่อปิดได้


