ค้นหาเมื่อเว็บไซต์หรือระบบเครือข่ายล่มด้วย EasyNetMonitor
EasyNetMonitor เป็นเครื่องมือตรวจสอบเครือข่ายและเว็บไซต์แบบพกพาที่ให้คุณตรวจสอบว่าเว็บไซต์หรือคอมพิวเตอร์เครือข่ายที่ระบุหยุดทำงานหรือไม่ มันมีทั้งสองอย่าง
Windows ได้ปรับปรุงการรองรับเครื่องพิมพ์อย่างมากในช่วงหลายปีที่ผ่านมา เป็นเรื่องยากสำหรับทุกคนที่ต้องการดิสก์การติดตั้งเพื่อเริ่มใช้งานเครื่องพิมพ์ เครื่องพิมพ์เครือข่ายอาจซับซ้อนกว่าเล็กน้อยในการตั้งค่า แต่ก็ยังไม่ใกล้เคียงกับงานที่ต้องใช้เวลามากเหมือนก่อน Windows 7
การตั้งค่าเครื่องพิมพ์ใหม่บน Windows เป็นเรื่องง่าย คุณเปิดเครื่อง เชื่อมต่อกับแล็ปท็อปหรือเดสก์ท็อป จากนั้น Windows 10 จะติดตั้งไดรเวอร์สำหรับเครื่องนั้น ไม่มีอะไรเกี่ยวข้องเลยเกี่ยวกับระบบปฏิบัติการ แต่เครื่องพิมพ์ของคุณอาจมีปัญหาของตัวเองซึ่งคุณต้องแก้ไขก่อนจึงจะสามารถพิมพ์ได้จริง หากคุณได้ติดตั้งเครื่องพิมพ์แล้ว และใช้งานได้ดีเพียงวันเดียวสำหรับ Windows ที่จู่ๆ ก็บอกว่าไม่สามารถเชื่อมต่อกับเครื่องพิมพ์ได้ ให้ลองแก้ไขตามด้านล่างนี้
เครื่องพิมพ์เป็นฮาร์ดแวร์ที่ใช้งานได้ยากที่สุด ตรวจสอบให้แน่ใจเสมอว่าเครื่องพิมพ์ของคุณได้รับการตั้งค่าอย่างถูกต้อง
Windows 10 มีตัวแก้ไขปัญหาในตัวสำหรับเครื่องพิมพ์ หากเครื่องพิมพ์ของคุณได้รับการตั้งค่าอย่างถูกต้อง แต่ Windows ไม่สามารถเชื่อมต่อได้ ให้เรียกใช้ตัวแก้ไขปัญหาเพื่อแก้ไขปัญหา
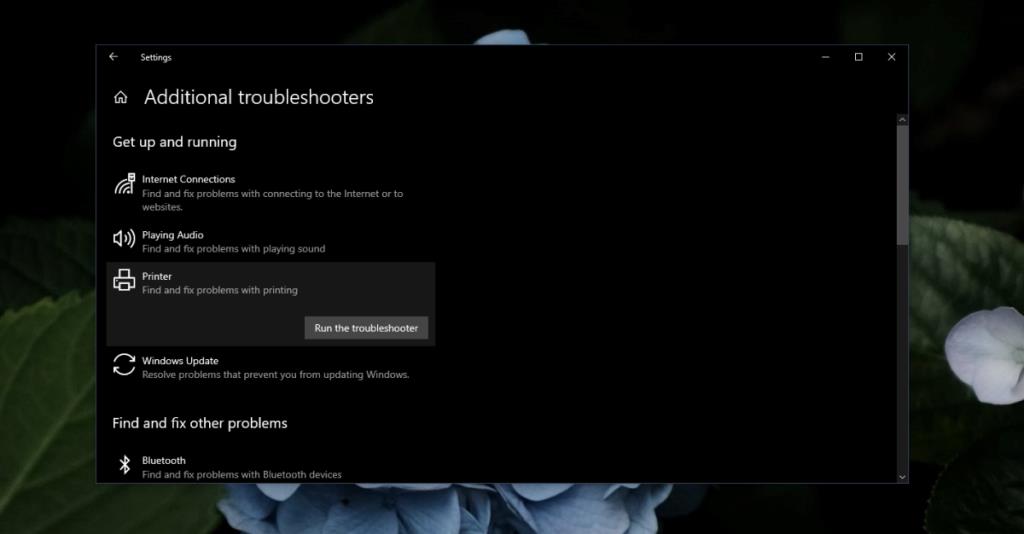
หากมีงานพิมพ์ค้างอยู่ในคิว ให้ล้างออก งานพิมพ์ที่ค้างอาจทำให้เกิดปัญหาได้ทุกประเภท ซึ่งทั้งหมดนี้จะขัดขวางไม่ให้งานพิมพ์อื่นๆ เสร็จสิ้น
หากเครื่องพิมพ์พบข้อผิดพลาด ไม่ว่าจะเป็นเพราะขาดการเชื่อมต่อระหว่างการพิมพ์หรือเพราะคุณทำความสะอาด คุณอาจต้องติดตั้งอีกครั้งเพื่อแก้ไขข้อผิดพลาดที่ฝั่งระบบปฏิบัติการ
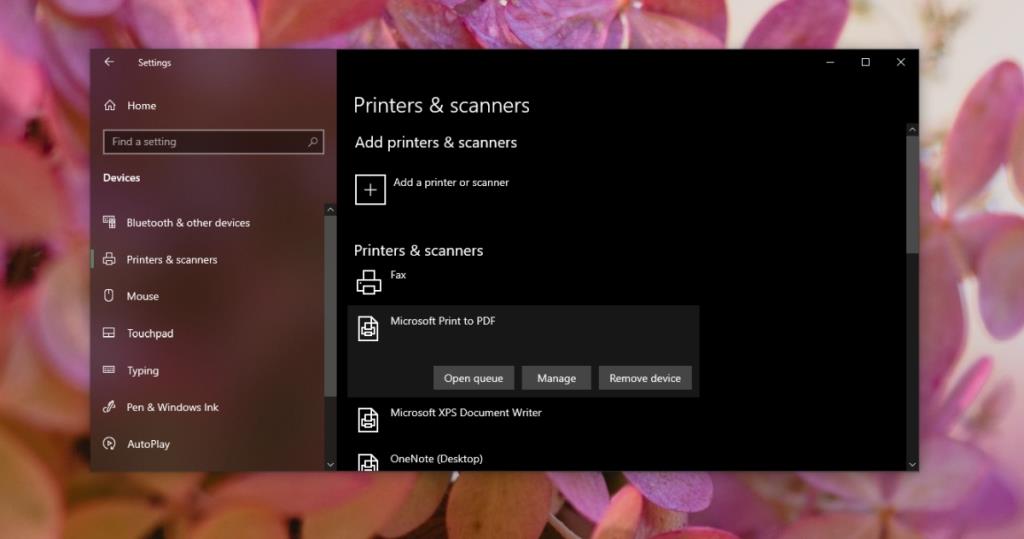
เครื่องพิมพ์นั้นจัดการได้ยาก แม้แต่รุ่นที่ออกแบบมาสำหรับใช้ในบ้านก็ยังพบข้อผิดพลาดที่แก้ไขได้ยาก เป็นความคิดที่ดีที่จะเรียนรู้วิธีการซ่อมบำรุงเครื่องพิมพ์ของคุณ เช่น ทำความสะอาด ตรวจหากระดาษติด ตรวจสอบและเติมหมึก และคุณสามารถหลีกเลี่ยงปัญหาที่เกิดขึ้นได้
EasyNetMonitor เป็นเครื่องมือตรวจสอบเครือข่ายและเว็บไซต์แบบพกพาที่ให้คุณตรวจสอบว่าเว็บไซต์หรือคอมพิวเตอร์เครือข่ายที่ระบุหยุดทำงานหรือไม่ มันมีทั้งสองอย่าง
ต้องการตั้งค่า VMware Workstation Pro 17 บน Windows Server ของคุณหรือไม่ เรียนรู้วิธีตั้งค่าอย่างง่ายดายด้วยคำแนะนำเชิงลึกนี้
ไม่มีอะไรจะเลวร้ายไปกว่าการพยายามทำงานหรือเล่นบนคอมพิวเตอร์ของคุณ เพียงเพื่อจะหยุดโดยข้อความ Blue Screen of Death โปรเจ็กต์ที่ยังไม่ได้บันทึกทั้งหมดจะหายไป
วิธีแปลงภาพ webp เป็น PNG หรือ JPG บน Windows 10
เรียนรู้วิธีการแสดงหมายเลขบรรทัดใน Notepad บน Windows 10 สำหรับการแก้ไขข้อความที่มีประสิทธิภาพยิ่งขึ้น รวมถึงโปรแกรมแก้ไขข้อความที่น่าสนใจอื่นๆ
5 วิธีในการเปิด Task Manager บน Windows 10
ต้องการปรับแต่ง BIOS แต่ไม่ทราบวิธีการเข้าถึง? เรียนรู้วิธีเปิด BIOS บนพีซี Windows 11 และปรับแต่งการตั้งค่าตามที่เห็นสมควร
เรียนรู้วิธีเปลี่ยนเวลาและวันที่ใน Windows 10 อย่างง่ายดาย พร้อมคำแนะนำทีละขั้นตอนและเคล็ดลับการตั้งค่าเขตเวลาและนาฬิกา
Minecraft มีให้บริการในทุกแพลตฟอร์มที่คุณสามารถเล่นเกมได้ ซึ่งรวมถึงแพลตฟอร์มเดสก์ท็อป แพลตฟอร์มมือถือ เกมคอนโซล รวมถึง
สมมติว่าคุณมีเครื่องเขียนดีวีดีสองตัวติดตั้งอยู่ในคอมพิวเตอร์ของคุณ ทั้งสองไดรฟ์มีตัวอักษรต่างกันแต่มีชื่อเหมือนกัน นั่นคือ 'DVD-RW' ไม่มีทางเข้ามา






