Minecraft เวอร์ชั่น Bedrock คืออะไร?

Minecraft มีให้บริการในทุกแพลตฟอร์มที่คุณสามารถเล่นเกมได้ ซึ่งรวมถึงแพลตฟอร์มเดสก์ท็อป แพลตฟอร์มมือถือ เกมคอนโซล รวมถึง
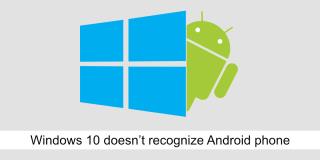
โทรศัพท์ Android เป็นแบบพลักแอนด์เพลย์เท่าที่เกี่ยวข้องกับระบบ Windows 10 เมื่อคุณเชื่อมต่ออุปกรณ์ Android (โทรศัพท์หรือแท็บเล็ต) Windows 10 จะติดตั้งไดรเวอร์ให้โดยอัตโนมัติ เมื่อติดตั้งไดรเวอร์แล้ว คุณจะสามารถเข้าถึงที่เก็บข้อมูลของโทรศัพท์ได้จาก File Explorer
แก้ไข Windows 10 ไม่รู้จักโทรศัพท์ Android
การเชื่อมต่อโทรศัพท์ Android กับระบบ Windows 10 และการเข้าถึงที่เก็บข้อมูลนั้นทำได้ง่าย อย่างไรก็ตาม บางครั้งคุณอาจประสบปัญหา ปัญหาทั่วไปอย่างหนึ่งที่ผู้ใช้เผชิญคือ Windows 10 ไม่รู้จักโทรศัพท์ Android ปัญหานี้ปรากฏในหนึ่งในสองวิธี
ปัญหาเหล่านี้แก้ไขได้ค่อนข้างง่าย แม้ว่าคุณจะมีอุปกรณ์ Android รุ่นเก่า (Android 6 ขึ้นไป) หรือมีอุปกรณ์ที่รูท คุณอาจต้องติดตั้งบางสิ่งด้วยตนเองเพื่อเชื่อมต่อโทรศัพท์กับพีซี Windows 10
ก่อนที่คุณจะลองแก้ไขใดๆ ให้ผ่านการตรวจสอบเหล่านี้
1. เปิดใช้งานการเชื่อมต่อการถ่ายโอนไฟล์
เมื่อคุณเชื่อมต่อโทรศัพท์ Android กับระบบ Windows 10 จะสามารถเชื่อมต่อกับการเชื่อมต่อประเภทต่างๆ
หากต้องการอ่านและเขียนไฟล์ไปยังอุปกรณ์ Android คุณต้องตั้งค่าเป็นโปรโตคอลการถ่ายโอนไฟล์
2. เปิดใช้งานการดีบัก USB
นักพัฒนามักใช้การดีบัก USB อย่างไรก็ตาม เมื่อคุณเปิดใช้งานและเชื่อมต่ออุปกรณ์ของคุณกับระบบ Windows 10 จะติดตั้งไดรเวอร์เพิ่มเติม ไดรเวอร์เหล่านั้นอาจจำเป็นเพื่อสร้างการเชื่อมต่อ
3. ถอนการติดตั้งและติดตั้งอุปกรณ์ใหม่
Windows 10 บางครั้งไม่สามารถติดตั้งไดรเวอร์ได้ ซึ่งหมายความว่าอุปกรณ์ของคุณไม่ได้ติดตั้งอย่างถูกต้อง ลองถอนการติดตั้งและติดตั้งใหม่
หมายเหตุ: หากคุณไม่เห็นโทรศัพท์ของคุณในอุปกรณ์พกพา ให้ตรวจสอบภายใต้อุปกรณ์อื่นและอุปกรณ์ USB
4. เปิดเครื่องโทรศัพท์และพีซี
โทรศัพท์ Android อาจประสบปัญหาที่ทำให้ไม่สามารถเชื่อมต่อกับคอมพิวเตอร์ได้
5. บูตไปที่โหมด ODIN / Fastboot
เช่นเดียวกับระบบ Windows 10 ที่มี BIOS โทรศัพท์ Android มีโหมด ODIN (อุปกรณ์ Samsung) หรือโหมด Fastboot การบูตอุปกรณ์ในโหมดนี้ จากนั้นเชื่อมต่อกับระบบ Windows 10 อาจติดตั้งไดรเวอร์ที่จำเป็นสำหรับการเชื่อมต่อ
ข้อควรระวัง: ให้ความสนใจกับหน้าจอโทรศัพท์ของคุณ ปุ่มปลุก/พักเครื่องของโทรศัพท์จะทำหน้าที่เป็นปุ่มตัวเลือก ดังนั้นโปรดระวังอย่ากดและเลือกตัวเลือกที่สามารถลบข้อมูลในโทรศัพท์ของคุณได้
6. ติดตั้ง Samsung Smart Switch
การแก้ไขนี้มีไว้สำหรับอุปกรณ์ Android ที่ผลิตโดย Samsung
7. ติดตั้งไดรเวอร์จาก Google . ด้วยตนเอง
Windows 10 อาจล้มเหลวในการติดตั้งไดรเวอร์สำหรับอุปกรณ์อย่างต่อเนื่อง การถอนการติดตั้งและติดตั้งใหม่จะไม่เกิดผลในกรณีนี้ คุณสามารถติดตั้งไดรเวอร์จาก Google ได้ด้วยตนเอง
8. เชื่อมต่อในโหมดเครื่องบิน
ลองตั้งค่าโทรศัพท์ให้อยู่ในโหมดเครื่องบินก่อนเชื่อมต่อกับระบบ เป็นที่รู้จักกันในการทำงานในบางกรณี
บทสรุป
โทรศัพท์ Android ไม่ต้องการแอพพิเศษเพื่อเชื่อมต่อกับระบบ Windows 10 โดยทั่วไป การเข้าถึงที่เก็บข้อมูลภายในของอุปกรณ์ Android นั้นง่ายมากโดยไม่ต้องใช้ตัวจัดการไฟล์พิเศษ มันค่อนข้างจะยุ่งยากเพราะ Android ยังคงกระจัดกระจายอยู่พอสมควร และ Windows 10 ไม่รู้จักอุปกรณ์จากผู้ผลิตอุปกรณ์บางราย
Minecraft มีให้บริการในทุกแพลตฟอร์มที่คุณสามารถเล่นเกมได้ ซึ่งรวมถึงแพลตฟอร์มเดสก์ท็อป แพลตฟอร์มมือถือ เกมคอนโซล รวมถึง
สมมติว่าคุณมีเครื่องเขียนดีวีดีสองตัวติดตั้งอยู่ในคอมพิวเตอร์ของคุณ ทั้งสองไดรฟ์มีตัวอักษรต่างกันแต่มีชื่อเหมือนกัน นั่นคือ 'DVD-RW' ไม่มีทางเข้ามา
คุณต้องการสาธิตวิธีการใช้ผลิตภัณฑ์หรือซอฟต์แวร์ให้ผู้อื่นดูหน้าจอแบบทันทีหรือไม่ หรือบางทีคุณอาจต้องการสอนวิธีเข้าถึงตัวเลือกหรือก
TKexe Kalendar (ลิงค์ดาวน์โหลดโดยตรงคือ (https://www.tkexe.eu/kalender/install/setup_ca_en.exe) ที่นี่) เป็นซอฟต์แวร์ฟรีที่ช่วยคุณในการสร้าง
Steam เข้ากันไม่ได้กับ Windows 10 Creators Update หรือไม่
มาเป็นผู้เชี่ยวชาญด้านการแก้ไขปัญหาพีซีของคุณเองโดยเรียนรู้วิธีรีสตาร์ทไดรเวอร์กราฟิกและจัดการกับปัญหาที่เกี่ยวข้องกับกราฟิกที่ไม่พึงปรารถนาอย่างชาญฉลาด
คำบรรยายสดอาจสร้างความรำคาญให้กับหน้าจอของคุณหากคุณไม่ต้องการ คุณสามารถปิดใช้งานได้ด้วยวิธีง่ายๆ เหล่านี้
แม้ว่า Windows Media Center จะมีชุดเครื่องมือที่ดีรวมอยู่ในเมนูต่างๆ ตั้งแต่ Extras, Pictures+Videos, Music, etc. ผู้ใช้จำนวนมาก
ยังใหม่กับ Windows Server และต้องการเพิ่มความปลอดภัยหรือไม่? คู่มือนี้สามารถช่วยได้ อธิบายวิธีการรักษาความปลอดภัย Windows Server ของคุณ
รับการแจ้งเตือนที่น่ารำคาญอย่างต่อเนื่องบน Windows 11 หรือไม่ นี่คือตัวเลือกที่รวดเร็วและชาญฉลาดที่คุณสามารถเปิดใช้งานเพื่อปิดได้


