Minecraft เวอร์ชั่น Bedrock คืออะไร?

Minecraft มีให้บริการในทุกแพลตฟอร์มที่คุณสามารถเล่นเกมได้ ซึ่งรวมถึงแพลตฟอร์มเดสก์ท็อป แพลตฟอร์มมือถือ เกมคอนโซล รวมถึง

0xc000021aเป็นข้อผิดพลาด Blue Screen of Death ที่อาจเกิดขึ้นใน Windows 10, 8.1, 8, 7, Vista และ XP เรียกอีกอย่างว่า STOP 0xC000021A, STATUS_SYSTEM_PROCESS_TERMINATED, HALT: c000021a {Fatal System Error} และ STOP c000021a ใน Windows 10 จะมาพร้อมกับปัญหาพีซีของคุณ และจำเป็นต้องรีสตาร์ทข้อความ
ผู้ใช้หลายคนรายงานว่าได้รับรหัสหยุดนี้หลังจากอัปเกรด Windows 10 เป็นรุ่นที่ใหม่กว่า โดยปกติจะปรากฏขึ้นบนหน้าจอเมื่อพยายามบูตเข้าสู่ Windows ทำให้เป็นการยากที่จะแก้ไขข้อผิดพลาด BSODโดยอาศัยเครื่องมือที่มีอยู่ใน BIOS และโหมด Advanced Startup
ด้วยเหตุนี้ คุณอาจถูกล่อลวงให้ขอความช่วยเหลือจากผู้เชี่ยวชาญ แต่ไม่จำเป็นสำหรับการแก้ไขปัญหาที่คล้ายกับข้อผิดพลาดInaccessible Boot Deviceตราบใดที่คุณทำตามคำแนะนำง่ายๆ ด้านล่าง
วิธีแก้ไขข้อผิดพลาด 0xc000021a BSOD ใน Windows 10
รหัสหยุดของ Windows 0xc000021a อาจเกิดจากWinlogon.exe (ระบบย่อยการเข้าสู่ระบบ Windows)หรือCsrss.exe (ระบบย่อยรันไทม์ไคลเอนต์/เซิร์ฟเวอร์)หากส่วนประกอบหลักเหล่านี้หยุดทำงานอย่างถูกต้อง ในกรณีนี้ คุณต้องแก้ไขกระบวนการทำงานผิดพลาด
1. เริ่ม Windows 10 ในเซฟโหมดที่มีระบบเครือข่าย
หากคุณไม่สามารถบูตระบบปฏิบัติการได้เนื่องจากข้อผิดพลาด 0xc000021a ให้ลองเริ่ม Windows 10 ในเซฟโหมดด้วยคุณลักษณะเครือข่าย เป็นสภาพแวดล้อมการบูตที่ปลอดภัยซึ่งจะปิดใช้งานโปรแกรมควบคุม บริการ และกระบวนการทั้งหมดที่อาจเป็นสาเหตุของปัญหานี้ นี่คือสิ่งที่คุณต้องทำ:
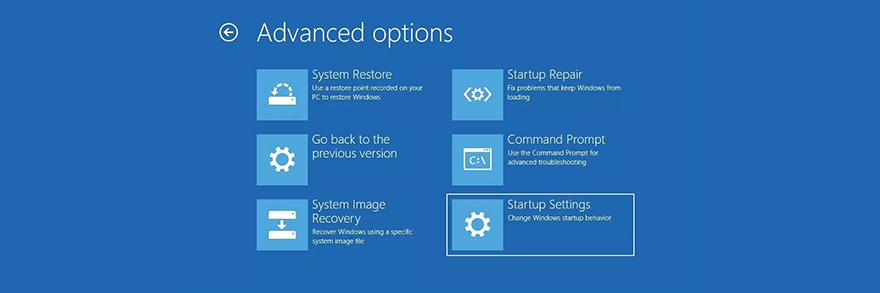

Windows 10 ควรเริ่มต้นทันที หากไม่เป็นเช่นนั้น ให้กลับไปที่การตั้งค่าเริ่มต้นแล้วกดF4เพื่อเปิดใช้งาน Safe Mode โดยไม่ต้องใช้คุณสมบัติเครือข่าย
2. คลีนบูต Windows 10
หากเซฟโหมดสำเร็จ คุณสามารถเรียกใช้การบูต Windows 10 ใหม่ทั้งหมดเพื่อทำการเปลี่ยนแปลงอย่างถาวร อย่างน้อยก็จนกว่าคุณจะมีโอกาสแก้ไขข้อผิดพลาด 0xc000021a อย่างละเอียดถี่ถ้วน
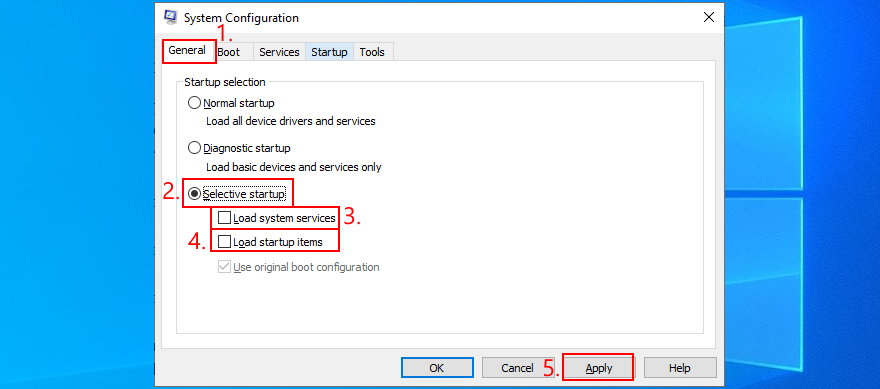
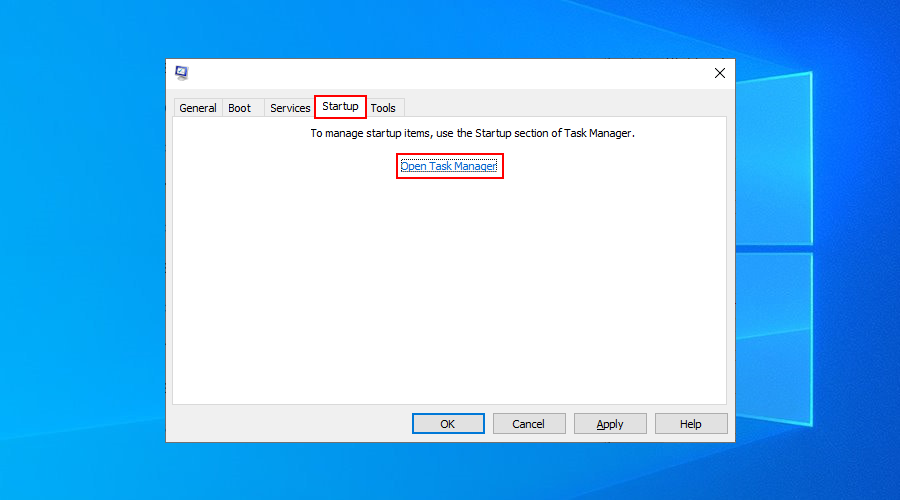
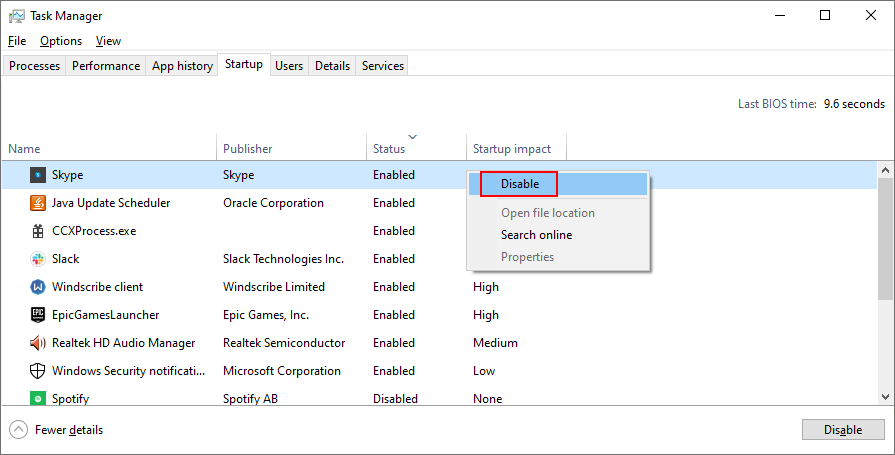
3. เรียกใช้การซ่อมแซมการเริ่มต้น
คุณสามารถแก้ไขข้อผิดพลาดที่ทำให้ระบบปฏิบัติการไม่สามารถบู๊ตได้โดยการเรียกใช้เครื่องมือ Startup Repairในเมนูแก้ไขปัญหาก่อนบู๊ต อย่างไรก็ตาม คุณต้องใช้แผ่นดิสก์การติดตั้ง Windows 10 หากไม่มี คุณสามารถใช้คอมพิวเตอร์เครื่องอื่นสร้างได้
วิธีสร้างสื่อการติดตั้ง Windows 10 (บนพีซีที่ใช้งานได้):
วิธีเรียกใช้ Startup Repair (บนพีซีที่ชำรุด):
4. ปิดใช้งานการบังคับใช้ลายเซ็นของไดรเวอร์
ตามค่าเริ่มต้น Windows จะไม่อนุญาตให้โปรแกรมควบคุมที่ไม่ได้ลงนามทำงานบนพีซีของคุณ ดังนั้น หากคุณเพิ่งติดตั้งไดรเวอร์จากแหล่งภายนอก ระบบปฏิบัติการของคุณไม่สามารถบู๊ตได้เนื่องจากการบังคับใช้ลายเซ็นของไดรเวอร์ ในทางกลับกัน สิ่งนี้นำไปสู่ข้อผิดพลาด 0xc000021a
แต่คุณสามารถแก้ไขได้โดยปิดการใช้งาน Driver Signature Enforcement :

หากไม่ได้ผล คุณสามารถใช้ Command Prompt:
bcdedit /set testsigning on. หากมีข้อความThe operation completed completeddentification สำเร็จให้ลองบูต Windows 10 แต่ถ้าขึ้นว่าProtected by Secure Boot policyคุณต้องปิด Secure Boot จากเฟิร์มแวร์ UEFIวิธีปิดการใช้งาน Secure Boot จากการตั้งค่าเฟิร์มแวร์ UEFI:
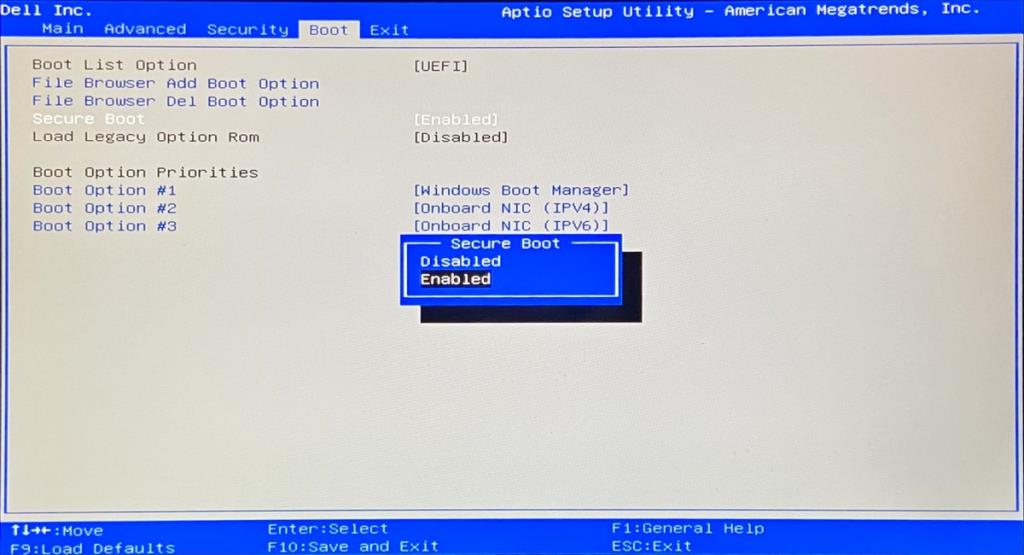
bcdedit /set testsigning onคำสั่งใน Command Promptหากคุณต้องการเปิดใช้งาน Driver Signature Enforcement อีกครั้ง ให้เรียกใช้ Command Prompt อีกครั้งและใช้bcdedit /set testsigning off คำสั่ง
5. แก้ไขฮาร์ดไดรฟ์เสียหาย
ความล้มเหลวของฮาร์ดดิสก์อาจทำให้เกิดปัญหากับกระบวนการ Winlogon.exe และ Csrss.exe ซึ่งทำให้เกิดข้อผิดพลาด 0xc000021a แต่คุณสามารถแก้ไขข้อผิดพลาดของ HDD ได้โดยใช้ CHKDSK (Check Disk) จากสภาพแวดล้อมคอนโซล
chkdsk c: /f /rไฟล์ . มิฉะนั้น อย่าลืมแทนที่c:ด้วยอักษรพาร์ติชั่นที่ถูกต้อง
run c:) และระบุไดเรกทอรี (เช่นrun dir) ทำเช่นนี้กับอักษรระบุไดรฟ์หลายตัวจนกว่��คุณจะพบโฟลเดอร์ Windows6. ซ่อมแซมไฟล์ระบบที่เสียหาย
ในการซ่อมแซมไฟล์ปฏิบัติการที่เสียหาย เช่น Winlogon.exe และ Csrss.exe คุณสามารถเปลี่ยนไปใช้SFC (System File Checker) ได้ :
sfc /scannowรอหาก SFC ไม่สำเร็จ คุณสามารถใช้ DISM (Deployment Image Servicing and Management) เพื่อตรวจสอบที่เก็บคอมโพเนนต์ของอิมเมจ Windows:
run DISM /online /cleanup-image /scanhealthDISM /online /cleanup-image /restorehealthsfc /scannow) อีกครั้ง7. อัพเดทไดรเวอร์เก่า
หากคุณไม่เคยอัปเดตไดรเวอร์หรือไม่ได้ทำมาเป็นเวลานาน อาจเป็นสาเหตุว่าทำไมคุณถึงได้รับข้อผิดพลาด 0xc000021a ก่อนบูต Windows แต่คุณควรจะสามารถแก้ปัญหานี้ได้โดยใช้เครื่องมืออัปเดตไดรเวอร์ในเซฟโหมด หรือคุณสามารถอัปเดตไดรเวอร์โดยไม่ต้องติดตั้งแอปพลิเคชันของบริษัทอื่น:
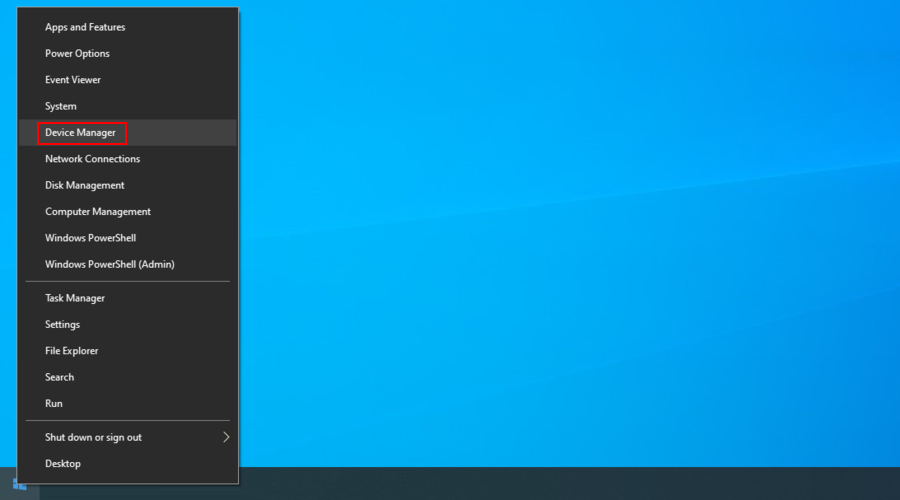
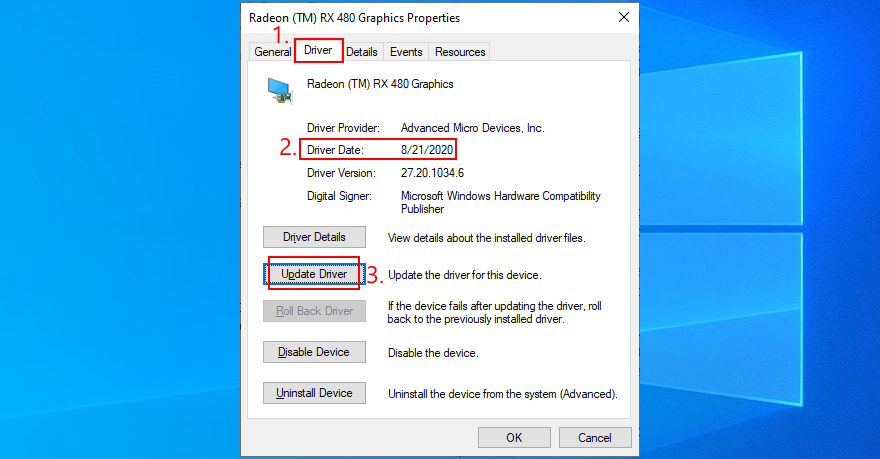
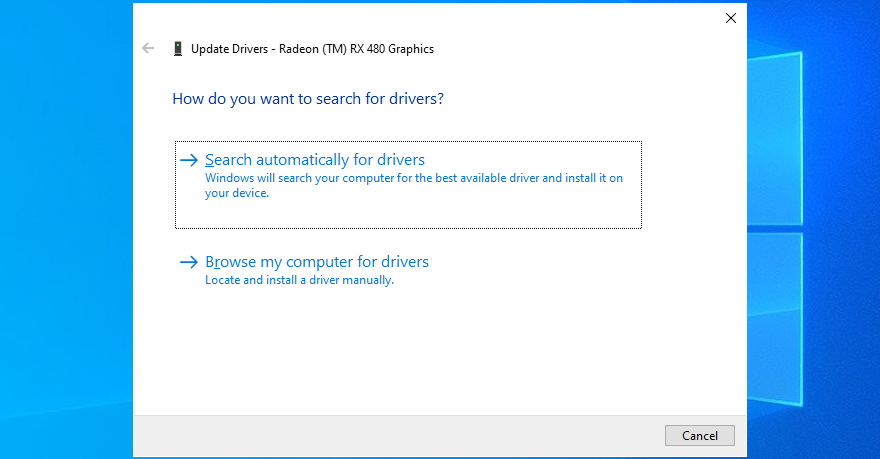
ถ้าคุณได้รับไดรเวอร์ที่ดีที่สุดสำหรับอุปกรณ์ของคุณได้รับการติดตั้งไว้แล้วข้อความสำหรับโปรแกรมควบคุมใด ๆ ให้คลิกค้นหาโปรแกรมควบคุมที่ปรับปรุงใน Windows Update คุณเพียงแค่ต้องทำสิ่งนี้เพียงครั้งเดียว เนื่องจาก Windows Update ควรดาวน์โหลดและติดตั้งไดรเวอร์ที่มีอยู่ทั้งหมด
ในทางกลับกัน ถ้า Windows ไม่พบไดรเวอร์ที่ใหม่กว่า คุณสามารถเยี่ยมชมเว็บไซต์ของผู้ผลิตอุปกรณ์ของคุณเพื่อดาวน์โหลดไดรเวอร์ใหม่ล่าสุด ตรวจสอบให้แน่ใจว่าได้ไดรเวอร์ที่เข้ากันได้กับอุปกรณ์และระบบปฏิบัติการของคุณ จากนั้น ย้อนขั้นตอนข้างต้น แต่เลือกเรียกดูคอมพิวเตอร์ของฉันเพื่อหาไดรเวอร์เพื่อทำการติดตั้งด้วยตนเอง
8. ย้อนกลับไดรเวอร์ที่เข้ากันไม่ได้
ไดรเวอร์ที่ไม่รองรับอาจทำให้เกิดปัญหาร้ายแรงในคอมพิวเตอร์ของคุณ รวมถึงข้อผิดพลาดหน้าจอสีน้ำเงิน เช่น 0xc000021a หลังจากปิดใช้งานการบังคับใช้ลายเซ็นของไดรเวอร์ (ดูโซลูชันที่ 4 ) คุณควรย้อนกลับไดรเวอร์ที่ชำรุดเหล่านี้เพื่อให้สามารถอัปเดตได้อย่างถูกต้อง
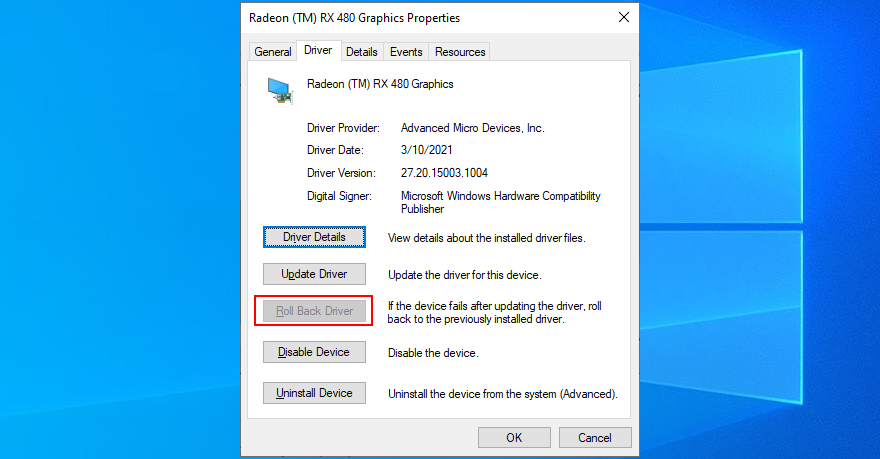
9. ซ่อมแซมรีจิสทรีของระบบ
รีจิสทรีของ Windows อาจมีรายการที่เสียหายซึ่งจำเป็นสำหรับการบูตระบบ อย่างไรก็ตาม คุณสามารถคืนค่ารีจิสทรีกลับเป็นการกำหนดค่าเริ่มต้นได้จากสภาพแวดล้อมบรรทัดคำสั่งก่อนบูต
cd %SystemRoot%System32\config
ren %SystemRoot%System32\config\DEFAULT DEFAULT.old
ren %SystemRoot%System32\config\SAM SAM.old
ren %SystemRoot%System32\config\SECURITY SECURITY.old
ren %SystemRoot%System32\config\SOFTWARE SOFTWARE.old
ren %SystemRoot%System32\config\SYSTEM SYSTEM.old
คัดลอก %SystemRoot%System32\config\RegBack\DEFAULT %SystemRoot%System32\config\
คัดลอก %SystemRoot%System32\config\RegBack\DEFAULT %SystemRoot%System32\config\
คัดลอก %SystemRoot%System32\config\RegBack\SAM %SystemRoot%System32\config\
คัดลอก %SystemRoot%System32\config\RegBack\SECURITY %SystemRoot%System32\config\
คัดลอก %SystemRoot%System32\config\RegBack\SYSTEM %SystemRoot%System32\config\
คัดลอก %SystemRoot%System32\config\RegBack\SOFTWARE %SystemRoot%System32\config\
10. แก้ไขBCD
BCD (ข้อมูลการกำหนดค่าการบูต) มีหน้าที่ในการเริ่มต้น Windows 10 มันเสียหาย แต่อย่างใด ไม่น่าแปลกใจที่หน้าจอคอมพิวเตอร์ของคุณเปลี่ยนเป็นสีน้ำเงินและแสดงข้อผิดพลาด 0xc000021a แต่คุณสามารถแก้ไข BCD ได้จากพรอมต์คำสั่ง:
bootrec /repairbcd
bootrec /osscan
bootrec /repairmbr
11. ถอนการติดตั้งแอพของบุคคลที่สาม
คุณอาจติดตั้งแอพพลิเคชั่นซอฟต์แวร์ของบริษัทอื่นที่ไม่สนับสนุนระบบปฏิบัติการของคุณหรือที่ขัดแย้งกันเอง ตัวอย่างเช่น โซลูชันแอนตี้ไวรัสสองรายการที่มีเอ็นจิ้นตามเวลาจริงที่แตกต่างกัน มีแนวโน้มที่จะเกิดการปะทะกันและทำให้เกิดข้อผิดพลาดหน้าจอสีน้ำเงิน เพื่อแก้ปัญหานี้ คุณเพียงแค่ต้องถอนการติดตั้งโปรแกรมใดๆ ที่เพิ่มลงในพีซีของคุณเมื่อเร็วๆ นี้:
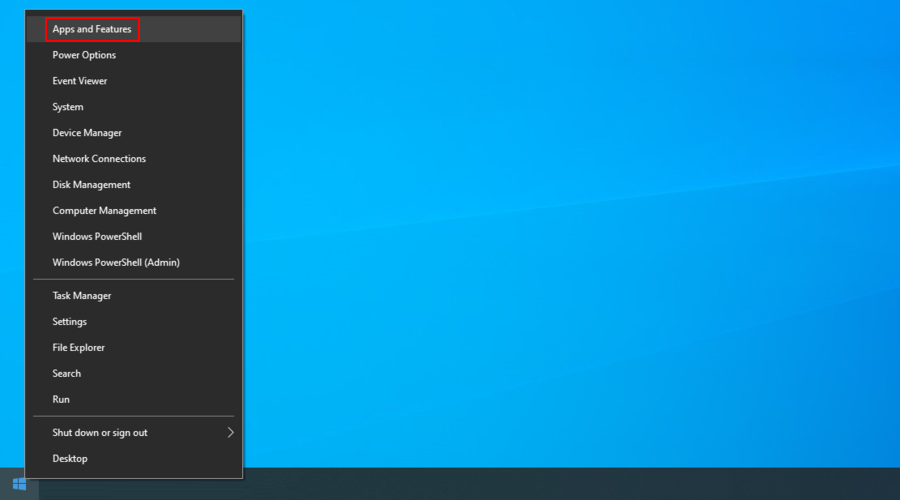
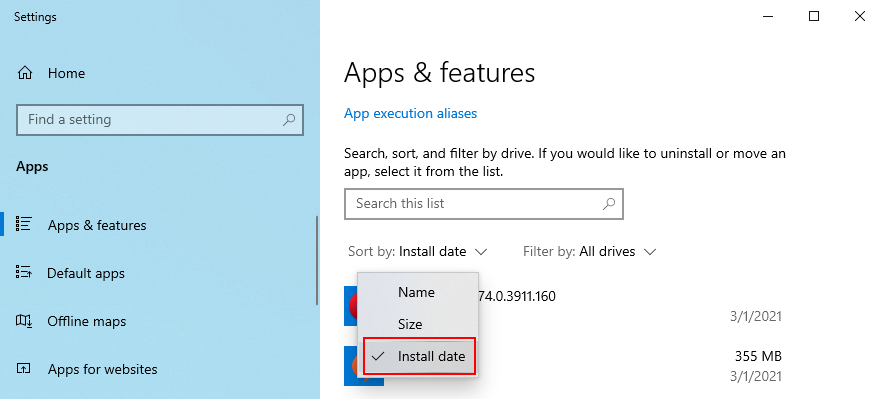
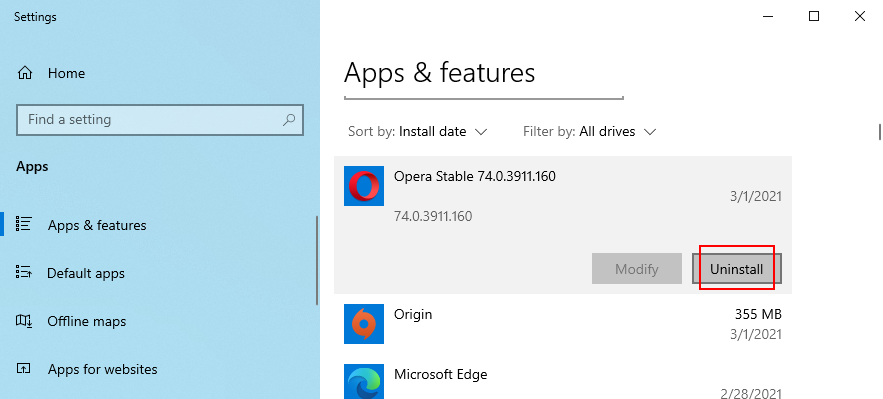
12. ถอนการติดตั้งการอัปเดตระบบ
ไม่เพียงแค่โปรแกรมซอฟต์แวร์เท่านั้น แต่การอัปเดตระบบที่ผิดพลาดอาจเป็นอันตรายต่อคอมพิวเตอร์ของคุณ คุณสามารถลบออกก่อนบูตได้:
13. ถอดปลั๊กอุปกรณ์ภายนอก
หากคุณเพิ่งเชื่อมต่ออุปกรณ์ใหม่เข้ากับคอมพิวเตอร์ของคุณ เช่น อะแดปเตอร์ Wi-Fi เว็บแคม เครื่องพิมพ์ หรือไดรฟ์ปากกา USB อาจมีปัญหาด้านความเข้ากันได้ซึ่งส่งผลให้เกิดข้อผิดพลาด BSOD เช่น 0xc000021a มันสามารถเกิดขึ้นได้กับอุปกรณ์แบบพลักแอนด์เพลย์
แต่คุณควรแก้ไขปัญหานี้ได้โดยถอดสาย USB ออกจากพีซีของคุณ เป็นความคิดที่ดีที่จะเปลี่ยนพอร์ต USB ในกรณีที่พอร์ตบางพอร์ตทำงานไม่ถูกต้อง
14. รีเซ็ต BIOS
การกำหนดค่า BIOS ที่ไม่ถูกต้องอาจทำให้คอมพิวเตอร์ของคุณเสียหายได้ หากคุณหรือบุคคลอื่นที่สามารถเข้าถึงพีซีของคุณได้เข้าถึงโหมด BIOS เพื่อเปิดใช้งานการโอเวอร์คล็อก แชโดว์ แคช หรืออย่างอื่น คุณควรคืนค่าการกำหนดค่า BIOS เป็นค่าเริ่มต้นเพื่อให้อยู่ในความปลอดภัย
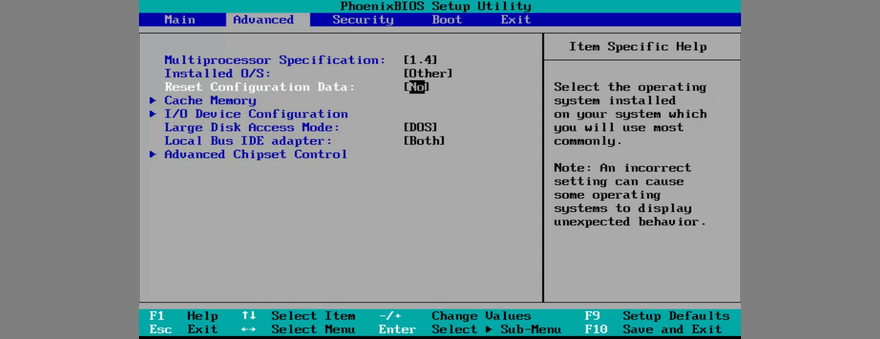
15. อัพเดต BIOS
จำเป็นต้องอัปเดต BIOS เป็นประจำ เช่นเดียวกับแอปพลิเคชันซอฟต์แวร์หรือระบบปฏิบัติการของคุณ หากคุณไม่เคยทำเช่นนี้ คุณควรดำเนินการทันที แต่คุณต้องใช้ไดรฟ์ปากกาและคอมพิวเตอร์ที่ใช้งานได้เพื่อดาวน์โหลดไฟล์การติดตั้ง BIOS นี่คือขั้นตอนที่สมบูรณ์:
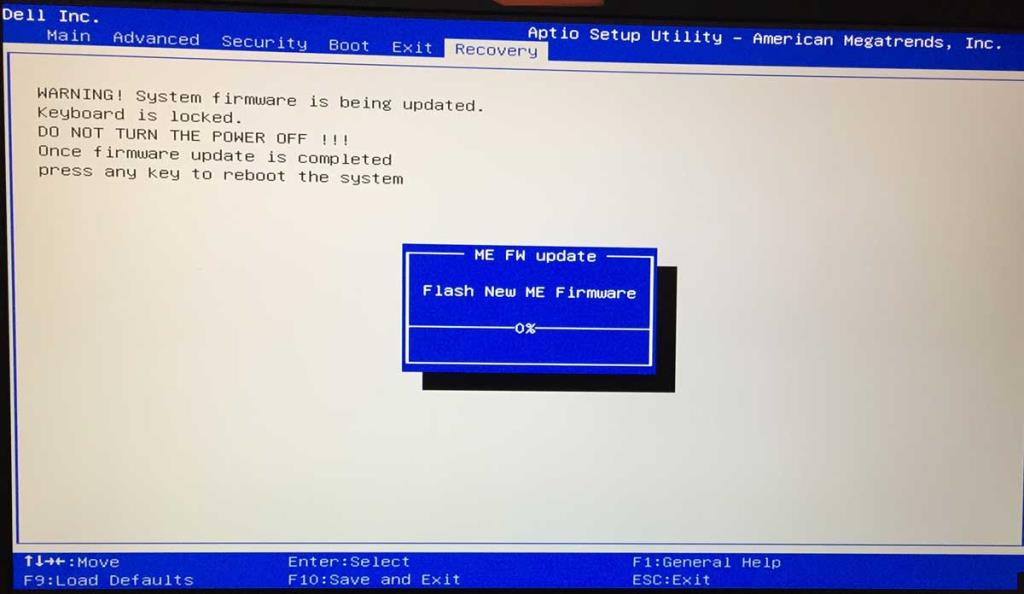
16. ปิดการใช้งาน Fast Boot
Fast Boot จะโหลดไดรเวอร์ Windows ล่วงหน้าเพื่อให้บูตพีซีของคุณเร็วขึ้น แต่มันก็เป็นที่รู้จักกันบางครั้งสาเหตุ Blue Screen of Death ข้อผิดดังนั้นจึงเป็นความคิดที่ดีที่จะยกเลิกการใช้งาน Boot นี่คือสิ่งที่คุณต้องทำ:
17. เปิดใช้งานการบูต Legacy BIOS
ในบางกรณี การเปลี่ยนจากโหมด UEFI เป็นโหมด Legacy BIOSช่วยแก้ไขข้อผิดพลาด BSOD:

18. ตรวจสอบตัวแสดงเหตุการณ์
If you can’t identify the exact problem that’s causing the 0xc000021a error, you can consult the Windows 10 internal logging utility called Event Viewer:
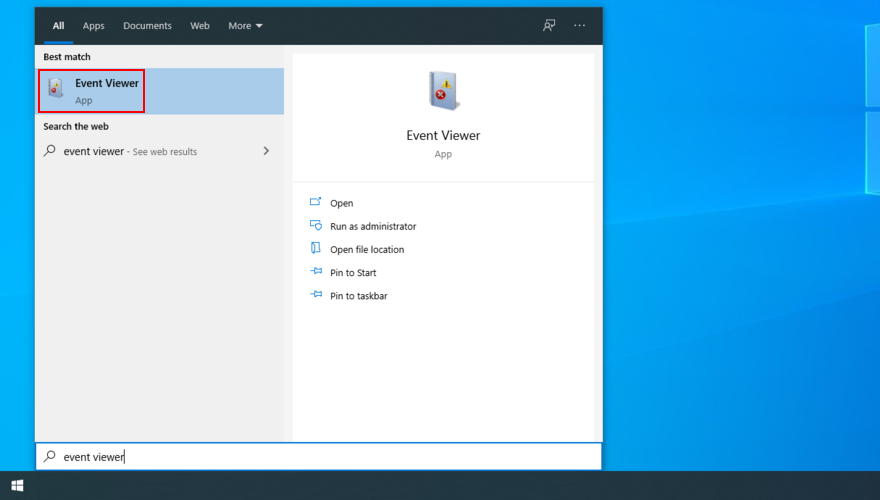
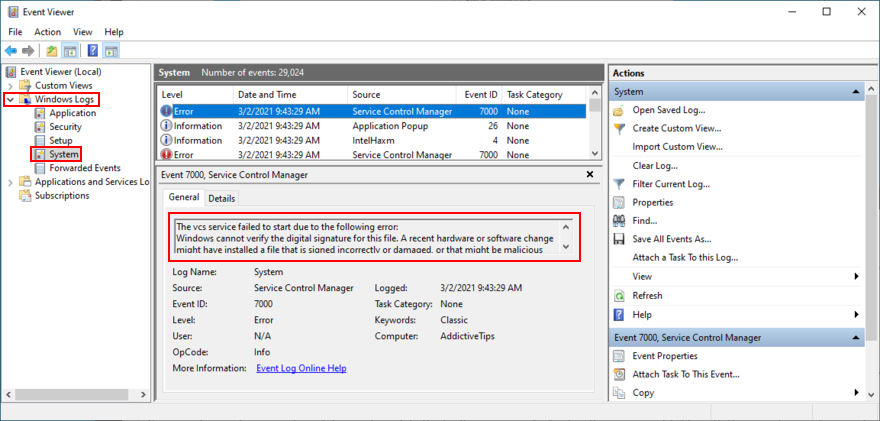
You can use this information to perform an online search and discover more workarounds for your specific problem. If you think that Event Viewer is difficult to use, we suggest checking out BlueScreenView. It’s a third-party app that doesn’t need installation and gives you the possibility to examine minidump files left behind by BSOD errors in a user-friendly interface.
19. Roll back Windows 10
You can roll back Windows 10 to a restore point that was recorded on your PC before you started experiencing error code 0xc000021a. However, this means losing all applications installed after the restore point was created. Here’s how to make it happen:
20. Run a malware scan
A likely scenario is that a malware agent infected your computer and damaged the Winlogon.exe and Csrss.exe, leading to error 0xc000021a. Since you can’t boot Windows to run a full scan, you can use a third-party solution like Kaspersky Free Rescue Disk to create an emergency disk that will scan your PC for malware before boot. You need a USB flash drive and a second, working PC:
21. Check the system memory
Any problems with the computer’s RAM can affect the entire operating system and cause functionality issues that lead to BSOD error code 0xc000021a. However, you can check the system memory without having to install third-party software applications, thanks to the internal utility named Windows Memory Diagnostic.
How to use Windows Memory Diagnostic:
mdsched.exe to open the Windows Memory Diagnostic appBefore Windows boot, Windows Memory Diagnostic will run a standard test to evaluate the system memory. However, we suggest performing an extended text since it shows more relevant information. Press F1 to visit the options area, select Extended, and press F10 to confirm.
You might have to remove and reset the RAM card and then perform a new test using this tool. However, if the memory card is malfunctioning, you must replace it with a new one. For example, if you’re a hardcore gamer, check out the best RAM cards for gaming.
22. Run System Image Recovery
If you have created a system backup at some point on your computer, you can use System Image Recovery to restore the backup and regain the functionality of your operating system. Here’s what you need to do:
Keep in mind that you can’t use the system image created by another computer to restore the backup on your malfunctioning PC.
23. Use a Linux live distro
If you can’t get rid of Windows error code 0xc000021a no matter what you try, you should prepare your PC for a reset. Before doing that, though, you can create and use a Linux live distro to access your hard disk files and create backups.
You just need a tool that creates bootable USB drives, like Rufus, a user-friendly Linux distro like Ubuntu, and a working PC for creating the live disk. Here are the complete steps:
How to create an Ubuntu live disk with Rufus:
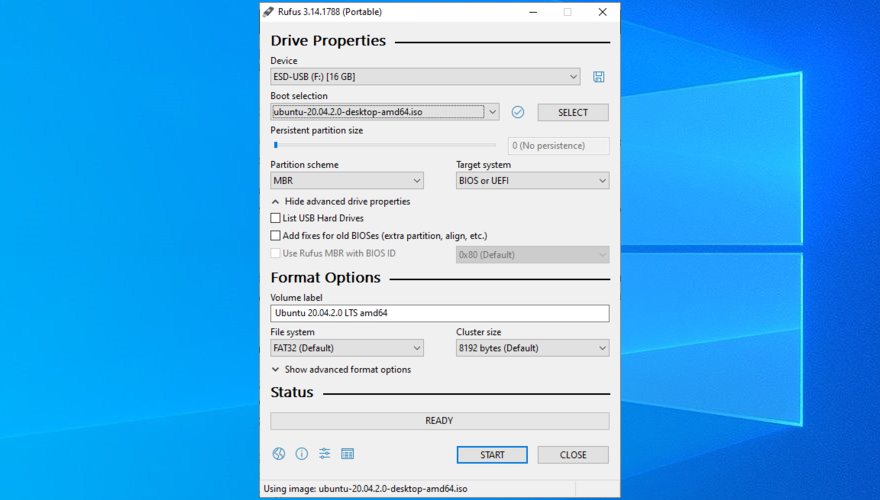
How to boot Ubuntu from the USB flash drive:
24. Reset Windows 10
Once you have successfully backed up your files and application keys using a Linux live distro like Ubuntu, you can focus on repairing your operating system. And the easiest way to do this is by resetting Windows 10 to factory mode. You don’t need a Windows 10 installation media disk for this solution. However, all applications and files will be deleted.
Windows stop code 0xc000021a can be fixed
To review, 0xc000021a is a Blue Screen of Death error that usually occurs when the Winlogon.exe and Csrss.exe processes stop working properly. There are multiple approaches to fixing this problem at both software and hardware level.
For instance, you can start Windows 10 in Safe Mode with or without networking features, perform a clean system boot, run Startup Repair, disable Driver Signature Enforcement, fix hard drive corruption and damaged system files, update old drivers or roll back unsupported ones, repair the system registry and BCD, as well as uninstall third-party apps or system updates.
It’s also a good idea to unplug external devices with compatibility problems, reset and update BIOS, disable Fast Boot, enable Legacy BIOS boot, consult Event Viewer for more details about the BSOD error, roll back Windows 10 to a stable restore point, check your computer for malware before boot, verify the system memory, and restore a system backup using System Image Recovery.
However, if all solutions fail, it’s time to reset Windows 10 to factory mode by deleting all applications and personal files. Before doing so, however, you can create and use a disk with a Linux live distro (like Ubuntu) to access your hard drive and back up important files and application serial numbers.
How did you manage to get rid of the 0xc000021a stop code? Tell us all about it in the comments below.
Minecraft มีให้บริการในทุกแพลตฟอร์มที่คุณสามารถเล่นเกมได้ ซึ่งรวมถึงแพลตฟอร์มเดสก์ท็อป แพลตฟอร์มมือถือ เกมคอนโซล รวมถึง
สมมติว่าคุณมีเครื่องเขียนดีวีดีสองตัวติดตั้งอยู่ในคอมพิวเตอร์ของคุณ ทั้งสองไดรฟ์มีตัวอักษรต่างกันแต่มีชื่อเหมือนกัน นั่นคือ 'DVD-RW' ไม่มีทางเข้ามา
คุณต้องการสาธิตวิธีการใช้ผลิตภัณฑ์หรือซอฟต์แวร์ให้ผู้อื่นดูหน้าจอแบบทันทีหรือไม่ หรือบางทีคุณอาจต้องการสอนวิธีเข้าถึงตัวเลือกหรือก
TKexe Kalendar (ลิงค์ดาวน์โหลดโดยตรงคือ (https://www.tkexe.eu/kalender/install/setup_ca_en.exe) ที่นี่) เป็นซอฟต์แวร์ฟรีที่ช่วยคุณในการสร้าง
Steam เข้ากันไม่ได้กับ Windows 10 Creators Update หรือไม่
มาเป็นผู้เชี่ยวชาญด้านการแก้ไขปัญหาพีซีของคุณเองโดยเรียนรู้วิธีรีสตาร์ทไดรเวอร์กราฟิกและจัดการกับปัญหาที่เกี่ยวข้องกับกราฟิกที่ไม่พึงปรารถนาอย่างชาญฉลาด
คำบรรยายสดอาจสร้างความรำคาญให้กับหน้าจอของคุณหากคุณไม่ต้องการ คุณสามารถปิดใช้งานได้ด้วยวิธีง่ายๆ เหล่านี้
แม้ว่า Windows Media Center จะมีชุดเครื่องมือที่ดีรวมอยู่ในเมนูต่างๆ ตั้งแต่ Extras, Pictures+Videos, Music, etc. ผู้ใช้จำนวนมาก
ยังใหม่กับ Windows Server และต้องการเพิ่มความปลอดภัยหรือไม่? คู่มือนี้สามารถช่วยได้ อธิบายวิธีการรักษาความปลอดภัย Windows Server ของคุณ
รับการแจ้งเตือนที่น่ารำคาญอย่างต่อเนื่องบน Windows 11 หรือไม่ นี่คือตัวเลือกที่รวดเร็วและชาญฉลาดที่คุณสามารถเปิดใช้งานเพื่อปิดได้


