Minecraft เวอร์ชั่น Bedrock คืออะไร?

Minecraft มีให้บริการในทุกแพลตฟอร์มที่คุณสามารถเล่นเกมได้ ซึ่งรวมถึงแพลตฟอร์มเดสก์ท็อป แพลตฟอร์มมือถือ เกมคอนโซล รวมถึง
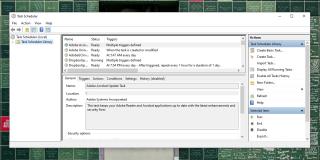
Task Scheduler เป็นแอพสต็อกที่เป็นส่วนหนึ่งของ Windows มาหลายปี เป็นเครื่องมือที่ทรงพลังที่สามารถใช้ทำงานทุกประเภทโดยอัตโนมัติ สามารถใช้เพื่อเรียกใช้แอปอื่นๆ และเรียกใช้สคริปต์เพื่อตอบสนองต่อทริกเกอร์อื่นๆ ได้ นอกจากนี้ยังรับผิดชอบงานของระบบที่ตั้งค่าไว้โดยค่าเริ่มต้น ทำให้เป็นส่วนสำคัญต่อความเสถียรของระบบปฏิบัติการ
หาก Task Scheduler ไม่ทำงาน และงานที่กำหนดเวลาไว้ไม่ทำงาน ระบบของคุณจะประสบปัญหาอย่างรวดเร็ว คุณสามารถรันงานด้วยตนเองได้ แต่ระบบมีจำนวนงานมากเกินไปที่จะรันด้วยตนเองในแต่ละครั้ง
งานที่กำหนดเวลาไว้ต้องมีการตั้งค่าพื้นฐานบางอย่างเพื่อให้ทำงานได้ ตรวจสอบให้แน่ใจว่างานที่ไม่ทำงานดังต่อไปนี้
หากการเช็คเอาท์ด้านบนทั้งหมด และงานยังคงไม่ทำงาน ให้ลองแก้ไขด้านล่าง
เงื่อนไขที่กำหนดไว้สำหรับงานที่กำหนดเวลาไว้อาจทำให้ไม่สามารถทำงานได้ เช่น หากงานถูกตั้งค่าให้ทำงานเฉพาะเมื่อแล็ปท็อปของคุณเชื่อมต่อกับแหล่งพลังงาน การตั้งค่าจะมีความสำคัญเหนือกว่ากำหนดการและทริกเกอร์ทั้งหมด
แม้ว่างานบางงานจะตั้งค่าอย่างถูกต้อง แต่จำเป็นต้องมีสิทธิ์เข้าถึงระดับผู้ดูแลระบบจึงจะทำงานได้ ต้องให้สิทธิ์การเข้าถึงระดับผู้ดูแลระบบเพียงครั้งเดียว หากไม่มี งานจะไม่ทำงาน
เป็นไปได้ว่าการกระทำและทริกเกอร์ที่คุณตั้งค่าไว้ไม่ทำงาน พยายามเรียกใช้งานทั้งหมดด้วยตนเอง เช่น หากมีการเรียกใช้งานเมื่อคุณเปิด Chrome ให้เปิดเบราว์เซอร์ หากเบราว์เซอร์ไม่เปิดขึ้น แสดงว่าทริกเกอร์สำหรับงานไม่ทำงาน
ในทำนองเดียวกัน ให้เรียกใช้การดำเนินการกับงานด้วยตนเอง ตัวอย่างเช่น หากคุณมีงานที่ตั้งค่าไว้เมื่อเปิด Chrome สคริปต์จะทำงานเพื่อล้างประวัติของเบราว์เซอร์เมื่อเริ่มต้น ให้เรียกใช้สคริปต์ด้วยตนเอง หากสคริปต์ไม่ทำงาน แสดงว่าปัญหาไม่ได้อยู่ที่งาน แต่เกิดจากการดำเนินการที่ตั้งค่าไว้
ตัวกำหนดเวลางานไม่ได้ตรวจสอบว่าทริกเกอร์หรือการดำเนินการถูกต้องหรือไม่ ยอมรับสิ่งที่ผู้ใช้ตั้งค่าไว้ ข้อยกเว้นเพียงอย่างเดียวคือถ้าผู้ใช้ป้อนเส้นทางที่ไม่ถูกต้องหรืออาร์กิวเมนต์ที่ไม่ถูกต้อง
ตัวกำหนดเวลางานสามารถเรียกใช้งานโดยไม่ต้องเปิดแอปเองเพราะเรียกใช้บริการพื้นหลังที่จัดการงาน หากบริการนี้ไม่ทำงาน งานที่กำหนดเวลาไว้จะไม่ทำงานเช่นกัน
services.mscแล้วแตะ Enterหมายเหตุ: Services.msc ไม่เปิดใช่หรือไม่ ลองแก้ไขเหล่านี้
การอัปเดต Windows 10 มักจะทำหน้าที่เป็นโซลูชันแบบครอบคลุมเมื่อมีบางอย่างขัดข้องในระบบปฏิบัติการ หากคุณมีการอัปเดต Windows 10 ที่รอดำเนินการ ขอแนะนำให้ติดตั้งการอัปเดตเหล่านี้ การทำเช่นนั้นอาจแก้ไขสิ่งผิดปกติกับระบบได้
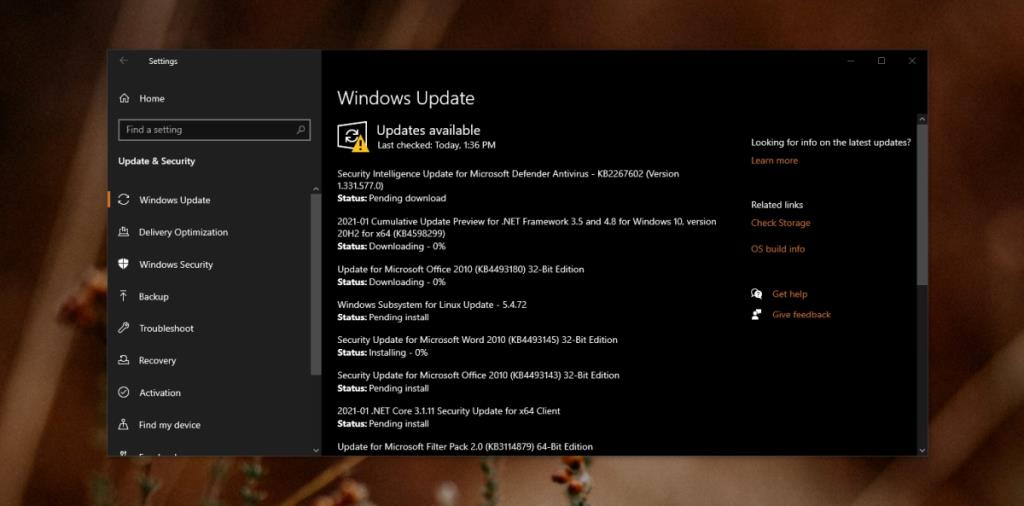
Task Scheduler ไม่ค่อยมีปัญหากับระบบปฏิบัติการ งานส่วนใหญ่ที่ไม่สามารถทำงานได้มักมีปัญหากับทริกเกอร์หรือการดำเนินการ แอปยังปิดใช้งานงานที่กำหนดเวลาไว้หลังจากที่เรียกใช้ไปแล้ว 3 ครั้ง เว้นแต่ผู้ใช้จะยกเลิกการเลือกตัวเลือกนี้โดยเฉพาะเมื่อตั้งค่างาน การตรวจสอบขั้นพื้นฐานเพียงอย่างเดียวน่าจะแก้ปัญหาได้ในกรณีส่วนใหญ่ถ้างานของคุณไม่ได้ทำงานอยู่
Minecraft มีให้บริการในทุกแพลตฟอร์มที่คุณสามารถเล่นเกมได้ ซึ่งรวมถึงแพลตฟอร์มเดสก์ท็อป แพลตฟอร์มมือถือ เกมคอนโซล รวมถึง
สมมติว่าคุณมีเครื่องเขียนดีวีดีสองตัวติดตั้งอยู่ในคอมพิวเตอร์ของคุณ ทั้งสองไดรฟ์มีตัวอักษรต่างกันแต่มีชื่อเหมือนกัน นั่นคือ 'DVD-RW' ไม่มีทางเข้ามา
คุณต้องการสาธิตวิธีการใช้ผลิตภัณฑ์หรือซอฟต์แวร์ให้ผู้อื่นดูหน้าจอแบบทันทีหรือไม่ หรือบางทีคุณอาจต้องการสอนวิธีเข้าถึงตัวเลือกหรือก
TKexe Kalendar (ลิงค์ดาวน์โหลดโดยตรงคือ (https://www.tkexe.eu/kalender/install/setup_ca_en.exe) ที่นี่) เป็นซอฟต์แวร์ฟรีที่ช่วยคุณในการสร้าง
Steam เข้ากันไม่ได้กับ Windows 10 Creators Update หรือไม่
มาเป็นผู้เชี่ยวชาญด้านการแก้ไขปัญหาพีซีของคุณเองโดยเรียนรู้วิธีรีสตาร์ทไดรเวอร์กราฟิกและจัดการกับปัญหาที่เกี่ยวข้องกับกราฟิกที่ไม่พึงปรารถนาอย่างชาญฉลาด
คำบรรยายสดอาจสร้างความรำคาญให้กับหน้าจอของคุณหากคุณไม่ต้องการ คุณสามารถปิดใช้งานได้ด้วยวิธีง่ายๆ เหล่านี้
แม้ว่า Windows Media Center จะมีชุดเครื่องมือที่ดีรวมอยู่ในเมนูต่างๆ ตั้งแต่ Extras, Pictures+Videos, Music, etc. ผู้ใช้จำนวนมาก
ยังใหม่กับ Windows Server และต้องการเพิ่มความปลอดภัยหรือไม่? คู่มือนี้สามารถช่วยได้ อธิบายวิธีการรักษาความปลอดภัย Windows Server ของคุณ
รับการแจ้งเตือนที่น่ารำคาญอย่างต่อเนื่องบน Windows 11 หรือไม่ นี่คือตัวเลือกที่รวดเร็วและชาญฉลาดที่คุณสามารถเปิดใช้งานเพื่อปิดได้


