Minecraft เวอร์ชั่น Bedrock คืออะไร?

Minecraft มีให้บริการในทุกแพลตฟอร์มที่คุณสามารถเล่นเกมได้ ซึ่งรวมถึงแพลตฟอร์มเดสก์ท็อป แพลตฟอร์มมือถือ เกมคอนโซล รวมถึง
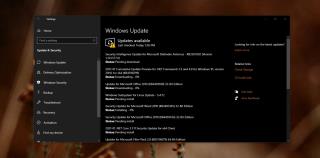
การอัปเดต Windows ติดตั้งในหลายขั้นตอน Windows 10 จะตรวจสอบการอัปเดต ดาวน์โหลด และทำการติดตั้ง โดยปกติแล้วสิ่งเดียวที่ปิดกั้นการปรับปรุงจากการติดตั้งเป็นระบบที่ถูกในการใช้งานเช่นภายในไม่กี่ชั่วโมงที่ใช้งานหรือปัญหาการขาดแคลนพื้นที่ดิสก์
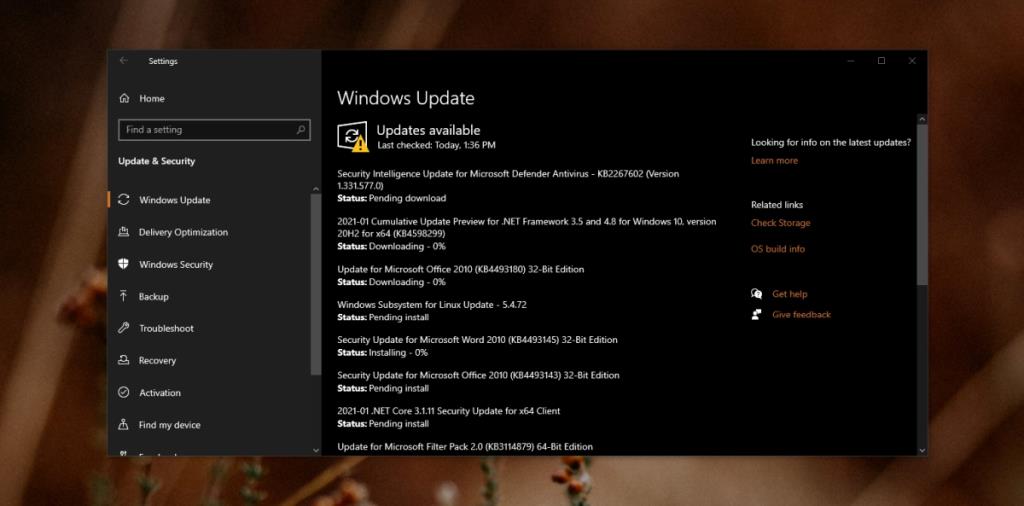
Windows Update รอการติดตั้ง (บทช่วยสอน)
การอัปเดต Windows 10 อาจล้มเหลวในการติดตั้งหรือการติดตั้งอาจไม่เริ่มต้นเลย นี่อาจเป็นหรือไม่ใช่จุดบกพร่อง แต่ไม่ว่าเหตุผลเบื้องหลังปัญหาจะแก้ไขได้ง่าย
1. เริ่มระบบใหม่
การอัปเดต Windows 10 ไม่ได้ติดตั้งพร้อมกันทั้งหมด การอัปเดตบางอย่างอาจต้องติดตั้งก่อนจึงจะสามารถติดตั้งการอัปเดตอื่นๆ ได้ หากคุณได้ติดตั้งการอัปเดตที่ต้องการการรีสตาร์ทระบบ การรีสตาร์ทที่รอดำเนินการอาจทำให้การอัปเดตอื่นๆ ไม่สามารถติดตั้งได้
2. ลบและดาวน์โหลดอัปเดตอีกครั้ง
หากการอัปเดตยังคงค้างอยู่หลังจากการรีสตาร์ทระบบ คุณควรลบการอัปเดตและดาวน์โหลดอีกครั้ง เป็นไปได้ว่า Windows 10 ไม่สามารถดาวน์โหลดไฟล์ทั้งหมดหรือมีบางอย่างผิดพลาดขณะดาวน์โหลดไฟล์
C:\Windows\SoftwareDistribution\Download3. เปิดใช้งานการติดตั้งอัตโนมัติ
หากการอัปเดตยังไม่ติดตั้ง คุณสามารถเปลี่ยนลักษณะของกระบวนการอัปเดตเพื่อให้ติดตั้งการอัปเดตได้ทันทีที่ดาวน์โหลด
services.mscแล้วแตะ Enter4. เรียกใช้ตัวแก้ไขปัญหา Windows Update
Windows Update ไม่ใช่คนแปลกหน้าสำหรับปัญหาซึ่งเป็นสาเหตุที่Windows 10 มีตัวแก้ไขปัญหาในตัวเพื่อแก้ไขปัญหาเหล่านี้
5. รีเซ็ต Windows Update
หากทุกอย่างล้มเหลว คุณสามารถรีเซ็ตบริการ Windows Update ต้องใช้คำสั่งสองสามคำสั่งใน Command Prompt แต่จะช่วยแก้ปัญหาได้ดี
หยุดสุทธิ wuauserv หยุดสุทธิ cryptSvc บิตหยุดสุทธิ หยุดสุทธิ msiserver ren C:\Windows\SoftwareDistribution SoftwareDistribution.old ren C:\Windows\System32\catroot2 catroot2.old เริ่มต้นสุทธิ wuauserv เริ่มสุทธิ cryptSvc บิตเริ่มต้นสุทธิ msiserver เริ่มต้นสุทธิ
บทสรุป
การอัปเดต Windows 10 หยุดชะงักระหว่างการติดตั้งเมื่อมีการอัปเดตมากเกินไป พยายามทำให้ระบบของคุณทันสมัยอยู่เสมอและติดตั้งการอัปเดตทันทีที่พร้อมใช้งาน หากการอัปเดตยังคงอยู่ในคิวการติดตั้งนานเกินไป อาจทำให้ติดตั้งไม่สำเร็จในท้ายที่สุด
Minecraft มีให้บริการในทุกแพลตฟอร์มที่คุณสามารถเล่นเกมได้ ซึ่งรวมถึงแพลตฟอร์มเดสก์ท็อป แพลตฟอร์มมือถือ เกมคอนโซล รวมถึง
สมมติว่าคุณมีเครื่องเขียนดีวีดีสองตัวติดตั้งอยู่ในคอมพิวเตอร์ของคุณ ทั้งสองไดรฟ์มีตัวอักษรต่างกันแต่มีชื่อเหมือนกัน นั่นคือ 'DVD-RW' ไม่มีทางเข้ามา
คุณต้องการสาธิตวิธีการใช้ผลิตภัณฑ์หรือซอฟต์แวร์ให้ผู้อื่นดูหน้าจอแบบทันทีหรือไม่ หรือบางทีคุณอาจต้องการสอนวิธีเข้าถึงตัวเลือกหรือก
TKexe Kalendar (ลิงค์ดาวน์โหลดโดยตรงคือ (https://www.tkexe.eu/kalender/install/setup_ca_en.exe) ที่นี่) เป็นซอฟต์แวร์ฟรีที่ช่วยคุณในการสร้าง
Steam เข้ากันไม่ได้กับ Windows 10 Creators Update หรือไม่
มาเป็นผู้เชี่ยวชาญด้านการแก้ไขปัญหาพีซีของคุณเองโดยเรียนรู้วิธีรีสตาร์ทไดรเวอร์กราฟิกและจัดการกับปัญหาที่เกี่ยวข้องกับกราฟิกที่ไม่พึงปรารถนาอย่างชาญฉลาด
คำบรรยายสดอาจสร้างความรำคาญให้กับหน้าจอของคุณหากคุณไม่ต้องการ คุณสามารถปิดใช้งานได้ด้วยวิธีง่ายๆ เหล่านี้
แม้ว่า Windows Media Center จะมีชุดเครื่องมือที่ดีรวมอยู่ในเมนูต่างๆ ตั้งแต่ Extras, Pictures+Videos, Music, etc. ผู้ใช้จำนวนมาก
ยังใหม่กับ Windows Server และต้องการเพิ่มความปลอดภัยหรือไม่? คู่มือนี้สามารถช่วยได้ อธิบายวิธีการรักษาความปลอดภัย Windows Server ของคุณ
รับการแจ้งเตือนที่น่ารำคาญอย่างต่อเนื่องบน Windows 11 หรือไม่ นี่คือตัวเลือกที่รวดเร็วและชาญฉลาดที่คุณสามารถเปิดใช้งานเพื่อปิดได้


