ค้นหาเมื่อเว็บไซต์หรือระบบเครือข่ายล่มด้วย EasyNetMonitor
EasyNetMonitor เป็นเครื่องมือตรวจสอบเครือข่ายและเว็บไซต์แบบพกพาที่ให้คุณตรวจสอบว่าเว็บไซต์หรือคอมพิวเตอร์เครือข่ายที่ระบุหยุดทำงานหรือไม่ มันมีทั้งสองอย่าง
เมื่อผู้ใช้ ผู้ดูแลระบบ หรืออย่างอื่น พยายามติดตั้งแอปเปิดพร้อมท์คำสั่งที่มีสิทธิ์ของผู้ดูแลระบบหรือแก้ไขรีจิสทรีผู้ใช้เหล่านั้นจะหยุดทำงานโดยพรอมต์ User Access Control (UAC) พร้อมท์นั้นง่ายต่อการบายพาสหากคุณทราบข้อมูลประจำตัวของผู้ดูแลระบบ หน้าต่างแจ้งผู้ใช้นี้เป็นหน้าต่างระดับที่สูงกว่าหน้าต่างทั่วไป ด้วยเหตุนี้ คุณจึงไม่สามารถบันทึกหรือจับภาพหน้าจอได้
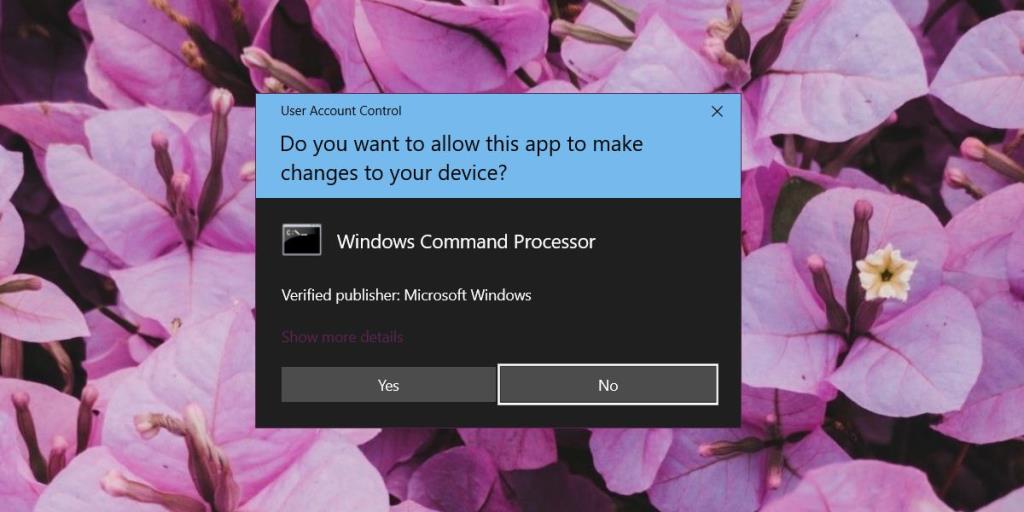 ในการจับภาพหน้าจอพร้อมท์ UAC คุณต้องเปลี่ยนระดับที่กำหนดให้กับหน้าต่างนี้ การทำเช่นนี้เกี่ยวข้องกับการลดระดับการป้องกันที่แจ้ง UAC ให้ เมื่อคุณถ่ายภาพหน้าจอแล้ว คุณควรรีเซ็ตข้อความแจ้ง UAC ให้กลับเป็นสถานะ/ระดับเดิม
ในการจับภาพหน้าจอพร้อมท์ UAC คุณต้องเปลี่ยนระดับที่กำหนดให้กับหน้าต่างนี้ การทำเช่นนี้เกี่ยวข้องกับการลดระดับการป้องกันที่แจ้ง UAC ให้ เมื่อคุณถ่ายภาพหน้าจอแล้ว คุณควรรีเซ็ตข้อความแจ้ง UAC ให้กลับเป็นสถานะ/ระดับเดิม
แผงควบคุม\บัญชีผู้ใช้\บัญชีผู้ใช้
การตั้งค่า UAC เริ่มต้นจะใช้การซ้อนทับกับ Windows 10 เมื่อปรากฏขึ้น ทำให้ผู้ใช้โต้ตอบกับระบบได้ยากโดยไม่ต้องสนใจข้อความแจ้งก่อน ในบางกรณี พรอมต์ UAC อาจเปิดขึ้นในเบื้องหลัง แต่ในกรณีส่วนใหญ่ จะหยุดคุณจากสิ่งที่คุณกำลังทำและเรียกร้องให้ดำเนินการ
โอเวอร์เลย์ยังป้องกันแอปที่เป็นอันตรายจากการโต้ตอบกับสิ่งที่เกิดขึ้นเบื้องหลัง UAC ตัวอย่างเช่น หากสคริปต์ถูกเขียนขึ้นเพื่อยอมรับข้อความแจ้ง UAC โดยอัตโนมัติ โอเวอร์เลย์จะบล็อกสคริปต์ไม่ให้เข้าถึงตัวเลือกใช่และไม่ใช่ที่พร้อมท์แสดง นี่คือเหตุผลสำคัญที่ต้องรีเซ็ตเมื่อคุณถ่ายภาพหน้าจอแล้ว
แอพและเครื่องมือสกรีนช็อตโดยทั่วไปจะไม่เป็นอันตราย และคุณจะไม่ต้องรั่วไหลข้อมูลสำคัญใดๆ หากคุณแคปหน้าจอหรือบันทึกข้อความแจ้ง UAC แต่เนื่องจากมันเพิ่มการซ้อนทับเมื่อปรากฏขึ้น มันจึงบล็อกเครื่องมือจับภาพหน้าจอและ screencasting ไม่ให้ทำงาน โดยพื้นฐานแล้วมันเป็นผลข้างเคียงเกี่ยวกับวิธีการทำงานของพรอมต์
EasyNetMonitor เป็นเครื่องมือตรวจสอบเครือข่ายและเว็บไซต์แบบพกพาที่ให้คุณตรวจสอบว่าเว็บไซต์หรือคอมพิวเตอร์เครือข่ายที่ระบุหยุดทำงานหรือไม่ มันมีทั้งสองอย่าง
ต้องการตั้งค่า VMware Workstation Pro 17 บน Windows Server ของคุณหรือไม่ เรียนรู้วิธีตั้งค่าอย่างง่ายดายด้วยคำแนะนำเชิงลึกนี้
ไม่มีอะไรจะเลวร้ายไปกว่าการพยายามทำงานหรือเล่นบนคอมพิวเตอร์ของคุณ เพียงเพื่อจะหยุดโดยข้อความ Blue Screen of Death โปรเจ็กต์ที่ยังไม่ได้บันทึกทั้งหมดจะหายไป
วิธีแปลงภาพ webp เป็น PNG หรือ JPG บน Windows 10
เรียนรู้วิธีการแสดงหมายเลขบรรทัดใน Notepad บน Windows 10 สำหรับการแก้ไขข้อความที่มีประสิทธิภาพยิ่งขึ้น รวมถึงโปรแกรมแก้ไขข้อความที่น่าสนใจอื่นๆ
5 วิธีในการเปิด Task Manager บน Windows 10
ต้องการปรับแต่ง BIOS แต่ไม่ทราบวิธีการเข้าถึง? เรียนรู้วิธีเปิด BIOS บนพีซี Windows 11 และปรับแต่งการตั้งค่าตามที่เห็นสมควร
เรียนรู้วิธีเปลี่ยนเวลาและวันที่ใน Windows 10 อย่างง่ายดาย พร้อมคำแนะนำทีละขั้นตอนและเคล็ดลับการตั้งค่าเขตเวลาและนาฬิกา
Minecraft มีให้บริการในทุกแพลตฟอร์มที่คุณสามารถเล่นเกมได้ ซึ่งรวมถึงแพลตฟอร์มเดสก์ท็อป แพลตฟอร์มมือถือ เกมคอนโซล รวมถึง
สมมติว่าคุณมีเครื่องเขียนดีวีดีสองตัวติดตั้งอยู่ในคอมพิวเตอร์ของคุณ ทั้งสองไดรฟ์มีตัวอักษรต่างกันแต่มีชื่อเหมือนกัน นั่นคือ 'DVD-RW' ไม่มีทางเข้ามา






