Minecraft เวอร์ชั่น Bedrock คืออะไร?

Minecraft มีให้บริการในทุกแพลตฟอร์มที่คุณสามารถเล่นเกมได้ ซึ่งรวมถึงแพลตฟอร์มเดสก์ท็อป แพลตฟอร์มมือถือ เกมคอนโซล รวมถึง
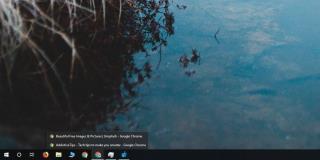
เมื่อคุณวางเคอร์เซอร์ไว้เหนือไอคอนทาสก์บาร์ของแอปที่เปิดอยู่ คุณจะเห็นหน้าต่างแสดงตัวอย่างเล็กๆ น้อยๆ เราได้กล่าวถึงเคล็ดลับเล็กๆ น้อยๆ ที่ให้คุณเปลี่ยนขนาดของหน้าต่างแสดงตัวอย่างได้หากหน้าต่างแสดงตัวอย่างเริ่มต้นไม่เหมาะกับคุณ หากคุณต้องการแทนที่ตัวอย่างแถบงานด้วยมุมมองรายการ คุณก็สามารถทำได้เช่นกัน มุมมองรายการนี้เป็นของที่ระลึกจาก Windows 7 (อาจเก่ากว่า) ก่อนหน้านั้น ไอคอนแถบงานไม่แสดงหน้าต่างแสดงตัวอย่าง แต่จะแสดงรายการหน้าต่างที่เปิดอยู่ให้คุณแทน ต่อไปนี้คือวิธีรับมุมมองรายการกลับมา
ในการแทนที่หน้าต่างแสดงตัวอย่างทาสก์บาร์ด้วยมุมมองรายการ คุณจะต้องแก้ไขรีจิสตรีและคุณต้องมีสิทธิ์ของผู้ดูแลระบบ
แตะแป้นพิมพ์ลัด Win+R เพื่อเปิดกล่องเรียกใช้ ในกล่องเรียกใช้ พิมพ์ 'regedit' แล้วแตะ Enter หรือคุณสามารถค้นหาโปรแกรม Registry Editor ในการค้นหาของ Windows และเรียกใช้จากที่นั่น
เมื่อคุณเปิดโปรแกรมแก้ไขรีจิสทรีแล้ว ให้ไปที่ตำแหน่งต่อไปนี้
HKEY_CURRENT_USER\Software\Microsoft\Windows\CurrentVersion\Explorer\Taskband
คลิกขวาที่คีย์แถบงานแล้วเลือกใหม่>ค่า DWORD (32 บิต) ชื่อของค่าNumThumbnails ตรวจสอบให้แน่ใจว่าได้ตั้งค่าเป็น 1
หลังจากนั้นคุณจำเป็นต้องรีสตาร์ท File Explorer วิธีที่ง่ายที่สุดในการทำเช่นนี้คือการเปิด Task Manager และค้นหา Windows Explorer บนแท็บ Processes เลือกแล้วคลิกรีสตาร์ทที่ด้านล่างขวา
เมื่อคุณวางเคอร์เซอร์เมาส์ไว้เหนือไอคอนแถบงานของแอปที่ทำงานอยู่ คุณจะได้รับรายการหน้าต่างที่เปิดอยู่แทนการแสดงตัวอย่าง
หากต้องการ คุณสามารถปิดใช้งานการแสดงตัวอย่างและรายการได้อย่างสมบูรณ์
นี้ไม่ได้เป็นเพียงการเปลี่ยนแปลงเครื่องสำอาง หากระบบของคุณมีแนวโน้มที่จะทำงานช้าหรืออืดอาดเมื่อต้องจัดการกับแอปที่หนักกว่า การทำเช่นนี้จะทำให้คุณสามารถสลับระหว่างหน้าต่างต่างๆ ได้รวดเร็วยิ่งขึ้น Windows 10 จะไม่พยายามแสดงตัวอย่างซึ่งเป็นกระบวนการที่ต้องใช้ทรัพยากรมากกว่าการแสดงรายการชื่อหน้าต่างอีกต่อไป
รายการจะปรากฏขึ้นเมื่อคุณวางเคอร์เซอร์ของเมาส์ไว้เหนือไอคอนแถบงานของแอปที่เปิดอยู่ หรือเมื่อคุณคลิกซ้ายที่ไอคอน คลิกหน้าต่างใดก็ได้ในรายการเพื่อสลับไปที่หน้าต่างนั้น จัมพ์ลิสต์จะยังคงอยู่ที่นั่น คุณต้องคลิกขวาที่ไอคอนทาสก์บาร์ของแอพเพื่อรับมันเหมือนเมื่อก่อน
สำหรับระบบที่ช้ากว่า นี่เป็นการปรับเปลี่ยนที่ใช้งานได้จริง คุณควรพิจารณาเปลี่ยนแอนิเมชั่นด้วย การทำเช่นนี้ไม่ได้ทำให้ระบบของคุณรวดเร็วปานสายฟ้าแลบ แต่จะยังส่งผลกระทบอยู่
Minecraft มีให้บริการในทุกแพลตฟอร์มที่คุณสามารถเล่นเกมได้ ซึ่งรวมถึงแพลตฟอร์มเดสก์ท็อป แพลตฟอร์มมือถือ เกมคอนโซล รวมถึง
สมมติว่าคุณมีเครื่องเขียนดีวีดีสองตัวติดตั้งอยู่ในคอมพิวเตอร์ของคุณ ทั้งสองไดรฟ์มีตัวอักษรต่างกันแต่มีชื่อเหมือนกัน นั่นคือ 'DVD-RW' ไม่มีทางเข้ามา
คุณต้องการสาธิตวิธีการใช้ผลิตภัณฑ์หรือซอฟต์แวร์ให้ผู้อื่นดูหน้าจอแบบทันทีหรือไม่ หรือบางทีคุณอาจต้องการสอนวิธีเข้าถึงตัวเลือกหรือก
TKexe Kalendar (ลิงค์ดาวน์โหลดโดยตรงคือ (https://www.tkexe.eu/kalender/install/setup_ca_en.exe) ที่นี่) เป็นซอฟต์แวร์ฟรีที่ช่วยคุณในการสร้าง
Steam เข้ากันไม่ได้กับ Windows 10 Creators Update หรือไม่
มาเป็นผู้เชี่ยวชาญด้านการแก้ไขปัญหาพีซีของคุณเองโดยเรียนรู้วิธีรีสตาร์ทไดรเวอร์กราฟิกและจัดการกับปัญหาที่เกี่ยวข้องกับกราฟิกที่ไม่พึงปรารถนาอย่างชาญฉลาด
คำบรรยายสดอาจสร้างความรำคาญให้กับหน้าจอของคุณหากคุณไม่ต้องการ คุณสามารถปิดใช้งานได้ด้วยวิธีง่ายๆ เหล่านี้
แม้ว่า Windows Media Center จะมีชุดเครื่องมือที่ดีรวมอยู่ในเมนูต่างๆ ตั้งแต่ Extras, Pictures+Videos, Music, etc. ผู้ใช้จำนวนมาก
ยังใหม่กับ Windows Server และต้องการเพิ่มความปลอดภัยหรือไม่? คู่มือนี้สามารถช่วยได้ อธิบายวิธีการรักษาความปลอดภัย Windows Server ของคุณ
รับการแจ้งเตือนที่น่ารำคาญอย่างต่อเนื่องบน Windows 11 หรือไม่ นี่คือตัวเลือกที่รวดเร็วและชาญฉลาดที่คุณสามารถเปิดใช้งานเพื่อปิดได้


