Minecraft เวอร์ชั่น Bedrock คืออะไร?

Minecraft มีให้บริการในทุกแพลตฟอร์มที่คุณสามารถเล่นเกมได้ ซึ่งรวมถึงแพลตฟอร์มเดสก์ท็อป แพลตฟอร์มมือถือ เกมคอนโซล รวมถึง
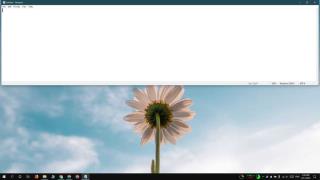
Windows Snap แบ่งจอภาพลงตรงกลางเพื่อให้แอปใช้พื้นที่ครึ่งหนึ่งของหน้าจอ และแอปที่สองใช้พื้นที่อีกครึ่งหนึ่ง นี่เป็นวิธีที่ Snap ทำงานมาเป็นเวลานานและไม่มีการเปลี่ยนแปลงใด ๆ เกิดขึ้นจริง ในแง่หนึ่ง อาจเป็นสิ่งที่ดีที่ Microsoft ไม่ได้พยายามแก้ไขสิ่งที่ไม่เสีย แต่ผู้ใช้บางคนชอบที่จะสแนปแอปในแนวนอน เช่น วางซ้อนกัน นอกกรอบ คุณไม่สามารถทำได้บน Windows 10 แต่ไม่มีปัญหากับแอพจัดการหน้าต่างที่ให้บริการฟรีและสามารถแบ่งหน้าจอในแนวนอนให้คุณได้
เราขอแนะนำให้ใช้GridMove ได้ฟรีที่มีน้ำหนักเบาและไม่ยุ่งเกี่ยวกับคุณลักษณะ Snap บน Windows 10 จะทำงานได้ดีที่สุดหากคุณใช้เมาส์เพื่อสแนปหน้าต่างบนหน้าจอที่แบ่งตามแนวนอน แต่สนับสนุนแป้นพิมพ์ลัดแบบกำหนดเองสำหรับการสแนปด้วย
ดาวน์โหลดติดตั้ง และเรียกใช้ GridMove จะเพิ่มไอคอนลงในซิสเต็มเทรย์ซึ่งคุณสามารถเข้าถึงการตั้งค่าของแอปได้ คลิกขวาและเลือก 'Templates>2 Part-Horizontal' เพื่อแบ่งหน้าจอในแนวนอน
แอปนี้สามารถบอกได้ว่าคุณกำลังใช้หน้าจอมากกว่าหนึ่งหน้าจอ และนั่นทำให้สามารถแบ่งหน้าจอทั้งหมดของคุณในแนวนอนได้
คุณจะสังเกตเห็นว่ามีตัวเลือกปุ่มลัดในการตั้งค่าของแอพด้วย วิธีนี้ทำให้คุณสามารถตั้งโปรแกรมแป้นพิมพ์ลัดสำหรับการสแนปหน้าต่างได้ แต่ไม่สามารถแทนที่ปุ่ม Win+ลูกศรซ้าย หรือแป้นพิมพ์ลัดของลูกศร Win+Up น่าเสียดายที่แอปยังคงแสดงข้อผิดพลาดทุกครั้งที่เราพยายามตั้งค่าปุ่มลัด Fast Modifier แม้แต่การใช้ปุ่มลัดในตัวอย่างก็ใช้งานไม่ได้ นี่อาจเป็นปัญหาเฉพาะกับระบบที่เราทดสอบแอป ดังนั้นลองใช้กับพีซีของคุณ
ไปที่ Hotkeys และตรวจสอบว่าได้เลือกตัวเลือก Use Fast Move แล้ว ถัดไป ไปที่ปุ่มลัด และเลือก Fast Move Modifiers ในหน้าต่างที่เปิดขึ้น ให้อ่านวิธีกำหนดปุ่มต่างๆ สำหรับปุ่มลัด จากนั้นป้อนแป้นพิมพ์ลัดที่คุณต้องการใช้
ไม่มีปัญหาการขาดแคลนแอพที่สามารถแบ่งหน้าจอออกเป็นเลย์เอาต์ต่างๆ GridMove ค่อนข้างพื้นฐาน ดังนั้นหากคุณมีจอภาพขนาดใหญ่และต้องการตัวเลือกเพิ่มเติมสำหรับการสแนปหน้าต่าง คุณสามารถลองใช้แอปอื่นๆ ที่มีความซับซ้อนมากขึ้นได้ หากคุณยินดีที่จะซื้อแอปเพื่อทำงานMaxToมีประสิทธิภาพมาก มีค่าใช้จ่าย 30 เหรียญ แต่มีรุ่นทดลองให้ทดสอบก่อนที่คุณจะจ่ายราคาเต็ม
Minecraft มีให้บริการในทุกแพลตฟอร์มที่คุณสามารถเล่นเกมได้ ซึ่งรวมถึงแพลตฟอร์มเดสก์ท็อป แพลตฟอร์มมือถือ เกมคอนโซล รวมถึง
สมมติว่าคุณมีเครื่องเขียนดีวีดีสองตัวติดตั้งอยู่ในคอมพิวเตอร์ของคุณ ทั้งสองไดรฟ์มีตัวอักษรต่างกันแต่มีชื่อเหมือนกัน นั่นคือ 'DVD-RW' ไม่มีทางเข้ามา
คุณต้องการสาธิตวิธีการใช้ผลิตภัณฑ์หรือซอฟต์แวร์ให้ผู้อื่นดูหน้าจอแบบทันทีหรือไม่ หรือบางทีคุณอาจต้องการสอนวิธีเข้าถึงตัวเลือกหรือก
TKexe Kalendar (ลิงค์ดาวน์โหลดโดยตรงคือ (https://www.tkexe.eu/kalender/install/setup_ca_en.exe) ที่นี่) เป็นซอฟต์แวร์ฟรีที่ช่วยคุณในการสร้าง
Steam เข้ากันไม่ได้กับ Windows 10 Creators Update หรือไม่
มาเป็นผู้เชี่ยวชาญด้านการแก้ไขปัญหาพีซีของคุณเองโดยเรียนรู้วิธีรีสตาร์ทไดรเวอร์กราฟิกและจัดการกับปัญหาที่เกี่ยวข้องกับกราฟิกที่ไม่พึงปรารถนาอย่างชาญฉลาด
คำบรรยายสดอาจสร้างความรำคาญให้กับหน้าจอของคุณหากคุณไม่ต้องการ คุณสามารถปิดใช้งานได้ด้วยวิธีง่ายๆ เหล่านี้
แม้ว่า Windows Media Center จะมีชุดเครื่องมือที่ดีรวมอยู่ในเมนูต่างๆ ตั้งแต่ Extras, Pictures+Videos, Music, etc. ผู้ใช้จำนวนมาก
ยังใหม่กับ Windows Server และต้องการเพิ่มความปลอดภัยหรือไม่? คู่มือนี้สามารถช่วยได้ อธิบายวิธีการรักษาความปลอดภัย Windows Server ของคุณ
รับการแจ้งเตือนที่น่ารำคาญอย่างต่อเนื่องบน Windows 11 หรือไม่ นี่คือตัวเลือกที่รวดเร็วและชาญฉลาดที่คุณสามารถเปิดใช้งานเพื่อปิดได้


