Minecraft เวอร์ชั่น Bedrock คืออะไร?

Minecraft มีให้บริการในทุกแพลตฟอร์มที่คุณสามารถเล่นเกมได้ ซึ่งรวมถึงแพลตฟอร์มเดสก์ท็อป แพลตฟอร์มมือถือ เกมคอนโซล รวมถึง
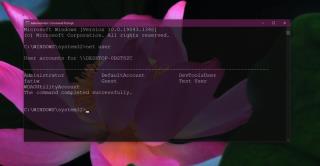
Windows เป็นระบบปฏิบัติการที่ใช้ GUI ผู้ใช้จะได้รับอินเทอร์เฟซที่ใช้งานง่ายสำหรับงานที่ซับซ้อน เช่น การสร้างผู้ใช้ใหม่และตั้งค่าการอนุญาต เป็นต้น งานที่ซับซ้อนหลายอย่างทำได้ด้วยการคลิกไม่กี่ครั้ง แต่หลายงานสามารถทำได้จากบรรทัดคำสั่ง
คำสั่งผู้ใช้เน็ต
Windows 10 มีเครื่องมือบรรทัดคำสั่งมากมาย เครื่องมือบางอย่างเช่นเครื่องมือ ping ไม่มี UI และสามารถใช้ได้จากบรรทัดคำสั่งเท่านั้น เครื่องมือ Diskpart เป็นอีกตัวอย่างที่ดีของเครื่องมือบรรทัดคำสั่ง แต่มีแอพคู่หู GUI เช่นยูทิลิตี้การจัดการดิสก์
Net User เป็นเครื่องมือบรรทัดคำสั่งบน Windows 10 ที่อนุญาตให้ผู้ใช้จัดการบัญชีผู้ใช้ในระบบ เครื่องมือนี้รองรับคำสั่งและสวิตช์ทุกประเภทที่สามารถเพิ่มทับคำสั่งหลักเพื่อแก้ไขได้
เครื่องมือนี้สามารถใช้เพื่อ;
รายการมีความยาวพอสมควรสำหรับสิ่งที่คุณใช้เครื่องมือนี้
ใช้คำสั่ง Net User
ในการใช้ยูทิลิตี้ Net User คุณต้องรู้ว่าจะใช้คำสั่งใดและคำสั่งเหล่านั้นทำอะไร ที่จะเริ่มต้น;
ผู้ใช้เน็ต [ชื่อผู้ใช้]
ตัวอย่าง
ผู้ใช้เน็ต fatiw
สร้างผู้ใช้ใหม่
ใช้คำสั่งนี้เพื่อสร้างผู้ใช้ใหม่ โดยคุณจะต้องแทนที่ชื่อผู้ใช้และรหัสผ่านด้วยชื่อผู้ใช้สำหรับผู้ใช้ใหม่และรหัสผ่านที่คุณต้องการตั้งให้กับพวกเขา วงเล็บเหลี่ยมสามารถใช้ได้ ไม่ได้เป็นส่วนหนึ่งของไวยากรณ์
ผู้ใช้เน็ต [ชื่อผู้ใช้] [รหัสผ่าน]
ลบผู้ใช้
คำสั่งดังกล่าวสามารถแก้ไขได้เพื่อลบผู้ใช้
ผู้ใช้เน็ต [ชื่อผู้ใช้] /delete
คำสั่งและสวิตช์ของผู้ใช้เน็ต
ยูทิลิตี Net User มีคำสั่งและสวิตช์จำนวนมากที่สนับสนุน คุณสามารถอ่านรายการเต็มรูปแบบและสิ่งที่พวกเขาทำในเอกสารอย่างเป็นทางการที่ออกโดยไมโครซอฟท์ที่นี่
หากต้องการใช้ ให้ทำตามรูปแบบทั่วไปนี้:
ผู้ใช้เน็ต [ { | *} []] [/domain] ผู้ใช้เน็ต [ { | *} /add [] [/domain]] ผู้ใช้เน็ต [ [/delete] [/domain]]
วงเล็บเหลี่ยมไม่ได้เป็นส่วนหนึ่งของไวยากรณ์และทั้งเครื่องหมายมากกว่าและน้อยกว่าไม่ว่าดอกจันและเครื่องหมายทับเป็นส่วนหนึ่งของมันและไม่ควรลบออก
บทสรุป
ควรใช้ยูทิลิตี้ Net User เพื่อปลดล็อกผู้ดูแลระบบขั้นสูงหรือเพื่อซ่อน ผู้ใช้ส่วนใหญ่ทราบดีว่า GUI เป็นวิธีที่ง่ายกว่ามากในการสร้างหรือแก้ไขบัญชีผู้ใช้ การดำเนินการบางอย่าง เช่น การหมดอายุของผู้ใช้หรือการบังคับให้ผู้ใช้เปลี่ยนรหัสผ่านอาจจัดการได้ง่ายขึ้นด้วยเครื่องมือนี้ โดยไม่คำนึงถึง คุณควรระมัดระวังกับมัน เนื่องจากคุณอาจจะลบผู้ใช้และไฟล์ของพวกเขา
Minecraft มีให้บริการในทุกแพลตฟอร์มที่คุณสามารถเล่นเกมได้ ซึ่งรวมถึงแพลตฟอร์มเดสก์ท็อป แพลตฟอร์มมือถือ เกมคอนโซล รวมถึง
สมมติว่าคุณมีเครื่องเขียนดีวีดีสองตัวติดตั้งอยู่ในคอมพิวเตอร์ของคุณ ทั้งสองไดรฟ์มีตัวอักษรต่างกันแต่มีชื่อเหมือนกัน นั่นคือ 'DVD-RW' ไม่มีทางเข้ามา
คุณต้องการสาธิตวิธีการใช้ผลิตภัณฑ์หรือซอฟต์แวร์ให้ผู้อื่นดูหน้าจอแบบทันทีหรือไม่ หรือบางทีคุณอาจต้องการสอนวิธีเข้าถึงตัวเลือกหรือก
TKexe Kalendar (ลิงค์ดาวน์โหลดโดยตรงคือ (https://www.tkexe.eu/kalender/install/setup_ca_en.exe) ที่นี่) เป็นซอฟต์แวร์ฟรีที่ช่วยคุณในการสร้าง
Steam เข้ากันไม่ได้กับ Windows 10 Creators Update หรือไม่
มาเป็นผู้เชี่ยวชาญด้านการแก้ไขปัญหาพีซีของคุณเองโดยเรียนรู้วิธีรีสตาร์ทไดรเวอร์กราฟิกและจัดการกับปัญหาที่เกี่ยวข้องกับกราฟิกที่ไม่พึงปรารถนาอย่างชาญฉลาด
คำบรรยายสดอาจสร้างความรำคาญให้กับหน้าจอของคุณหากคุณไม่ต้องการ คุณสามารถปิดใช้งานได้ด้วยวิธีง่ายๆ เหล่านี้
แม้ว่า Windows Media Center จะมีชุดเครื่องมือที่ดีรวมอยู่ในเมนูต่างๆ ตั้งแต่ Extras, Pictures+Videos, Music, etc. ผู้ใช้จำนวนมาก
ยังใหม่กับ Windows Server และต้องการเพิ่มความปลอดภัยหรือไม่? คู่มือนี้สามารถช่วยได้ อธิบายวิธีการรักษาความปลอดภัย Windows Server ของคุณ
รับการแจ้งเตือนที่น่ารำคาญอย่างต่อเนื่องบน Windows 11 หรือไม่ นี่คือตัวเลือกที่รวดเร็วและชาญฉลาดที่คุณสามารถเปิดใช้งานเพื่อปิดได้


