ค้นหาเมื่อเว็บไซต์หรือระบบเครือข่ายล่มด้วย EasyNetMonitor
EasyNetMonitor เป็นเครื่องมือตรวจสอบเครือข่ายและเว็บไซต์แบบพกพาที่ให้คุณตรวจสอบว่าเว็บไซต์หรือคอมพิวเตอร์เครือข่ายที่ระบุหยุดทำงานหรือไม่ มันมีทั้งสองอย่าง
ไม่มีข่าวว่า Internet Explorer อยู่ในช่วงเวลาสุดท้ายหลังจากที่ Microsoft เพิ่งประกาศยุติการสนับสนุนเบราว์เซอร์เก่า สิ่งนี้หมายความว่า Microsoft กำลังทุ่มเทน้ำหนักทั้งหมดให้กับเบราว์เซอร์ Edge เพื่อเสนอราคาให้ผู้ใช้ IE ย้ายไปยังเบราว์เซอร์ดังกล่าว
แนวคิดที่ยอดเยี่ยมของ Microsoft เพื่อให้แน่ใจว่าผู้ใช้ที่ย้ายไปยัง Edge จะไม่รู้สึกว่าจำเป็นต้องย้อนกลับไปอีก นั่นคือการแนะนำโหมดความเข้ากันได้ คุณสมบัติใหม่ของ Edge นี้ถือได้ว่าเป็นโหมด Internet-Explorer และช่วยให้ผู้ใช้สามารถดูอินทราเน็ตแบบเก่าได้โดยไม่มีสะดุด
มีสามวิธีที่แตกต่างกันและใช้งานง่ายในการใช้คุณสมบัตินี้ โปรดอ่านด้านล่างเพื่อหาคำตอบ!
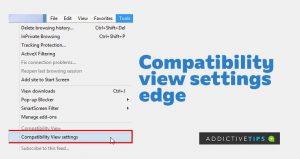
เหตุใดจึงมีโหมดความเข้ากันได้บน Edge
มีความกังวลหลักประการหนึ่งเมื่อ Microsoft ประกาศแผนการยุติ Internet Explorer ในไตรมาสที่ 2 ปี 2022 องค์กรและเจ้าของธุรกิจจะได้รับความเข้ากันได้แบบย้อนหลังสำหรับระบบแบ็กเอนด์และเว็บไซต์อินทราเน็ตเก่าได้อย่างไร การออกแบบเว็บไซต์ใหม่เพียงเพราะเบราว์เซอร์หนึ่งตัวจากทั้งหมดพันตัวที่เปลี่ยนวิธีการทำงานของมันไม่สมเหตุสมผลเลย
นี่คือที่มาของ Compatibility View เพราะมันช่วยดูเว็บไซต์เก่าที่เข้ากันได้กับ Internet-Explorer บนเบราว์เซอร์ Edge ของคุณ
วิธีเปิดใช้มุมมองที่เข้ากันได้
การตั้งค่ามุมมองที่เข้ากันได้นั้นง่ายต่อการค้นหาและเปิดใช้งาน ทำตามขั้นตอนด้านล่างเพื่อเปิดใช้งาน:
การเปลี่ยนแปลงจะถูกบันทึกโดยอัตโนมัติ จึงเปิดใช้งานโหมดความเข้ากันได้เมื่อใดก็ตามที่คุณเปิดเบราว์เซอร์ Edge อีกครั้ง
วิธีเปิดเว็บไซต์ในโหมดความเข้ากันได้ครั้งเดียว
วิธีนี้ช่วยให้คุณดูเว็บไซต์เดียวในโหมดความเข้ากันได้เพียงครั้งเดียวและจะไม่ส่งผลกระทบต่อเว็บไซต์อื่นๆ ทำตามขั้นตอนด้านล่างเพื่อใช้งาน:
วิธีเปิดเว็บไซต์เฉพาะใน Internet Explorer เสมอ
เนื่องจากโหมดความเข้ากันได้มีเป้าหมายที่เว็บไซต์เก่า จึงเหมาะสมที่จะเปิดใช้งานโหมดสำหรับเว็บไซต์ประเภทนี้อย่างถาวร ทำตามขั้นตอนด้านล่างเพื่อทำสิ่งนี้:
หมายเหตุสุดท้าย
การใช้ Compatibility Mode ทำได้ง่ายมาก ดังที่คุณเห็นได้จากขั้นตอนที่แสดงด้านบน อย่างไรก็ตาม หากคุณใช้การเพิ่มเว็บไซต์เพื่อใช้โหมดความเข้ากันได้เสมอ โปรดทราบว่าโหมดนี้จะคงอยู่เพียง 30 วันเท่านั้น คุณจะต้องเพิ่มเว็บไซต์ด้วยตนเองอีกครั้งหลังจากหมดเวลาเพื่อใช้งานต่อในโหมดความเข้ากันได้
EasyNetMonitor เป็นเครื่องมือตรวจสอบเครือข่ายและเว็บไซต์แบบพกพาที่ให้คุณตรวจสอบว่าเว็บไซต์หรือคอมพิวเตอร์เครือข่ายที่ระบุหยุดทำงานหรือไม่ มันมีทั้งสองอย่าง
ต้องการตั้งค่า VMware Workstation Pro 17 บน Windows Server ของคุณหรือไม่ เรียนรู้วิธีตั้งค่าอย่างง่ายดายด้วยคำแนะนำเชิงลึกนี้
ไม่มีอะไรจะเลวร้ายไปกว่าการพยายามทำงานหรือเล่นบนคอมพิวเตอร์ของคุณ เพียงเพื่อจะหยุดโดยข้อความ Blue Screen of Death โปรเจ็กต์ที่ยังไม่ได้บันทึกทั้งหมดจะหายไป
วิธีแปลงภาพ webp เป็น PNG หรือ JPG บน Windows 10
เรียนรู้วิธีการแสดงหมายเลขบรรทัดใน Notepad บน Windows 10 สำหรับการแก้ไขข้อความที่มีประสิทธิภาพยิ่งขึ้น รวมถึงโปรแกรมแก้ไขข้อความที่น่าสนใจอื่นๆ
5 วิธีในการเปิด Task Manager บน Windows 10
ต้องการปรับแต่ง BIOS แต่ไม่ทราบวิธีการเข้าถึง? เรียนรู้วิธีเปิด BIOS บนพีซี Windows 11 และปรับแต่งการตั้งค่าตามที่เห็นสมควร
เรียนรู้วิธีเปลี่ยนเวลาและวันที่ใน Windows 10 อย่างง่ายดาย พร้อมคำแนะนำทีละขั้นตอนและเคล็ดลับการตั้งค่าเขตเวลาและนาฬิกา
Minecraft มีให้บริการในทุกแพลตฟอร์มที่คุณสามารถเล่นเกมได้ ซึ่งรวมถึงแพลตฟอร์มเดสก์ท็อป แพลตฟอร์มมือถือ เกมคอนโซล รวมถึง
สมมติว่าคุณมีเครื่องเขียนดีวีดีสองตัวติดตั้งอยู่ในคอมพิวเตอร์ของคุณ ทั้งสองไดรฟ์มีตัวอักษรต่างกันแต่มีชื่อเหมือนกัน นั่นคือ 'DVD-RW' ไม่มีทางเข้ามา






