Minecraft เวอร์ชั่น Bedrock คืออะไร?

Minecraft มีให้บริการในทุกแพลตฟอร์มที่คุณสามารถเล่นเกมได้ ซึ่งรวมถึงแพลตฟอร์มเดสก์ท็อป แพลตฟอร์มมือถือ เกมคอนโซล รวมถึง
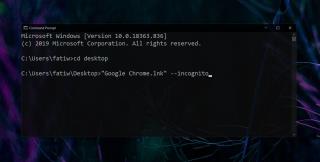
อินสแตนซ์ app ที่สามารถปรับเปลี่ยนเมื่อมีการเรียกใช้กับสวิตช์บรรทัดคำสั่ง สวิตช์บอกให้แอปทำงานในสถานะเฉพาะหรือปิดใช้งานคุณลักษณะบางอย่างเมื่อทำงาน การเปลี่ยนแปลงนี้ไม่ถาวรและขึ้นอยู่กับอินสแตนซ์เดียวเท่านั้นเมื่อเรียกใช้แอป
สวิตช์บรรทัดคำสั่ง
สวิตช์บรรทัดคำสั่งนั้นเป็นอาร์กิวเมนต์ที่ส่งไปยังแอพหรือสคริปต์ แอปไม่จำเป็นต้องเป็นแอปบรรทัดคำสั่ง แอปเดสก์ท็อป GUI เช่น Chrome ยังสามารถใช้กับสวิตช์บรรทัดคำสั่งได้อีกด้วย อันที่จริง เบราว์เซอร์เป็นแอปเดสก์ท็อปที่ใช้บ่อยที่สุดแอปหนึ่ง
ในการเรียกใช้แอปด้วยสวิตช์บรรทัดคำสั่ง ตัวแอปเองจะต้องรองรับแอปเหล่านั้น คุณไม่สามารถประดิษฐ์สวิตช์หรือใช้สวิตช์จากแอปอื่นได้ ขึ้นอยู่กับสิ่งที่แอพทำและไม่รองรับอย่างเคร่งครัด
มีสองวิธีในการใช้สวิตช์บรรทัดคำสั่งใน Windows 10
ใช้สวิตช์บรรทัดคำสั่ง – พร้อมรับคำสั่ง
ในการใช้สวิตช์บรรทัดคำสั่งจากพรอมต์คำสั่ง คุณต้องค้นหาสวิตช์ที่คุณจะใช้ก่อน สำหรับสิ่งนี้ เราจะใช้ Chrome เป็นตัวอย่าง
cd "เส้นทางไปยัง EXE หรือทางลัด"
"app-name.exe" --Command-line-Switch
หรือสำหรับทางลัดไปยังแอป
"app-name.lnk" --Command-line-switch
ตัวอย่าง
"Google Chrome.lnk" --ไม่ระบุตัวตน
ใช้สวิตช์บรรทัดคำสั่ง – ทางลัด
ทางลัดของแอปสามารถแก้ไขได้เพื่อให้เมื่อใช้เปิดแอป รันด้วยอาร์กิวเมนต์บรรทัดคำสั่ง อีกครั้ง เราใช้ Chrome เป็นตัวอย่างของเรา
"C:\Program Files (x86)\Google\Chrome\Application\chrome.exe" -- ไม่ระบุตัวตน
บทสรุป
สวิตช์บรรทัดคำสั่งเป็นวิธีที่สะดวกในการเปลี่ยนการทำงานของแอปโดยไม่ทำให้ถาวร สวิตช์จะแก้ไขอินสแตนซ์ของแอปเพียงครั้งเดียวที่ใช้ในการเรียกใช้ หากคุณใช้วิธีลัดแทนวิธีพรอมต์คำสั่ง คุณจะมีวิธีที่รวดเร็วในการเรียกใช้แอปด้วยสวิตช์โดยไม่ต้องพิมพ์ทุกครั้ง
คุณสามารถใช้ตัวจัดการงานเพื่อดูว่าแอปทำงานโดยใช้สวิตช์บรรทัดคำสั่งหรือไม่
Minecraft มีให้บริการในทุกแพลตฟอร์มที่คุณสามารถเล่นเกมได้ ซึ่งรวมถึงแพลตฟอร์มเดสก์ท็อป แพลตฟอร์มมือถือ เกมคอนโซล รวมถึง
สมมติว่าคุณมีเครื่องเขียนดีวีดีสองตัวติดตั้งอยู่ในคอมพิวเตอร์ของคุณ ทั้งสองไดรฟ์มีตัวอักษรต่างกันแต่มีชื่อเหมือนกัน นั่นคือ 'DVD-RW' ไม่มีทางเข้ามา
คุณต้องการสาธิตวิธีการใช้ผลิตภัณฑ์หรือซอฟต์แวร์ให้ผู้อื่นดูหน้าจอแบบทันทีหรือไม่ หรือบางทีคุณอาจต้องการสอนวิธีเข้าถึงตัวเลือกหรือก
TKexe Kalendar (ลิงค์ดาวน์โหลดโดยตรงคือ (https://www.tkexe.eu/kalender/install/setup_ca_en.exe) ที่นี่) เป็นซอฟต์แวร์ฟรีที่ช่วยคุณในการสร้าง
Steam เข้ากันไม่ได้กับ Windows 10 Creators Update หรือไม่
มาเป็นผู้เชี่ยวชาญด้านการแก้ไขปัญหาพีซีของคุณเองโดยเรียนรู้วิธีรีสตาร์ทไดรเวอร์กราฟิกและจัดการกับปัญหาที่เกี่ยวข้องกับกราฟิกที่ไม่พึงปรารถนาอย่างชาญฉลาด
คำบรรยายสดอาจสร้างความรำคาญให้กับหน้าจอของคุณหากคุณไม่ต้องการ คุณสามารถปิดใช้งานได้ด้วยวิธีง่ายๆ เหล่านี้
แม้ว่า Windows Media Center จะมีชุดเครื่องมือที่ดีรวมอยู่ในเมนูต่างๆ ตั้งแต่ Extras, Pictures+Videos, Music, etc. ผู้ใช้จำนวนมาก
ยังใหม่กับ Windows Server และต้องการเพิ่มความปลอดภัยหรือไม่? คู่มือนี้สามารถช่วยได้ อธิบายวิธีการรักษาความปลอดภัย Windows Server ของคุณ
รับการแจ้งเตือนที่น่ารำคาญอย่างต่อเนื่องบน Windows 11 หรือไม่ นี่คือตัวเลือกที่รวดเร็วและชาญฉลาดที่คุณสามารถเปิดใช้งานเพื่อปิดได้


