Minecraft เวอร์ชั่น Bedrock คืออะไร?

Minecraft มีให้บริการในทุกแพลตฟอร์มที่คุณสามารถเล่นเกมได้ ซึ่งรวมถึงแพลตฟอร์มเดสก์ท็อป แพลตฟอร์มมือถือ เกมคอนโซล รวมถึง
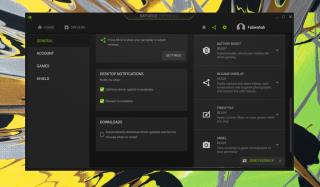
ระบบที่มี GPU Nvidia สามารถติดตั้งไดรเวอร์ได้ผ่านทาง Windows Updates หรือโดยการติดตั้งแอป GeForce Experience แอป GeForce Experience ทำมากกว่าจัดการไดรเวอร์ นอกจากนี้ยังเพิ่มคุณสมบัติที่ช่วยให้เกมทำงานได้ดีขึ้น และเพิ่มคุณสมบัติ ShadowPlay ให้กับระบบของคุณ ช่วยให้คุณบันทึก (หรือสตรีม) การเล่นเกมได้
ในการใช้ Nvidia ShadowPlay คุณต้องมีฮาร์ดแวร์ที่เหมาะสม และคุณต้องติดตั้งแอป GeForce Experience วิธีที่ง่ายที่สุดในการตรวจสอบว่าคุณมีฮาร์ดแวร์ที่เข้ากันได้หรือไม่คือการติดตั้ง GeForce Experience
ในการใช้ ShadowPlay อย่างง่ายดาย คุณควรเปิดใช้งานทางลัดสำหรับมัน
คุณสามารถใช้ ShadowPlay เพื่อบันทึกเกม แอพใดก็ได้ หรือเดสก์ท็อป
สามารถติดตั้ง GeForce Experience ได้กับทุกระบบที่มี Nvidia GPU แต่ฟีเจอร์ทั้งหมดจะไม่สามารถใช้ได้ เว้นแต่ว่าคุณมีส่วนประกอบฮาร์ดแวร์อื่นๆ ที่รองรับ ในทำนองเดียวกัน เมื่อพูดถึงการบันทึกการเล่นเกม คุณอาจประสบปัญหาเกี่ยวกับความเข้ากันได้ของเกม
คุณลักษณะการบันทึกใช้งานได้กับเกมส่วนใหญ่หรือไม่ใช่ทั้งหมด โดยปกติแล้วจะเป็นคุณสมบัติการปรับให้เหมาะสมที่อยู่ภายใต้ข้อจำกัดความเข้ากันได้ อย่างไรก็ตาม จะมีข้อยกเว้นบางประการที่โอเวอร์เลย์ไม่สามารถทำงานบนเกมได้ เกมอาจถูกบล็อกโดยตัวเกมเอง หรือเกมอาจเก่าเกินไปที่จะรองรับการบันทึก ในบางกรณี คุณสมบัติการบันทึกอาจใช้งานได้ แต่เล่นซ้ำทันทีอาจไม่ทำงาน
แอป GeForce Experience ไม่จำเป็น GPU และเกมของคุณจะทำงานได้ดีหากไม่มีมัน และคุณสามารถติดตั้งไดรเวอร์/อัพเดตไดรเวอร์ใหม่ได้เช่นกันแต่ถ้าคุณต้องการบันทึกการเล่นเกมและคุณไม่พอใจกับ Game bar ใน Windows 10 เกินไป นี่ถือว่าค่อนข้างดี ทางเลือกที่จะลอง
Minecraft มีให้บริการในทุกแพลตฟอร์มที่คุณสามารถเล่นเกมได้ ซึ่งรวมถึงแพลตฟอร์มเดสก์ท็อป แพลตฟอร์มมือถือ เกมคอนโซล รวมถึง
สมมติว่าคุณมีเครื่องเขียนดีวีดีสองตัวติดตั้งอยู่ในคอมพิวเตอร์ของคุณ ทั้งสองไดรฟ์มีตัวอักษรต่างกันแต่มีชื่อเหมือนกัน นั่นคือ 'DVD-RW' ไม่มีทางเข้ามา
คุณต้องการสาธิตวิธีการใช้ผลิตภัณฑ์หรือซอฟต์แวร์ให้ผู้อื่นดูหน้าจอแบบทันทีหรือไม่ หรือบางทีคุณอาจต้องการสอนวิธีเข้าถึงตัวเลือกหรือก
TKexe Kalendar (ลิงค์ดาวน์โหลดโดยตรงคือ (https://www.tkexe.eu/kalender/install/setup_ca_en.exe) ที่นี่) เป็นซอฟต์แวร์ฟรีที่ช่วยคุณในการสร้าง
Steam เข้ากันไม่ได้กับ Windows 10 Creators Update หรือไม่
มาเป็นผู้เชี่ยวชาญด้านการแก้ไขปัญหาพีซีของคุณเองโดยเรียนรู้วิธีรีสตาร์ทไดรเวอร์กราฟิกและจัดการกับปัญหาที่เกี่ยวข้องกับกราฟิกที่ไม่พึงปรารถนาอย่างชาญฉลาด
คำบรรยายสดอาจสร้างความรำคาญให้กับหน้าจอของคุณหากคุณไม่ต้องการ คุณสามารถปิดใช้งานได้ด้วยวิธีง่ายๆ เหล่านี้
แม้ว่า Windows Media Center จะมีชุดเครื่องมือที่ดีรวมอยู่ในเมนูต่างๆ ตั้งแต่ Extras, Pictures+Videos, Music, etc. ผู้ใช้จำนวนมาก
ยังใหม่กับ Windows Server และต้องการเพิ่มความปลอดภัยหรือไม่? คู่มือนี้สามารถช่วยได้ อธิบายวิธีการรักษาความปลอดภัย Windows Server ของคุณ
รับการแจ้งเตือนที่น่ารำคาญอย่างต่อเนื่องบน Windows 11 หรือไม่ นี่คือตัวเลือกที่รวดเร็วและชาญฉลาดที่คุณสามารถเปิดใช้งานเพื่อปิดได้


