ค้นหาเมื่อเว็บไซต์หรือระบบเครือข่ายล่มด้วย EasyNetMonitor
EasyNetMonitor เป็นเครื่องมือตรวจสอบเครือข่ายและเว็บไซต์แบบพกพาที่ให้คุณตรวจสอบว่าเว็บไซต์หรือคอมพิวเตอร์เครือข่ายที่ระบุหยุดทำงานหรือไม่ มันมีทั้งสองอย่าง
ไม่ว่าพีซีของคุณจะทรงพลังเพียงใดจากมุมมองของฮาร์ดแวร์ ระบบปฏิบัติการจะยังคงถูกจำกัดโดยระบบปฏิบัติการปัจจุบันที่กำลังทำงานอยู่
นั่นคือเหตุผลที่การมี OS เวอร์ชันล่าสุดเป็นสิ่งสำคัญ และวิธีการที่คุณสามารถทำได้นั้นก็สำคัญเช่นกัน
ในกรณีของ Windows OS เวอร์ชันล่าสุดที่คุณมีได้ในขณะนี้คือ Windows 10 เวอร์ชัน 20H2 (หรือที่เรียกว่าการอัปเดต Windows 10 ตุลาคม)
หากคุณต้องการที่จะได้รับในมือของคุณบนสำเนาที่สมบูรณ์และถูกต้องตามกฎหมายของวินโดวส์ 10 20H2 วิธีที่เร็วที่สุดที่จะทำคือการใช้วินโดวส์ 10 ปรับปรุงผู้ช่วย
Windows 10 Update Assistant คืออะไร?
พูดง่ายๆ ก็คือ Windows 10 Update Assistant เป็นเครื่องมือที่สร้างขึ้นโดย Microsoft ซึ่งช่วยให้ผู้ใช้สามารถอัปเดตพีซี Windows 10 ของตนเป็นเวอร์ชันที่ใหม่กว่าได้จนถึงเวอร์ชันล่าสุดที่มี
นอกจากจะใช้เป็นตัวอัปเดตระบบปฏิบัติการแล้ว Windows 10 Update Assistant ยังสามารถใช้ทางอ้อมเพื่อช่วยแก้ไขปัญหาทั่วไปของพีซีได้ เนื่องจากโดยทั่วไปแล้วจะแทนที่ไฟล์ระบบเก่าด้วยสำเนาเวอร์ชันใหม่กว่า
Windows 10 Update Assistant ฟรี 100% และสามารถดาวน์โหลดได้โดยตรงจากเว็บไซต์ทางการของ Microsoft
ฉันจะใช้ Windows 10 Update Assistant ได้อย่างไร
Windows 10 ได้รับการปรับให้ใช้งานง่ายที่สุดเท่าที่จะเป็นไปได้ในทุก ๆ ด้าน ซึ่งรวมถึงกระบวนการติดตั้งและอัปเดต
ต่อไปนี้คือข้อมูลสรุปสั้นๆ เกี่ยวกับวิธีที่คุณสามารถใช้ Windows 10 Update Assistant เพื่ออัปเดต Windows 10 เวอร์ชันปัจจุบันเป็น Windows 10 20H2:
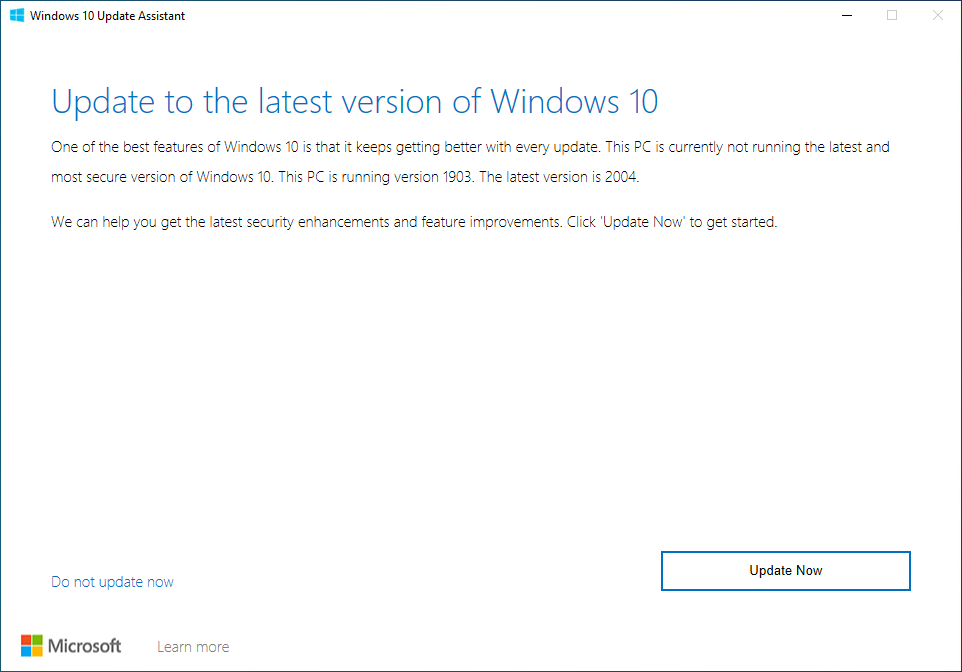
พีซีของคุณจะรีสตาร์ทเองสองสามครั้ง และคุณจะต้องทำตามคำแนะนำบนหน้าจอเป็นครั้งคราวทุกครั้งที่ปรากฏขึ้น
อย่างไรก็ตาม นี่เป็นเรื่องปกติอย่างยิ่ง และเมื่อคุณทำเสร็จแล้ว คุณจะมี Windows 10 20H2 ใหม่ที่ติดตั้งบนพีซีของคุณ
Windows 10 Update Assistant เทียบกับ Media Creation Tool
หากคุณมีนิสัยชอบอัปเดตพีซีของคุณตลอดเวลา แสดงว่าคุณอาจทราบแล้วว่า Windows 10 Update Assistant คืออะไร
นอกจากนี้คุณอาจได้สังเกตเห็นเครื่องมือที่คล้ายกันในหน้าดาวน์โหลดเดียวกันเรียกว่าวินโดวส์ 10 สื่อการสร้างเครื่องมือ
ถ้าเป็นเช่นนั้น คุณอาจสงสัยว่าอะไรคือความแตกต่างระหว่างทั้งสอง และถ้าอย่างใดอย่างหนึ่งดีกว่าอีก
เวอร์ชันสั้นคือ: ทั้งสองโปรแกรมสามารถใช้เพื่ออัปเดตพีซีของคุณเป็นเวอร์ชันล่าสุด
อย่างไรก็ตาม ความแตกต่างอยู่ในแนวทาง:
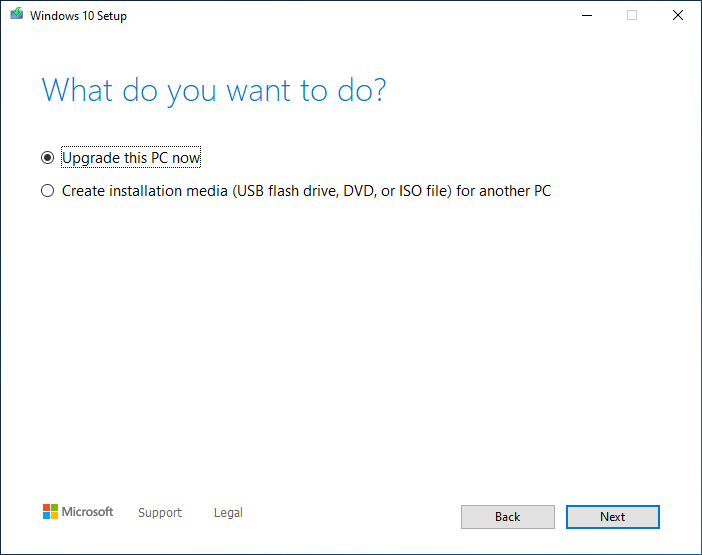
Windows 10 Update Assistant เทียบกับ Windows Updates อัตโนมัติ
อีกวิธีหนึ่งที่คุณสามารถอัปเดตพีซีของคุณคือการใช้เมนู Windows 10 Update ดั้งเดิม คุณลักษณะนี้มีอยู่ในระบบปฏิบัติการ Windows 10 และสามารถเข้าถึงได้โดยทำดังต่อไปนี้:
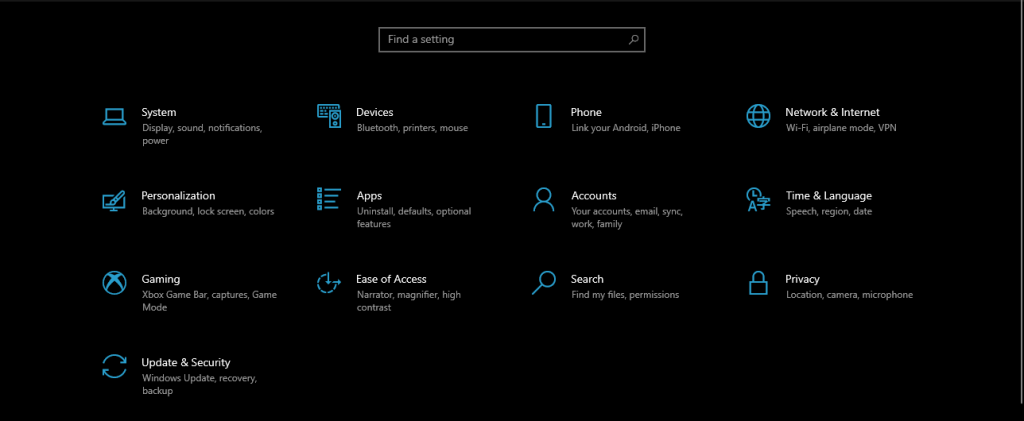
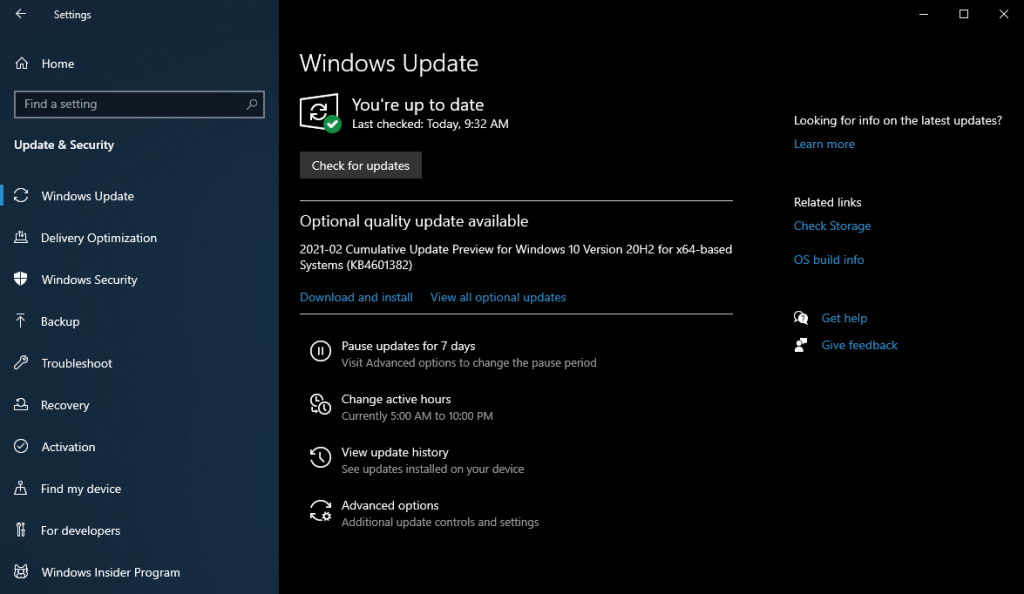
ความแตกต่างระหว่าง Windows 10 Update Assistant และเมนู Windows Update คือเมนูหลังทำงานโดยอัตโนมัติ โดยจะสแกนเซิร์ฟเวอร์ Microsoft ในช่วงเวลาปกติเพื่อหาการอัปเดตที่มี
ในทางกลับกัน การอัปเดตพีซีของคุณผ่านเมนู Windows Update นั้นไม่น่าเชื่อถือนัก เนื่องจากข้อผิดพลาดในการอัปเดต Windows 10 จำนวนมากเกิดขึ้นในลักษณะนี้
ด้วยเหตุนี้ Windows 10 Update Assistant และ Media Creation Tool จึงสามารถใช้บังคับอัปเดตระบบปฏิบัติการของคุณได้ แม้ว่าจะมีข้อความแสดงข้อผิดพลาดตรงตามวิธีการอัตโนมัติ
Windows 10 Update Assistant: คุ้มหรือไม่?
แม้ว่าจะมีหลายวิธีที่ผู้ใช้สามารถอัปเดตพีซีของตนได้ แต่ความจริงก็คือจากหลายมุมมอง Windows 10 Update Assistant นั้นเร็วและน่าเชื่อถือที่สุด
เนื่องจากสามารถใช้เป็นแผนสำรองได้เสมอในกรณีที่วิธีอื่นๆ ส่งผลให้เกิดข้อผิดพลาดในการอัปเดต และเนื่องจากสามารถใช้บังคับอัปเกรดพีซีของคุณด้วยการอัปเดตฟีเจอร์ล่าสุดทันทีที่เริ่มใช้งานจริง
สรุปแล้ว Windows 10 Update Assistant เป็นเครื่องมือที่มีประสิทธิภาพสำหรับผู้ที่ต้องการระบบปฏิบัติการล่าสุดที่ทำงานบนพีซี
คุณใช้วิธีใดในการทำให้พีซีของคุณอัปเดตอยู่เสมอ แจ้งให้เราทราบโดยแบ่งปันการตั้งค่าของคุณในส่วนความคิดเห็นด้านล่าง
EasyNetMonitor เป็นเครื่องมือตรวจสอบเครือข่ายและเว็บไซต์แบบพกพาที่ให้คุณตรวจสอบว่าเว็บไซต์หรือคอมพิวเตอร์เครือข่ายที่ระบุหยุดทำงานหรือไม่ มันมีทั้งสองอย่าง
ต้องการตั้งค่า VMware Workstation Pro 17 บน Windows Server ของคุณหรือไม่ เรียนรู้วิธีตั้งค่าอย่างง่ายดายด้วยคำแนะนำเชิงลึกนี้
ไม่มีอะไรจะเลวร้ายไปกว่าการพยายามทำงานหรือเล่นบนคอมพิวเตอร์ของคุณ เพียงเพื่อจะหยุดโดยข้อความ Blue Screen of Death โปรเจ็กต์ที่ยังไม่ได้บันทึกทั้งหมดจะหายไป
วิธีแปลงภาพ webp เป็น PNG หรือ JPG บน Windows 10
เรียนรู้วิธีการแสดงหมายเลขบรรทัดใน Notepad บน Windows 10 สำหรับการแก้ไขข้อความที่มีประสิทธิภาพยิ่งขึ้น รวมถึงโปรแกรมแก้ไขข้อความที่น่าสนใจอื่นๆ
5 วิธีในการเปิด Task Manager บน Windows 10
ต้องการปรับแต่ง BIOS แต่ไม่ทราบวิธีการเข้าถึง? เรียนรู้วิธีเปิด BIOS บนพีซี Windows 11 และปรับแต่งการตั้งค่าตามที่เห็นสมควร
เรียนรู้วิธีเปลี่ยนเวลาและวันที่ใน Windows 10 อย่างง่ายดาย พร้อมคำแนะนำทีละขั้นตอนและเคล็ดลับการตั้งค่าเขตเวลาและนาฬิกา
Minecraft มีให้บริการในทุกแพลตฟอร์มที่คุณสามารถเล่นเกมได้ ซึ่งรวมถึงแพลตฟอร์มเดสก์ท็อป แพลตฟอร์มมือถือ เกมคอนโซล รวมถึง
สมมติว่าคุณมีเครื่องเขียนดีวีดีสองตัวติดตั้งอยู่ในคอมพิวเตอร์ของคุณ ทั้งสองไดรฟ์มีตัวอักษรต่างกันแต่มีชื่อเหมือนกัน นั่นคือ 'DVD-RW' ไม่มีทางเข้ามา






