Minecraft เวอร์ชั่น Bedrock คืออะไร?

Minecraft มีให้บริการในทุกแพลตฟอร์มที่คุณสามารถเล่นเกมได้ ซึ่งรวมถึงแพลตฟอร์มเดสก์ท็อป แพลตฟอร์มมือถือ เกมคอนโซล รวมถึง

จอคอมพิวเตอร์มีแนวโน้มที่จะเกิดปัญหาต่างๆเช่นการพูดติดอ่างหน้าจอ ในบางกรณีการตรวจสอบภายนอกจะไม่พบโดย Windows 10
ผู้ใช้หลายคนรายงานว่าหน้าจอแล็ปท็อปกะพริบใน Windows 10 ซึ่งทำให้ยากต่อการดำเนินการใดๆ บนคอมพิวเตอร์ โดยเฉพาะการเล่นเกม
ผู้ใช้มักจะตำหนิและเปลี่ยนจอภาพหรือโน้ตบุ๊กเพื่อให้หน้าจอกะพริบอีกอัน อย่างไรก็ตาม ชิ้นส่วนฮาร์ดแวร์ทำงานผิดพลาดได้ไม่บ่อยนัก คุณควรเปลี่ยนความสนใจไปที่ส่วนประกอบซอฟต์แวร์แทน
เมื่อหน้าจอเดสก์ท็อปหรือแล็ปท็อปของคุณเริ่มกะพริบใน Windows 10 มักมีปัญหากับไดรเวอร์การแสดงผลหรือแอปพลิเคชันซอฟต์แวร์ที่เข้ากันไม่ได้ คุณสามารถทำการทดสอบอย่างรวดเร็วโดยตรวจสอบ Task Manager และตรวจสอบว่าทาสก์บาร์กะพริบหรือไม่
ไม่ว่าปัญหาคืออะไร คุณสามารถทำให้จอภาพของคุณทำงานได้ตามปกติอีกครั้งโดยทำตามคำแนะนำง่ายๆ ด้านล่าง
ก่อนที่จะเริ่มการแก้ไขปัญหาการแสดงผลของมันเป็นความคิดที่ดีที่จะสร้างจุดคืนค่าระบบ ด้วยวิธีนี้ คุณสามารถเลิกทำการเปลี่ยนแปลงได้อย่างราบรื่นและย้อนกลับ Windows 10 เพื่อใช้โซลูชันต่างๆ จากรายการนี้
หากคุณไม่สามารถใช้คอมพิวเตอร์ได้เลย ตรวจสอบให้แน่ใจว่าได้บูต Windows 10 ในเซฟโหมดเพื่อยุติบริการ กระบวนการ และไดรเวอร์ทั้งหมดซึ่งอาจทำให้เกิดปัญหาในการแสดงผล นี่คือสิ่งที่คุณต้องทำ:
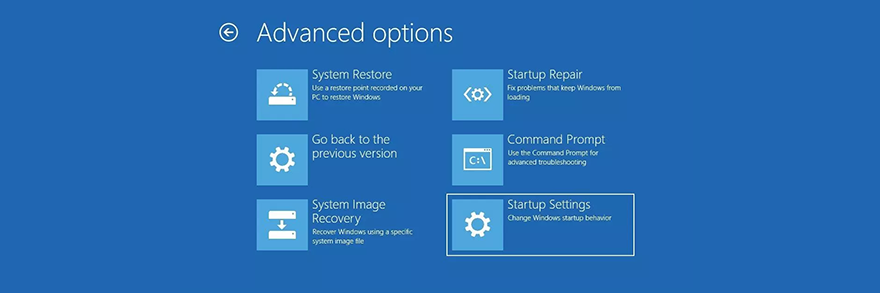
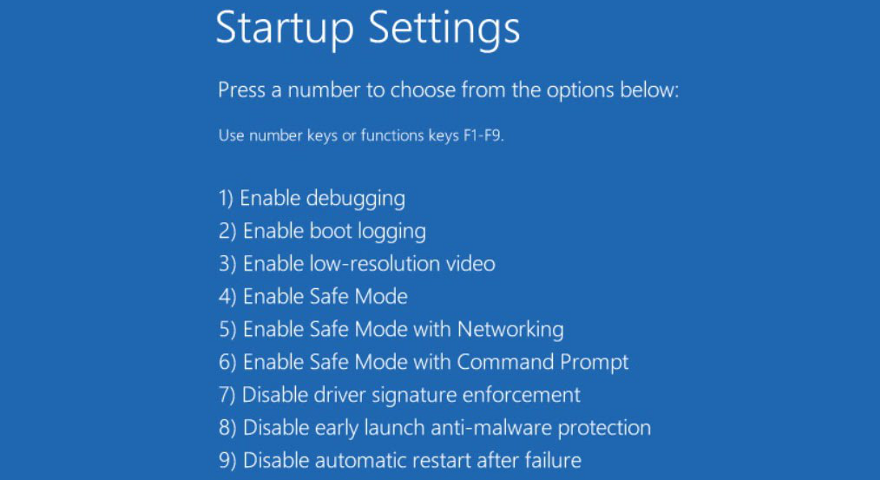
หาก Safe Mode ไม่ทำงาน คุณสามารถทำคลีนบูตใน Windows 10 ได้เพื่อวินิจฉัยและแก้ไขการตั้งค่าระบบขั้นสูงที่อาจทำให้หน้าจอแล็ปท็อปมีปัญหา นี่คือวิธีที่จะทำให้มันเกิดขึ้น:
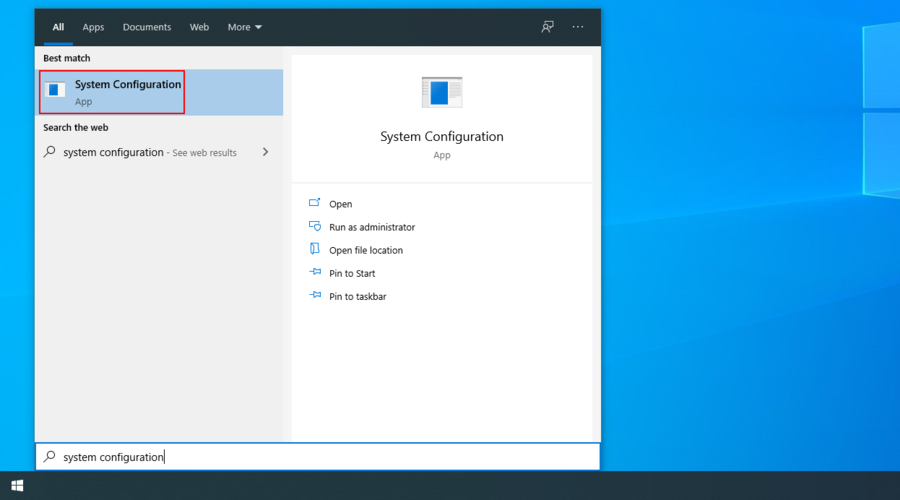
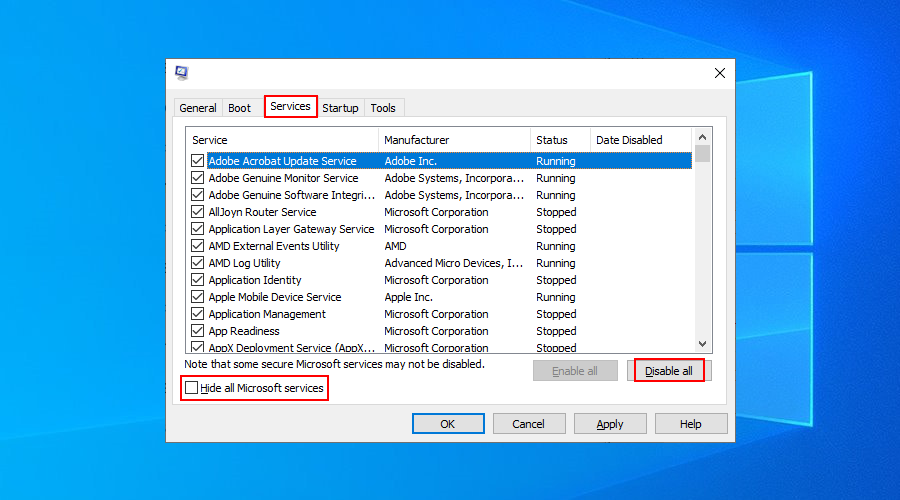
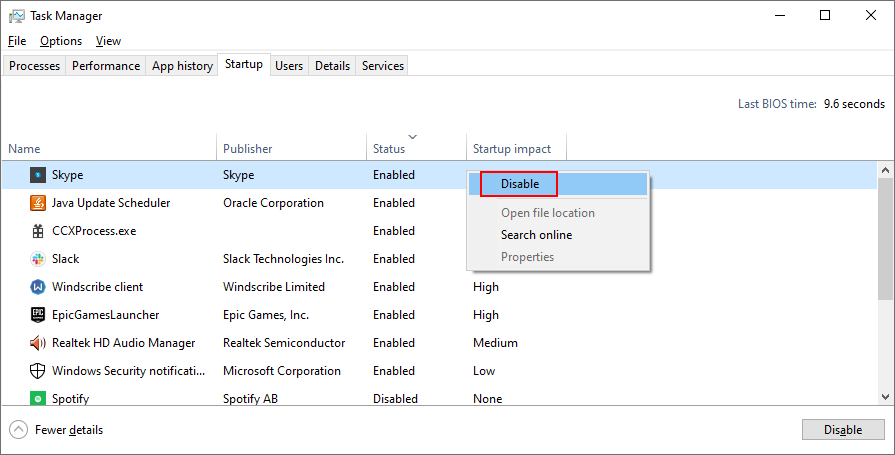
เป็นไปได้ว่ากราฟิกการ์ดของคุณไม่ได้รับการติดตั้งอย่างถูกต้องบนคอมพิวเตอร์ของคุณ ในกรณีนั้น คุณสามารถติดตั้งใหม่ได้อย่างรวดเร็วจาก Device Manager โดยไม่ต้องติดตั้งโปรแกรมซอฟต์แวร์ของบริษัทอื่น
อย่างไรก็ตาม เพื่อให้แผนนี้ใช้งานได้ คุณต้องมีการ์ดแสดงผลเพิ่มเติม นี่คือวิธีที่จะทำให้มันเกิดขึ้น:
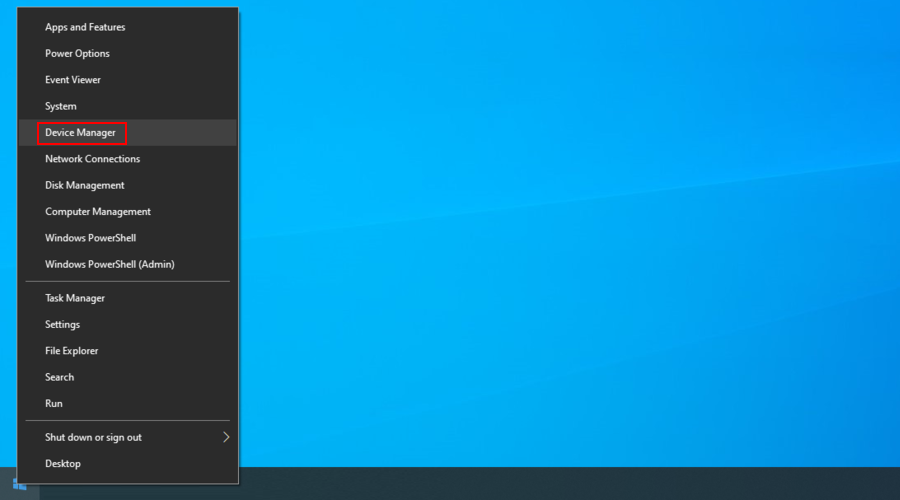
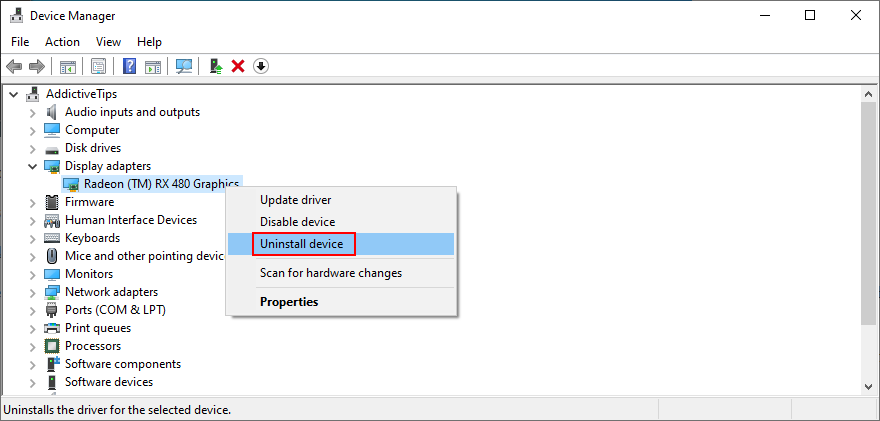
สถานการณ์ที่เป็นไปได้มากกว่าที่ทำให้หน้าจอแล็ปท็อปกะพริบและกะพริบใน Windows 10 เกี่ยวข้องกับไดรเวอร์กราฟิกที่ล้าสมัย ในกรณีนี้ คุณเพียงแค่ต้องอัปเดตไดรเวอร์เป็นเวอร์ชันล่าสุด
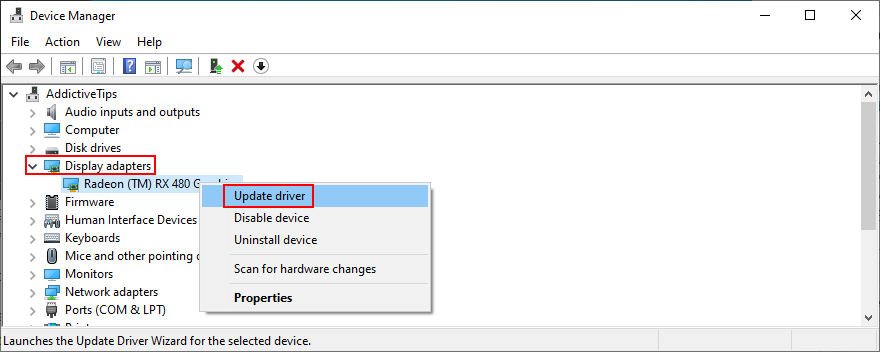
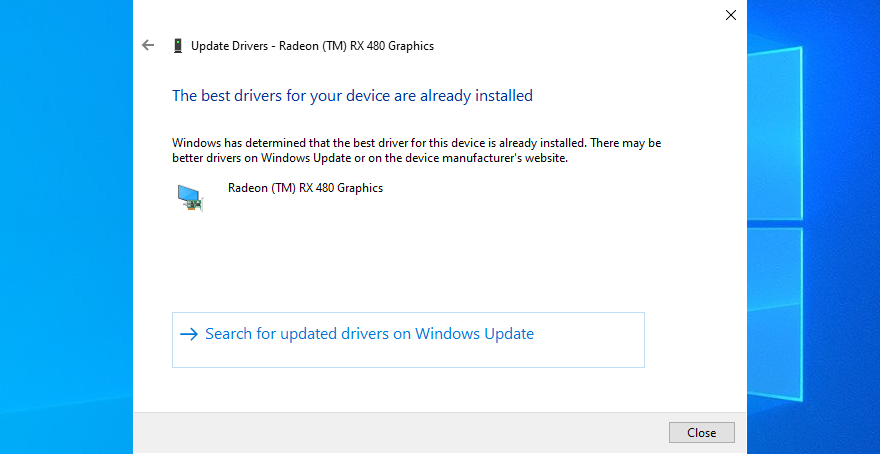
น่าเสียดายที่ Microsoft มักจะล้มเหลวในการค้นหาไดรเวอร์ใหม่ด้วยความช่วยเหลือของ Windows Update ในกรณีดังกล่าว คุณสามารถเยี่ยมชมเว็บไซต์ของผู้ผลิตไดรเวอร์ของคุณเพื่อค้นหาและดาวน์โหลดเวอร์ชันที่ใหม่กว่า จากนั้นติดตั้งลงในพีซีของคุณ
อย่างไรก็ตาม มีความเสี่ยงเนื่องจากคุณอาจได้รับไดรเวอร์ที่ไม่ถูกต้องโดยไม่ได้ตั้งใจและทำให้เกิดปัญหาในการแสดงผลมากขึ้น วิธีการแก้ปัญหาที่ปลอดภัยคือการใช้เครื่องมือในการปรับปรุงโปรแกรมควบคุม ตรวจพบไดรเวอร์ของคุณและติดตั้งเวอร์ชันที่ใหม่กว่าโดยอัตโนมัติ นอกจากนี้ คุณสามารถใช้มันเพื่อควบคุมไดรเวอร์ทั้งหมดของคุณ ไม่ใช่แค่การ์ดแสดงผล
หากคุณติดตั้งไดรเวอร์การแสดงผลที่เข้ากันไม่ได้ คุณต้องลบออกทันทีเพื่อแก้ไขปัญหาการกะพริบของหน้าจอใน Windows 10 อย่างไรก็ตาม เพื่อให้วิธีแก้ปัญหานี้ใช้งานได้ คุณต้องมีไดรเวอร์กราฟิกเวอร์ชันก่อนหน้าในพีซีของคุณ วิธีตรวจสอบง่ายๆ ดังนี้
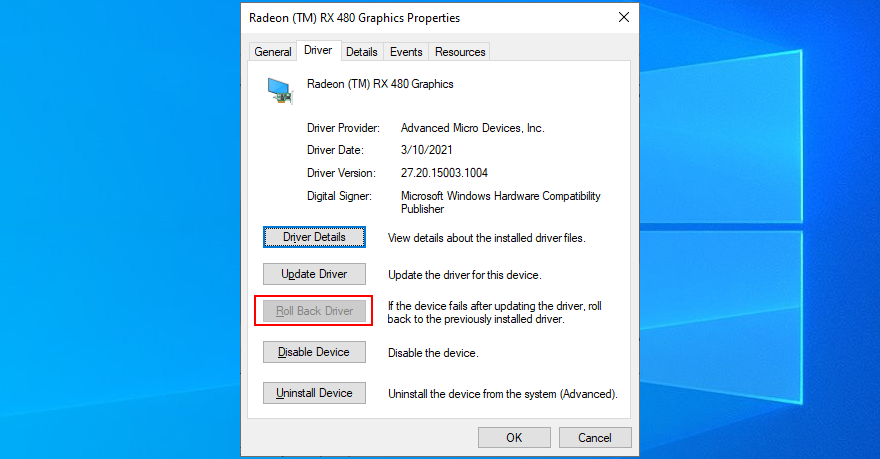
หากหน้าจอแล็ปท็อปของคุณยังคงกะพริบอยู่แม้ว่า Task Manager จะยังคงอยู่อย่างสมบูรณ์ อาจมีปัญหากับแอพพลิเคชั่นที่ใช้งานร่วมกันได้ที่ทำงานบนคอมพิวเตอร์ของคุณ ตัวอย่างเช่น หากคุณมีโปรแกรมเก่าที่ไม่สนับสนุน Windows 10 อย่างเป็นทางการ โปรแกรมเหล่านั้นอาจเป็นโปรแกรมที่ทำให้คุณลำบาก
การระบุแอปที่เก่าและล้าสมัยอาจเป็นเรื่องยาก อย่างไรก็ตาม คุณสามารถขอความช่วยเหลือจากเครื่องมือแก้ปัญหาความเข้ากันได้ของโปรแกรม เป็นเครื่องมือง่ายๆ ที่ติดตั้งใน Windows 10 ซึ่งจะค้นหาและแก้ไขปัญหาความเข้ากันได้กับแอปที่เก่ากว่า วิธีการใช้เพื่อประโยชน์ของคุณ:
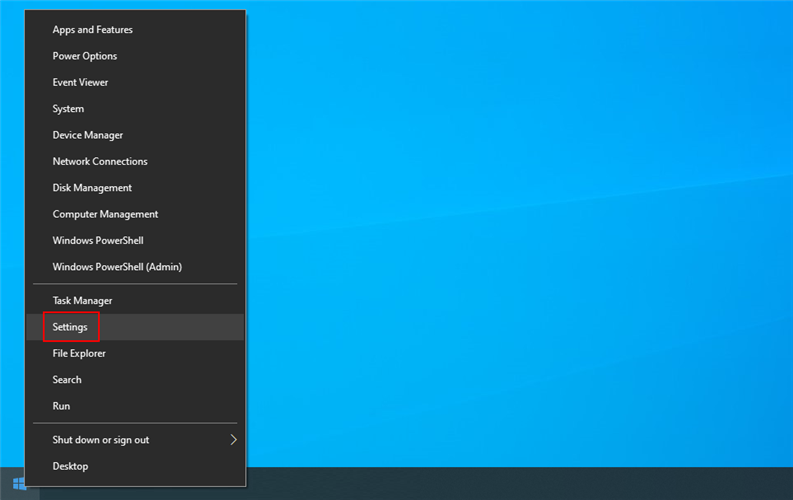
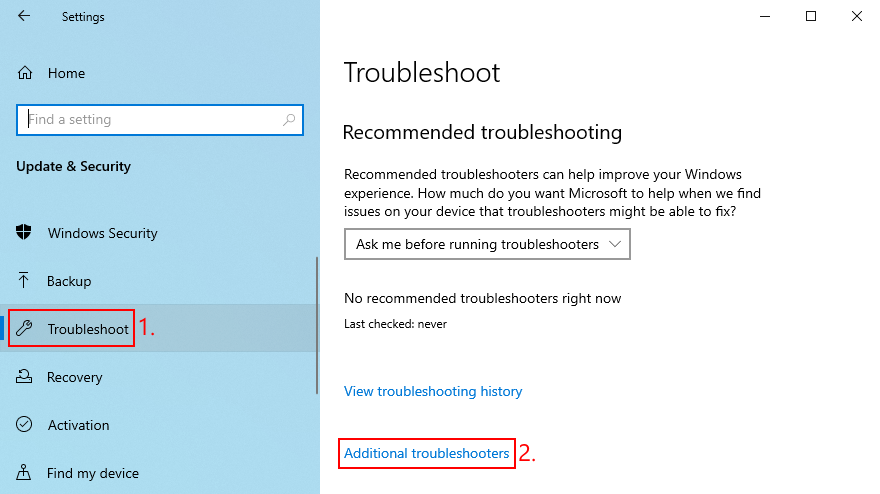
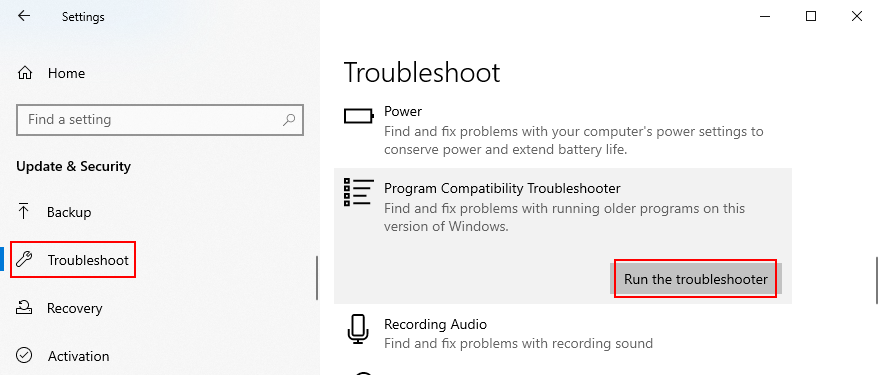
จำเป็นต้องอัปเดตแอปพลิเคชัน Windows เป็นเวอร์ชันล่าสุดอยู่เสมอ มิฉะนั้น หน้าจอของคุณอาจเริ่มกะพริบเนื่องจากปัญหาการแสดงผล เมื่อพูดถึงแอพของ Microsoft Store นั้นง่ายมาก
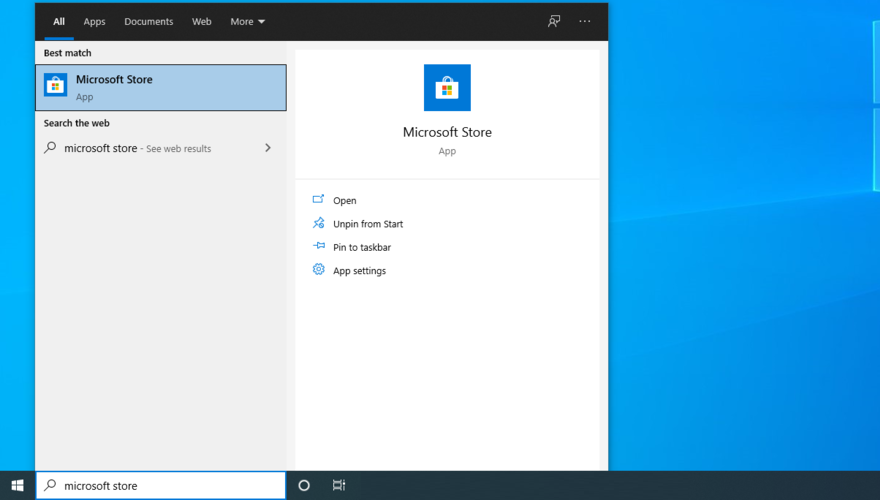
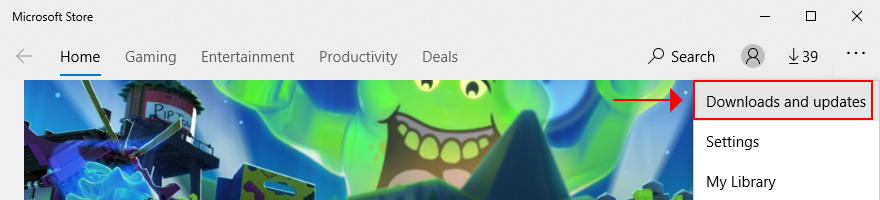
เมื่อพูดถึงแอปพลิเคชันที่ได้รับจากที่อื่น ยกเว้น Microsoft Store คุณต้องอัปเดตทีละรายการด้วยตนเอง หรือคุณสามารถเปิดให้เป็นเครื่องมือของบุคคลที่สามว่าการปรับปรุงทุกโปรแกรมซอฟต์แวร์ของคุณในครั้งเดียวเช่นCCleaner (มีส่วนประกอบการปรับปรุงซอฟต์แวร์), ซูโม่หรืออัพเดตซอฟแวร์ IObit
หากการเรียกใช้โปรแกรมในโหมดความเข้ากันได้สำหรับ Windows รุ่นเก่าไม่สามารถแก้ปัญหาได้ คุณควรลบโปรแกรมออกจากคอมพิวเตอร์ของคุณ โดยใช้วิธีดังนี้:
เมื่อพูดถึงแอปพลิเคชันใหม่ ขอแนะนำให้ติดตั้งใหม่เพื่อแก้ไขปัญหาที่อาจทำให้หน้าจอกะพริบใน Windows 10 เพียงดำเนินการตามขั้นตอนถอนการติดตั้งจากโซลูชันก่อนหน้า จากนั้นดาวน์โหลดและติดตั้งแต่ละโปรแกรมจากเวอร์ชันที่เป็นทางการ เว็บไซต์. เป็นวิธีง่ายๆ ในการแก้ไขหน้าจอแล็ปท็อปที่กะพริบใน Windows 10
Windows 10 ควรมีการเข้าถึงการอัปเดตระบบตลอดเวลา เพื่อให้คุณได้รับประโยชน์จากคุณลักษณะ การปรับปรุง โปรแกรมแก้ไขด่วน และแพตช์ความปลอดภัยใหม่ล่าสุด หากระบบปฏิบัติการของคุณไม่ตรวจสอบการอัปเดตโดยอัตโนมัติ ต่อไปนี้คือวิธีการปรับใช้งานด้วยตนเอง:
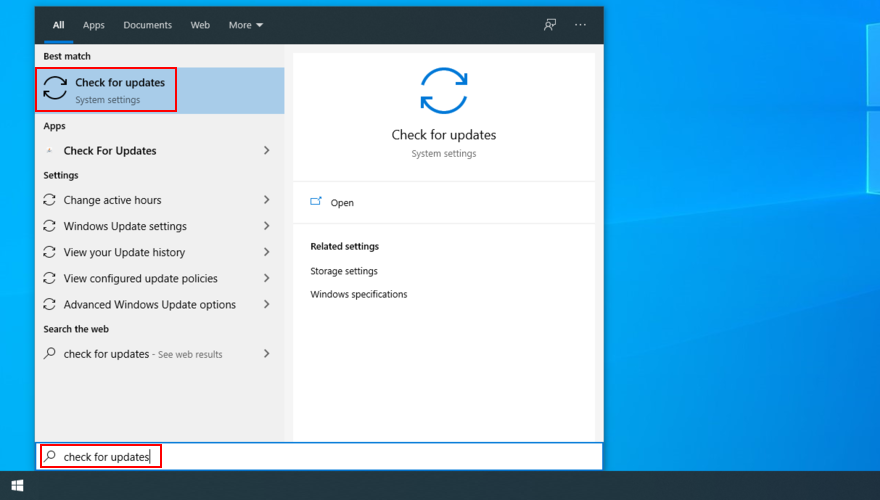
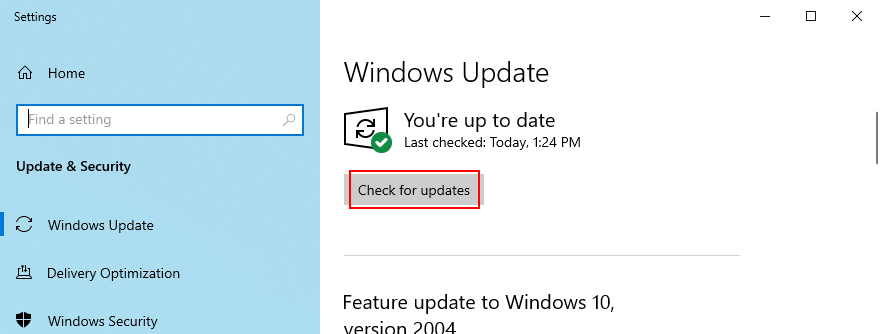
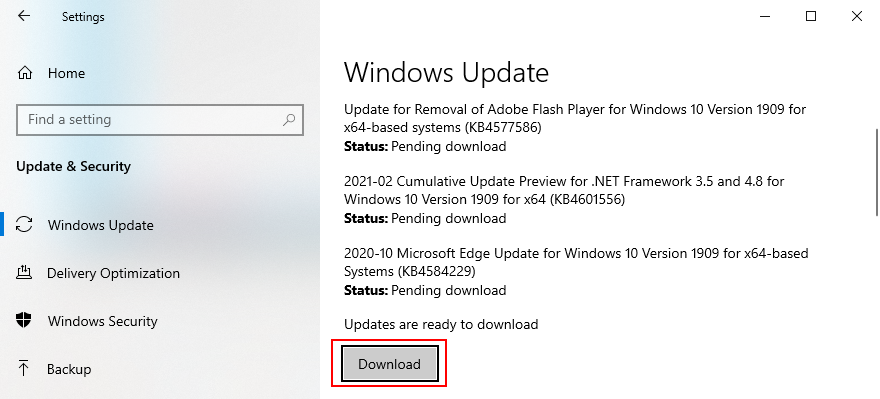
หากระบบปฏิบัติการของข้อผิดพลาดของผลตอบแทนของคุณและปฏิเสธที่จะอัปเดตให้ใช้แก้ไขปัญหา Windows Update
หากอะแดปเตอร์แสดงผลของคุณมีปัญหา คุณสามารถเรียกใช้ตัวแก้ไขปัญหาภายในเพื่อแก้ไขปัญหาทั่วไป คุณสามารถค้นหาได้ในการตั้งค่า > แก้ไขปัญหาเพิ่มเติม อย่างไรก็ตาม หากตัวแก้ไขปัญหาฮาร์ดแวร์และอุปกรณ์หายไปจากคอมพิวเตอร์ของคุณ คุณสามารถเปิดใช้งานได้จากแอพ Run โดยใช้วิธีดังนี้:
msdt.exe -id DeviceDiagnosticและกดEnter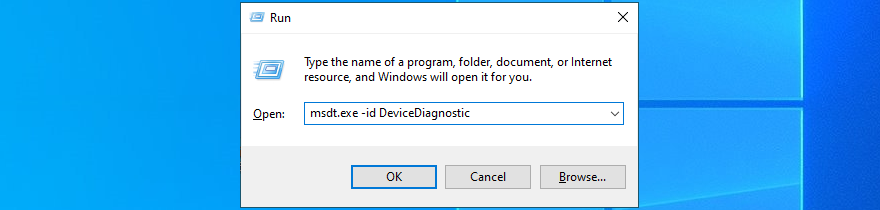
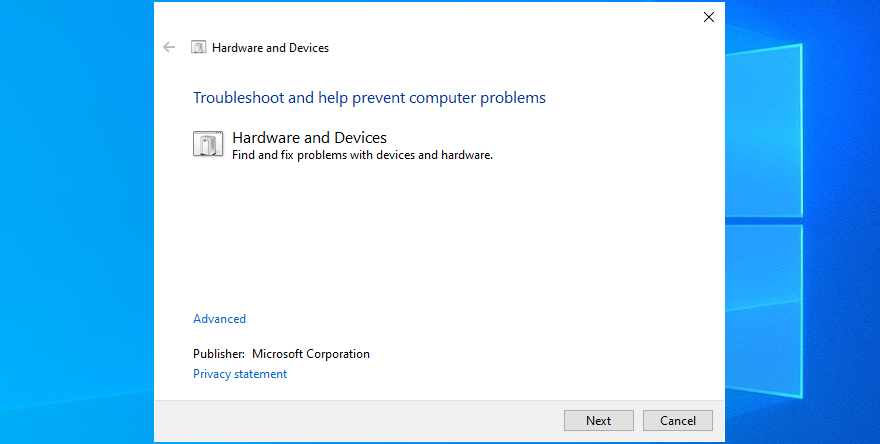
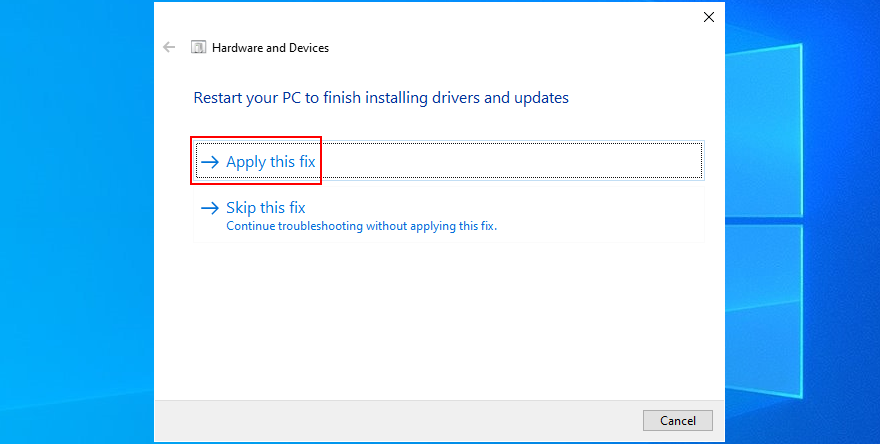
CHKDSK (Check Disk) เป็นยูทิลิตี้การแก้ไขปัญหาที่มีอยู่ใน Windows ซึ่งคุณสามารถใช้สแกนฮาร์ดไดรฟ์ของคุณเพื่อหาข้อผิดพลาดและแก้ไขเซกเตอร์เสีย หากปัญหาการกะพริบของหน้าจอเกิดจากการเสียหายของ HDD ดังนั้น CHKDSK ก็เป็นวิธีแก้ไข นี่คือสิ่งที่คุณต้องทำ:
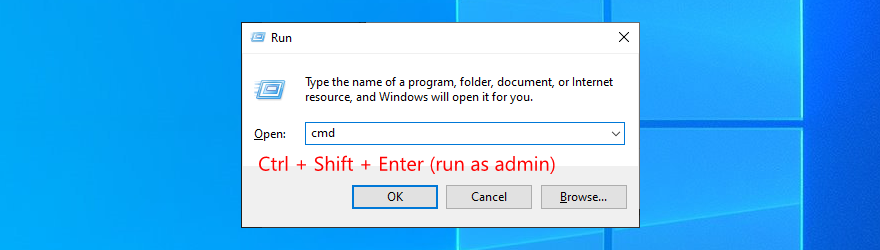
chkdsk c: /fไฟล์ . มิฉะนั้น ตรวจสอบให้แน่ใจว่าได้แทนที่c:ด้วยอักษรระบุไดรฟ์ที่ถูกต้อง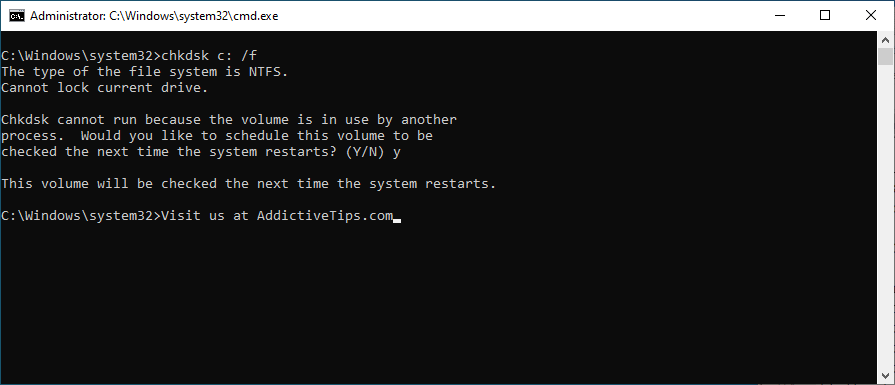
หากคุณมีเดสก์ท็อป Windows 10 ให้เปลี่ยนความสนใจไปที่สายเคเบิลที่เชื่อมต่อจอภาพของคุณกับหน่วยคอมพิวเตอร์ของคุณ ไม่สำคัญว่าจะเป็น HDMI, VGA หรืออย่างอื่น ถอดสายจากปลายทั้งสองข้างแล้วเสียบใหม่อย่างระมัดระวัง
และถ้าคุณมีพอร์ตเหมือนกันอย่างน้อยหนึ่งพอร์ต ให้ลองใช้พอร์ตเดิม เผื่อไว้ในกรณีที่พอร์ตเดิมทำงานผิดปกติ หากไม่ได้ผล คุณอาจต้องเปลี่ยนสายเคเบิล
ฝุ่นที่สะสมอยู่ในส่วนประกอบฮาร์ดแวร์ของคุณมากเกินไปอาจสร้างความเสียหายให้กับคอมพิวเตอร์ของคุณได้ ตัวอย่างเช่น หากการ์ดแสดงผลมีฝุ่นมาก อาจทำให้หน้าจอสั่นไหวใน Windows 10
อย่างไรก็ตาม คุณควรจะสามารถแก้ไขปัญหานี้ได้โดยแยกหน่วยคอมพิวเตอร์หรือแล็ปท็อปออกจากกัน เพื่อที่จะปัดฝุ่นส่วนประกอบทั้งหมดออกอย่างระมัดระวัง ให้ความสนใจเป็นพิเศษกับการ์ด GPU และตัวระบายความร้อนขณะทำเช่นนั้น
ความซับซ้อนของงานนี้ขึ้นอยู่กับยี่ห้อและรุ่นของคอมพิวเตอร์ของคุณ แต่อย่าดำดิ่งลงไปโดยไม่ปรึกษาเว็บไซต์ของผู้ผลิตหรืออย่างน้��ยก็บทช่วยสอนของ YouTube
การถอดและใส่การ์ด GPU ใหม่หมายถึงการถอดการ์ดออกจากซ็อกเก็ตแล้วใส่กลับเข้าไปใหม่ ซึ่งเป็นวิธีง่ายๆ ในการทำให้การ์ดจอของคุณกระตุกและแก้ไขปัญหาแล็ปท็อปกระพริบในคอมพิวเตอร์ Windows 10
เพียงระมัดระวังในการเสียบการ์ดกราฟิกกลับเข้าไป ให้แน่นแต่ไม่ต้องใช้แรง จากนั้นให้เริ่มระบบปฏิบัติการของคุณเพื่อดูว่าปัญหาจอภาพได้รับการแก้ไขหรือไม่
การโอเวอร์ล็อกของจอภาพช่วยปรับปรุงอัตราการรีเฟรชเพื่อให้ได้รับประสบการณ์ใช้งานบนคอมพิวเตอร์ของคุณที่ราบรื่นยิ่งขึ้น โดยเฉพาะอย่างยิ่งเมื่อต้องเล่นเกมที่รวดเร็ว เช่น เกมยิงปืนหรือ FPS อย่างไรก็ตาม หากการตั้งค่าอัตราการรีเฟรชไม่ถูกต้อง อาจทำให้หน้าจอกะพริบใน Windows 10
ในการแก้ไขปัญหานี้ คุณเพียงแค่ต้องลดอัตราการรีเฟรชของจอภาพเป็นการตั้งค่าที่คุณสะดวกและไม่ทำให้เกิดปัญหาในการแสดงผล คุณสามารถทำให้มันเกิดขึ้นได้ดังนี้:
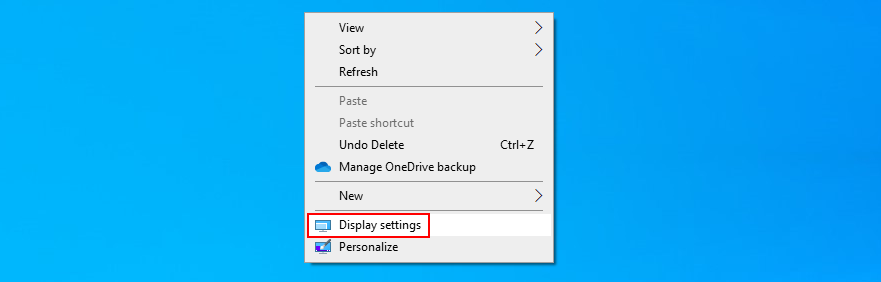
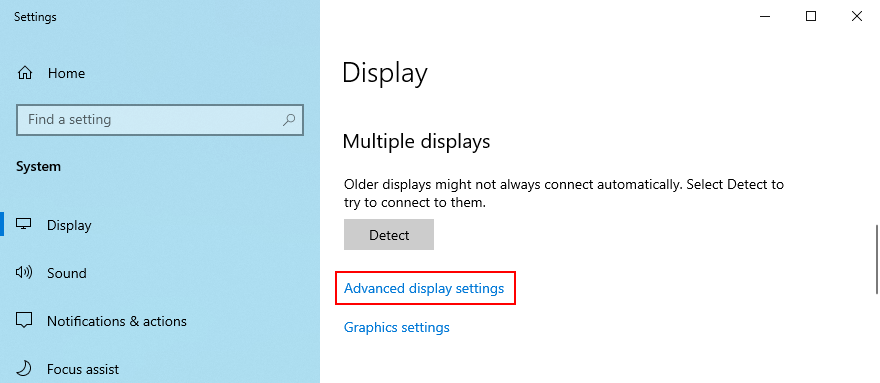
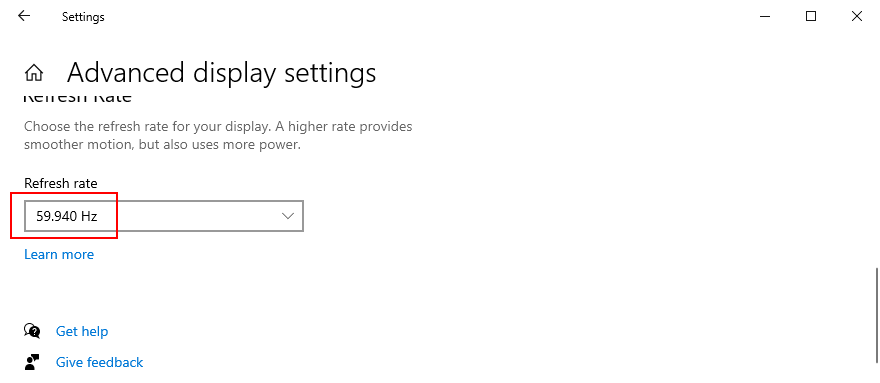
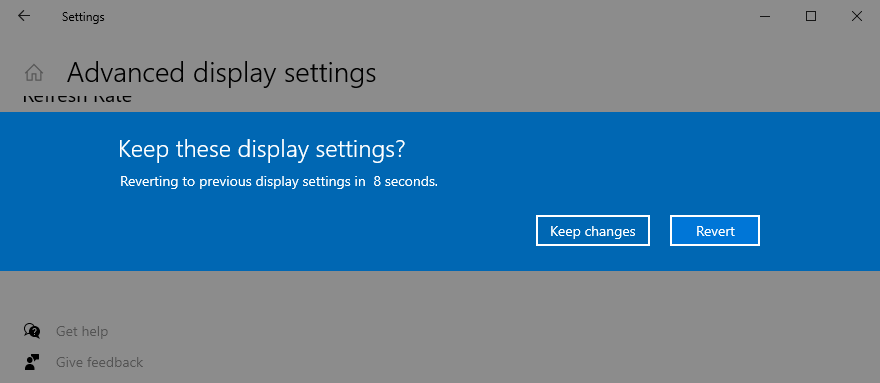
การอัปเดต Windows บางอย่างทำให้เกิดปัญหากับคอมพิวเตอร์และควรลบออกทันที นี่อาจเป็นสาเหตุที่หน้าจอแล็ปท็อปของคุณยังคงกะพริบอยู่ นี่คือสิ่งที่คุณต้องทำ:
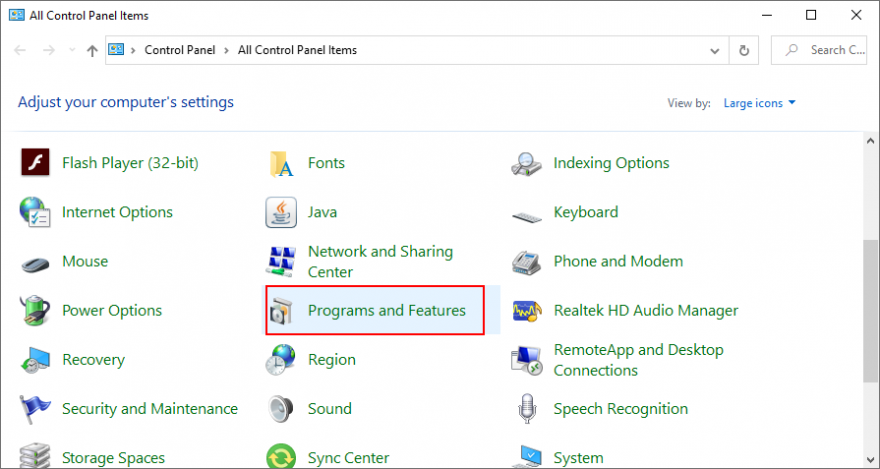
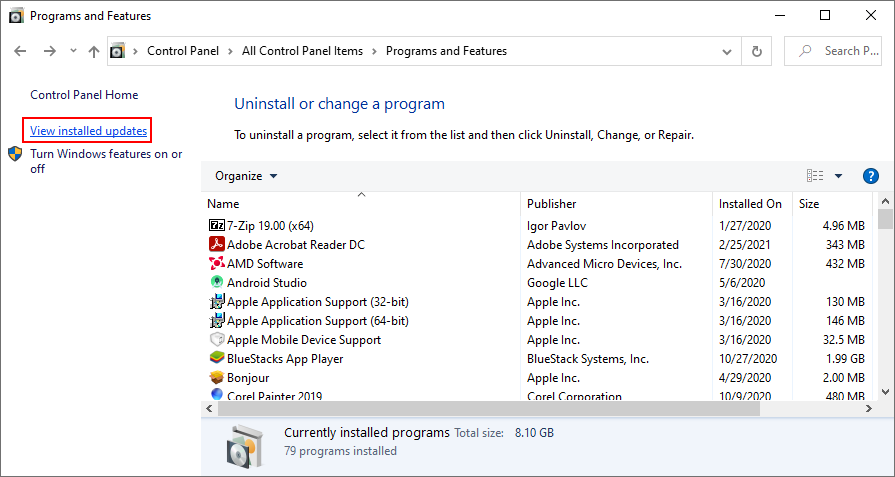
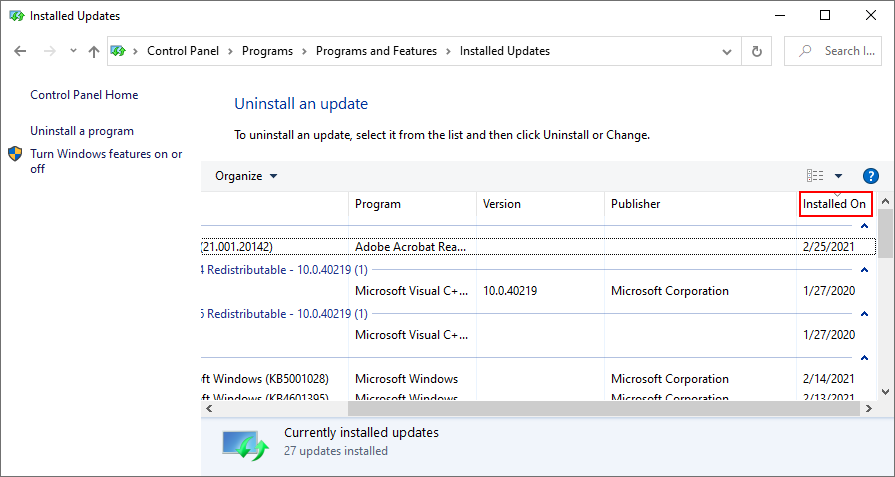
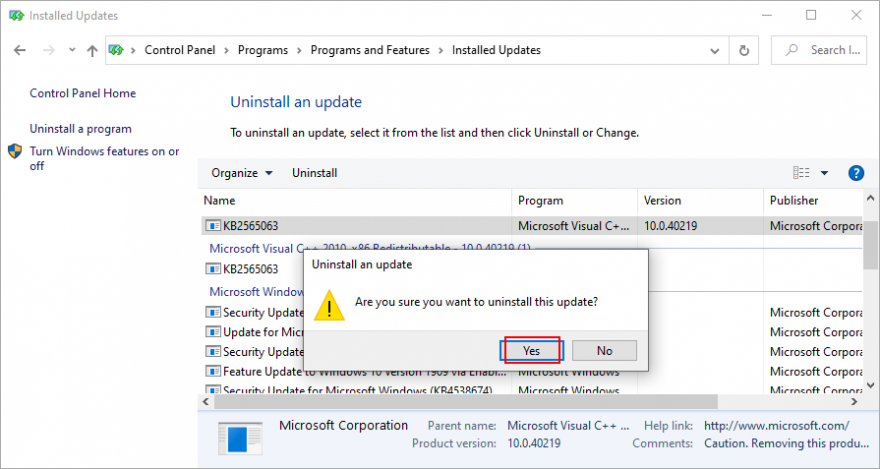
หากคอมพิวเตอร์ของคุณถูกโจมตีเมื่อเร็วๆ นี้ อาจเป็นไปได้ว่าตัวแทนมัลแวร์ได้แทรกซึมระบบปฏิบัติการของคุณและปิดใช้งานไฟล์สำคัญที่ Windows 10 ต้องการเพื่อให้ทำงานได้อย่างถูกต้อง หายาก แต่เป็นไปได้ว่าไดรเวอร์กราฟิกของคุณได้รับผลกระทบเช่นกัน
ดังนั้นจึงเป็นความคิดที่ดีที่จะเรียกใช้การสแกนมัลแวร์เป็นประจำและรักษาความปลอดภัยให้กับคอมพิวเตอร์ของคุณ คุณสามารถใช้ Windows Defender ได้ เว้นแต่คุณจะติดตั้งโซลูชันความปลอดภัยทางอินเทอร์เน็ตของบริษัทอื่น:
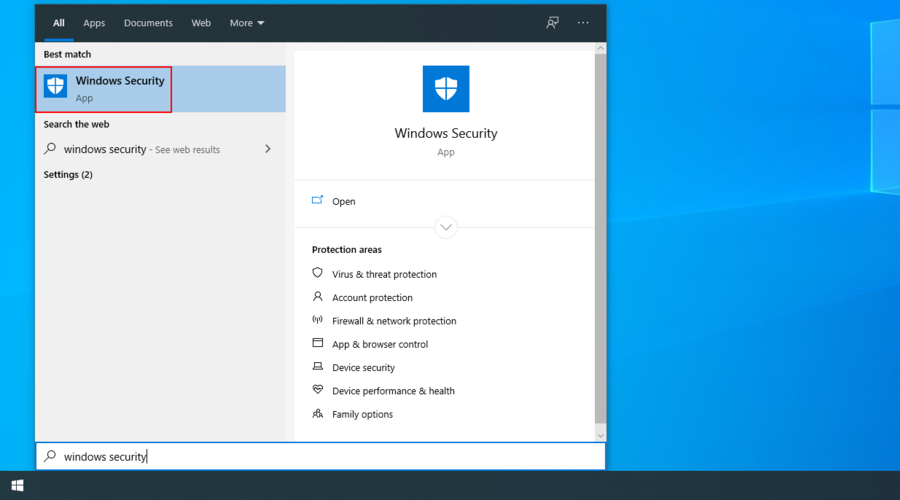
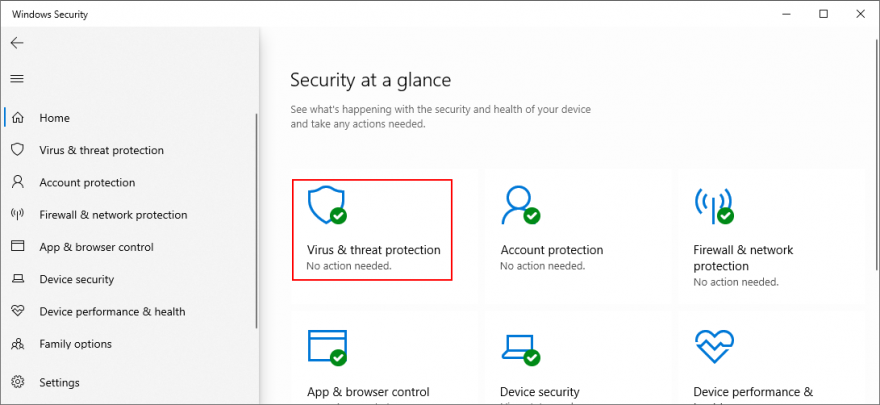
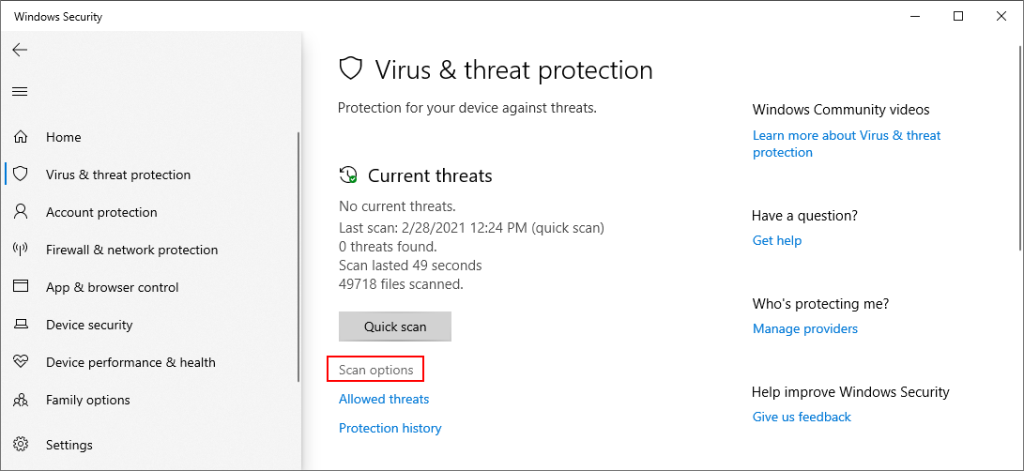
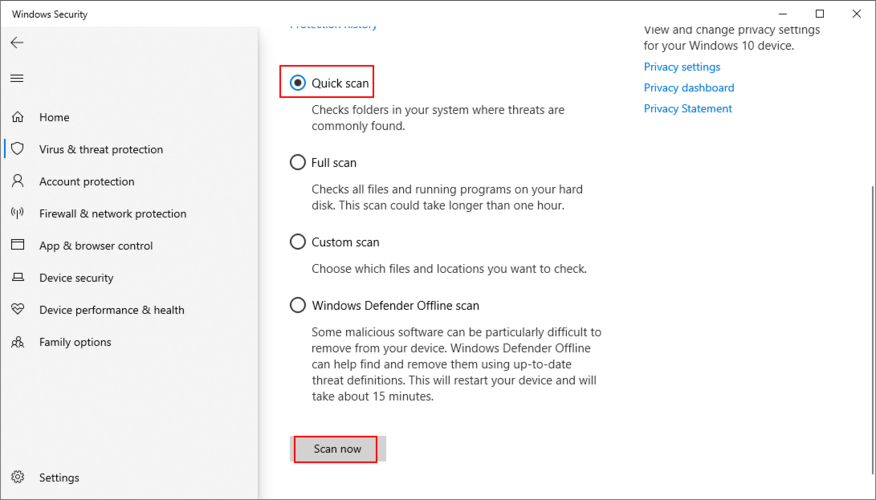
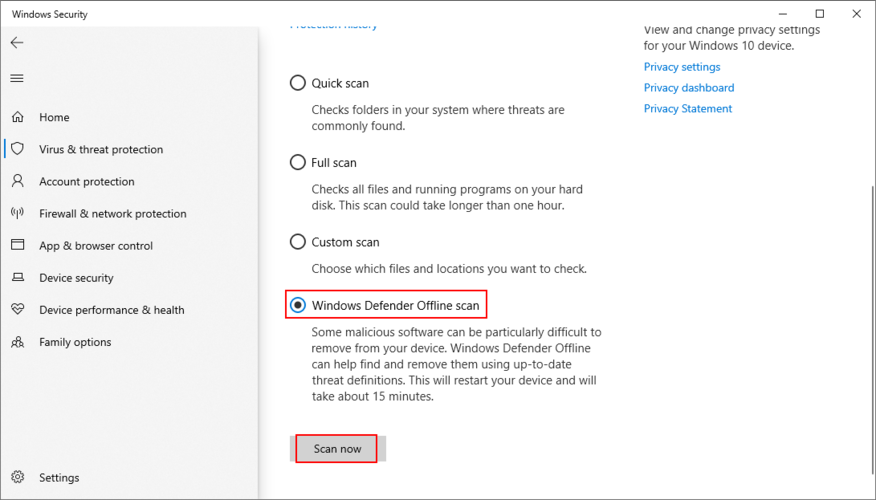
Windows Desktop Manager (dwm.exe)เป็นกระบวนการที่ดูแลเอฟเฟกต์ของ Windows เช่น รูปขนาดย่อของแถบงานสดและหน้าต่างโปร่งใส มันถูกเปิดใช้งานโดยค่าเริ่มต้นใน Windows 10
อย่างไรก็ตาม ผู้ใช้หลายคนอ้างว่า Windows Desktop Manager ทำให้หน้าจอกะพริบในคอมพิวเตอร์ Windows 10 ของตน และการยุติกระบวนการช่วยแก้ไขปัญหาได้ นี่คือสิ่งที่คุณต้องทำ
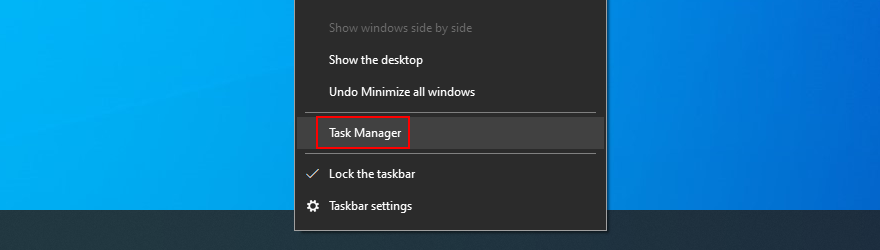
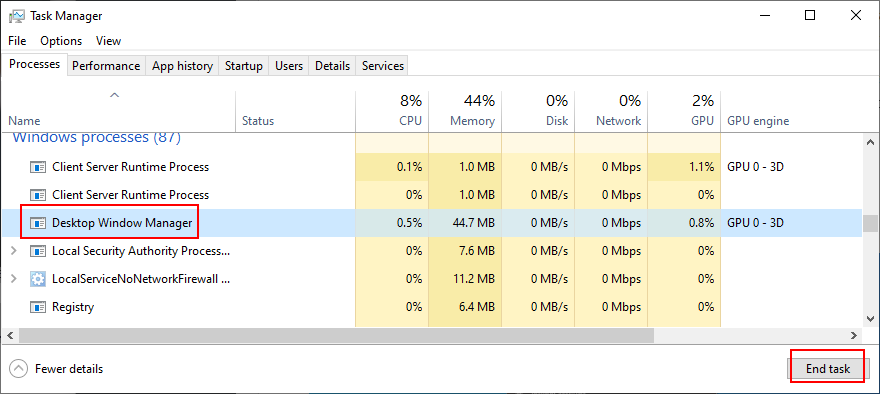
หากกระบวนการ Windows Desktop Manager เริ่มใหม่โดยอัตโนมัติ คุณจะต้องปิดใช้งานตัวเลือกนี้โดยใช้เครื่องมือบริการ
คุณสามารถย้อนกลับ Windows 10 ไปยังจุดคืนค่าที่สร้างขึ้นก่อนที่หน้าจอคอมพิวเตอร์ของคุณจะเริ่มทำงานผิดปกติและกะพริบ เป็นวิธีที่ง่ายในการลบการดัดแปลงทั้งหมดในระดับซอฟต์แวร์ อย่างไรก็ตาม ยังหมายความว่าโปรแกรมและเกมของคุณที่ติดตั้งหลังจากจุดตรวจจะหายไปจากพีซีของคุณ ดังนั้น คุณต้องตั้งค่าใหม่อีกครั้ง
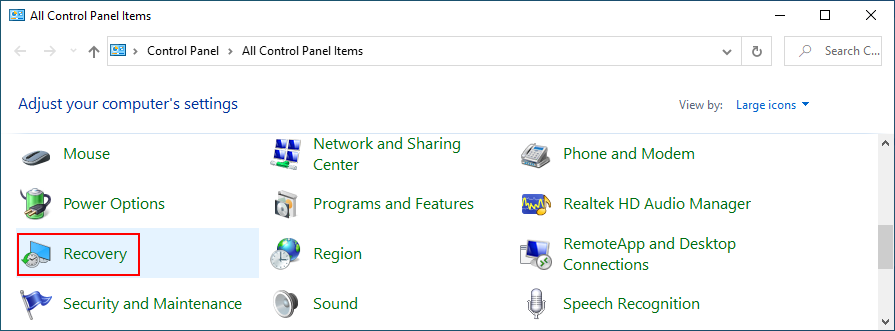
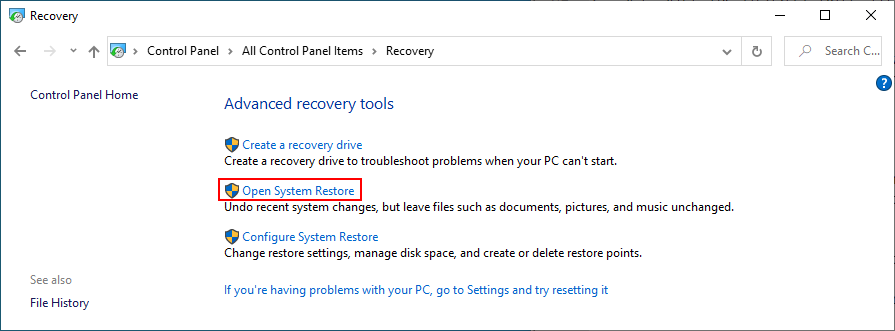
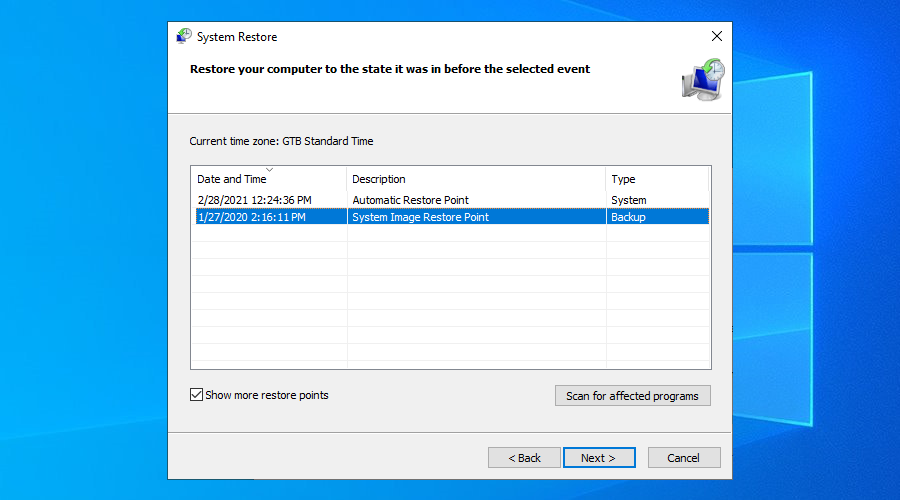
Regrettably, System Restore sometimes fails to work. If you have exhausted all your options up until this point and still can’t get rid of laptop screen flashing, it’s time to perform a factory reset on Windows 10. Only your applications will be gone, so your personal files will remain intact.
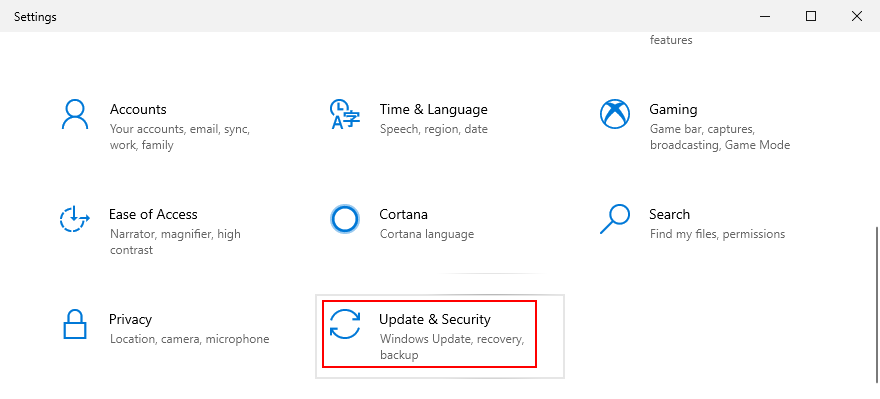
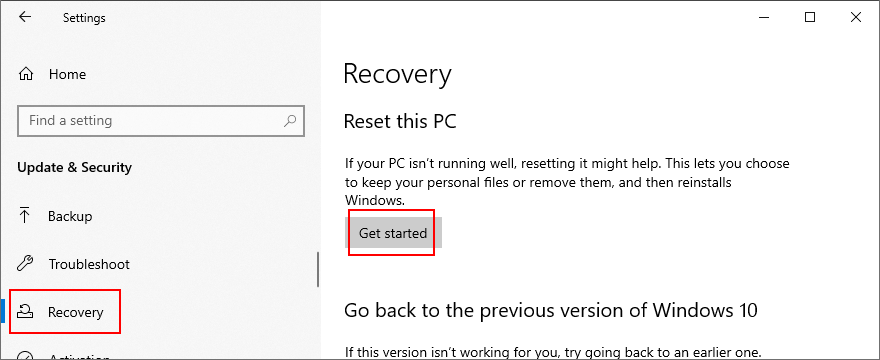
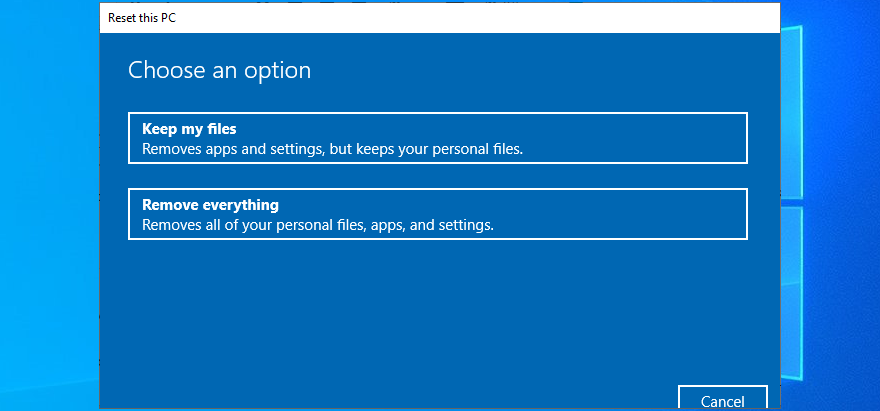
To recap, screen flickering issues on Windows 10 are usually caused by display problems. You can narrow down the search by inspecting Task Manager to see if it’s also flashing.
For instance, you should start Windows 10 in Safe Mode or run a clean boot, reinstall your display adapter, update or roll back your graphics driver, run Program Compatibility Troubleshooter, update, uninstall or reinstall programs, check for system updates, as well as run the Hardware and Devices troubleshooter.
It’s also a good idea to scan your hard drive for errors with the help of CHKDSK. Furthermore, you should inspect your monitor cables, clean your hardware, remove and reseat your graphics card, lower your monitor refresh rate, uninstall system updates, perform a malware scan, or disable the Windows Desktop Manager service.
If all fails, you can try to roll back Windows 10 to a previous restore point or perform a factory reset. But you might also have to consider replacing your monitor.
วิธีแก้ไขใดที่แก้ไขปัญหาการกะพริบของหน้าจอบนคอมพิวเตอร์ของคุณ บอกเราทั้งหมดเกี่ยวกับเรื่องนี้ในส่วนความคิดเห็นด้านล่าง
Minecraft มีให้บริการในทุกแพลตฟอร์มที่คุณสามารถเล่นเกมได้ ซึ่งรวมถึงแพลตฟอร์มเดสก์ท็อป แพลตฟอร์มมือถือ เกมคอนโซล รวมถึง
สมมติว่าคุณมีเครื่องเขียนดีวีดีสองตัวติดตั้งอยู่ในคอมพิวเตอร์ของคุณ ทั้งสองไดรฟ์มีตัวอักษรต่างกันแต่มีชื่อเหมือนกัน นั่นคือ 'DVD-RW' ไม่มีทางเข้ามา
คุณต้องการสาธิตวิธีการใช้ผลิตภัณฑ์หรือซอฟต์แวร์ให้ผู้อื่นดูหน้าจอแบบทันทีหรือไม่ หรือบางทีคุณอาจต้องการสอนวิธีเข้าถึงตัวเลือกหรือก
TKexe Kalendar (ลิงค์ดาวน์โหลดโดยตรงคือ (https://www.tkexe.eu/kalender/install/setup_ca_en.exe) ที่นี่) เป็นซอฟต์แวร์ฟรีที่ช่วยคุณในการสร้าง
Steam เข้ากันไม่ได้กับ Windows 10 Creators Update หรือไม่
มาเป็นผู้เชี่ยวชาญด้านการแก้ไขปัญหาพีซีของคุณเองโดยเรียนรู้วิธีรีสตาร์ทไดรเวอร์กราฟิกและจัดการกับปัญหาที่เกี่ยวข้องกับกราฟิกที่ไม่พึงปรารถนาอย่างชาญฉลาด
คำบรรยายสดอาจสร้างความรำคาญให้กับหน้าจอของคุณหากคุณไม่ต้องการ คุณสามารถปิดใช้งานได้ด้วยวิธีง่ายๆ เหล่านี้
แม้ว่า Windows Media Center จะมีชุดเครื่องมือที่ดีรวมอยู่ในเมนูต่างๆ ตั้งแต่ Extras, Pictures+Videos, Music, etc. ผู้ใช้จำนวนมาก
ยังใหม่กับ Windows Server และต้องการเพิ่มความปลอดภัยหรือไม่? คู่มือนี้สามารถช่วยได้ อธิบายวิธีการรักษาความปลอดภัย Windows Server ของคุณ
รับการแจ้งเตือนที่น่ารำคาญอย่างต่อเนื่องบน Windows 11 หรือไม่ นี่คือตัวเลือกที่รวดเร็วและชาญฉลาดที่คุณสามารถเปิดใช้งานเพื่อปิดได้


