Minecraft เวอร์ชั่น Bedrock คืออะไร?

Minecraft มีให้บริการในทุกแพลตฟอร์มที่คุณสามารถเล่นเกมได้ ซึ่งรวมถึงแพลตฟอร์มเดสก์ท็อป แพลตฟอร์มมือถือ เกมคอนโซล รวมถึง

ผู้ใช้ Windows ทุกคนคุ้นเคยกับปัญหาBlue Screen of Deathแต่มีเพียงไม่กี่คนที่พบปัญหา White Screen of Death (WSOD) เมื่อหน้าจอเปลี่ยนเป็นสีขาวทั้งหมด และไม่แสดงข้อความใดๆ ไม่เหมือนกับ BSOD
การสะดุดกับ WSOD อาจเป็นเรื่องที่ค่อนข้างน่ากลัว โดยเฉพาะอย่างยิ่งเนื่องจากระบบปฏิบัติการไม่มีรหัสหยุดให้คุณใช้เพื่อค้นหาโซลูชันออนไลน์ แต่คุณยังสามารถแก้ปัญหาหน้าจอสีขาวของปัญหาความตายได้โดยไม่ต้องตั้งโรงงานของ Windows 10
White Screen of Death สามารถเรียกใช้งานได้จากปัญหาต่างๆ เช่น ความล้มเหลวของฮาร์ดแวร์หรือซอฟต์แวร์เสียหาย บางครั้ง หน้าจออาจเปลี่ยนเป็นสีขาวทันทีหลังจากบูต Windows มันสามารถเกิดขึ้นได้ไม่เฉพาะบน Windows แต่ยังรวมถึง Mac หรือ iOS
ตัวอย่างเช่น หากคุณทำ iPhone หรือ iPad ตก จอภาพอาจเปลี่ยนเป็นสีขาวทั้งหมด หยุดตอบสนองต่อคำสั่ง และแสดงเฉพาะโลโก้ Apple
มีหลายวิธีในการแก้ไขข้อผิดพลาด White Screen of Death อย่างไรก็ตามก่อนที่จะเริ่มต้นก็ขอแนะนำให้สร้างจุดคืนค่าระบบ คุณจะสามารถย้อนกลับการเปลี่ยนแปลงใด ๆ ได้หากต้องการเริ่มแก้ไขปัญหาตั้งแต่เริ่มต้น
ถ้าหน้าจอสีขาวเกิดจากชำรุดคนขับรถ, บริการหรือกระบวนการแล้วคุณสามารถเรียกใช้คลีนบูตใน Windows 10 อำนวยความสะดวกในสภาพแวดล้อมที่ปลอดภัยซึ่งจะปิดส่วนประกอบที่ไม่จำเป็นทั้งหมด
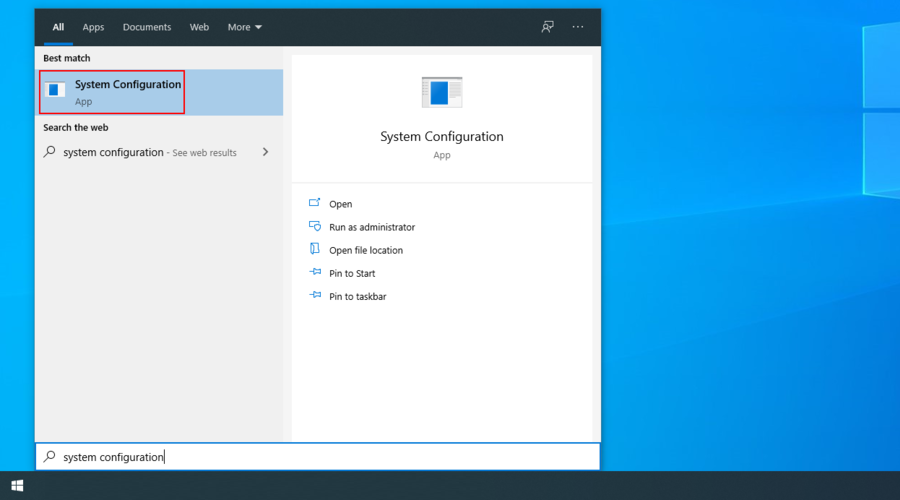
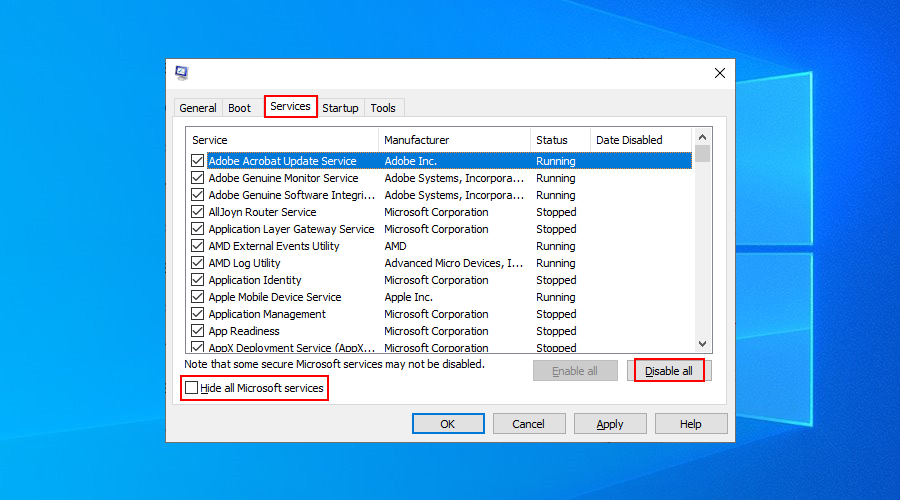
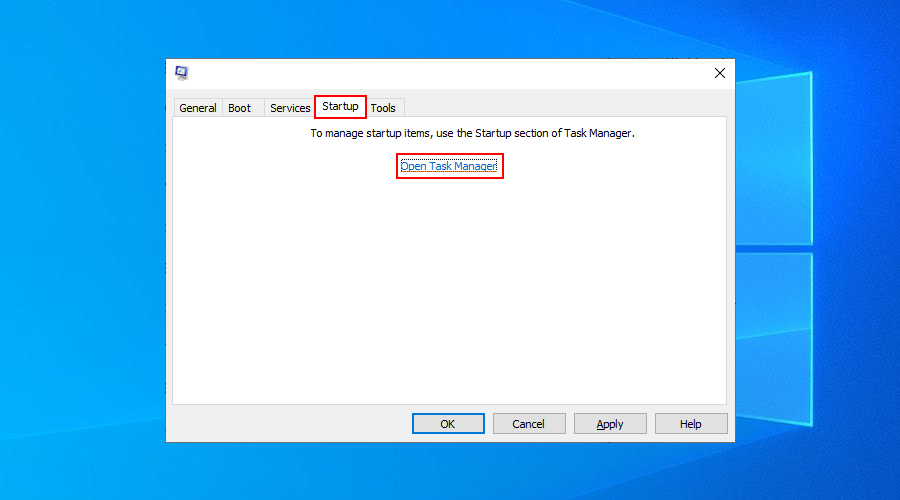
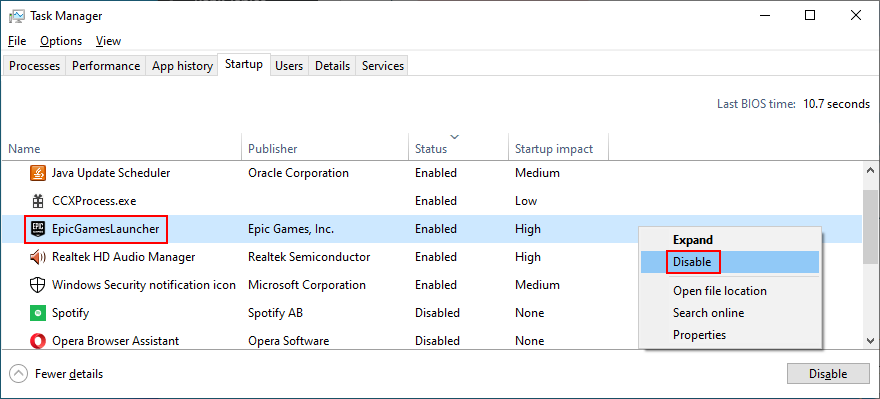
ปัญหาหน้าจอขาวมักเกี่ยวข้องกับปัญหาการแสดงผล ดังนั้นคุณควรดูที่ไดรเวอร์ GPU ของคุณเพื่อตรวจสอบว่าโปรแกรมไม่เข้ากัน ล้าสมัย หรือทำงานไม่ถูกต้องอีกต่อไป
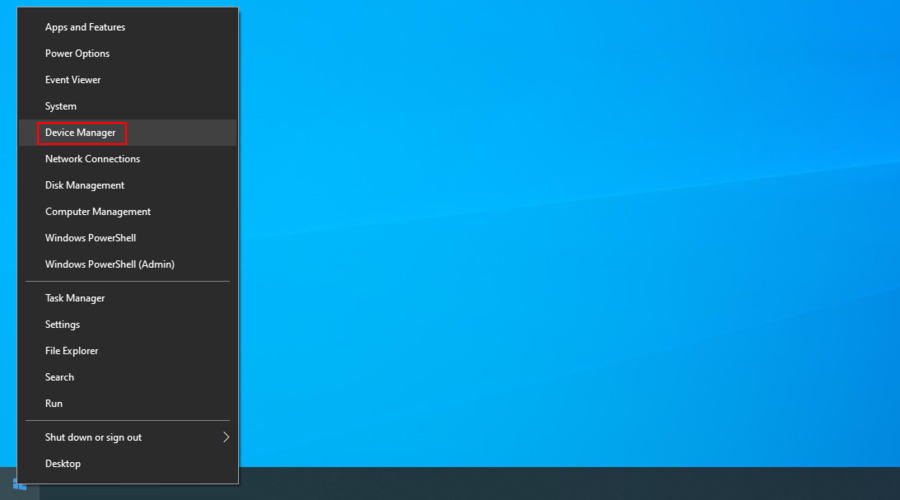
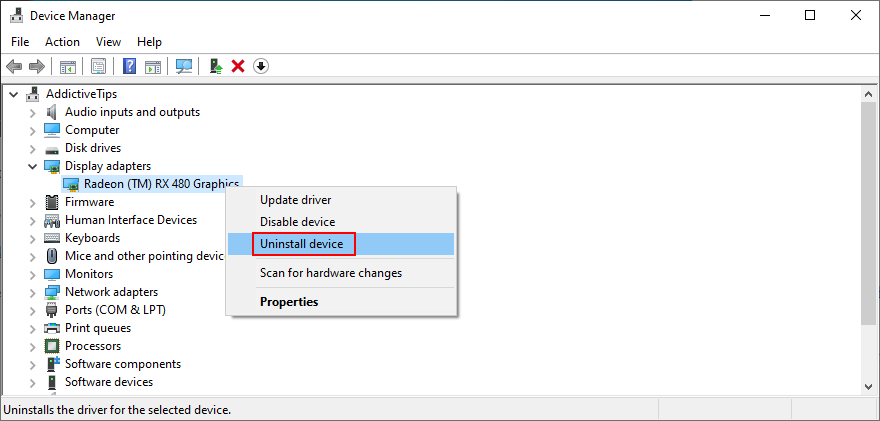
วิธีนี้จะช่วยแก้ไขปัญหาหน้าจอสีขาวได้หากไดรเวอร์วิดีโอของคุณทำงานไม่ถูกต้อง แต่ถ้าเก่าไปก็ต้องอัพเดทเป็นเวอร์ชั่นล่าสุด
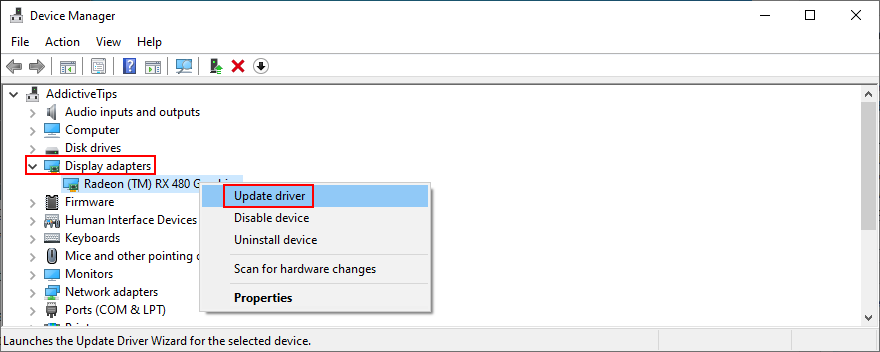
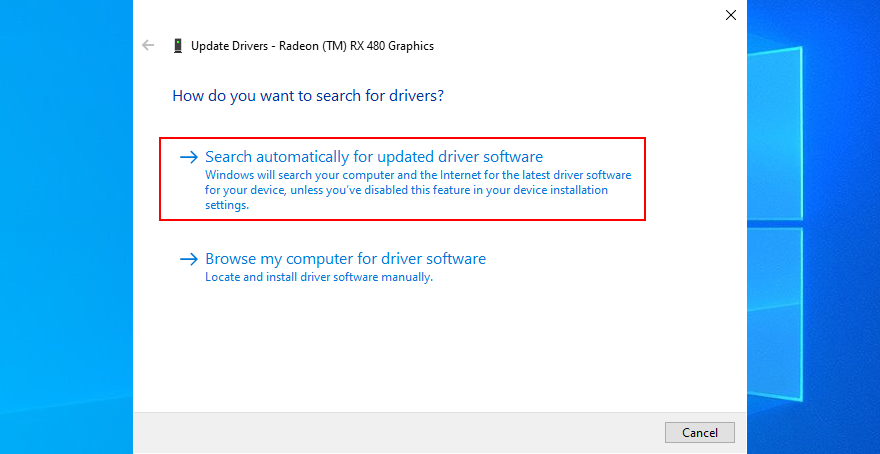
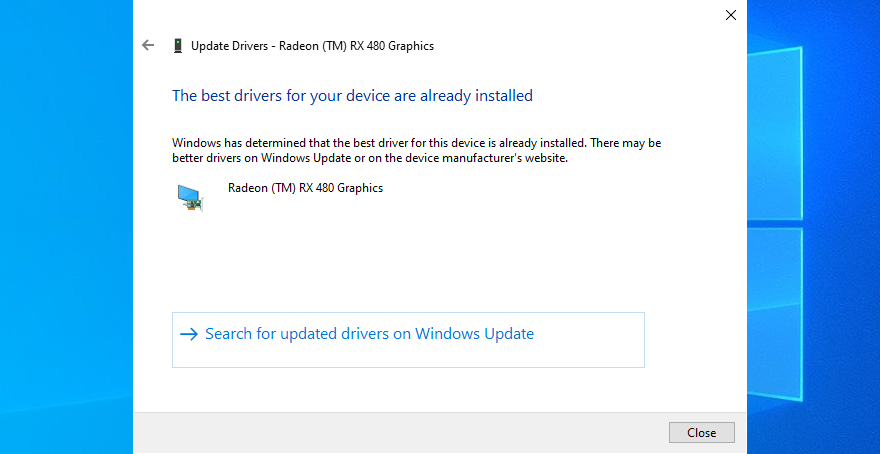
หากคุณยังไม่สามารถอัปเดตไดรเวอร์วิดีโอได้ ให้จดชื่อผู้ผลิตและเวอร์ชันปัจจุบัน จากนั้น ไปที่เว็บไซต์ทางการเพื่อค้นหา ดาวน์โหลด และติดตั้งไดรเวอร์ใหม่สำหรับ GPU ของคุณ
แต่ถ้าคุณไม่ต้องการที่จะไปผ่านทุกปัญหานี้แล้วคุณสามารถหันไปประยุกต์ใช้ปรับปรุงโปรแกรมควบคุม คุณสามารถใช้เพื่ออัปเดตไดรเวอร์ทั้งหมดของคุณพร้อมกันโดยไม่ต้องกังวลว่าจะได้รับไดรเวอร์ที่เข้ากันไม่ได้
เนื่องจากความล้มเหลวของฮาร์ดแวร์เป็นหนึ่งในสาเหตุหลักของข้อผิดพลาด White Screen of Death จึงขึ้นอยู่กับคุณที่จะตรวจสอบอุปกรณ์คอมพิวเตอร์ของคุณและค้นหาส่วนประกอบที่ชำรุด การทำเช่นนี้อาจทำได้ยาก โดยเฉพาะอย่างยิ่งถ้าคุณมีอุปกรณ์ภายนอกหลายเครื่อง
อย่างไรก็ตาม หากคุณเริ่มได้รับข้อผิดพลาดหน้าจอสีขาวหลังจากต่ออุปกรณ์ใหม่เข้ากับพีซีของคุณ เช่น อแด็ปเตอร์ Wi-Fi เว็บแคม ฮาร์ดดิสก์ภายนอก หรือไดรฟ์ปากกา USB นั่นอาจเป็นฝ่ายผิด
ปิดคอมพิวเตอร์และถอดอุปกรณ์ต่อพ่วงทั้งหมด ยกเว้นเมาส์และคีย์บอร์ด จากนั้นเปิดพีซีของคุณเพื่อยืนยันว่าคุณไม่ได้รับ White Screen of Death อีกต่อไป
หลังจากขั้นตอนนี้ คุณสามารถเริ่มติดส่วนประกอบฮาร์ดแวร์ของคุณใหม่ทีละตัวจนกว่าคุณจะได้หน้าจอสีขาวอีกครั้ง ควรหมายความว่าอุปกรณ์ที่เชื่อมต่อล่าสุดทำงานผิดปกติและต้องได้รับการซ่อมแซม
การอัปเดตระบบปฏิบัติการเป็นเวอร์ชันล่าสุดเป็นสิ่งสำคัญ เพื่อให้คุณได้ใช้ประโยชน์จากคุณลักษณะล่าสุด การปรับปรุง การแก้ไขด่วน และแพตช์ความปลอดภัย
หากข้อผิดพลาด White Screen of Death ส่งผลกระทบต่อผู้ใช้หลายรายเนื่องจากปัญหาซอฟต์แวร์เฉพาะ แสดงว่า Microsoft อาจส่งการอัปเดตระบบใหม่เพื่อซ่อมแซม
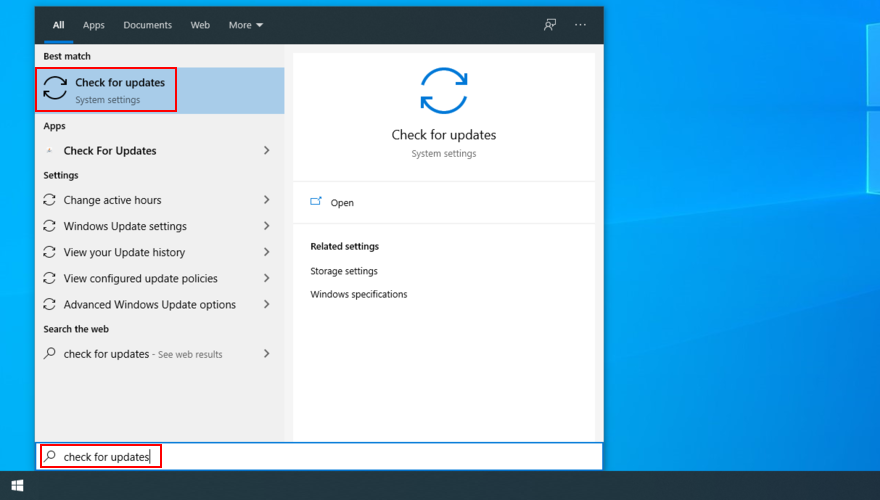
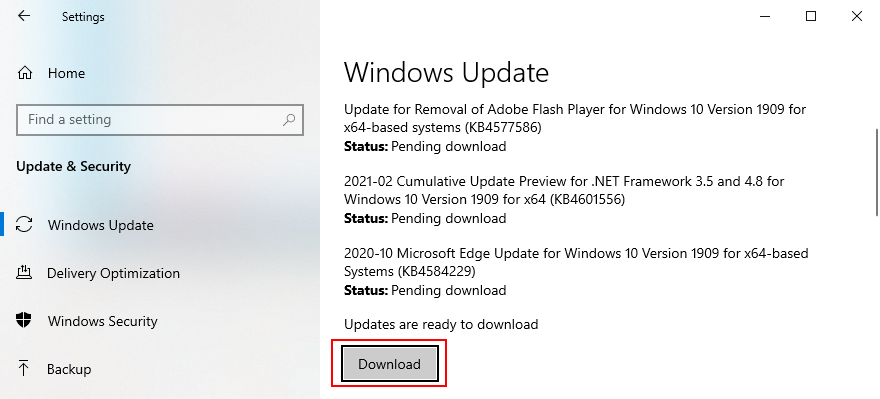
ตรงกันข้ามกับวิธีแก้ไขปัญหาก่อนหน้านี้ คุณอาจต้องลบการอัปเดต Windows ล่าสุดออกจากคอมพิวเตอร์ซึ่งอาจทำให้เกิดข้อผิดพลาดหน้าจอสีขาว

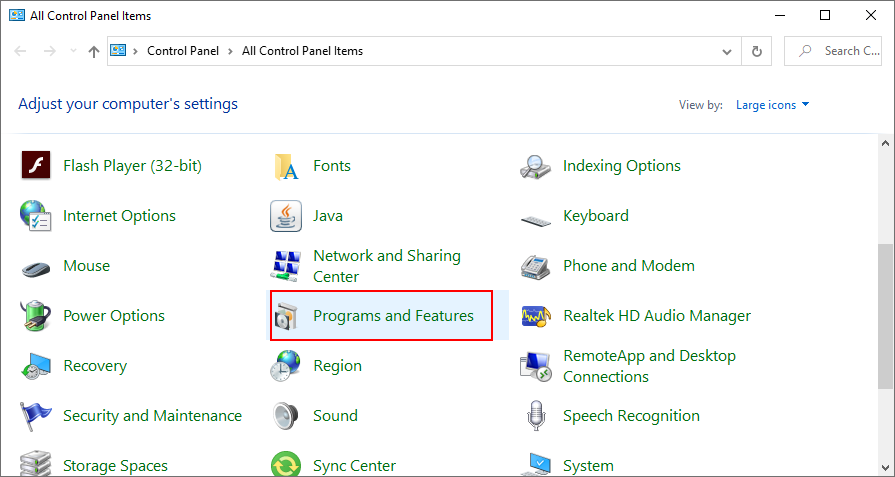
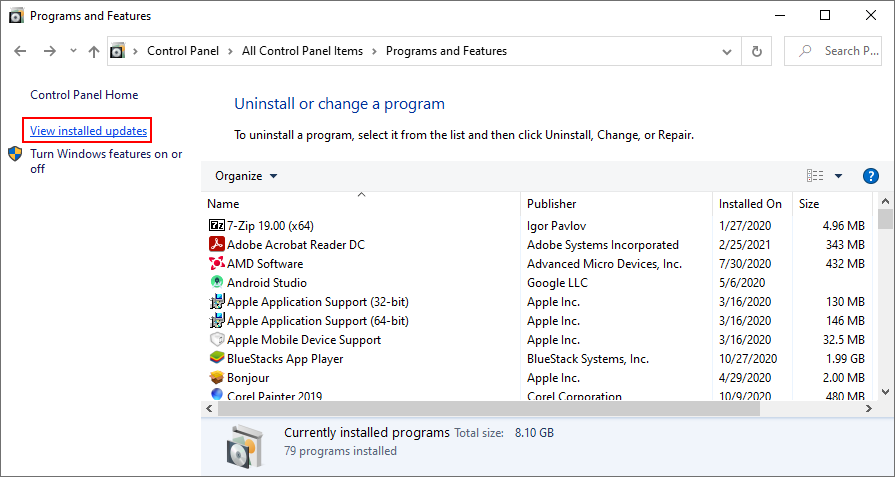
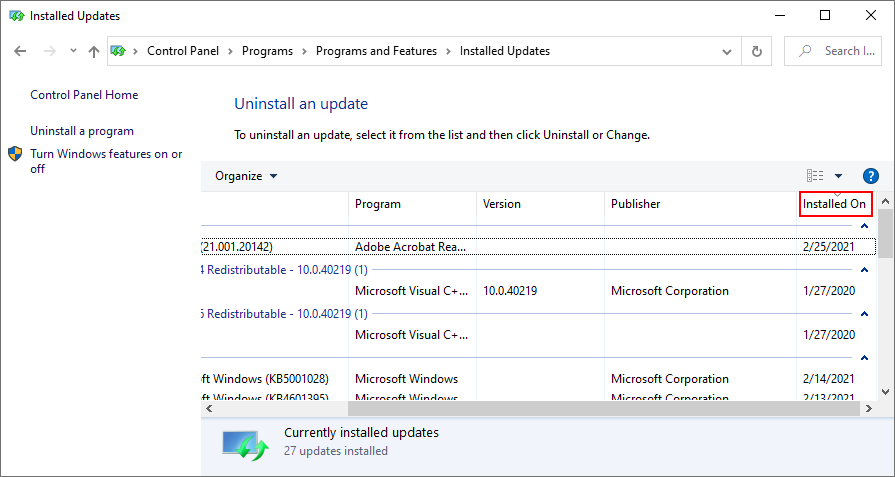
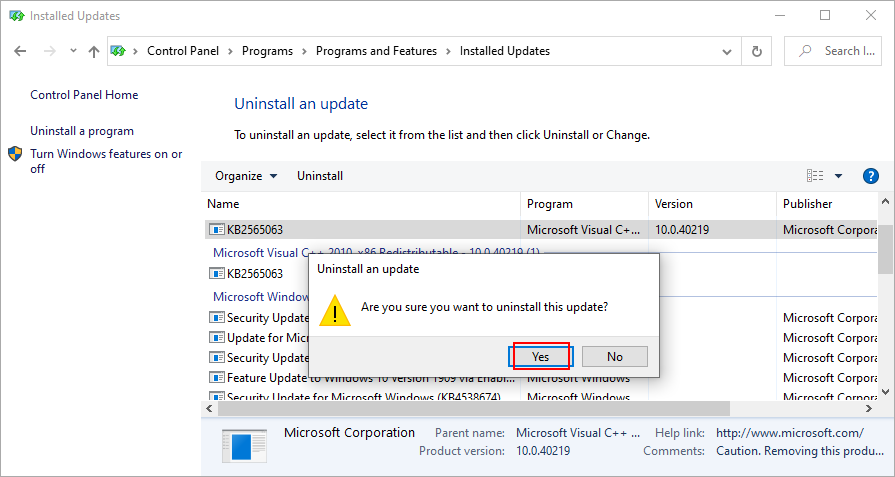
หากข้อผิดพลาด White Screen of Death ยังคงอยู่ คุณควรตรวจสอบการ์ด RAM และแก้ไขข้อผิดพลาดใดๆ ไม่จำเป็นต้องใช้เครื่องมือพิเศษของบริษัทอื่น เนื่องจากคุณสามารถวางใจใน Windows Memory Diagnostic ซึ่งเป็นแอปพลิเคชันในตัว
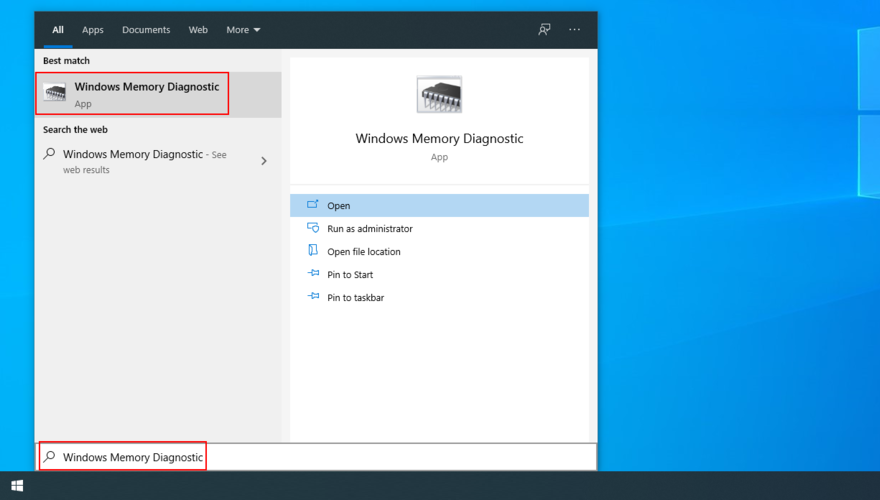
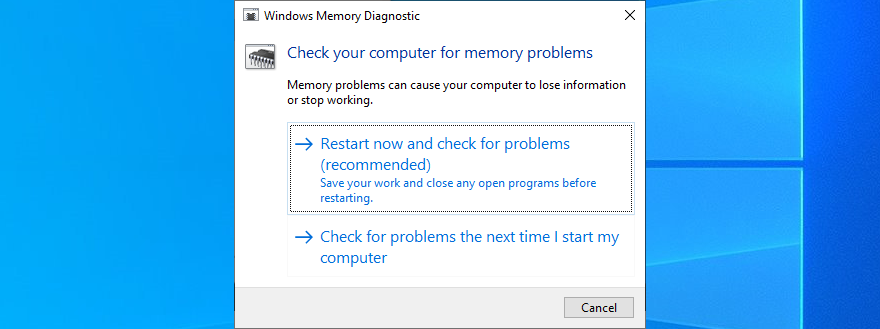
ผู้ใช้ขั้นสูงที่กำลังมองหาความคิดเห็นที่สองสามารถใช้MemTest86ได้
WSOD อาจเกิดจากพื้นที่ดิสก์ไม่เพียงพอบนพาร์ติชันหลักที่ติดตั้งระบบปฏิบัติการของคุณ (โดยปกติคือ C:) หากมีเนื้อที่ดิสก์ไม่เพียงพอ จะป้องกันไม่ให้ Windows เรียกใช้กระบวนการที่สำคัญ ทำการอัปเดต และดำเนินงานที่จำเป็นอื่นๆ
อย่างไรก็ตาม คุณสามารถจัดการปัญหานี้ได้โดยเพิ่มพื้นที่ดิสก์ให้มากขึ้น ในการดำเนินการนี้ คุณสามารถใช้เครื่องมือการจัดการดิสก์ในตัวเพื่อลดขนาดพาร์ติชั่นขนาดใหญ่ แล้วใช้เนื้อที่ว่างบนดิสก์นั้นเพื่อขยายโวลุ่ม C:
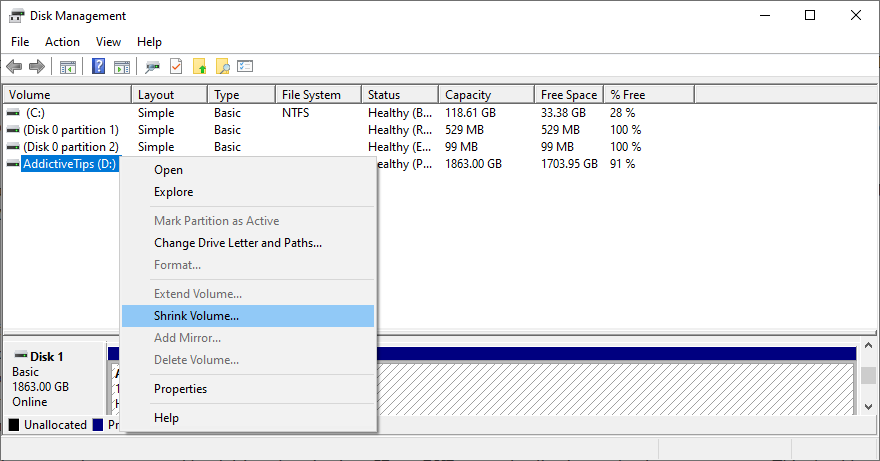
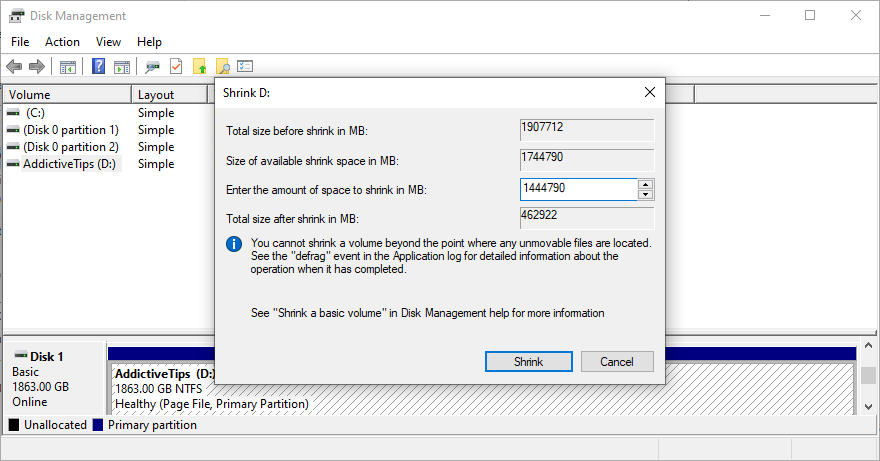
อีกวิธีหนึ่งในการเพิ่มพื้นที่ว่างในดิสก์คือการกำจัดไฟล์เก่าและแอปพลิเคชั่นขนาดใหญ่ที่คุณไม่ได้ใช้อีกต่อไป ตัวอย่างเช่น เมื่อพูดถึงรูปถ่ายส่วนตัวและวิดีโอทำเองที่ใช้พื้นที่ดิสก์จำนวนมาก คุณสามารถคัดลอกไปยังฮาร์ดไดรฟ์ภายนอก อัปโหลดไปยังบัญชีคลาวด์ หรือเบิร์นลงในดิสก์ข้อมูล
นอกจากนี้ จำเป็นต้องลบไฟล์ขยะที่ไม่ทำอะไรเลย ยกเว้นเพิ่มความยุ่งเหยิงในฮาร์ดดิสก์ของคุณ จะทำให้เรื่องนี้เกิดขึ้นคุณสามารถเปิดให้บุคคลที่สามดิสก์เครื่องมือทำความสะอาดเช่นCCleaner แต่ถ้าคุณไม่ต้องการติดตั้งแอพพลิเคชั่นใดๆ อีก คุณสามารถใช้เครื่องมือ Windows Disk Cleanup

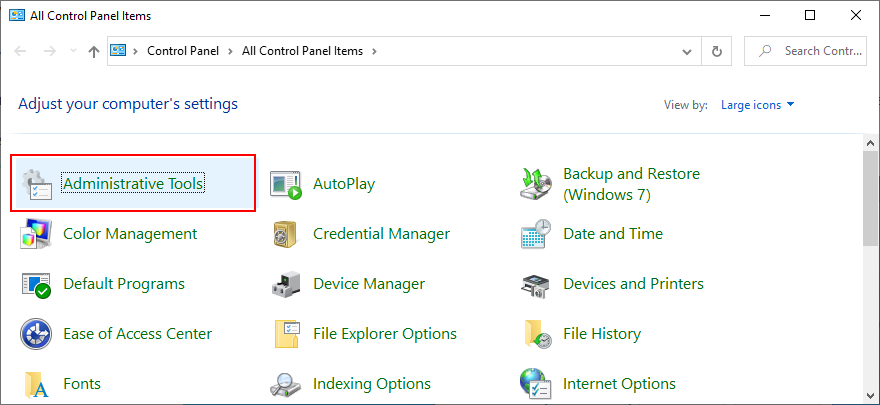
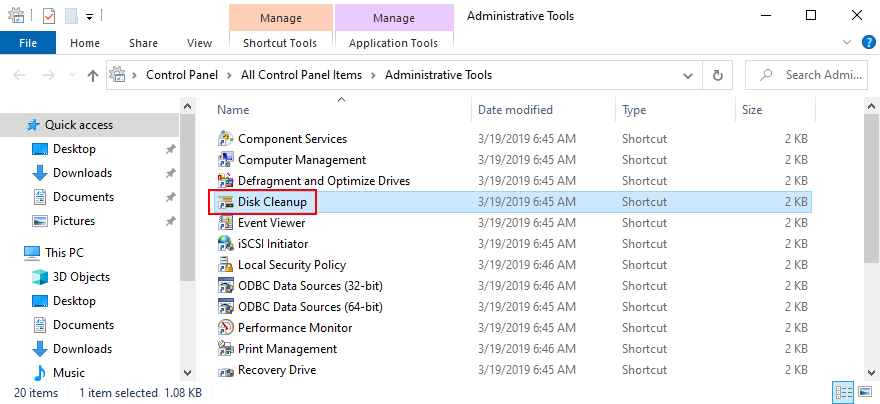
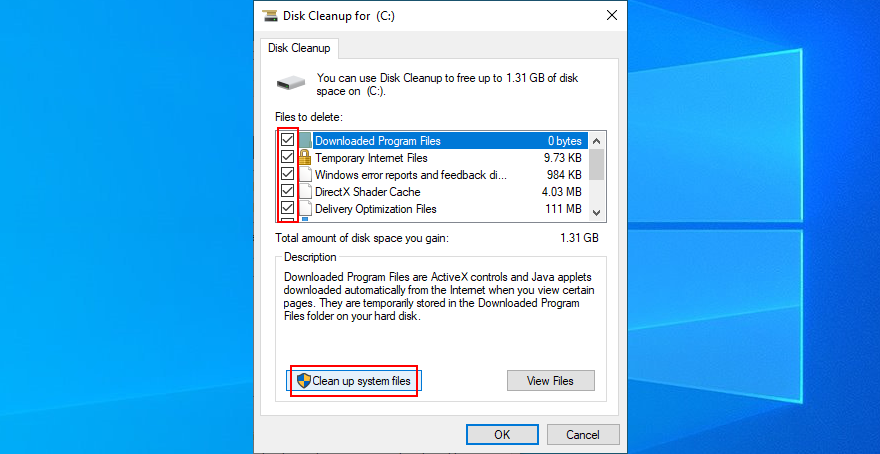
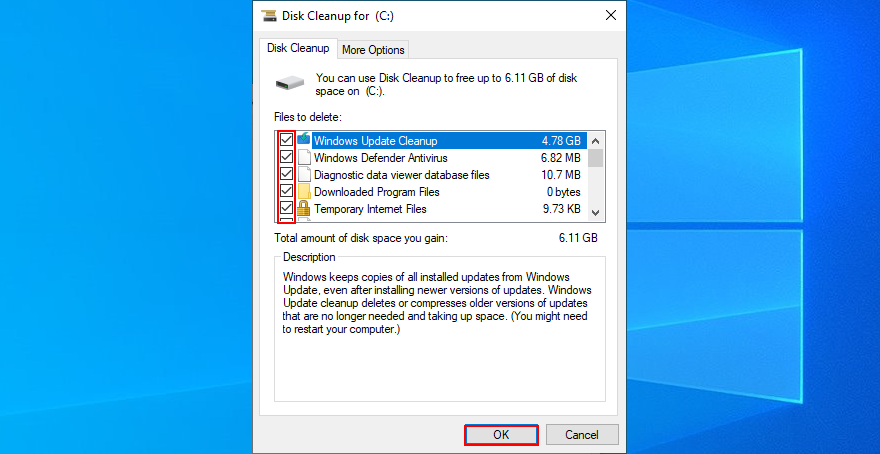
เซกเตอร์เสียและไฟล์ระบบที่เสียหายสามารถเรียกข้อความแสดงข้อผิดพลาด White Screen of Death เนื่องจากฮาร์ดไดรฟ์และข้อมูล OS เสียหาย อย่างไรก็ตาม คุณสามารถแก้ไขปัญหาเหล่านี้ได้โดยไม่ต้องขอความช่วยเหลือจากภายนอก ด้วยเครื่องมือที่ผสานรวม Windows บางตัว: CHKDSK (Check Disk), SFC (System File Checker)และ DISM (Deployment Image Servicing and Management)
คุณสามารถเรียกใช้และควบคุมยูทิลิตี้เหล่านี้ได้จากสภาพแวดล้อมบรรทัดคำสั่ง คุณจึงไม่ต้องติดตั้งซอฟต์แวร์พิเศษใดๆ ไม่จำเป็นต้องมีประสบการณ์กับ CMD มาก่อน ตราบใดที่คุณทำตามคำแนะนำด้านล่าง
chkdsk c: /fและกดEnterหากติดตั้ง Windows บนพาร์ติชัน C: มิฉะนั้น ให้แทนที่c:ด้วยอักษรระบุไดรฟ์ที่ถูกต้อง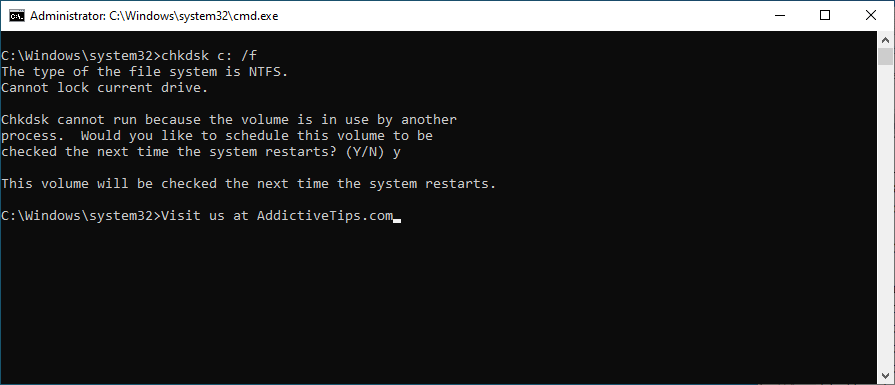
หากคุณยังคงได้รับหน้าจอสีขาวแห่งความตายหลังจากใช้ CHKDSK คุณควรหันไปใช้ SFC เพื่อแก้ไขไฟล์ระบบที่เสียหาย
sfc /scannowรอ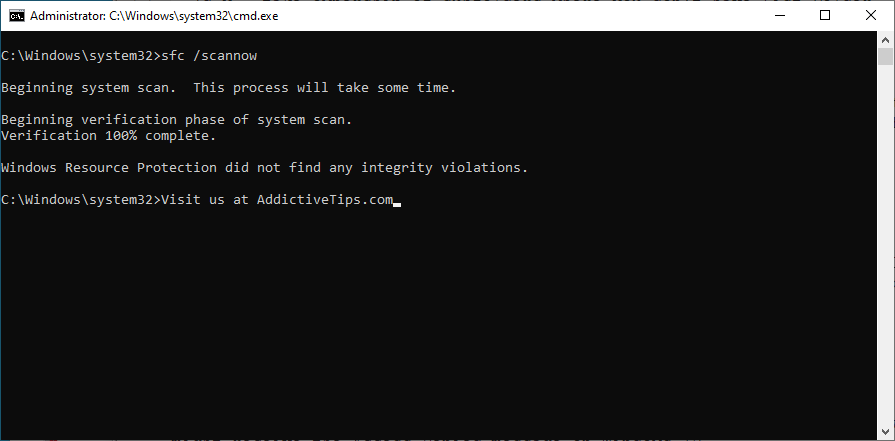
หาก SFC ไม่สามารถแก้ไขข้อผิดพลาดหน้าจอสีขาวได้ คุณสามารถใช้ DISM เพื่อตรวจสอบที่เก็บคอมโพเนนต์ของอิมเมจ Windows
DISM /online /cleanup-image /scanhealthและกดEnter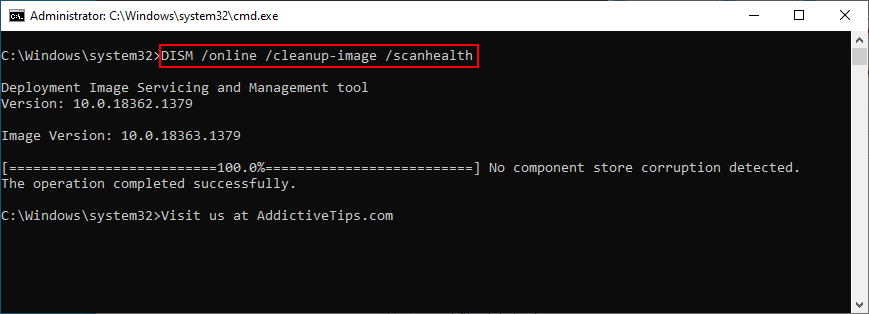
DISM /online /cleanup-image /restorehealthsfc /scannowและกดEnterหาก BIOS ของคุณล้าสมัย อาจทำให้เกิดปัญหาด้านประสิทธิภาพของคอมพิวเตอร์ได้ หากไม่เลือก ปัญหาเหล่านี้อาจนำไปสู่ข้อผิดพลาดหน้าจอสีขาวและหน้าจอสีน้ำเงิน วิธีที่ง่ายที่สุดในการแก้ไขปัญหานี้คือการอัปเดต BIOS เป็นเวอร์ชันใหม่ล่าสุด
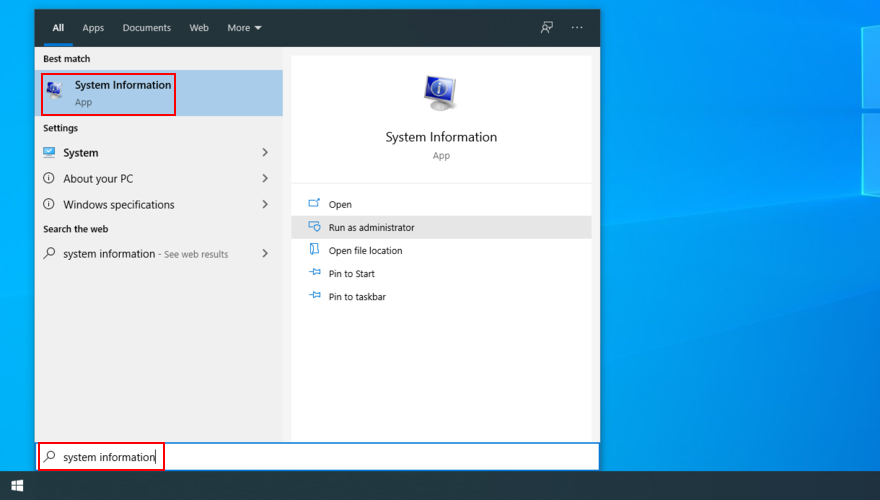
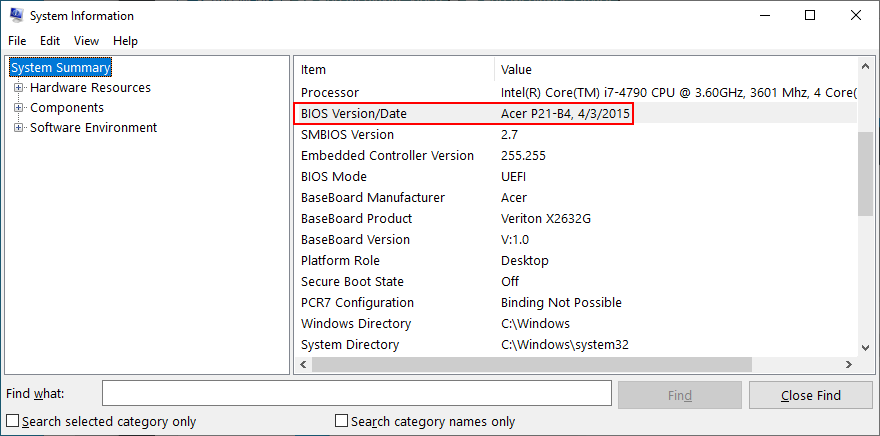
คุณสามารถควบคุมการตั้งค่าคอมพิวเตอร์จำนวนมากจาก BIOS เช่น การโอเวอร์คล็อกและการแคช อย่างไรก็ตาม หากคุณไม่มีประสบการณ์กับ BIOS มากพอที่จะรู้ว่าคุณกำลังทำอะไรอยู่ คุณอาจจะทำอันตรายมากกว่าดีได้
ในเวลานี้อาจนำไปสู่ข้อผิดพลาด White Screen of Death บนคอมพิวเตอร์ที่ไม่สงสัย ที่จะจัดการปัญหานี้สิ่งที่คุณต้องทำคือการรีเซ็ตการตั้งค่า BIOS เพื่อตั้งค่าจากโรงงาน
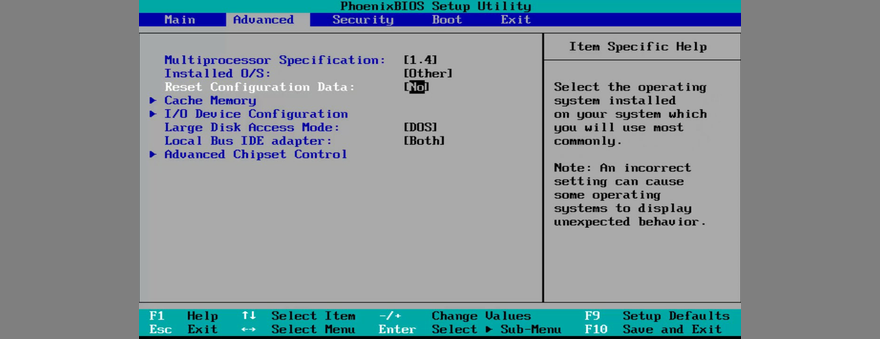
หากคอมพิวเตอร์ของคุณถูกโจมตีอย่างร้ายแรงจากมัลแวร์ ไฟล์ระบบที่สำคัญอาจถูกทำลาย นำไปสู่ความล้มเหลวของฮาร์ดแวร์และข้อผิดพลาด White Screen of Death คุณสามารถบอกได้อย่างง่ายดายว่ามีบางอย่างผิดปกติเมื่อคุณไม่สามารถเข้าถึงเครื่องมือของระบบได้อีกต่อไป เช่น ตัวจัดการงาน ตัวแก้ไขรีจิสทรี หรือแม้แต่พรอมต์คำสั่ง
ในการแก้ไขปัญหานี้ คุณสามารถใช้แอปพลิเคชันป้องกันมัลแวร์เพื่อค้นหาและลบไฟล์ที่ติดไวรัสออกจากคอมพิวเตอร์ของคุณ หากคุณไม่ได้ติดตั้งระบบรักษาความปลอดภัยของบริษัทอื่นไว้ แสดงว่า Windows Defender รับผิดชอบทุกอย่าง
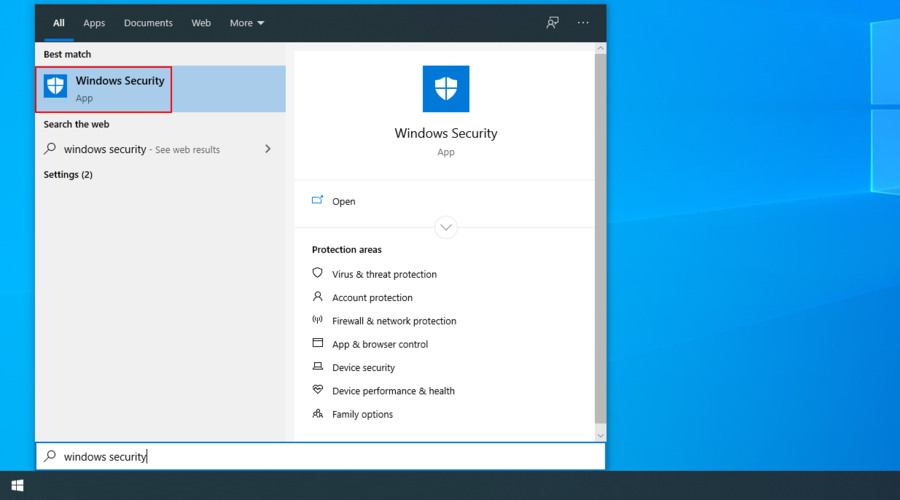
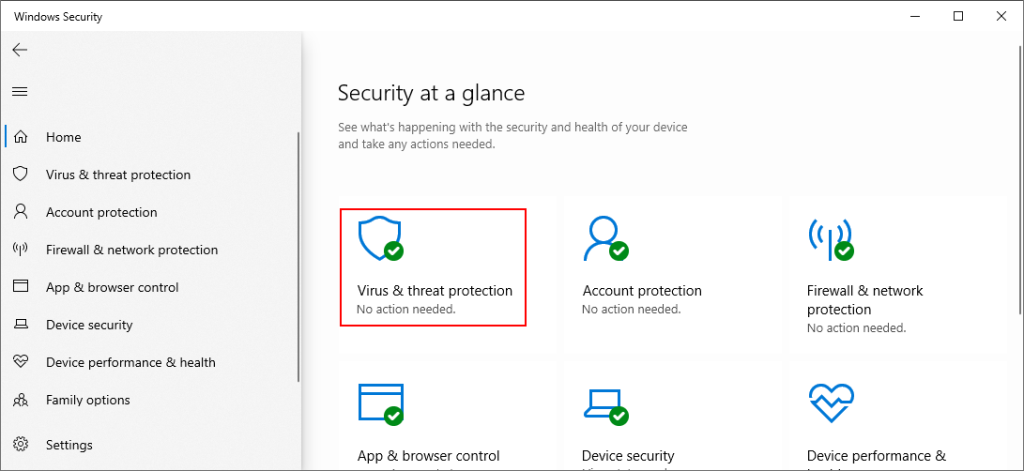
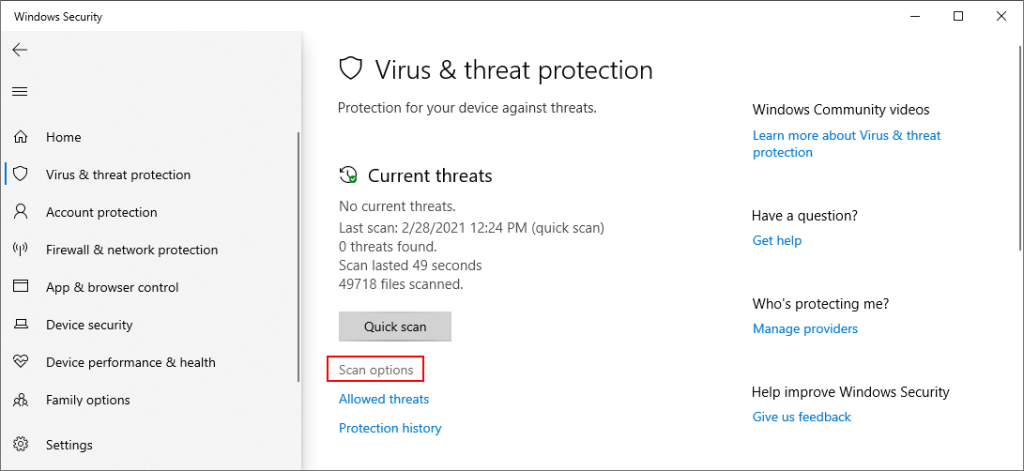
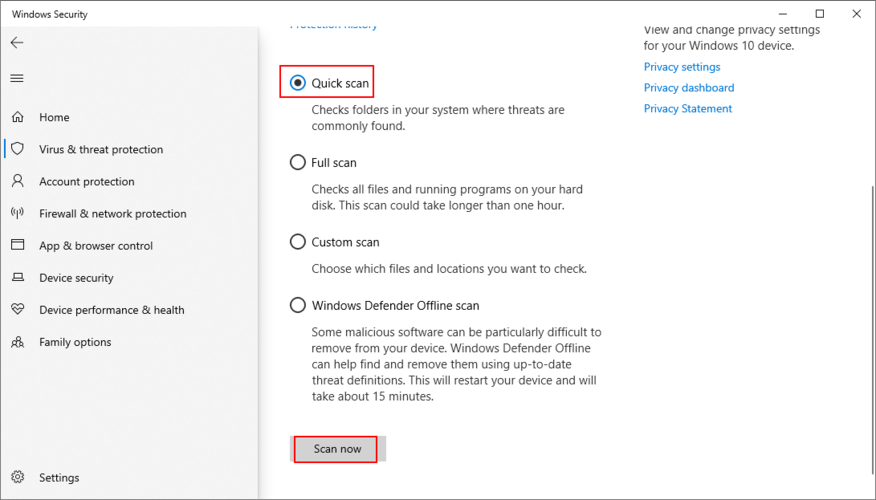
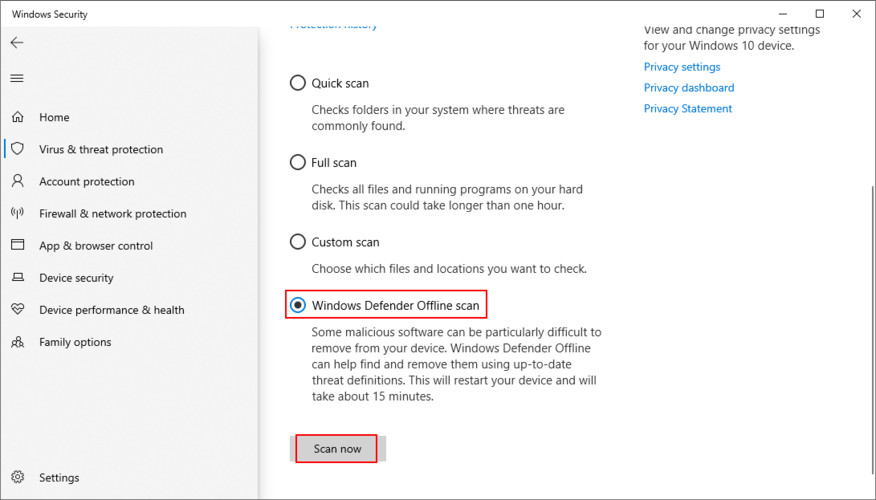
หากคอมพิวเตอร์ของคุณเริ่มมีปัญหากับข้อผิดพลาดหน้าจอสีขาวหลังจากติดตั้งซอฟต์แวร์ใหม่ คุณควรเปลี่ยนความสนใจไปที่โปรแกรมนั้น บางทีมันอาจทำการเปลี่ยนแปลงที่สำคัญบางอย่างในรีจิสทรีของ Windows หรือผสมไฟล์ DLL กับไลบรารีระบบ
หรืออาจไม่รองรับ Windows 10 อย่างสมบูรณ์ ทำให้เกิดปัญหาความเข้ากันได้แทน เพื่อแก้ไขปัญหานี้คุณสามารถถอนการติดตั้งการใช้งานที่ผ่านมาและที่น่าสงสัยเช่นโปรแกรมป้องกันไวรัสฟรีหรือเครื่องมือ VPN สำหรับ Windows
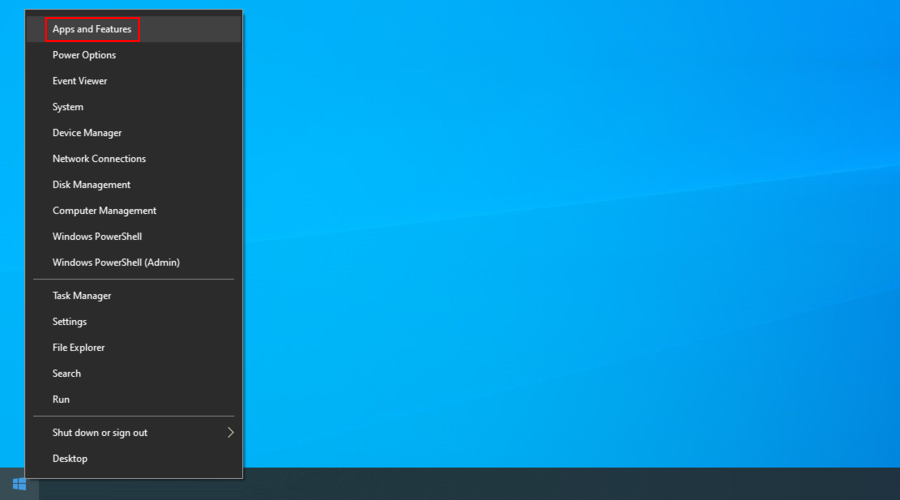
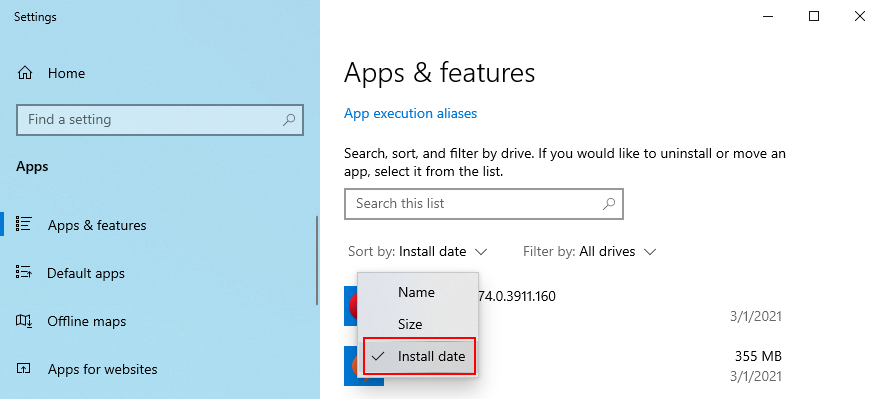
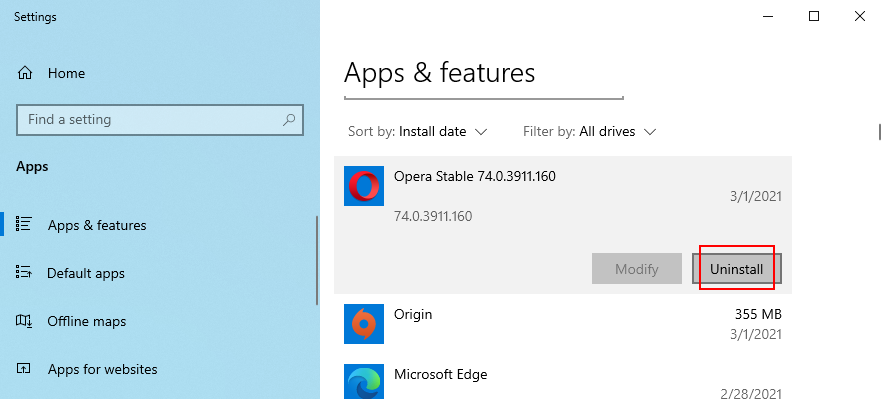
ขออภัย โปรแกรมถอนการติดตั้งในตัวของ Windows ไม่สามารถลบโปรแกรมออกจากคอมพิวเตอร์ได้อย่างสมบูรณ์ หากคุณต้องการงานถอนการติดตั้งแบบสมบูรณ์ คุณสามารถตรวจสอบโปรแกรมถอนการติดตั้งแอปของบริษัทอื่นได้ ซอฟต์แวร์ประเภทนี้ไม่เพียงแต่ถอนการติดตั้งเครื่องมือเท่านั้น แต่ยังลบไฟล์ที่เหลือและรีจิสตรีคีย์อีกด้วย
คุณสามารถวางใจได้ว่าโหมดการกู้คืนจะคืนค่า Windows 10 ให้เป็นจุดตรวจสอบที่ปลอดภัยซึ่งสร้างขึ้นก่อนที่คอมพิวเตอร์ของคุณจะเริ่มประสบกับหน้าจอสีขาวแห่งความตาย ก่อนที่จะดำเนินการแก้ไขปัญหานี้ โปรดทราบว่าแอปพลิเคชันที่ติดตั้งล่าสุดทั้งหมดจะไม่มีอยู่ในพีซีของคุณอีกต่อไป

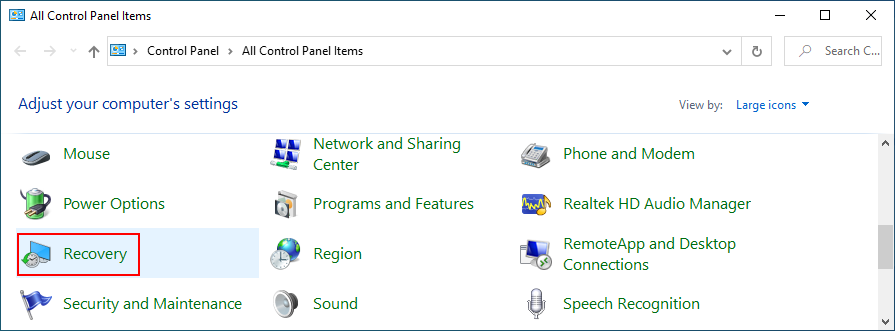
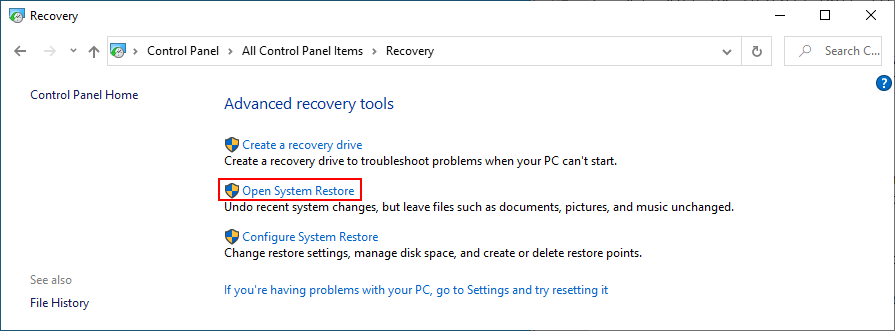
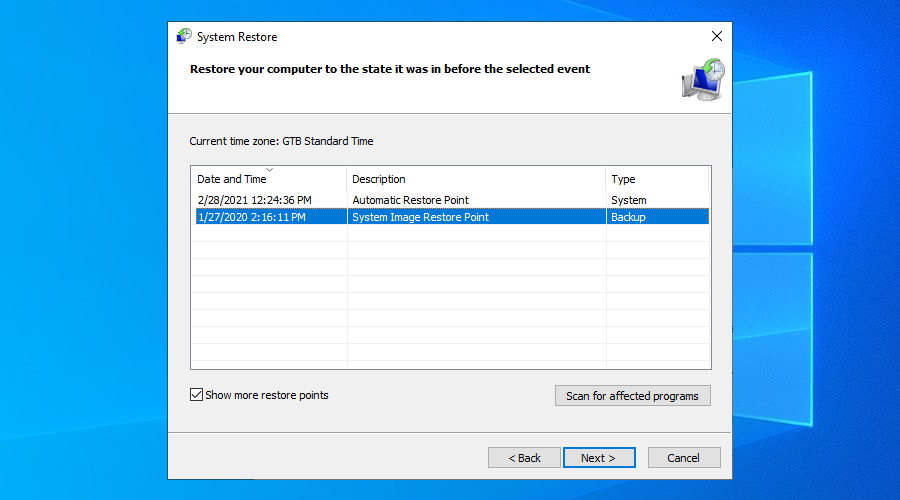
สรุป ปัญหาจอขาวไม่ใช่เรื่องแปลก โดยทั่วไปมักเกิดจากความล้มเหลวของฮาร์ดแวร์และอาจเกิดจากความขัดแย้งของซอฟต์แวร์ต่างๆ
คุณสามารถลองแก้ไขข้อผิดพลาด WSOD ได้ด้วยการเรียกใช้คลีนบูต อัปเดตไดรเวอร์กราฟิก ถอดปลั๊กส่วนประกอบฮาร์ดแวร์ เรียกใช้ Windows Update หรือถอนการติดตั้งการอัปเดตล่าสุดของ Windows
ยังเป็นความคิดที่ดีที่จะตรวจสอบการ์ด RAM เพิ่มพื้นที่ว่างในดิสก์หรือลบไฟล์เพื่อเพิ่มพื้นที่ว่างในดิสก์ ตลอดจนแก้ไขข้อผิดพลาดของฮาร์ดดิสก์และระบบ
นอกจากนี้ คุณสามารถอัปเดต BIOS เป็นเวอร์ชันล่าสุด รีเซ็ต BIOS เป็นค่าเริ่มต้น เรียกใช้การสแกนมัลแวร์ ถอนการติดตั้งโปรแกรมล่าสุด และใช้โหมดการกู้คืน
โซลูชันใดที่เหมาะกับคุณ แบ่งปันประสบการณ์ของคุณกับข้อผิดพลาด White Screen of Death โดยแสดงความคิดเห็นในส่วนด้านล่าง
Minecraft มีให้บริการในทุกแพลตฟอร์มที่คุณสามารถเล่นเกมได้ ซึ่งรวมถึงแพลตฟอร์มเดสก์ท็อป แพลตฟอร์มมือถือ เกมคอนโซล รวมถึง
สมมติว่าคุณมีเครื่องเขียนดีวีดีสองตัวติดตั้งอยู่ในคอมพิวเตอร์ของคุณ ทั้งสองไดรฟ์มีตัวอักษรต่างกันแต่มีชื่อเหมือนกัน นั่นคือ 'DVD-RW' ไม่มีทางเข้ามา
คุณต้องการสาธิตวิธีการใช้ผลิตภัณฑ์หรือซอฟต์แวร์ให้ผู้อื่นดูหน้าจอแบบทันทีหรือไม่ หรือบางทีคุณอาจต้องการสอนวิธีเข้าถึงตัวเลือกหรือก
TKexe Kalendar (ลิงค์ดาวน์โหลดโดยตรงคือ (https://www.tkexe.eu/kalender/install/setup_ca_en.exe) ที่นี่) เป็นซอฟต์แวร์ฟรีที่ช่วยคุณในการสร้าง
Steam เข้ากันไม่ได้กับ Windows 10 Creators Update หรือไม่
มาเป็นผู้เชี่ยวชาญด้านการแก้ไขปัญหาพีซีของคุณเองโดยเรียนรู้วิธีรีสตาร์ทไดรเวอร์กราฟิกและจัดการกับปัญหาที่เกี่ยวข้องกับกราฟิกที่ไม่พึงปรารถนาอย่างชาญฉลาด
คำบรรยายสดอาจสร้างความรำคาญให้กับหน้าจอของคุณหากคุณไม่ต้องการ คุณสามารถปิดใช้งานได้ด้วยวิธีง่ายๆ เหล่านี้
แม้ว่า Windows Media Center จะมีชุดเครื่องมือที่ดีรวมอยู่ในเมนูต่างๆ ตั้งแต่ Extras, Pictures+Videos, Music, etc. ผู้ใช้จำนวนมาก
ยังใหม่กับ Windows Server และต้องการเพิ่มความปลอดภัยหรือไม่? คู่มือนี้สามารถช่วยได้ อธิบายวิธีการรักษาความปลอดภัย Windows Server ของคุณ
รับการแจ้งเตือนที่น่ารำคาญอย่างต่อเนื่องบน Windows 11 หรือไม่ นี่คือตัวเลือกที่รวดเร็วและชาญฉลาดที่คุณสามารถเปิดใช้งานเพื่อปิดได้


