Minecraft เวอร์ชั่น Bedrock คืออะไร?

Minecraft มีให้บริการในทุกแพลตฟอร์มที่คุณสามารถเล่นเกมได้ ซึ่งรวมถึงแพลตฟอร์มเดสก์ท็อป แพลตฟอร์มมือถือ เกมคอนโซล รวมถึง
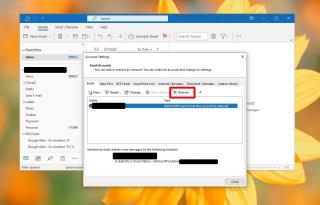
แอป Outlook เป็นโปรแกรมรับส่งเมล จะทำงานร่วมกับบริการอีเมลใด ๆ และทุกคนรวมทั้งบริการอีเมลของ Outlook ของตัวเอง ในฐานะไคลเอนต์อีเมล โปรแกรมจะดึงอีเมลจากเซิร์ฟเวอร์ที่จัดเก็บข้อความของคุณ เซิร์ฟเวอร์ซิงค์ทั้งสองวิธี อีเมลที่ถูกลบใน Outlook จะถูกลบออกจากเซิร์ฟเวอร์ที่มาจากอีเมลดังกล่าว เช่น เซิร์ฟเวอร์ Gmail ด้วยเหตุนี้ หากคุณเปิด Outlook ไปที่กล่องขาเข้าที่ว่างเปล่า โดยมีอีเมลเป็นศูนย์อย่างแท้จริง จึงเป็นสาเหตุของข้อกังวล
อีเมล Outlook หายไป [แก้ไข]
1. ลบ/เพิ่มบัญชี
เริ่มต้นด้วยสิ่งพื้นฐาน เช่น การนำบัญชีอีเมลออกแล้วเพิ่มกลับเข้าไป
2. โปรไฟล์ Outlook ใหม่
เป็นไปได้ว่าโปรไฟล์ Outlook เริ่มต้นอาจเสียหาย การสร้างใหม่สามารถซิงค์ข้อความของคุณกลับไปยัง Outlook ได้
3. เปลี่ยนการตั้งค่ามุมมองปัจจุบัน
คุณสามารถปรับแต่งกล่องจดหมายเพื่อให้คุณเห็นข้อความในลักษณะใดรูปแบบหนึ่ง ซึ่งอาจขัดขวางไม่ให้คุณเห็นข้อความของคุณ คุณสามารถรีเซ็ตการตั้งค่ามุมมองปัจจุบันได้
4. แสดงโฟลเดอร์ทั้งหมด
หากคุณกำลังใช้บัญชี IMAP คุณอาจไม่เห็นอีเมลจากโฟลเดอร์/ป้ายกำกับทั้งหมด หากต้องการตรวจสอบ ให้ทำตามขั้นตอนด้านล่าง
5. เริ่ม Outlook ในเซฟโหมด
เชื่อหรือไม่ว่า Outlook มีเซฟโหมด มีอยู่เพราะคุณสามารถติดตั้งปลั๊กอิน/ส่วนเสริมสำหรับแอปได้ และเมื่อเกิดปัญหาขึ้น คุณต้องมีวิธีแก้ไขปัญหา เรียกใช้ในเซฟโหมดและดูว่าข้อความปรากฏขึ้นหรือไม่
outlook.exe /safe
6. ตรวจสอบบริการอีเมล
หากคุณใช้ Outlook กับบริการอีเมลที่ไม่ใช่ของ Outlook ให้ตรวจสอบอินเทอร์เฟซออนไลน์/เว็บของบริการนั้นเพื่อดูว่ามีอีเมลของคุณอยู่หรือไม่ เป็นไปได้ว่าบริการมีปัญหาในตัวเอง ถ้าใช่ คุณจะต้องรอให้แก้ไขแล้วซิงค์ข้อความของคุณใน Outlook อีกครั้ง
ตรวจสอบหน้าสถานะของบริการสำหรับการอัปเดต
7. แก้ไขไฟล์ PST ที่เสียหาย
หากไฟล์ข้อมูลของ Outlook เสียหาย คุณจะไม่เห็นอีเมลทั้งเก่าและใหม่ Microsoft มีเครื่องมือในตัวเพื่อแก้ไขไฟล์ PST ที่เสียหาย
สำหรับ Windows รุ่น 32 บิต: C:\Program Files (x86)\Microsoft Office\root\Office16 สำหรับ Windows 64 บิต: C:\Program Files\Microsoft Office\root\Office16
C:\Users\YourUserName\AppData\Local\Microsoft\Outlook
8. ลบและติดตั้ง Outlook ใหม่
ถ้าทุกอย่างดูดี และคุณสามารถดูข้อความอีเมลในเบราว์เซอร์ของคุณได้ อาจมีบางอย่างผิดปกติกับ Outlook ภายใต้ประทุน วิธีที่รวดเร็วและง่ายที่สุดในการแก้ไขปัญหานี้คือการลบ Outlook ออกจากระบบของคุณ แล้วติดตั้งอีกครั้ง
บทสรุป
Outlook เป็นแอปที่มีประสิทธิภาพ มันไม่แตกง่ายแม้ว่า เป็นเวลานานพอที่จะสามารถทำงานได้ดีกับบริการอีเมลที่คลุมเครือที่สุด หากคุณคิดว่าบริการอีเมลใดมีปัญหา คุณสามารถลองใช้โปรแกรมรับส่งเมลอื่นและดูว่าใช้งานได้หรือไม่ ถ้าอีเมลซิงค์กับโปรแกรมรับส่งเมลอื่น Outlook ควรจะสามารถแสดงได้ ดูการตั้งค่าสำหรับบริการอีเมลให้ดีและตรวจดูให้แน่ใจว่าได้ตั้งค่าบัญชีอย่างถูกต้อง
Minecraft มีให้บริการในทุกแพลตฟอร์มที่คุณสามารถเล่นเกมได้ ซึ่งรวมถึงแพลตฟอร์มเดสก์ท็อป แพลตฟอร์มมือถือ เกมคอนโซล รวมถึง
สมมติว่าคุณมีเครื่องเขียนดีวีดีสองตัวติดตั้งอยู่ในคอมพิวเตอร์ของคุณ ทั้งสองไดรฟ์มีตัวอักษรต่างกันแต่มีชื่อเหมือนกัน นั่นคือ 'DVD-RW' ไม่มีทางเข้ามา
คุณต้องการสาธิตวิธีการใช้ผลิตภัณฑ์หรือซอฟต์แวร์ให้ผู้อื่นดูหน้าจอแบบทันทีหรือไม่ หรือบางทีคุณอาจต้องการสอนวิธีเข้าถึงตัวเลือกหรือก
TKexe Kalendar (ลิงค์ดาวน์โหลดโดยตรงคือ (https://www.tkexe.eu/kalender/install/setup_ca_en.exe) ที่นี่) เป็นซอฟต์แวร์ฟรีที่ช่วยคุณในการสร้าง
Steam เข้ากันไม่ได้กับ Windows 10 Creators Update หรือไม่
มาเป็นผู้เชี่ยวชาญด้านการแก้ไขปัญหาพีซีของคุณเองโดยเรียนรู้วิธีรีสตาร์ทไดรเวอร์กราฟิกและจัดการกับปัญหาที่เกี่ยวข้องกับกราฟิกที่ไม่พึงปรารถนาอย่างชาญฉลาด
คำบรรยายสดอาจสร้างความรำคาญให้กับหน้าจอของคุณหากคุณไม่ต้องการ คุณสามารถปิดใช้งานได้ด้วยวิธีง่ายๆ เหล่านี้
แม้ว่า Windows Media Center จะมีชุดเครื่องมือที่ดีรวมอยู่ในเมนูต่างๆ ตั้งแต่ Extras, Pictures+Videos, Music, etc. ผู้ใช้จำนวนมาก
ยังใหม่กับ Windows Server และต้องการเพิ่มความปลอดภัยหรือไม่? คู่มือนี้สามารถช่วยได้ อธิบายวิธีการรักษาความปลอดภัย Windows Server ของคุณ
รับการแจ้งเตือนที่น่ารำคาญอย่างต่อเนื่องบน Windows 11 หรือไม่ นี่คือตัวเลือกที่รวดเร็วและชาญฉลาดที่คุณสามารถเปิดใช้งานเพื่อปิดได้


