Minecraft เวอร์ชั่น Bedrock คืออะไร?

Minecraft มีให้บริการในทุกแพลตฟอร์มที่คุณสามารถเล่นเกมได้ ซึ่งรวมถึงแพลตฟอร์มเดสก์ท็อป แพลตฟอร์มมือถือ เกมคอนโซล รวมถึง
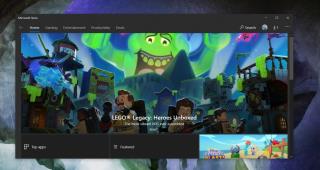
Microsoft Store เป็นแหล่งรวมแอปยอดนิยมบางแอป เช่น iTunes, VLC, Spotify, Hulu และอื่นๆ นอกจากนี้ยังมีหมวดหมู่เกมโดยเฉพาะ Windows 10 มอบประสบการณ์การเล่นเกมที่ยอดเยี่ยม แต่มีผู้ใช้ไม่มากที่ไปที่ Microsoft Store เพื่อซื้อเกม ชื่อมีจำกัด และ Steam ยังคงเป็นตัวเลือกที่เหนือกว่า
ที่กล่าวว่ายังคงมีเกมบางเกมใน Microsoft Store ที่ผู้ใช้เพลิดเพลินและเกมเหล่านี้มีเฉพาะในสโตร์เท่านั้น ขออภัย แอป Microsoft Store มักประสบปัญหากับเกม ผู้ใช้มีปัญหาในการดาวน์โหลดและจุดบกพร่องนี้มีเฉพาะเกมเท่านั้น แอพอื่น ๆ ทั้งหมดดาวน์โหลดและติดตั้งโดยไม่มีปัญหา
เกมของ Microsoft Store มักจะใหญ่กว่าแอปทั่วไป โดยปกติแล้วสามารถติดตั้งลงในไดรฟ์ใดก็ได้ แต่ไดรฟ์ต้องมีพื้นที่เพียงพอสำหรับเกม ในบางกรณี คุณอาจไม่สามารถติดตั้งเกมลงในไดรฟ์ที่ไม่ใช่ไดรฟ์ C
ทั้งหมดนี้และอื่นๆ อาจเป็นสาเหตุที่ทำให้คุณดาวน์โหลดเกมจาก Microsoft Store ไม่ได้ ปัญหาอาจเกิดขึ้นได้หลายวิธี
Microsoft Store อาจประสบปัญหาในการเชื่อมต่อกับบัญชี Microsoft ของคุณ การออกจากระบบและลงชื่อเข้าใช้ใหม่อีกครั้งจะช่วยแก้ปัญหาได้
หากคุณไม่สามารถซื้อเกมหรือคลิกปุ่มรับบนหน้าร้านค้าของเกมไม่ได้ คุณสามารถเพิ่มเกมลงในบัญชีของคุณจากเบราว์เซอร์ แล้วดาวน์โหลดจากไลบรารี
ตรวจสอบให้แน่ใจว่าได้ดาวน์โหลดและติดตั้งเกมลงในไดรฟ์ C แล้ว
แอปพลิเคไมโครซอฟท์สโตร์บางครั้งมีเนื้อหาดาวน์โหลดปัญหาผ่านเครือข่ายโดยเฉพาะอย่างยิ่ง สิ่งนี้สามารถเกิดขึ้นได้แบบสุ่มและกับเครือข่ายที่ทำงานได้ดีอย่างสมบูรณ์
ลองเชื่อมต่อกับเครือข่ายอื่นแล้วดาวน์โหลดเกม หากคุณไม่มีเครือข่ายอื่น ให้ใช้ VPN หรือสร้างฮอตสปอตบนโทรศัพท์มือถือของคุณและเชื่อมต่อจากเดสก์ท็อปของคุณ
ปัญหาการดาวน์โหลดกับ Microsoft Store บางครั้งอาจเกิดจากที่เก็บข้อมูลแบบถอดได้ แปลกแต่ถ้าคุณมีไดรฟ์ภายนอกหรือการ์ด SD เสียบอยู่ ให้ถอดออก
แอพป้องกันไวรัสของบริษัทอื่นอาจป้องกันไม่ให้เริ่มดาวน์โหลด หากคุณกำลังใช้แอปป้องกันไวรัสที่ไม่ได้เป็น Windows Defender, ปิด เปิด Windows Defenderแล้วดาวน์โหลดเกมจาก Microsoft Store
ผู้ใช้หลายคนบล็อกการอัปเดต Windows ผ่านแอปพิเศษ แอปเหล่านี้ระงับหรือบล็อกบริการที่ต้องทำงานเพื่อให้ Windows 10 ดึงข้อมูลอัปเดตได้ แต่จำเป็นต้องดาวน์โหลดเนื้อหาจาก Microsoft Store ด้วย
หากคุณกำลังใช้แอปที่บล็อกการอัปเดต Windows 10 ให้เลิกทำการเปลี่ยนแปลงทั้งหมดที่ฉันทำและปิดใช้งาน หากคุณมีการรีสตาร์ทที่ค้างอยู่หลังจากดาวน์โหลดและติดตั้งการอัปเดต ให้รีสตาร์ทระบบแล้วลองดาวน์โหลดเกม
บริการ Windows Update ทำงานโดยอัตโนมัติ กล่าวคือ ผู้ใช้ไม่จำเป็นต้องเริ่มต้น แต่บริการอาจหยุดทำงานและทำให้เกิดปัญหากับการดาวน์โหลดของ Microsoft Store
หยุดสุทธิ wuauserv บิตหยุดสุทธิ เปลี่ยนชื่อ c:\windows\SoftwareDistribution SoftwareDistribution.old เริ่มต้นสุทธิ wuauserv บิตเริ่มต้นสุทธิ
หากคุณมีการอัปเดตที่รอดำเนินการซึ่งจำเป็นต้องดาวน์โหลดและติดตั้ง ให้ดำเนินการและติดตั้ง การอัปเดตสามารถแก้ไขปัญหาเกี่ยวกับแอป Microsoft Store
แอป Microsoft Store เช่นเดียวกับแอป UWP อื่นๆ ใน Windows 10 สามารถรีเซ็ตได้เมื่อเกิดปัญหา
หากคุณตั้งเวลาหรือภูมิภาคในแอปการตั้งค่าต่างจากภูมิภาคของคุณจริงๆ อาจเป็นเพราะบล็อกการดาวน์โหลด
Microsoft Store เป็นแอป UWP และจุดบกพร่องของแอปประเภทนี้มักจะแก้ไขได้โดยการลงทะเบียน
Get-AppXPackage | Foreach {Add-AppxPackage -DisableDevelopmentMode - ลงทะเบียน "$($_.InstallLocation)\AppXManifest.xml"}
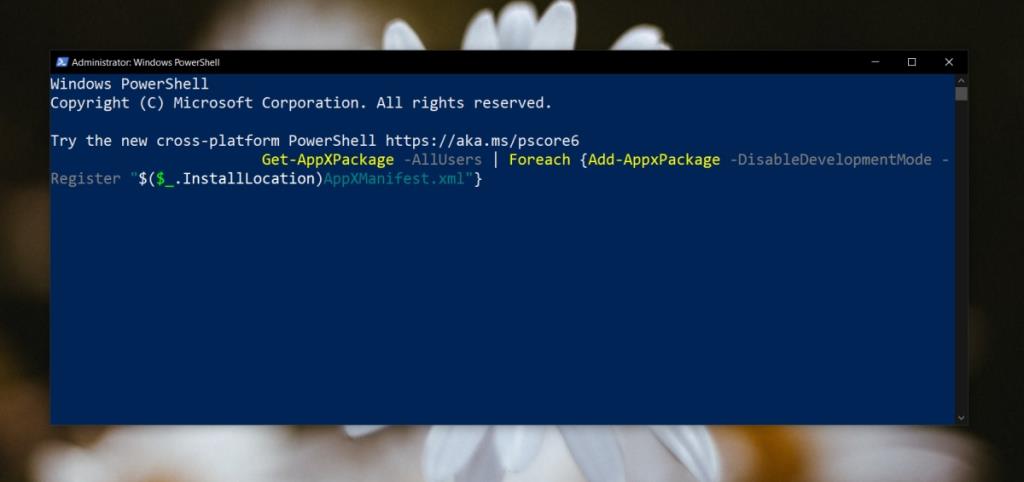
ลองดาวน์โหลดเกมในเซฟโหมด
แอป Microsoft Store เป็นส่วนประกอบหลักของ Windows 10 และหากไม่มีสิ่งใดแก้ไขได้ แสดงว่าอาจมีปัญหากับบัญชีผู้ใช้ของคุณ สร้างบัญชีผู้ใช้ใหม่และลองดาวน์โหลดเกม หากเกมดาวน์โหลดจากบัญชีใหม่ ให้ลบบัญชีเก่าและเปลี่ยนเป็นบัญชีที่สร้างขึ้นใหม่
Microsoft Store บางครั้งมีปัญหากับเกมเพราะโดยทั่วไปแล้วจะมีขนาดใหญ่กว่า บ่อยครั้งทางออกที่ดีที่สุดสำหรับปัญหานี้คือการรอ แอพจะพบกับความบังเอิญในการให้บริการเป็นครั้งคราวและพวกเขาก็ไปอย่างลึกลับเหมือนที่มา หากปัญหาไม่ได้รับการแก้ไขหลังจากรอเป็นระยะเวลาที่เหมาะสม คุณอาจจำเป็นต้องได้รับการแก้ปัญหาในเชิงรุก และการแก้ไขที่เราได้แสดงไว้อาจช่วยแก้ไขปัญหาได้
Minecraft มีให้บริการในทุกแพลตฟอร์มที่คุณสามารถเล่นเกมได้ ซึ่งรวมถึงแพลตฟอร์มเดสก์ท็อป แพลตฟอร์มมือถือ เกมคอนโซล รวมถึง
สมมติว่าคุณมีเครื่องเขียนดีวีดีสองตัวติดตั้งอยู่ในคอมพิวเตอร์ของคุณ ทั้งสองไดรฟ์มีตัวอักษรต่างกันแต่มีชื่อเหมือนกัน นั่นคือ 'DVD-RW' ไม่มีทางเข้ามา
คุณต้องการสาธิตวิธีการใช้ผลิตภัณฑ์หรือซอฟต์แวร์ให้ผู้อื่นดูหน้าจอแบบทันทีหรือไม่ หรือบางทีคุณอาจต้องการสอนวิธีเข้าถึงตัวเลือกหรือก
TKexe Kalendar (ลิงค์ดาวน์โหลดโดยตรงคือ (https://www.tkexe.eu/kalender/install/setup_ca_en.exe) ที่นี่) เป็นซอฟต์แวร์ฟรีที่ช่วยคุณในการสร้าง
Steam เข้ากันไม่ได้กับ Windows 10 Creators Update หรือไม่
มาเป็นผู้เชี่ยวชาญด้านการแก้ไขปัญหาพีซีของคุณเองโดยเรียนรู้วิธีรีสตาร์ทไดรเวอร์กราฟิกและจัดการกับปัญหาที่เกี่ยวข้องกับกราฟิกที่ไม่พึงปรารถนาอย่างชาญฉลาด
คำบรรยายสดอาจสร้างความรำคาญให้กับหน้าจอของคุณหากคุณไม่ต้องการ คุณสามารถปิดใช้งานได้ด้วยวิธีง่ายๆ เหล่านี้
แม้ว่า Windows Media Center จะมีชุดเครื่องมือที่ดีรวมอยู่ในเมนูต่างๆ ตั้งแต่ Extras, Pictures+Videos, Music, etc. ผู้ใช้จำนวนมาก
ยังใหม่กับ Windows Server และต้องการเพิ่มความปลอดภัยหรือไม่? คู่มือนี้สามารถช่วยได้ อธิบายวิธีการรักษาความปลอดภัย Windows Server ของคุณ
รับการแจ้งเตือนที่น่ารำคาญอย่างต่อเนื่องบน Windows 11 หรือไม่ นี่คือตัวเลือกที่รวดเร็วและชาญฉลาดที่คุณสามารถเปิดใช้งานเพื่อปิดได้


