Minecraft เวอร์ชั่น Bedrock คืออะไร?

Minecraft มีให้บริการในทุกแพลตฟอร์มที่คุณสามารถเล่นเกมได้ ซึ่งรวมถึงแพลตฟอร์มเดสก์ท็อป แพลตฟอร์มมือถือ เกมคอนโซล รวมถึง
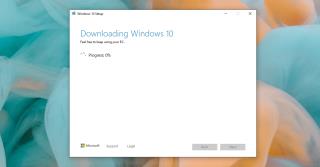
Microsoft ทำให้การติดตั้งและ/หรืออัปเดต Windows 10 เป็นเรื่องง่ายด้วย Media Creation Tool สามารถดาวน์โหลดเครื่องมือนี้ได้ฟรีจากเว็บไซต์ทางการของ Microsoft เครื่องมือนี้จะดาวน์โหลด Windows 10 และเบิร์นลงใน USB นอกจากนี้ยังสามารถดาวน์โหลด ISO ซึ่งคุณสามารถเบิร์นไปยัง USB ด้วยตนเองด้วยเครื่องมือที่คุณเลือก
สำหรับผู้ใช้ส่วนใหญ่ เครื่องมือนี้เป็นวิธีที่ง่ายที่สุดในการติดตั้ง Windows 10 หรือเพื่ออัปเดต
เครื่องมือสร้างสื่อ Windows ไม่ทำงาน
เครื่องมือการสร้างสรรค์งานสื่อที่ง่ายต่อการใช้งาน เป็นไฟล์ขนาดเล็กที่สามารถดาวน์โหลดและเบิร์น Windows 10 ไปยัง USB ได้ อาจล้มเหลวได้หลายจุด เมื่อดาวน์โหลด Windows 10 เมื่อกำลังเตรียมเบิร์นไปยัง USB เมื่อการดาวน์โหลดเสร็จสิ้น หรือเมื่อเบิร์นไปยัง USB
หากคุณกำลังพยายามสร้างสื่อการติดตั้งและเครื่องมือไม่ทำงาน ให้ลองแก้ไขด้านล่าง
1. ดาวน์โหลดเครื่องมือสร้างสื่ออีกครั้ง
หากเครื่องมือสร้างสื่อไม่ทำงาน หรือติดขัด ณ จุดใดจุดหนึ่ง ให้ลบและดาวน์โหลดอีกครั้ง นี่อาจหมายถึงการดาวน์โหลด Windows 10 อีกครั้ง แต่อาจเป็นวิธีที่ง่ายที่สุดในการแก้ไขปัญหา
คุณควรตรวจสอบให้แน่ใจว่าการเชื่อมต่ออินเทอร์เน็ตของคุณเสถียรในขณะที่เครื่องมือทำงาน การเชื่อมต่ออินเทอร์เน็ตที่ไม่เสถียรอาจทำให้เกิดปัญหากับเครื่องมือ
2. เรียกใช้เครื่องมือสร้างสื่อด้วยสิทธิ์ของผู้ดูแลระบบ
เครื่องมือสร้างสื่อไม่ใช่แอปธรรมดา มันจะทำการเปลี่ยนแปลงกับระบบปฏิบัติการหากอัปเดตระบบปฏิบัติการหรือถ้ามันเบิร์น OS ลงใน USB นี่คือเหตุผลที่คุณควรเรียกใช้เครื่องมือด้วยสิทธิ์ของผู้ดูแลระบบ
3. ตรวจสอบพื้นที่จัดเก็บ
Windows 10 เป็นไฟล์ขนาดใหญ่ให้ดาวน์โหลด คุณควรมีพื้นที่ว่างอย่างน้อย 8GB เพื่อดาวน์โหลด หากคุณกำลังใช้เครื่องมือในการปรับรุ่น Windows 10 เป็นรุ่นใหม่, คุณควรจะมีความจุ 20GB ของพื้นที่ว่างบน Windows ไดรฟ์
4. แก้ไขรีจิสทรี
ถ้าเครื่องมือการสร้างสรรค์งานสื่อปฏิเสธที่จะทำงานหรือเพื่อเริ่มต้นการดาวน์โหลดของ Windows 10 คุณอาจต้องแก้ไขรีจิสทรีเพื่อแก้ไขปัญหานี้
regeditแล้วแตะ Enter HKEY_LOCAL_MACHINE\SOFTWARE\Microsoft\Windows\CurrentVersion\WindowsUpdate\OSUpgrade .AllowOSUpgradeและดับเบิลคลิก5. ดาวน์โหลดและเบิร์น Windows 10 ลง USB ด้วยตนเอง
หากทุกอย่างล้มเหลว คุณสามารถดาวน์โหลดไฟล์ ISO ของ Windows 10 ด้วยตนเองและเบิร์นไปยัง USB ด้วยเครื่องมือของบริษัทอื่น เช่น Rufus
บทสรุป
เครื่องมือการสร้างสรรค์งานสื่อที่ใช้ในการทำงานเป็นปัญหาเมื่อ Windows 10 และเครื่องมือที่ตัวเองก็ยังใหม่ ในช่วงหลายปีที่ผ่านมา มีโอกาสน้อยที่จะพบปัญหา หากคุณประสบปัญหาในการดาวน์โหลดหรือเบิร์น Windows 10 ให้ตรวจสอบให้แน่ใจว่า USB ของคุณมีขนาดใหญ่พอที่จะเก็บไฟล์ได้ และคุณมีการเชื่อมต่ออินเทอร์เน็ตที่เสถียร ดำเนินการแก้ไขด้านบน และคุณจะสามารถสร้างสื่อการติดตั้งสำหรับ Windows 10
Minecraft มีให้บริการในทุกแพลตฟอร์มที่คุณสามารถเล่นเกมได้ ซึ่งรวมถึงแพลตฟอร์มเดสก์ท็อป แพลตฟอร์มมือถือ เกมคอนโซล รวมถึง
สมมติว่าคุณมีเครื่องเขียนดีวีดีสองตัวติดตั้งอยู่ในคอมพิวเตอร์ของคุณ ทั้งสองไดรฟ์มีตัวอักษรต่างกันแต่มีชื่อเหมือนกัน นั่นคือ 'DVD-RW' ไม่มีทางเข้ามา
คุณต้องการสาธิตวิธีการใช้ผลิตภัณฑ์หรือซอฟต์แวร์ให้ผู้อื่นดูหน้าจอแบบทันทีหรือไม่ หรือบางทีคุณอาจต้องการสอนวิธีเข้าถึงตัวเลือกหรือก
TKexe Kalendar (ลิงค์ดาวน์โหลดโดยตรงคือ (https://www.tkexe.eu/kalender/install/setup_ca_en.exe) ที่นี่) เป็นซอฟต์แวร์ฟรีที่ช่วยคุณในการสร้าง
Steam เข้ากันไม่ได้กับ Windows 10 Creators Update หรือไม่
มาเป็นผู้เชี่ยวชาญด้านการแก้ไขปัญหาพีซีของคุณเองโดยเรียนรู้วิธีรีสตาร์ทไดรเวอร์กราฟิกและจัดการกับปัญหาที่เกี่ยวข้องกับกราฟิกที่ไม่พึงปรารถนาอย่างชาญฉลาด
คำบรรยายสดอาจสร้างความรำคาญให้กับหน้าจอของคุณหากคุณไม่ต้องการ คุณสามารถปิดใช้งานได้ด้วยวิธีง่ายๆ เหล่านี้
แม้ว่า Windows Media Center จะมีชุดเครื่องมือที่ดีรวมอยู่ในเมนูต่างๆ ตั้งแต่ Extras, Pictures+Videos, Music, etc. ผู้ใช้จำนวนมาก
ยังใหม่กับ Windows Server และต้องการเพิ่มความปลอดภัยหรือไม่? คู่มือนี้สามารถช่วยได้ อธิบายวิธีการรักษาความปลอดภัย Windows Server ของคุณ
รับการแจ้งเตือนที่น่ารำคาญอย่างต่อเนื่องบน Windows 11 หรือไม่ นี่คือตัวเลือกที่รวดเร็วและชาญฉลาดที่คุณสามารถเปิดใช้งานเพื่อปิดได้


