สามารถใช้แอป Office เพื่อสร้างสเปรดชีตที่ซับซ้อน เอกสารที่สวยงาม และการนำเสนอที่น่าสนใจ ผู้ใช้สามารถเข้าถึงเครื่องมือออกแบบจำนวนมากภายในแอป Office ที่เกี่ยวข้อง ซึ่งพวกเขาสามารถใช้เพื่อสร้างเค้าโครงและการออกแบบที่กำหนดเองได้
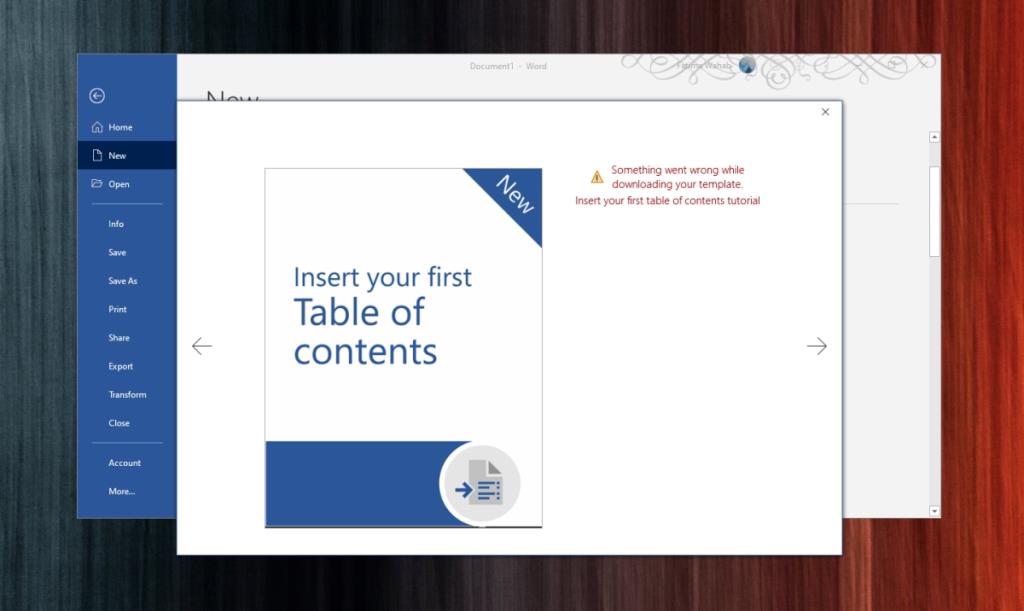
การออกแบบเอกสารและการนำเสนอ ฯลฯ ใช้เวลานาน และคุณจำเป็นต้องมีความเข้าใจพื้นฐานเกี่ยวกับหลักการออกแบบบ้างเพื่อสร้างเอกสาร/การนำเสนอ/โบรชัวร์/ฯลฯ ที่ดูดี หากคุณไม่มีเวลาออกแบบบางสิ่งด้วยตัวเอง คุณสามารถดาวน์โหลดเทมเพลตได้
เทมเพลต Microsoft Office
Microsoft Officeมีที่กว้างขวางห้องสมุดของแม่แบบพร้อมใช้งานสำหรับปพลิเคชัน แม่แบบที่ใช้กันทั่วไปและเป็นที่นิยมบางรายการจะถูกดาวน์โหลดไปแล้วเมื่อคุณติดตั้ง Microsoft Office แต่แม่แบบอื่นๆ ที่แสดงบนหน้าจอไฟล์ใหม่สามารถดาวน์โหลดได้โดยตรงจากภายในแอป Office
เทมเพลตมีขนาดค่อนข้างเล็กและดาวน์โหลดภายในไม่กี่วินาที (หรือนาที) แต่บางครั้งการดาวน์โหลดอาจล้มเหลว หากเป็นเช่นนั้น คุณจะเห็นข้อความ 'แก้ไข 'มีบางอย่างผิดพลาดขณะดาวน์โหลดเทมเพลตของคุณ'
ข้อผิดพลาด 'มีบางอย่างผิดพลาดขณะดาวน์โหลดเทมเพลตของคุณ' (แก้ไข)
ดำเนินการตรวจสอบพื้นฐานเหล่านี้แล้วลองแก้ไขตามรายการด้านล่าง
- ตรวจสอบให้แน่ใจว่าคุณเชื่อมต่อกับอินเทอร์เน็ต
- ตรวจสอบให้แน่ใจว่าคุณลงชื่อเข้าใช้แอป Office แล้ว
- เรียกใช้ Office ด้วยสิทธิ์ของผู้ดูแลระบบ และลองดาวน์โหลดเทมเพลต
1. ดาวน์โหลดเทมเพลตโดยตรง
หากคุณไม่สามารถดาวน์โหลดเทมเพลต Office จากภายในแอป Office ทางเลือกที่ง่ายและแน่นอนที่สุดคือการดาวน์โหลดโดยตรงจากไลบรารีเทมเพลตของ Microsoft
- ไปที่ไลบรารีเทมเพลต Microsoft Officeในเบราว์เซอร์ของคุณ
- เลื่อนลงและเลือกแอปที่คุณต้องการดาวน์โหลดเทมเพลต
- ค้นหาเทมเพลตที่คุณต้องการใช้และเลือก
- คลิกดาวน์โหลดและใช้เทมเพลตของคุณโดยย้ายไปยังโฟลเดอร์เทมเพลต
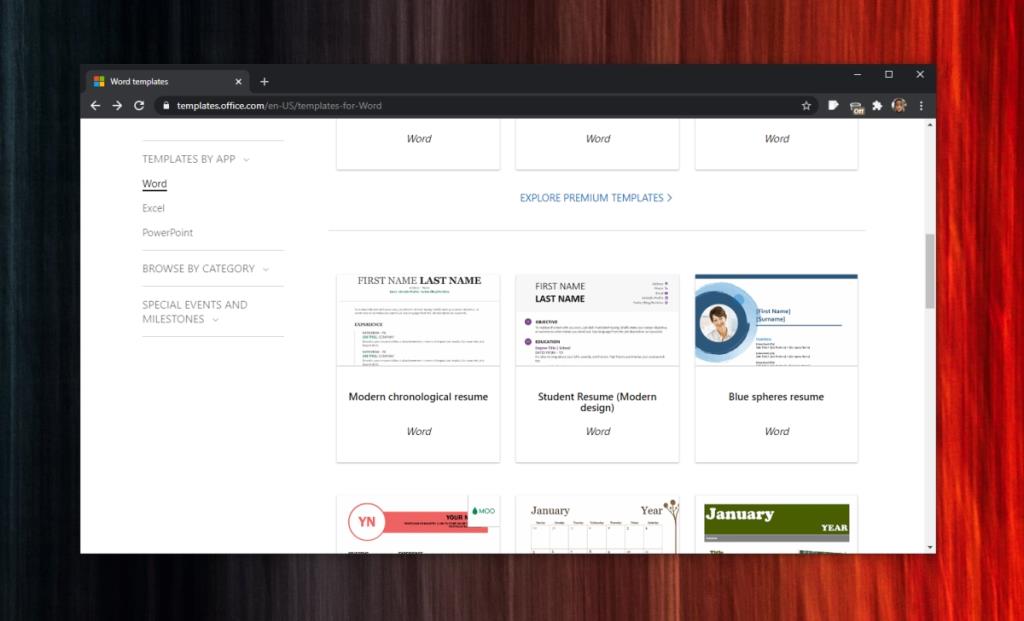
2. สำนักงานซ่อม
โซลูชันก่อนหน้านี้จะทำให้คุณมีเทมเพลตที่คุณต้องการใช้ แต่จะไม่สามารถแก้ไขปัญหาในแอป Office ได้ โดยให้ลองซ่อมแซม Office
- เปิดแผงควบคุม
- ไปที่โปรแกรม>ถอนการติดตั้งโปรแกรม
- S เลือกตั้ง Office หรือไมโครซอฟท์ 365และคลิกที่ปุ่มเปลี่ยนที่อยู่ด้านบน
- ซ่อมแซมการติดตั้งและรีสตาร์ทระบบ
- ตรวจสอบว่าสามารถดาวน์โหลดเทมเพลตได้หรือไม่
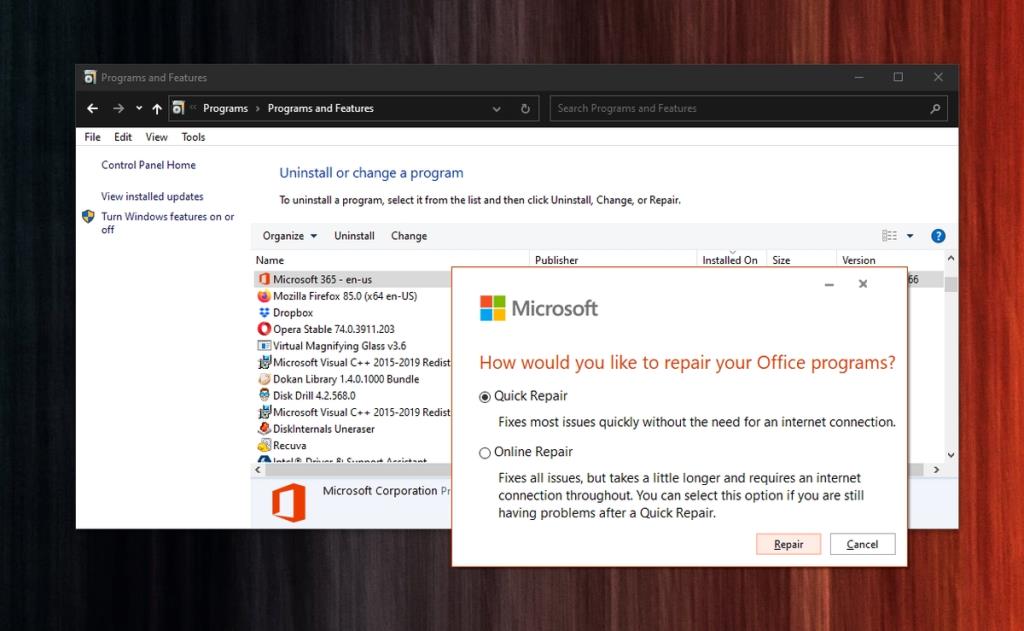
3. ติดตั้งการอัปเดต Office
ถ้าคุณไม่สามารถดาวน์โหลดเทมเพลตจากแอป Office อาจเป็นเพราะแอป Office ของคุณไม่ได้เรียกใช้การอัปเดตล่าสุด หากต้องการอัปเดต ให้ทำตามขั้นตอนเหล่านี้
- เปิดแอปการตั้งค่าด้วยแป้นพิมพ์ลัด Win+I
- ไปที่อัปเดตและความปลอดภัย
- เลือกแท็บ Windows Updateแล้วคลิกตรวจหาการอัปเดต
- ตรวจสอบว่ามีการอัปเดตรายการอัปเดตสำหรับ Office หรือไม่
- ดาวน์โหลดและติดตั้งโปรแกรมปรับปรุง
- รีสตาร์ทระบบและลองดาวน์โหลดเทมเพลต
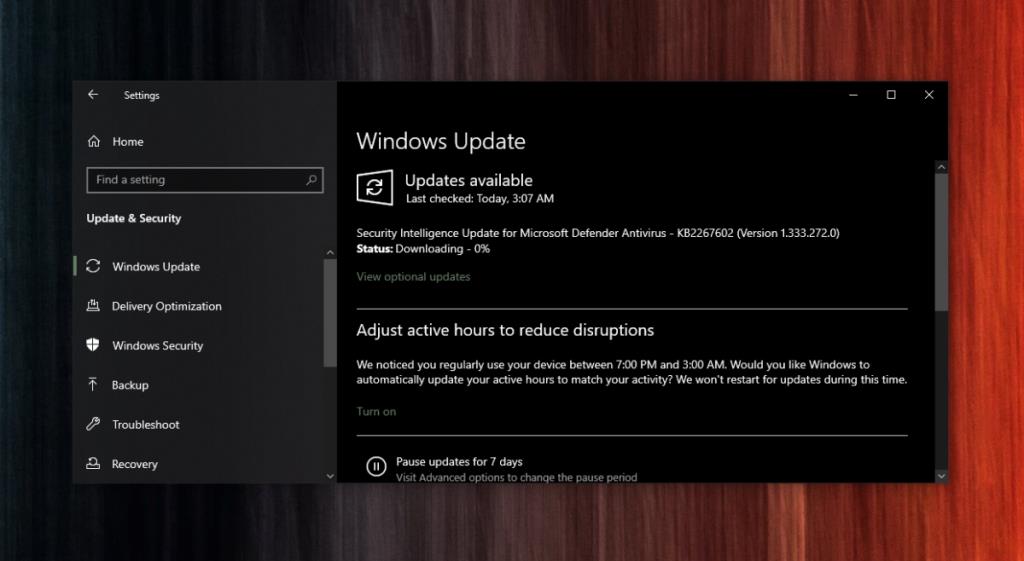
4. ถอนการติดตั้งการอัปเดต
การอัปเดตที่รอดำเนินการของ Microsoft 365 อาจทำให้เกิดปัญหาในการดาวน์โหลดเทมเพลต แต่การอัปเดตที่ติดตั้งไว้ก็สามารถทำได้เช่นเดียวกัน มันขึ้นอยู่กับการอัปเดตแต่ละรายการและไม่ว่าจะเสียหรือไม่ ถ้าการดาวน์โหลดแม่ก็หยุดทำงานก็อาจจะเป็นเพราะการปรับปรุงที่ติดตั้งเร็ว ๆ นี้และคุณจะต้องถอนการติดตั้ง
- เปิดแผงควบคุม
- ไปที่โปรแกรม>ถอนการติดตั้งโปรแกรม
- คลิกดูการอัปเดตที่ติดตั้งในคอลัมน์ทางด้านซ้าย
- ค้นหาการอัปเดต Office แล้วเลือกอัปเดตล่าสุด
- คลิกปุ่มถอนการติดตั้งที่ด้านบน
- รีสตาร์ทระบบหลังจากถอนการติดตั้งการอัปเดตแล้ว และลองดาวน์โหลดเทมเพลต
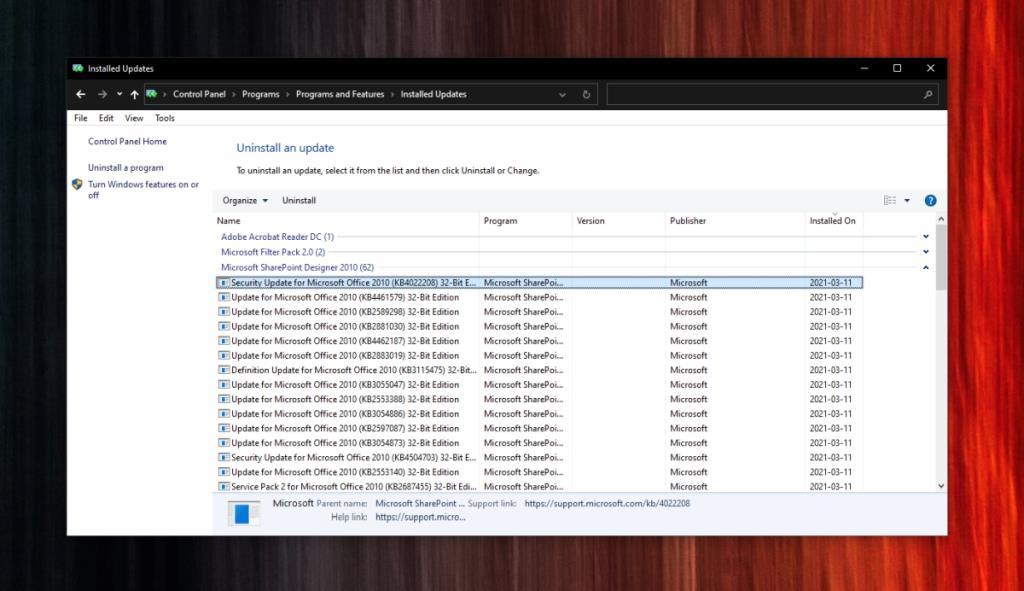
5. ถอนการติดตั้ง Visio Viewer
ผู้ใช้ที่ติดตั้ง Visio Viewer บ่นว่าดาวน์โหลดเทมเพลตไม่ได้ การถอนการติดตั้งแอพช่วยแก้ปัญหาได้ในบางกรณี
- เปิดแผงควบคุม
- ไปที่โปรแกรม>ถอนการติดตั้งโปรแกรม
- เลือกVisio Viewerแล้วคลิกถอนการติดตั้งที่ด้านบน
- เริ่มระบบใหม่
6. สลับการเข้าถึงอินเทอร์เน็ตใน Office
Office ได้รับอนุญาตให้เข้าถึงเนื้อหาออนไลน์ การตั้งค่านี้อาจหรือไม่อาจรบกวนเทมเพลตที่คุณกำลังพยายามดาวน์โหลด
- เปิดแอป Officeที่คุณกำลังพยายามดาวน์โหลดเทมเพลต
- ไปที่ไฟล์>ตัวเลือก
- เลือกแท็บศูนย์ความเชื่อถือ
- คลิกปุ่มการตั้งค่าศูนย์ความเชื่อถือ
- ไปที่ตัวเลือกความเป็นส่วนตัว แล้วคลิกการตั้งค่าความเป็นส่วนตัว
- เปิดใช้งาน“อนุญาตให้ Office เชื่อมต่ออินเทอร์เน็ต”หากปิดใช้งานหรือปิดใช้งานหากเปิดใช้งาน
- รีสตาร์ทแอพแล้วลองดาวน์โหลดเทมเพลต
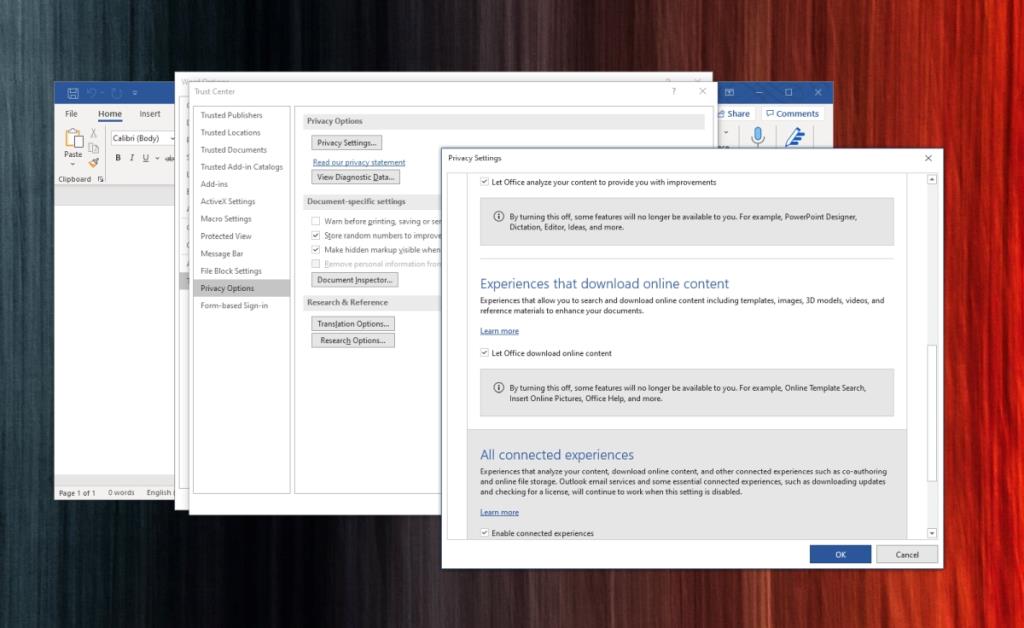
ข้อผิดพลาดของเทมเพลต MS Office: บทสรุป
สามารถดาวน์โหลดเทมเพลตได้โดยตรงจากไลบรารีของ Microsoft แต่การติดตั้งนั้นค่อนข้างยุ่งยาก ผู้ใช้ต้องย้ายไปยังโฟลเดอร์เทมเพลตที่ถูกต้องด้วยตนเอง
ตัวเลือกดาวน์โหลดเทมเพลตในตัวจะนำส่วนที่เป็นคู่มือออกจากสมการ ซึ่งเป็นสาเหตุสำคัญที่ต้องแก้ไข

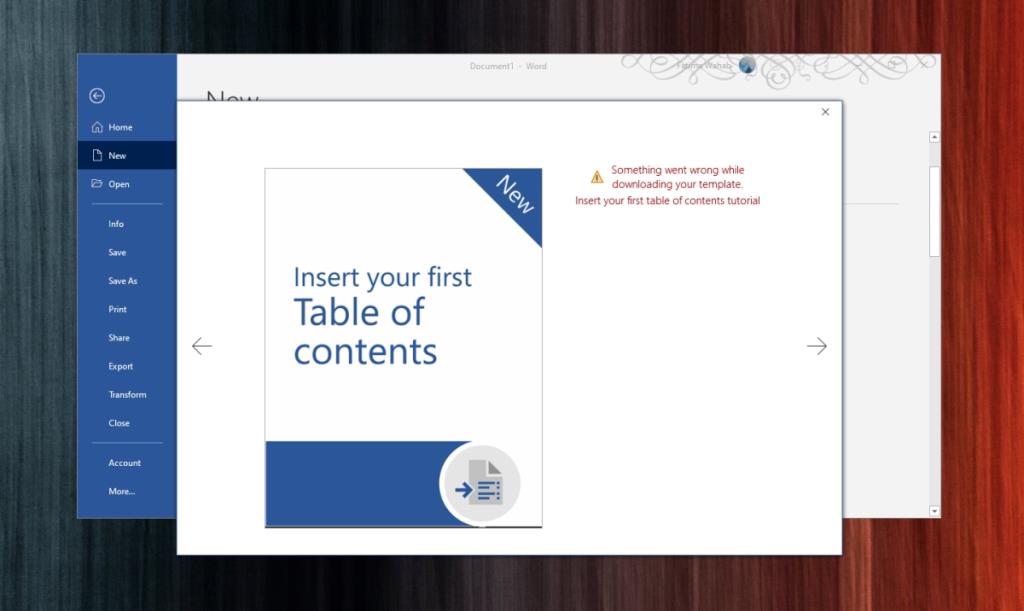
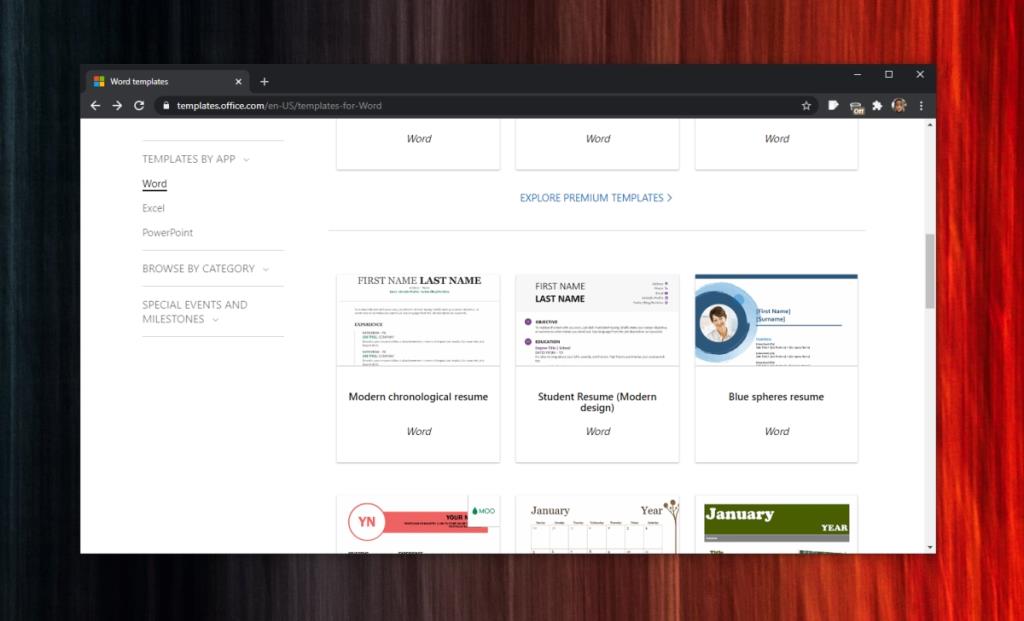
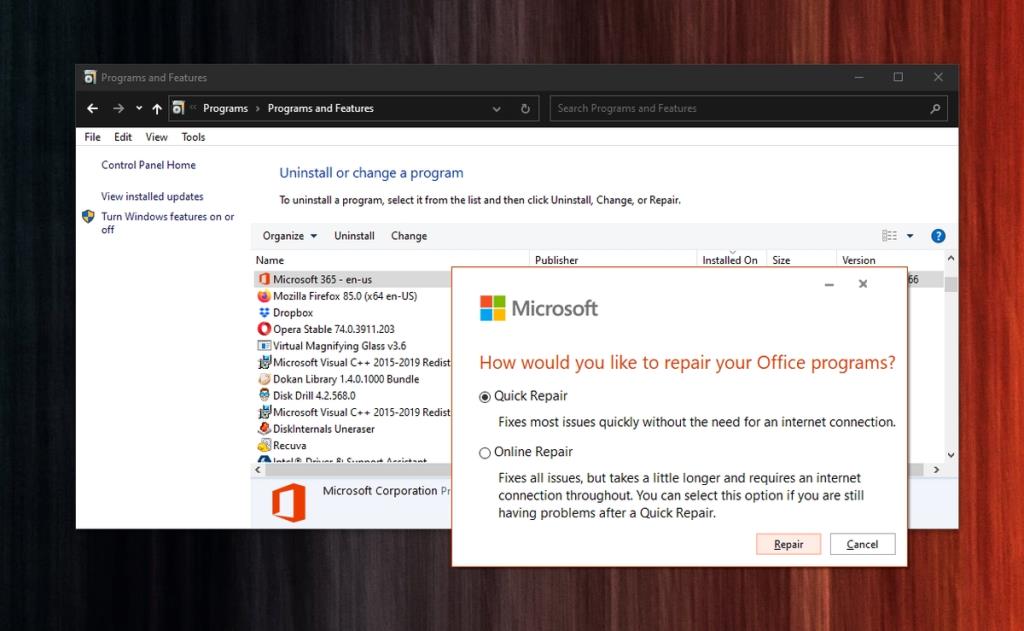
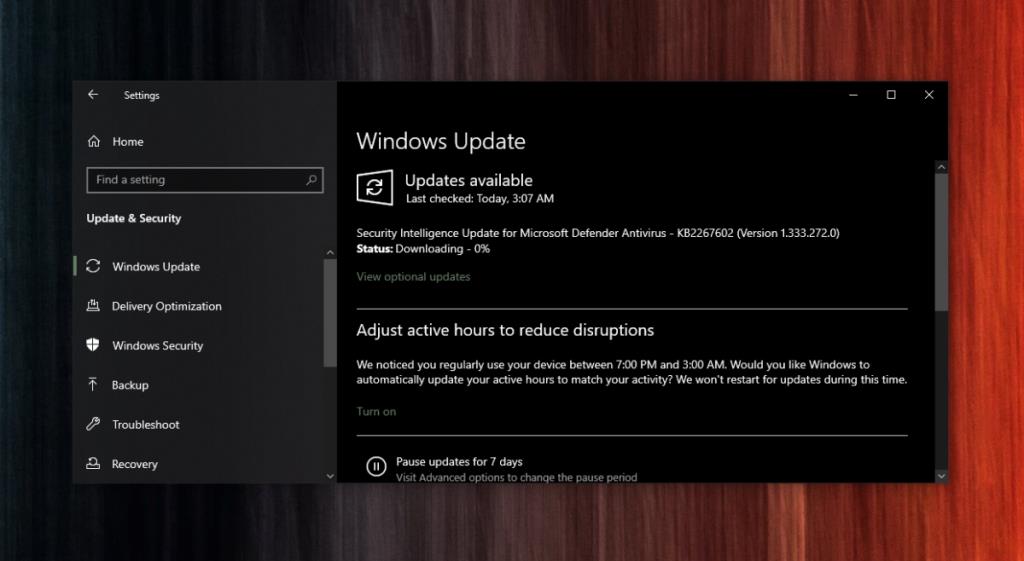
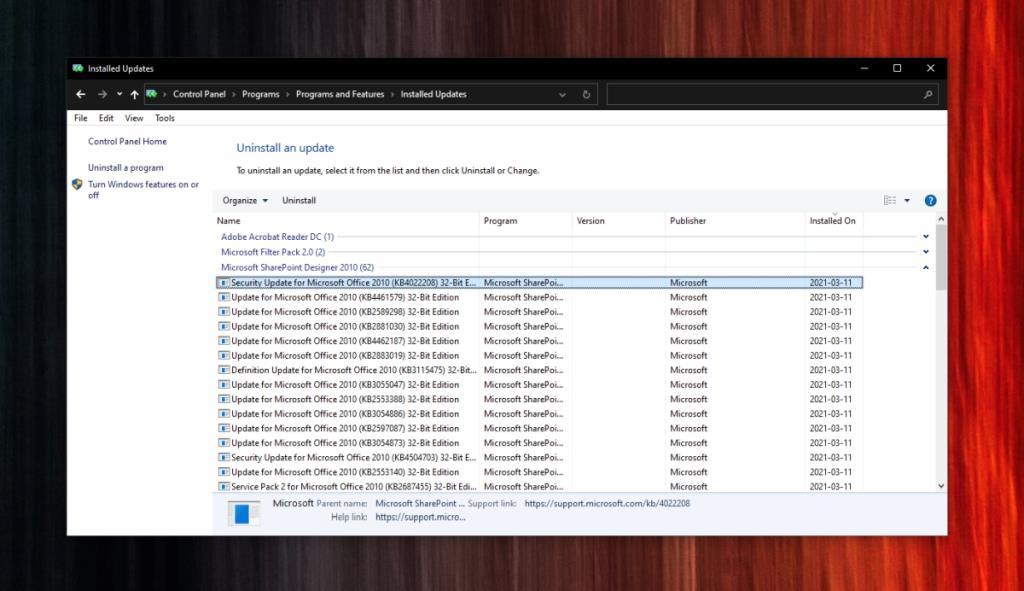
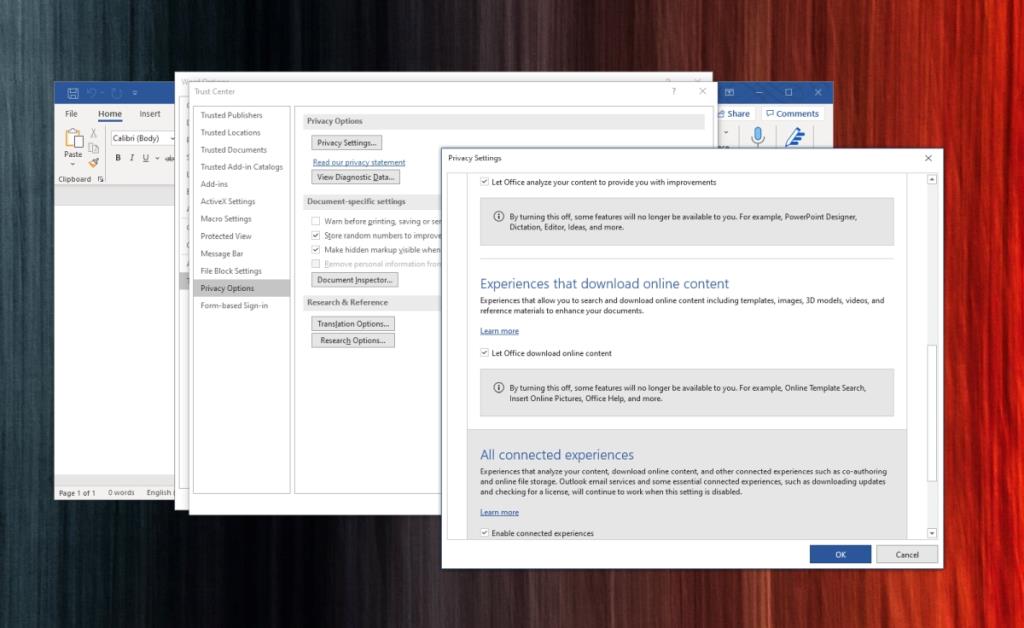


![วิธีเพิ่มขอบให้กับรูปภาพของคุณใน Photoshop [บทช่วยสอน] วิธีเพิ่มขอบให้กับรูปภาพของคุณใน Photoshop [บทช่วยสอน]](https://tips.webtech360.com/resources8/r252/image-4440-0829093900681.jpg)



