Minecraft เวอร์ชั่น Bedrock คืออะไร?

Minecraft มีให้บริการในทุกแพลตฟอร์มที่คุณสามารถเล่นเกมได้ ซึ่งรวมถึงแพลตฟอร์มเดสก์ท็อป แพลตฟอร์มมือถือ เกมคอนโซล รวมถึง
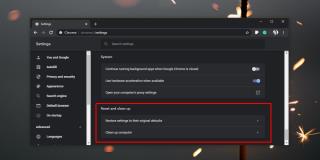
เบราว์เซอร์ให้คุณเลือกเครื่องมือค้นหาที่คุณใช้ เบราว์เซอร์บางตัวจะมีเสิร์ชเอ็นจิ้นยอดนิยมสองสามตัวที่กำหนดค่าไว้เมื่อคุณติดตั้ง และคุณจะต้องเลือกว่าต้องการใช้ตัวใด นอกเหนือจากค่าที่ตั้งไว้ล่วงหน้า ผู้ใช้สามารถตั้งค่าเครื่องมือค้นหาที่ต้องการให้เป็นเครื่องมือค้นหาเริ่มต้นได้
เครื่องมือค้นหาสามารถเปลี่ยนแปลงได้ทุกเมื่อที่ผู้ใช้ตัดสินใจว่าต้องการเปลี่ยน มันไม่ได้ถูกกำหนดให้เป็นหิน แต่เป็นการเปลี่ยนแปลงที่ผู้ใช้ต้องทำ มีแอพและส่วนเสริมหรือส่วนขยายที่สามารถเปลี่ยนเครื่องมือค้นหาของคุณได้ แต่จะขออนุญาตทำการเปลี่ยนแปลง
ในบางกรณี แอพอาจเปลี่ยนเครื่องมือค้นหาของเบราว์เซอร์อย่างประสงค์ร้าย คุณอาจเปลี่ยนได้เป็นเซสชัน แต่การรีสตาร์ทระบบหรือเบราว์เซอร์เองจะเปลี่ยนกลับเป็นแอปที่เป็นอันตรายที่ตั้งไว้ หากคุณประสบปัญหากับแอปที่เปลี่ยนเบราว์เซอร์เป็น Yahoo อยู่เรื่อยๆ ต่อไปนี้คือบางสิ่งที่คุณสามารถลองแก้ไขได้
เบราว์เซอร์เปลี่ยนไปใช้ Yahoo Search [แก้ไข]
1. รีเซ็ตเบราว์เซอร์
เมื่อแอพ ส่วนเสริม และส่วนขยายมีอันตรายมากพอที่จะเปลี่ยนเครื่องมือค้นหาในเบราว์เซอร์ เบราว์เซอร์ตอบโต้ด้วยคุณสมบัติการรีเซ็ต เบราว์เซอร์ที่ทันสมัยส่วนใหญ่มี
รีเซ็ต Chrome
Chrome นั้นง่ายต่อการรีเซ็ต
สำหรับรายละเอียดเพิ่มเติมเกี่ยวกับการแก้ไขเบราว์เซอร์ Chrome แย่งชิงตรวจสอบรายละเอียดการโพสต์ของเรา
รีเซ็ต Firefox
ในการรีเซ็ต Firefox;
รีเซ็ต Opera
ในการรีเซ็ต Opera
2. ทำความสะอาดรีจิสทรีและโฟลเดอร์ AppData
แอพบางตัวเพิ่มไฟล์ลงในโฟลเดอร์ AppData และแก้ไขรีจิสทรี การแก้ไขเหล่านี้จะไม่หายไปเมื่อคุณรีเซ็ตเบราว์เซอร์ ในบางกรณีที่ไม่ชัดเจน การถอนการติดตั้งและติดตั้งเบราว์เซอร์ใหม่จะไม่เป็นการกำจัดไฟล์และการแก้ไขเหล่านี้ วิธีแก้ไขมีดังนี้
3. ถอนการติดตั้ง/ติดตั้งเบราว์เซอร์ใหม่
บางครั้งการติดตั้งเบราว์เซอร์ใหม่เป็นสิ่งที่คุณต้องแก้ไขปัญหา ตรวจสอบให้แน่ใจว่าคุณได้สำรองข้อมูลของคุณแล้ว
4. ตรวจสอบแอพล่าสุด
หากเบราว์เซอร์ของคุณเพิ่งเริ่มเปลี่ยนเสิร์ชเอ็นจิ้น แอปล่าสุดที่คุณติดตั้งมีแนวโน้มที่จะถูกตำหนิ หากคุณได้ติดตั้งสิ่งใดจาก Yahoo คุณควรกำจัดมันทิ้งไป
5. ตรวจสอบส่วนเสริมและส่วนขยาย
บางครั้งแอพก็ไม่ควรตำหนิ ส่วนเสริมและ/หรือส่วนขยายสามารถจี้เบราว์เซอร์ได้ โดยปกติ การรีเซ็ตเบราว์เซอร์ควรแก้ไขปัญหาได้ แต่ถ้าส่วนขยายกำลังซิงค์กับเบราว์เซอร์ของคุณจากบัญชีออนไลน์ เช่น ใน Chrome ส่วนขยายนั้นจะกลับมาทำงานต่อ มันอาจมีไฟล์เหลืออยู่ในโฟลเดอร์โปรไฟล์ของคุณ
6. ลบโฟลเดอร์โปรไฟล์ของคุณ
เป็นไปได้ว่าจะมีไฟล์ที่เป็นอันตรายที่ไหนสักแห่งในโฟลเดอร์โปรไฟล์ของคุณ
C:\Users\YourUserName\AppData\Local
บทสรุป
เป็นการยากที่เบราว์เซอร์จะถูกจี้ แต่ก็ยังเกิดขึ้น แม้ว่าคุณจะระมัดระวังเป็นพิเศษ คุณก็อาจลงเอยด้วยเบราว์เซอร์ที่ติดไวรัสได้ เพื่อความปลอดภัย ตรวจสอบให้แน่ใจว่าคุณมีแอพป้องกันไวรัสบางประเภทในระบบของคุณ อย่าดาวน์โหลดแอปจากแหล่งที่ไม่น่าเชื่อถือ และใส่ใจกับขั้นตอนการติดตั้งของแอพอย่างใกล้ชิด เพื่อไม่ให้แอปทำการเปลี่ยนแปลงใดๆ และทั้งหมดที่ต้องการโดยสรุป
Minecraft มีให้บริการในทุกแพลตฟอร์มที่คุณสามารถเล่นเกมได้ ซึ่งรวมถึงแพลตฟอร์มเดสก์ท็อป แพลตฟอร์มมือถือ เกมคอนโซล รวมถึง
สมมติว่าคุณมีเครื่องเขียนดีวีดีสองตัวติดตั้งอยู่ในคอมพิวเตอร์ของคุณ ทั้งสองไดรฟ์มีตัวอักษรต่างกันแต่มีชื่อเหมือนกัน นั่นคือ 'DVD-RW' ไม่มีทางเข้ามา
คุณต้องการสาธิตวิธีการใช้ผลิตภัณฑ์หรือซอฟต์แวร์ให้ผู้อื่นดูหน้าจอแบบทันทีหรือไม่ หรือบางทีคุณอาจต้องการสอนวิธีเข้าถึงตัวเลือกหรือก
TKexe Kalendar (ลิงค์ดาวน์โหลดโดยตรงคือ (https://www.tkexe.eu/kalender/install/setup_ca_en.exe) ที่นี่) เป็นซอฟต์แวร์ฟรีที่ช่วยคุณในการสร้าง
Steam เข้ากันไม่ได้กับ Windows 10 Creators Update หรือไม่
มาเป็นผู้เชี่ยวชาญด้านการแก้ไขปัญหาพีซีของคุณเองโดยเรียนรู้วิธีรีสตาร์ทไดรเวอร์กราฟิกและจัดการกับปัญหาที่เกี่ยวข้องกับกราฟิกที่ไม่พึงปรารถนาอย่างชาญฉลาด
คำบรรยายสดอาจสร้างความรำคาญให้กับหน้าจอของคุณหากคุณไม่ต้องการ คุณสามารถปิดใช้งานได้ด้วยวิธีง่ายๆ เหล่านี้
แม้ว่า Windows Media Center จะมีชุดเครื่องมือที่ดีรวมอยู่ในเมนูต่างๆ ตั้งแต่ Extras, Pictures+Videos, Music, etc. ผู้ใช้จำนวนมาก
ยังใหม่กับ Windows Server และต้องการเพิ่มความปลอดภัยหรือไม่? คู่มือนี้สามารถช่วยได้ อธิบายวิธีการรักษาความปลอดภัย Windows Server ของคุณ
รับการแจ้งเตือนที่น่ารำคาญอย่างต่อเนื่องบน Windows 11 หรือไม่ นี่คือตัวเลือกที่รวดเร็วและชาญฉลาดที่คุณสามารถเปิดใช้งานเพื่อปิดได้


