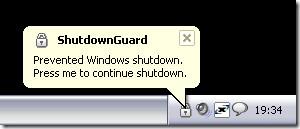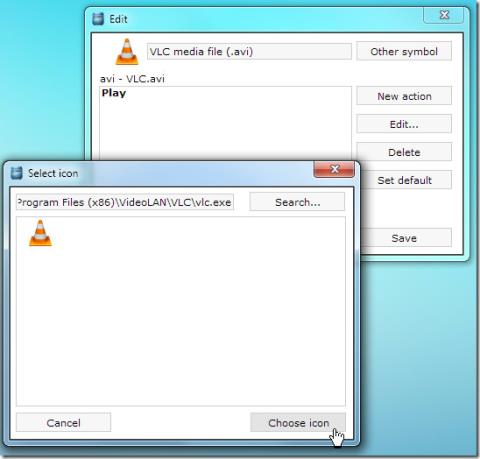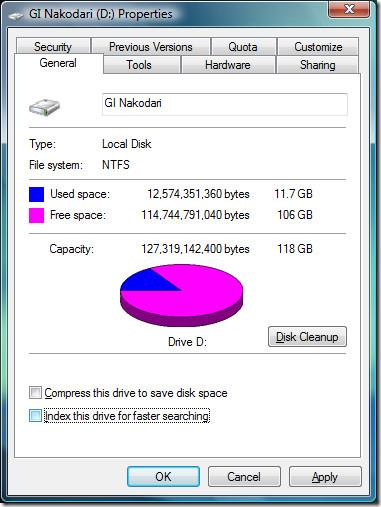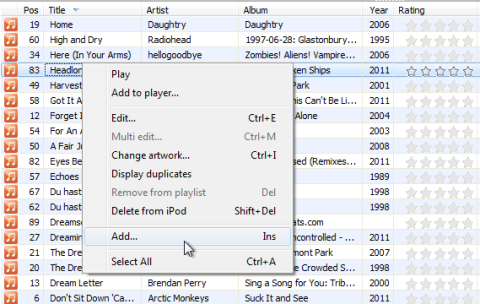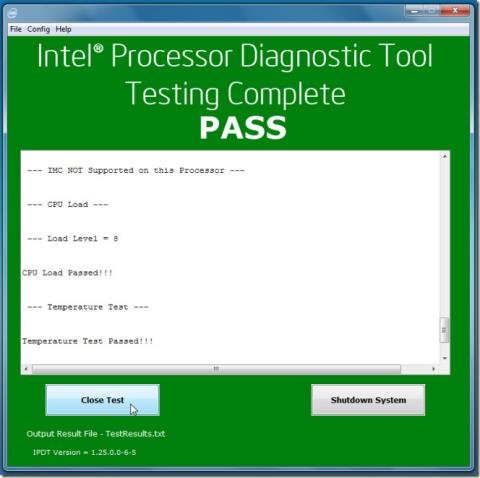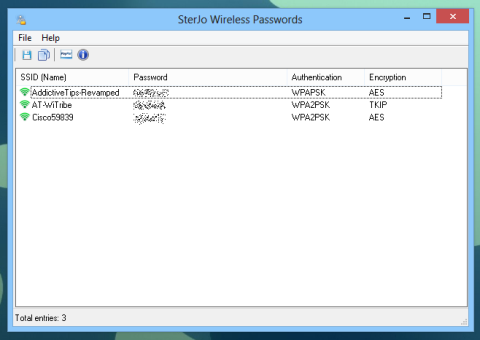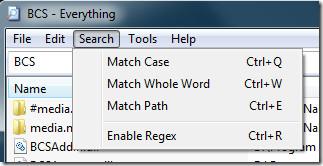วิธีการแปลงไดเรกทอรีเป็นไฟล์ดัชนี HTML หรือสร้างแผนผังเว็บไซต์
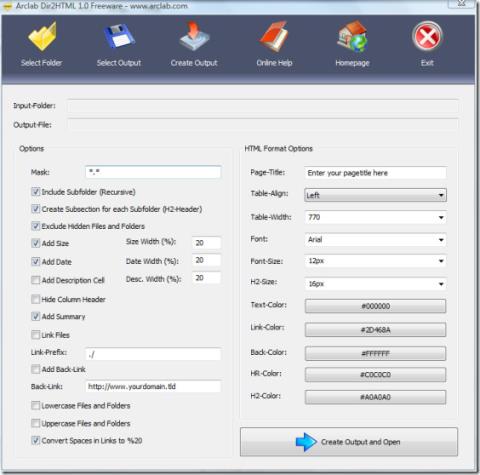
การแปลงไดเรกทอรีภายในเครื่องเป็นไฟล์ดัชนี HTML มีประโยชน์หากคุณใช้ระบบเป็นเซิร์ฟเวอร์ ช่วยให้การค้นหาและเรียกดูไฟล์สะดวกยิ่งขึ้น
หนึ่งในสิ่งแรกที่คุณต้องกำหนดค่าเมื่อคุณติดตั้งสำเนาใหม่สดของวินโดวส์ 10 บนเครื่องพีซีของคุณเป็นรูปแบบแป้นพิมพ์
อย่างไรก็ตาม คุณไม่จำเป็นต้องกังวลเกี่ยวกับการทำผิดพลาดใดๆ ในระหว่างนี้ เนื่องจากคุณสามารถเพิ่มเลย์เอาต์ใหม่ได้ในภายหลัง ในขณะที่เลย์เอาต์ปัจจุบันสามารถแก้ไขหรือลบออกทั้งหมดได้โดยไม่มีปัญหาใดๆ
การเพิ่มเลย์เอาต์ใหม่และการแก้ไขเลย์เอาต์ปัจจุบันจะมีประโยชน์อย่างยิ่งเมื่อคุณต้องการพูดคุยกับผู้ที่ใช้ตัวอักษรที่แตกต่างไปจากเดิมอย่างสิ้นเชิง เช่น ภาษาเยอรมันที่ใช้Ü
นั่นคือเหตุผลที่เราสร้างบทความนี้ขึ้น เพื่อให้เราสามารถแสดงให้คุณเห็นว่าคุณสามารถสร้างรูปแบบแป้นพิมพ์ใหม่ สลับไปมาระหว่างรูปแบบปัจจุบันของคุณ หรือลบรูปแบบที่คุณไม่ต้องการอีกต่อไปได้อย่างไร
วิธีจัดการเค้าโครงแป้นพิมพ์ใน Windows 10
1. เพิ่มรูปแบบแป้นพิมพ์ใหม่
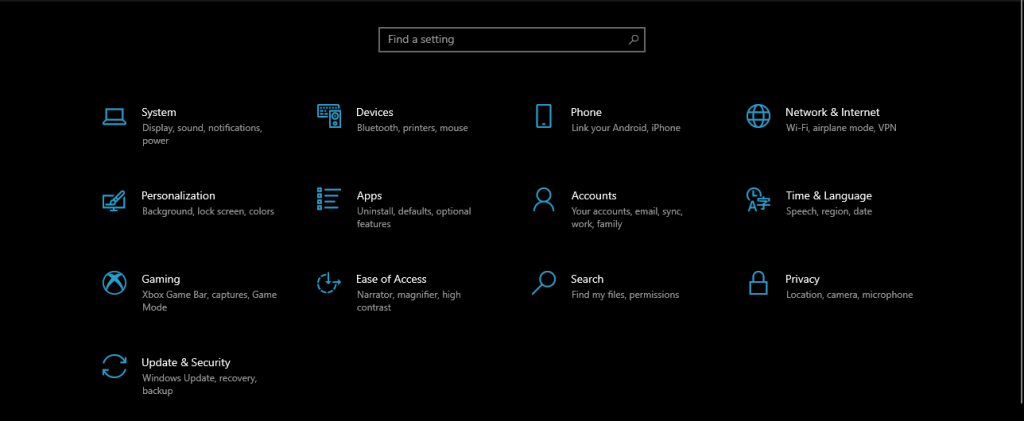
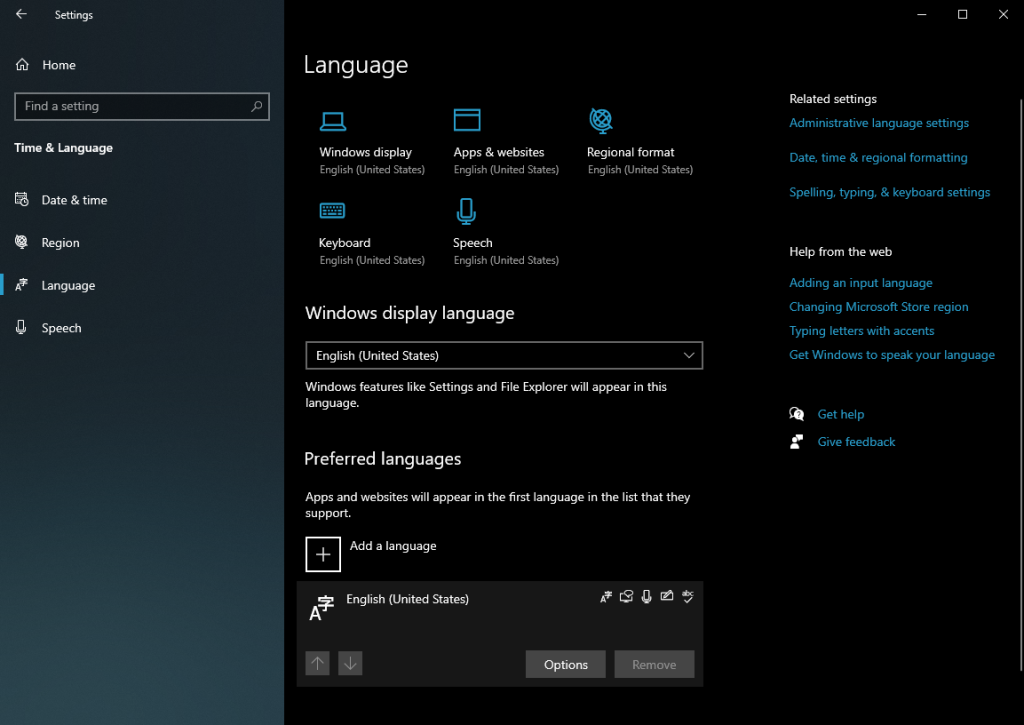
เมื่อคุณทำตามขั้นตอนเหล่านี้แล้ว เค้าโครงแป้นพิมพ์ใหม่จะถูกเพิ่มลงในแถบงานของคุณ และคุณสามารถสลับไปมาระหว่างรูปแบบเหล่านี้ได้อย่างง่ายดายในภายหลัง
2. สลับรูปแบบแป้นพิมพ์ใน Windows 10
โปรดทราบว่าเพื่อให้ใช้งานได้ คุณต้องเห็นตัวบ่งชี้อินพุตซึ่งบางครั้งสามารถซ่อนได้เนื่องจากการตั้งค่าระบบ
คุณสามารถแก้ไขได้โดยทำตามขั้นตอนเหล่านี้:
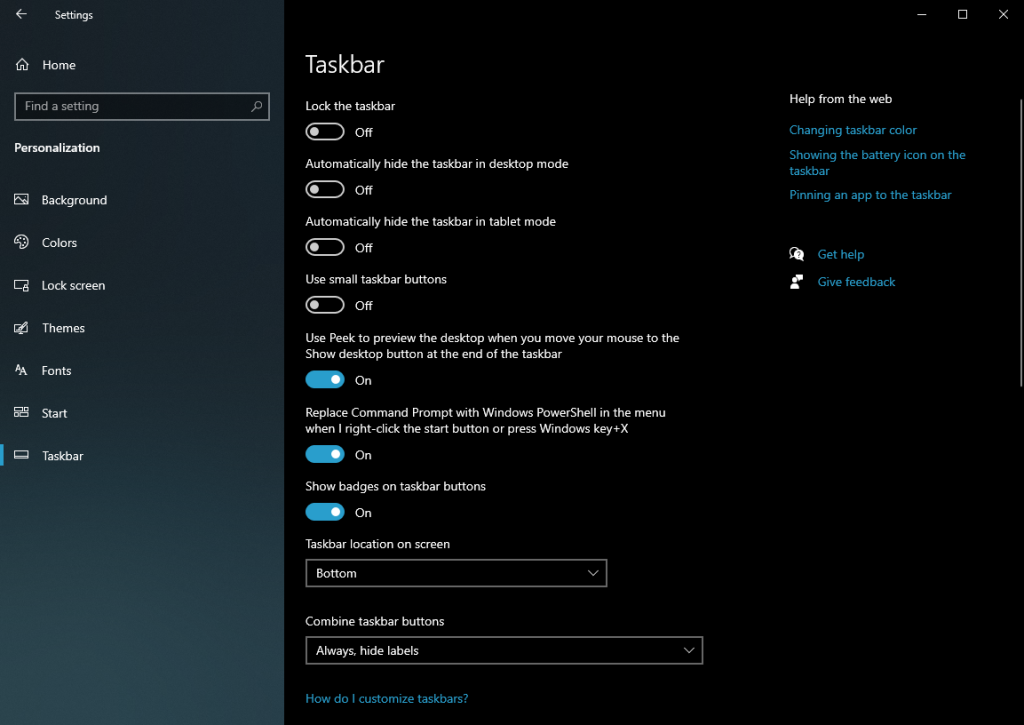
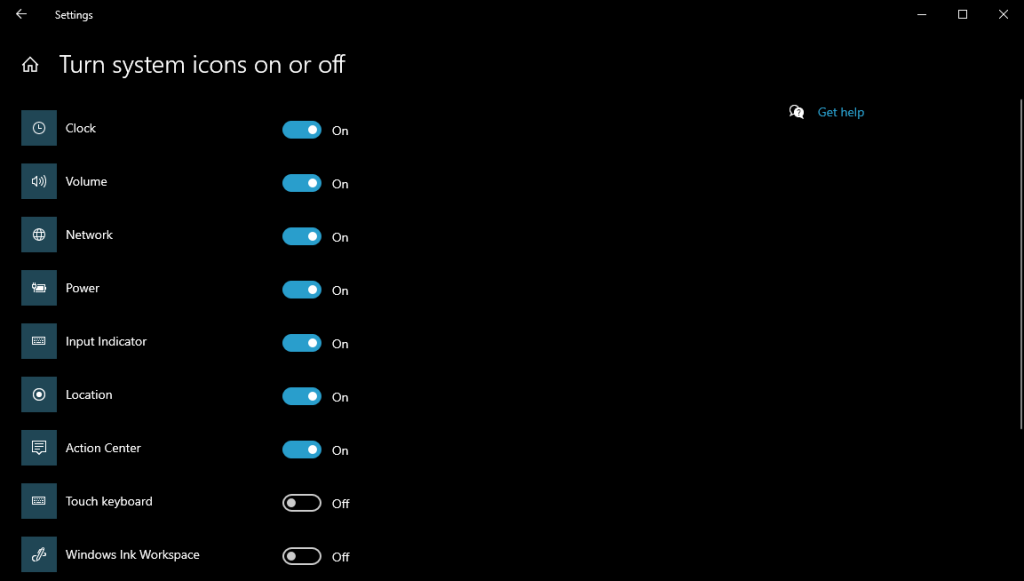
เมื่อคุณทำตามขั้นตอนเหล่านี้แล้ว คุณจะเห็นตัวบ่งชี้การป้อนข้อมูลในแถบงาน จากนั้นคุณสามารถสลับไปมาระหว่างรูปแบบแป้นพิมพ์ต่างๆ ได้:
คุณสามารถทำซ้ำขั้นตอนข้างต้นเพื่อสลับไปมาระหว่างรูปแบบแป้นพิมพ์ที่ติดตั้งไว้
3. ลบรูปแบบแป้นพิมพ์ใน Windows 10
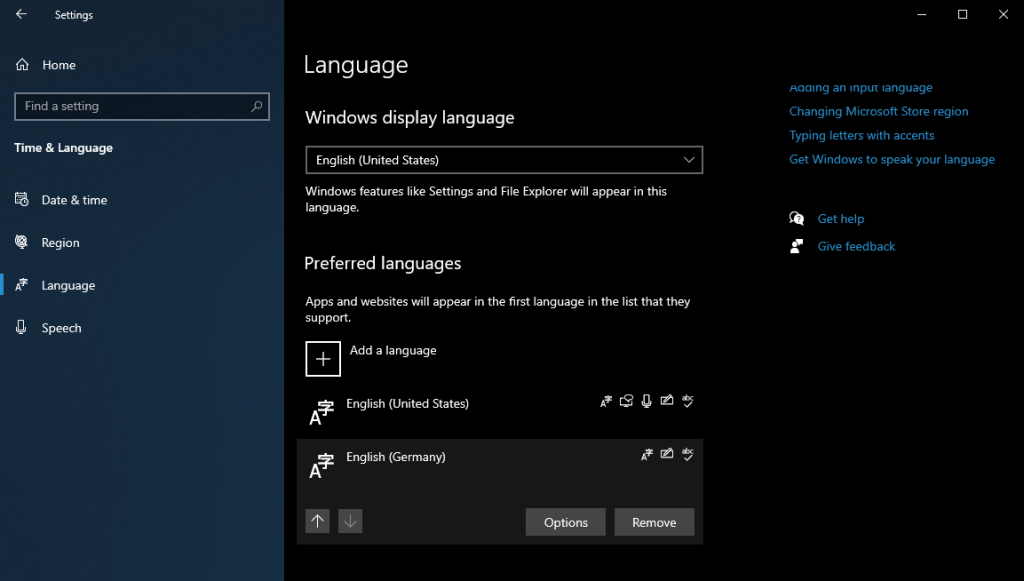
เมื่อทำตามขั้นตอนเหล่านี้ เค้าโครงแป้นพิมพ์ที่เลือกทั้งหมดจะถูกลบออกจากระบบของคุณ อย่างไรก็ตาม โปรดทราบว่าคุณสามารถเพิ่มได้อีกครั้งในภายหลังโดยไม่มีปัญหา
สรุป: การตั้งค่าคีย์บอร์ด
นี่เป็นการสรุปคำแนะนำทีละขั้นตอนเกี่ยวกับวิธีการเปลี่ยนรูปแบบแป้นพิมพ์บนระบบปฏิบัติการ Windows 10
เมื่อทำตามขั้นตอนต่างๆ อย่างแม่นยำ เช่นเดียวกับภาพหน้าจอ คุณจะสามารถเพิ่มรูปแบบแป้นพิมพ์ใหม่ สลับไปมาระหว่างรูปแบบที่คุณมีอยู่แล้ว หรือลบรูปแบบที่คุณไม่ต้องการอีกต่อไปได้อย่างง่ายดาย
แจ้งให้เราทราบหากคุณพบว่าบทความของเรามีประโยชน์โดยทิ้งความคิดเห็นไว้ในส่วนด้านล่าง
การแปลงไดเรกทอรีภายในเครื่องเป็นไฟล์ดัชนี HTML มีประโยชน์หากคุณใช้ระบบเป็นเซิร์ฟเวอร์ ช่วยให้การค้นหาและเรียกดูไฟล์สะดวกยิ่งขึ้น
รับเนื้อเพลงกลับคืนสู่ Spotify ด้วย Lyricfier ปักหมุดหน้าต่างเนื้อเพลงและร้องตามเพลงโปรดของคุณบน macOS, Windows และ Linux
วิดีโอ 360° ยังไม่เป็นที่นิยม แต่ภาพถ่าย 360° กำลังได้รับความนิยมอย่างช้าๆ โทรศัพท์ที่ดีพอสมควรก็สามารถถ่ายภาพ 360° ได้
คุณเคยเห็นไดรเวอร์ การอัปเดตระบบ หรือแอปพลิเคชันรีสตาร์ทหรือปิดคอมพิวเตอร์ของคุณหลังการติดตั้งโดยไม่ได้ถามกี่ครั้งแล้ว
ก่อนหน้านี้ ฉันได้กล่าวถึงตัวจัดการการเชื่อมโยงไฟล์และส่วนขยายสองตัวสำหรับ Windows ได้แก่ FileTypesMan และ Gunner File Type Editor (GFTE) โดยตัวหลังมี
เพิ่มประสิทธิภาพการทำงานของ Windows ของคุณด้วยการปิดการทำดัชนีไดรฟ์ภายในเครื่อง ปรับปรุงความเร็วในการโหลดและประสิทธิภาพโดยรวมของระบบ
บอกลา iTunes สำหรับการจัดการเพลงบน iPhone หรือ iPod Touch ของคุณได้เลย ลองใช้ CopyTrans Manager ทางเลือกฟรีและใช้งานง่ายสำหรับ iTunes
ค้นพบพลังของเครื่องมือวินิจฉัยโปรเซสเซอร์ Intel ทดสอบและวิเคราะห์การทำงานของโปรเซสเซอร์ Intel ของคุณได้อย่างง่ายดาย
กู้คืนรหัสผ่าน Wi-Fi ที่หายไปได้อย่างง่ายดายด้วย SterJo Wireless Passwords เรียนรู้ว่าเครื่องมือนี้เปิดเผยข้อมูลเครือข่ายที่เก็บไว้อย่างไร
ฉันได้ลองใช้เครื่องมือค้นหาเดสก์ท็อปเกือบทุกประเภทแล้ว มีบางประเภทที่โดดเด่น แต่ไม่มีประเภทใดที่สามารถเอาชนะความเรียบง่าย ความแม่นยำ และความเร็วของ Everything ได้