Minecraft เวอร์ชั่น Bedrock คืออะไร?

Minecraft มีให้บริการในทุกแพลตฟอร์มที่คุณสามารถเล่นเกมได้ ซึ่งรวมถึงแพลตฟอร์มเดสก์ท็อป แพลตฟอร์มมือถือ เกมคอนโซล รวมถึง

เมาส์เป็นสิ่งที่ขาดไม่ได้สำหรับคอมพิวเตอร์เดสก์ท็อป และคนส่วนใหญ่ใช้เมาส์แม้ในแล็ปท็อป เนื่องจากทัชแพดหรือไม้ชี้ตำแหน่งค่อนข้างไม่สะดวก นักเล่นเกมน่าจะเป็นตัวอย่างที่ดีกว่าของผู้ชมที่ชื่นชมคุณภาพของเมาส์ที่ดีอย่างแท้จริงพร้อมความรู้สึกสบาย ปุ่มมากมาย และเวลาตอบสนองที่ยอดเยี่ยม
คุณจะไม่ค่อยพบเมาส์ไร้สายในที่เก็บอุปกรณ์ของนักเล่นเกม เมื่อเทียบกับเมาส์แบบมีสายแล้ว เมาส์จะมีเวลาตอบสนองที่แย่กว่าเนื่องจากจะเชื่อมต่อกับคอมพิวเตอร์ของคุณผ่านดองเกิล USB ไร้สาย
อย่างไรก็ตาม ผู้ใช้ประเภทอื่นๆ ชอบเมาส์ไร้สายสำหรับกิจกรรมพีซีทั่วไป การท่องอินเทอร์เน็ต การสตรีม และการทำงาน อย่างไรก็ตาม เมื่อเมาส์ไร้สายของคุณไม่ทำงาน คุณอาจถูกแทนที่ด้วยเมาส์แบบมีสายที่จะไม่ทำให้คุณผิดหวัง
เมาส์ไร้สายไม่ทำงาน
ก่อนดำเนินการดังกล่าว คุณควรแก้ไขปัญหานี้เพื่อดูว่าสามารถแก้ไขได้ง่ายหรือไม่ ปัญหาการทำงานของเมาส์อาจเกิดขึ้นได้โดยไม่คำนึงถึงยี่ห้อ รวมถึง Microsoft, Logitech และ HP
สถานการณ์ที่ไม่พึงประสงค์บางอย่างที่คุณอาจประสบ:
วิธีแก้ไขปัญหาเมาส์โดยไม่ต้องใช้เมาส์
ปัญหาแรกนั้นละเอียดอ่อนมาก: วิธีแก้ไขปัญหาเมาส์บนคอมพิวเตอร์ของคุณ หากคุณไม่สามารถใช้เมาส์เพื่อไปยังส่วนต่างๆ ของ Windows 10 ได้ วิธีแก้ปัญหาที่ชัดเจนที่สุดในกรณีนี้คือการใช้อุปกรณ์ชี้ตำแหน่งอื่น ตัวอย่างเช่น หากคุณมีแล็ปท็อป คุณสามารถเปลี่ยนไปใช้ทัชแพดหรือไม้ชี้ตำแหน่งได้
หากคุณไม่มีเมาส์ตัวที่สองบนเดสก์ท็อป ลองใช้อุปกรณ์ชี้ตำแหน่งอื่น เช่น แท็บเล็ตรูปวาด หรือคุณสามารถพึ่งพาแป้นพิมพ์ของคุณอย่างเต็มที่สำหรับการนำทางด้วยคอมพิวเตอร์ แม้ว่าการดำเนินการนี้จะใช้เวลาสักเล็กน้อยในการเรียนรู้วิธีสลับแท็บและหน้าต่างตลอดจนวิธีดำเนินการคล้ายกับปุ่มคลิก
คุณยังสามารถลองใช้ Cortana หรือโซลูชันซอฟต์แวร์การรู้จำเสียงอื่นบนพีซี Windows 10 ของคุณ อย่างไรก็ตามเราเชื่อว่าวิธีที่ดีที่สุดในการแก้ไขปัญหาเมาส์โดยการตั้งค่าการเชื่อมต่อคอมพิวเตอร์จากระยะไกลจากคอมพิวเตอร์เครื่องอื่นที่ใช้ในตัวรีโมทแอป Desktop เชื่อมต่อหรือแอพลิเคชันของบุคคลที่สามเช่นTeamViewer
วิธีแก้ไขเมาส์ไร้สายหากใช้งานไม่ได้บน Windows 10
ทำตามวิธีแก้ไขปัญหาเหล่านี้ทีละรายการเพื่อแก้ไขปัญหาการทำงานกับเมาส์ไร้สายบนคอมพิวเตอร์ Windows 10
1. ตรวจสอบว่าระบบทั้งหมดของคุณถูกระงับหรือไม่
เริ่มต้นด้วยการตรวจสอบว่าระบบปฏิบัติการทั้งหมดของคุณค้างหรือไม่ เนื่องจากเมาส์ของคุณอาจใช้งานได้จริง หากเซสชั่นการเล่นเกมของคุณถูกตัด คุณสามารถบอกได้อย่างง่ายดายเนื่องจากหน้าต่างเกมและเสียงค้าง
อย่างไรก็ตาม หากไม่มีอะไรเกิดขึ้นบนหน้าจอของคุณเมื่อเมาส์ไร้สายของคุณหยุดทำงาน ให้ตรวจสอบว่าแป้นพิมพ์ใช้งานได้หรือไม่ หากมีไฟ LED ให้กดปุ่มNum LockหรือCaps Lockเพื่อดูว่าเปิดอยู่หรือไม่ มิฉะนั้น ให้กดCtrl + Alt + Delเพื่อดูว่าหน้าจอของคุณเปลี่ยนเป็นสีน้ำเงินและแสดงตัวเลือกพลังงานและตัวจัดการงานหรือไม่
เมื่อคุณทราบแล้วว่าทุกอย่างทำงานได้อย่างสมบูรณ์ยกเว้นเมาส์ ให้ดำเนินการตามแนวทางแก้ไขปัญหาต่อไปนี้
2. รีสตาร์ทเครื่องคอมพิวเตอร์ของคุณ
เราทราบดีว่ามันฟังดูงี่เง่า แต่การรีสตาร์ทคอมพิวเตอร์ของคุณอาจเพียงพอที่จะรีสตาร์ทเมาส์ไร้สายและทำให้เมาส์ทำงานได้อย่างถูกต้องอีกครั้ง เป็นไปได้ว่าบริการและไดรเวอร์อาจหยุดทำงานเนื่องจากกระบวนการทำงานอื่น ดังนั้นการรีบูต Windows 10 จึงน่าจะได้ผล
3. ตรวจสอบความเข้ากันได้ของเมาส์
หากคุณเพิ่งซื้อเมาส์ใหม่หรือได้รับเป็นของขวัญ อาจไม่สนับสนุนระบบปฏิบัติการของคุณ ทุกวันนี้หาได้ยากเนื่องจากหนูสมัยใหม่ส่วนใหญ่รองรับ Windows 10
แต่มันก็อาจเกิดขึ้นได้ โดยเฉพาะอย่างยิ่งหากแบรนด์ใหม่หรือค่อนข้างไม่รู้จัก เพียงเข้าไปที่เว็บไซต์ของผู้ผลิตเมาส์ของคุณ หรือติดต่อฝ่ายสนับสนุนลูกค้าเพื่อยืนยันว่าเมาส์ USB ของคุณเข้ากันได้กับระบบของคุณ
4. ตรวจสอบแบตเตอรี่เมาส์ของคุณ
พลิกเมาส์ของคุณเพื่อตรวจสอบว่าไฟเปิดอยู่หรือไม่ ขณะทำเช่นนั้น ให้มองใกล้ขึ้นเพื่อให้แน่ใจว่าไม่มีฟิล์มบางและโปร่งใสคลุมแสง บางทีเพื่อนร่วมงานในสำนักงานของคุณอาจต้องการเล่นตลกกับคุณเล็กน้อย
อย่างไรก็ตาม หากไฟไม่ต่อเนื่องหรือดับ แสดงว่าแบตเตอรี่ของคุณเหลือน้อยหรือหมด ดังนั้นคุณควรเปลี่ยนใหม่ เมื่อทำเช่นนั้น ให้ตรวจสอบว่าเมาส์ไร้สายของคุณทำงานอยู่หรือไม่
5. ขยับเข้าใกล้ตัวรับสัญญาณ USB มากขึ้น
ผู้ใช้บางคนเชื่อมต่อแล็ปท็อปผ่านสมาร์ททีวีผ่านสาย HDMI และพยายามนำทางคอมพิวเตอร์ด้วยเมาส์จากระยะไกล อย่างไรก็ตาม เมาส์ไร้สายไม่ได้ถูกสร้างขึ้นสำหรับระยะไกล ดังนั้นคุณควรขยับเข้าใกล้ตัวรับสัญญาณ USB เพื่อรับสัญญาณที่ดีขึ้น เหมือนกับการย้ายสมาร์ทโฟนของคุณเข้าใกล้เราเตอร์มากขึ้นเพื่อรับอินเทอร์เน็ต
นอกจากนี้ คุณควรตรวจสอบให้แน่ใจว่าตัวรับสัญญาณ USB ของเมาส์ไม่ถูกกีดขวางโดยวัตถุใดๆ หรือใกล้กับอุปกรณ์อื่นๆ เช่น เตาไมโครเวฟหรือสมาร์ทโฟน เนื่องจากสัญญาณรบกวนอาจทำให้เมาส์ไร้สายของคุณหยุดทำงานบนคอมพิวเตอร์ Windows 10 ของคุณ
6. ใช้พอร์ต USB อื่น
อาจมีปัญหากับพอร์ต USB ของคุณ ไม่ใช่เมาส์ ถอดปลั๊กตัวรับสัญญาณ USB ออกจากเดสก์ท็อปหรือแล็ปท็อปแล้วลองใช้พอร์ตอื่นที่เหมือนกัน บนเดสก์ท็อป คุณสามารถลองใช้ด้านหน้าหรือด้านหลังของหน่วยคอมพิวเตอร์ได้
อย่างไรก็ตาม หากโน้ตบุ๊กของคุณไม่มีพอร์ตมากเกินไป ให้เชื่อมต่อฮับ USB แบบหลายพอร์ต แล้วต่อตัวรับสัญญาณ USB ของคุณเข้ากับฮับเพื่อดูว่าเมาส์ไร้สายของคุณใช้งานได้หรือไม่
7. ลองใช้เมาส์บนคอมพิวเตอร์เครื่องอื่น
บางทีเมาส์ของคุณไม่ได้ทำงานผิดปกติ แต่มีบางอย่างผิดปกติกับการตั้งค่าคอมพิวเตอร์ของคุณ วิธีที่ง่ายที่สุดในการพิสูจน์สิ่งนี้คือการเชื่อมต่อตัวรับสัญญาณ USB ของเมาส์เข้ากับคอมพิวเตอร์เครื่องอื่นเพื่อดูว่าทำงานที่นั่นหรือไม่
8. ติดตั้งเมาส์และอุปกรณ์ USB อีกครั้ง
เป็นไปได้ว่าเมาส์และอุปกรณ์ USB ของคุณไม่ได้รับการติดตั้งอย่างถูกต้องบนคอมพิวเตอร์ Windows 10 ของคุณ แต่คุณสามารถแก้ไขได้อย่างรวดเร็วจากตัวจัดการอุปกรณ์
การใช้เมาส์
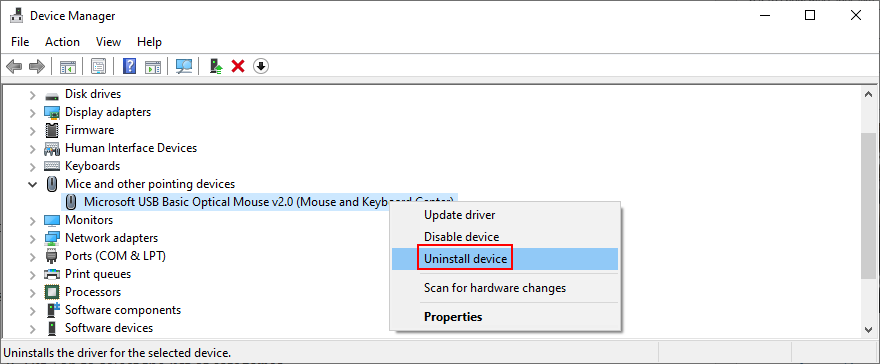
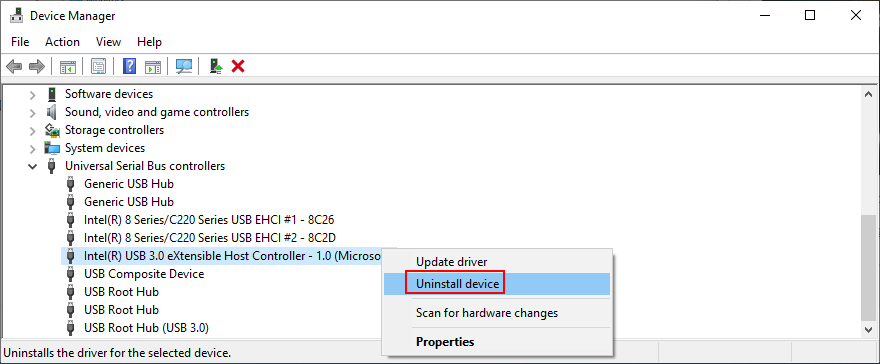
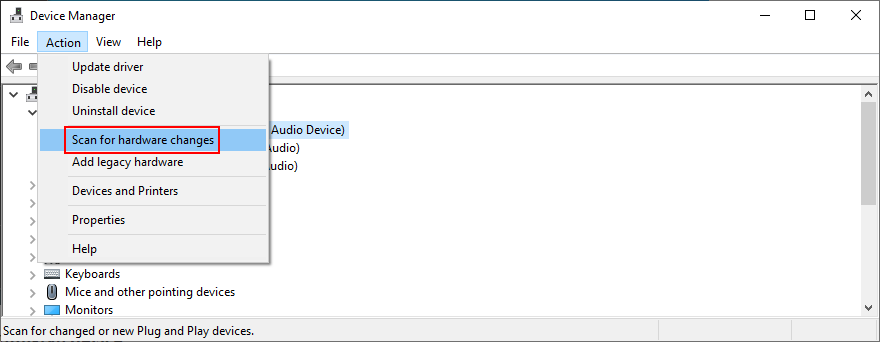
การใช้แป้นพิมพ์
9. อัปเดตเมาส์และไดรเวอร์ USB
หากการติดตั้งอุปกรณ์ใหม่ไม่สามารถแก้ไขเมาส์ USB ของคุณได้ เป็นไปได้ว่าไดรเวอร์ของอุปกรณ์นั้นล้าสมัย แต่คุณสามารถแก้ปัญหานี้ได้โดยใช้ตัวจัดการอุปกรณ์ด้วย
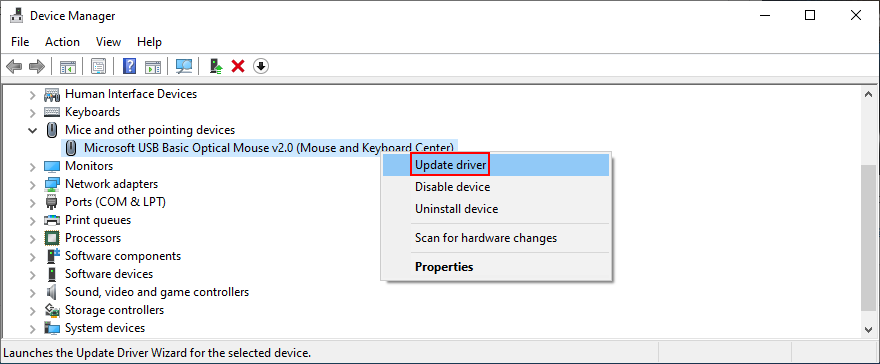
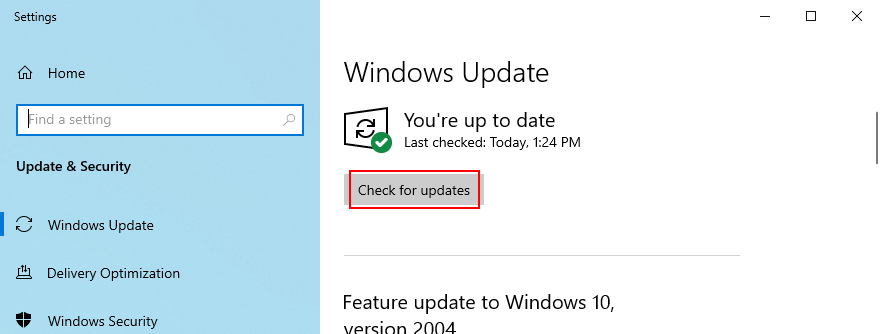
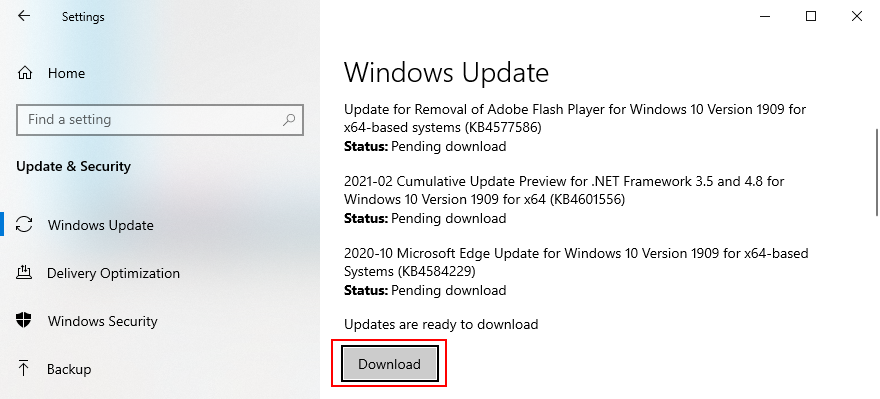
น่าเสียดายที่ Windows 10 ไม่ได้มีประสิทธิภาพในการติดตามไดรเวอร์โดยใช้ Windows Update มีสองวิธีการแก้ปัญหาที่นี่คุณสามารถดาวน์โหลดและติดตั้งโปรแกรมควบคุมด้วยตัวคุณเองหรือหันไปประยุกต์ใช้ปรับปรุงโปรแกรมควบคุม
สำหรับการอัปเดตด้วยตนเอง คุณต้องไปที่เว็บไซต์ของผู้ผลิตเมาส์เพื่อค้นหาและดาวน์โหลดไดรเวอร์ใหม่ที่เข้ากันได้กับระบบปฏิบัติการของคุณ อย่างไรก็ตาม หากคุณไม่ต้องการเสี่ยงที่จะได้รับไดรเวอร์ที่ไม่รองรับและทำความเสียหายมากขึ้น คุณสามารถเปลี่ยนไปใช้แอปพลิเคชันพิเศษที่ตรวจจับและอัปเดตไดรเวอร์ทั้งหมดของคุณโดยอัตโนมัติ
10. ย้อนกลับเมาส์หรือไดรเวอร์ USB
หากคุณได้ติดตั้งไดรเวอร์เมาส์ที่เข้ากันไม่ได้แล้ว คุณควรลบออกจากคอมพิวเตอร์ของคุณทันทีและย้อนกลับเป็นเวอร์ชันก่อนหน้า แม้ว่าคุณจะไม่แน่ใจเกี่ยวกับเรื่องนี้ แต่ก็ควรดำเนินการย้อนกลับหากเป็นไปได้ นี่คือสิ่งที่คุณต้องทำ:

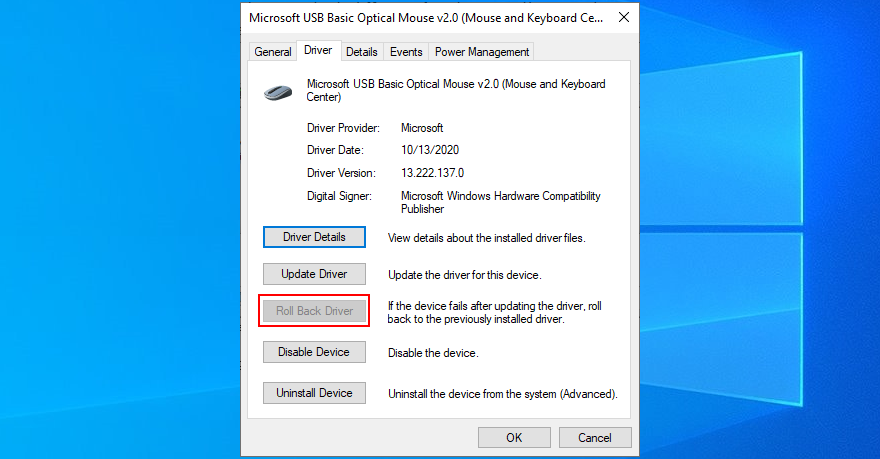
11. ตรวจสอบการตั้งค่าการจัดการพลังงาน USB
การตั้งค่าพอร์ต USB ไม่ถูกต้องอาจเป็นอีกสาเหตุหนึ่งที่เมาส์ไร้สายของคุณไม่ทำงานบนคอมพิวเตอร์ Windows 10 โดยค่าเริ่มต้น ระบบปฏิบัติการของคุณได้รับอนุญาตให้ปิดพอร์ต USB เมื่อไม่ได้ใช้งาน เพื่อประหยัดพลังงาน แต่มันจะกลายเป็นปัญหาเมื่อพอร์ตไม่ได้เปิดเมื่อคุณเสียบตัวรับสัญญาณ USB ของคุณ ต่อไปนี้เป็นวิธีจัดการกับปัญหานี้:
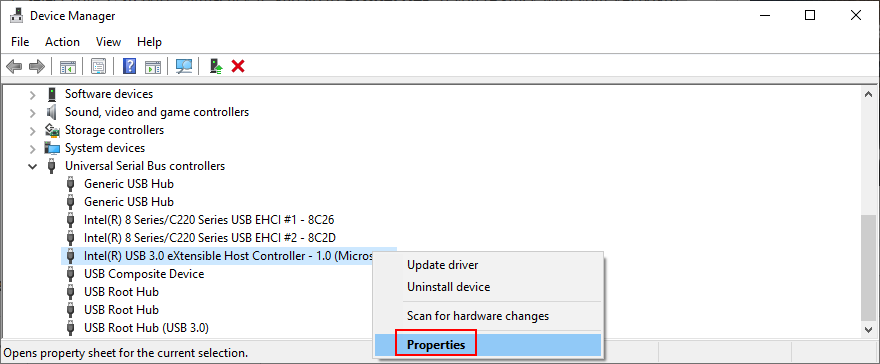
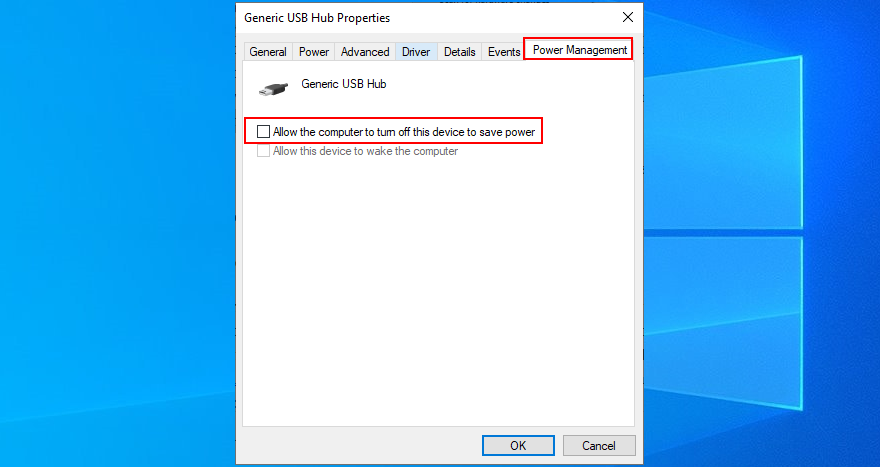
12. เรียกใช้ตัวแก้ไขปัญหาฮาร์ดแวร์และอุปกรณ์
Windows 10 มีตัวแก้ไขปัญหาภายในสำหรับส่วนที่สำคัญทั้งหมดของระบบ รวมถึงฮาร์ดแวร์และอุปกรณ์ มันสามารถช่วยคุณแก้ไขปัญหาทั่วไปที่อาจทำให้เมาส์หรือพอร์ต USB ของคุณทำงานไม่ถูกต้อง ดังนั้นจึงคุ้มค่าที่จะลอง ปกติคุณสามารถหาได้ในการตั้งค่า > แก้ไขปัญหา แต่ถ้าตัวแก้ไขปัญหาฮาร์ดแวร์และอุปกรณ์หายไปจากรายการนั้น คุณสามารถเปิดใช้งานได้โดยใช้เครื่องมือเรียกใช้ โดยใช้วิธีดังนี้:
msdt.exe -id DeviceDiagnosticแล้วกดEnter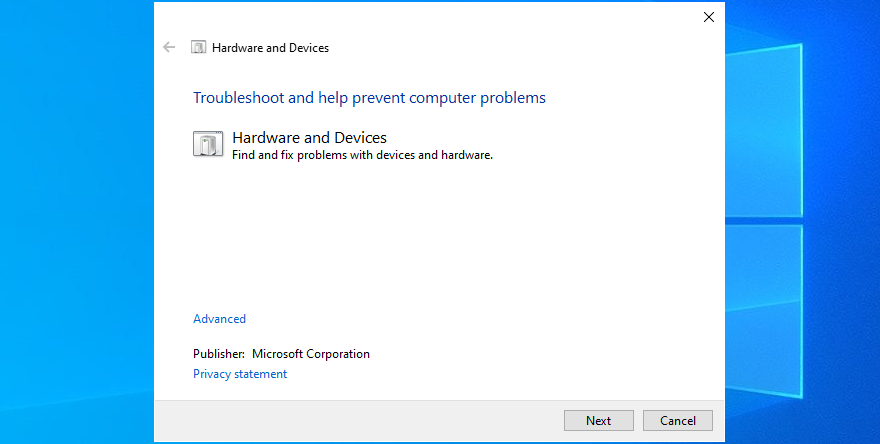
13. ปิดใช้งานโหมด Fast Startup
Fast Startup เป็นคุณลักษณะของ Windows 10 ที่ทำให้แน่ใจว่าไม่ได้ปิดกระบวนการและบริการทั้งหมด เพื่อที่จะเริ่มระบบปฏิบัติการของคุณได้เร็วขึ้นหลังจากการปิดระบบ แต่ก็เป็นที่รู้จักกันว่าการเริ่มต้นอย่างรวดเร็วได้ก่อให้เกิดปัญหาหลายผู้ใช้ Windows รวมถึงหน้าจอสีฟ้าแห่ง Death ข้อผิดพลาด
ในบางกรณี มันสามารถป้องกันไม่ให้เมาส์ไร้สายของคุณทำงานอย่างถูกต้อง อย่างไรก็ตามคุณสามารถแก้ไขปัญหานี้โดยการปิดการใช้งานได้อย่างรวดเร็วเริ่มต้นบน Windows 10 นี่คือสิ่งที่คุณต้องทำ:
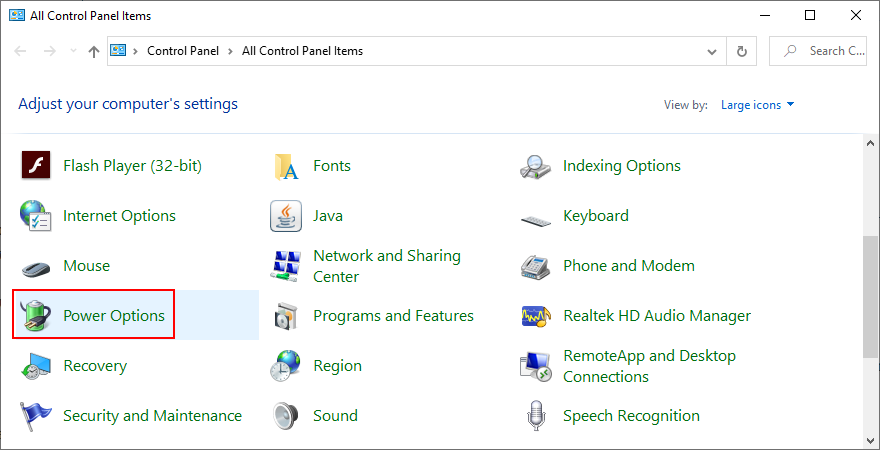
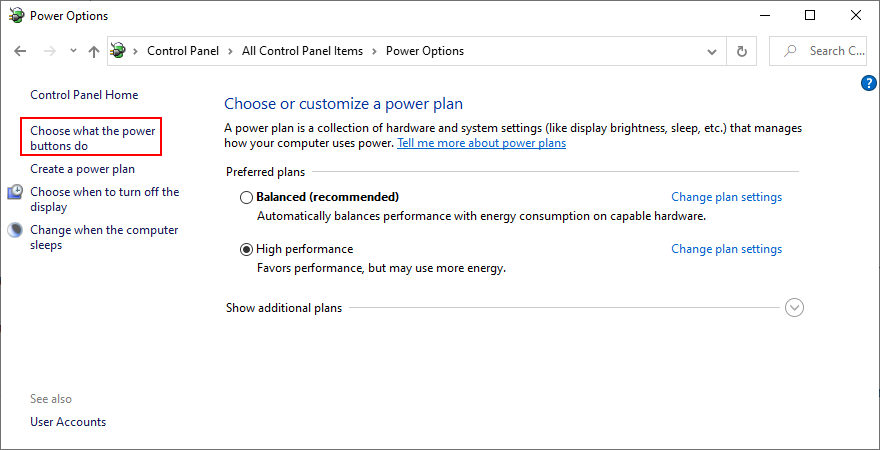
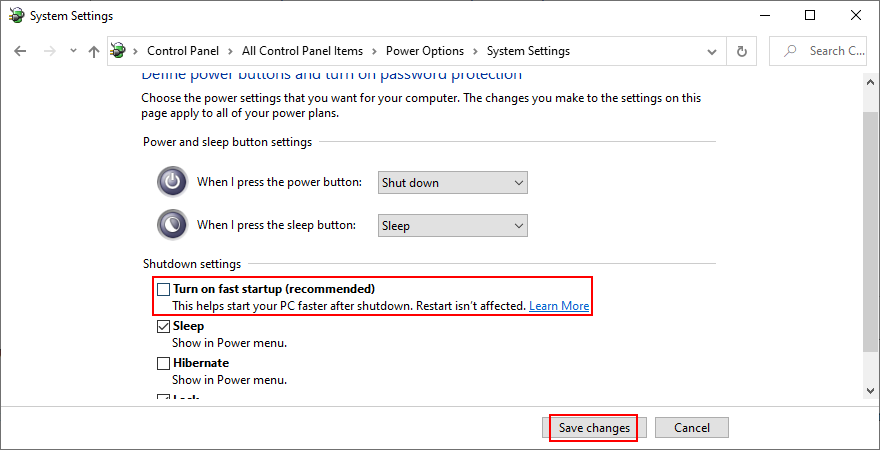
14. ปิดแอปพลิเคชั่นที่ทำงานอยู่ทั้งหมด
หากคุณเปิดแอปพลิเคชั่นหรือเกมที่ต้องใช้ทรัพยากรมาก จึงไม่น่าแปลกใจที่เมาส์ USB ของคุณจะค้างเป็นระยะๆ แต่คุณสามารถแก้ไขปัญหานี้ได้โดยยกเลิกโปรแกรมทั้งหมดที่คุณไม่ได้ใช้ วิธีที่ดีที่สุดคือจบงานจากตัวจัดการงาน
วิธียุติกระบวนการที่ทำงานอยู่:
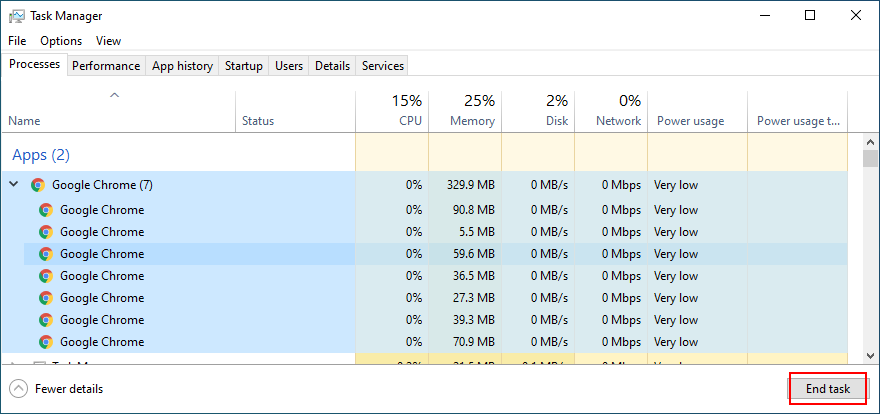
อาจจำเป็นต้องรีสตาร์ทคอมพิวเตอร์หลังจากออกจากแอปพลิเคชันทั้งหมด อย่างไรก็ตาม หากโปรแกรมเหล่านี้ทั้งหมดหรือบางส่วนถูกกำหนดให้ทำงานโดยอัตโนมัติเมื่อบูต Windows งานของคุณก็จะไร้ประโยชน์ ในกรณีที่คุณควรจะกลับไปจัดการงานเพื่อปิดการใช้งานแอพพลิเคเริ่มต้นทั้งหมด
วิธีปิดการใช้งานแอพเริ่มต้น:
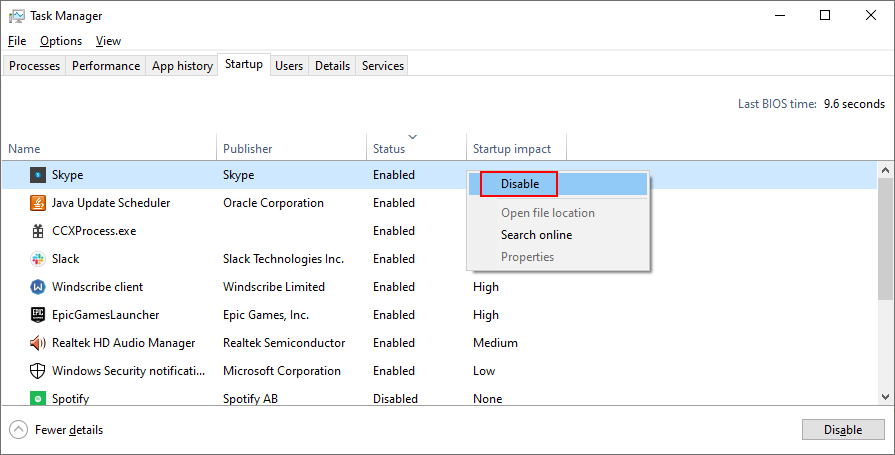
15. เรียกใช้คลีนบูต
ความคิดที่ดีกว่าการปิดใช้งานแอพพลิเคเริ่มต้นจะทำงานคลีนบูตบน Windows 10 นอกจากการหยุดโปรแกรมทั้งหมดที่ทำงานโดยอัตโนมัติเมื่อเริ่มต้น Windows แล้ว คุณยังจะปิดบริการตามกำหนดเวลาด้วย ถือเป็นอีกก้าวหนึ่งในการแก้ไขปัญหาเมาส์ไร้สายของคุณ หากเมาส์นั้นไม่ทำงานบนพีซี Windows 10 ของคุณ
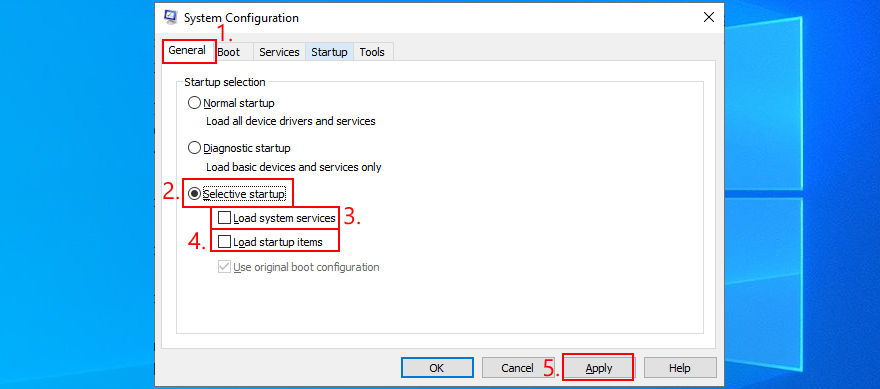
16. เริ่ม Windows 10 ในเซฟโหมด
การเรียกใช้ Windows 10 ในเซฟโหมดหมายถึงการเริ่มระบบปฏิบัติการของคุณในสถานะพื้นฐาน โดยที่ไดรเวอร์และไฟล์ที่ไม่สำคัญทั้งหมดถูกปิดใช้งาน มันเข้มงวดกว่าคลีนบูตเล็กน้อย แต่ช่วยให้คุณจำกัดขอบเขตของปัญหาให้แคบลง
หากเมาส์ไร้สายของคุณทำงานในเซฟโหมด แสดงว่าไม่มีปัญหากับการตั้งค่าเริ่มต้นของ Windows และไดรเวอร์มาตรฐาน นี่คือสิ่งที่คุณต้องทำ:
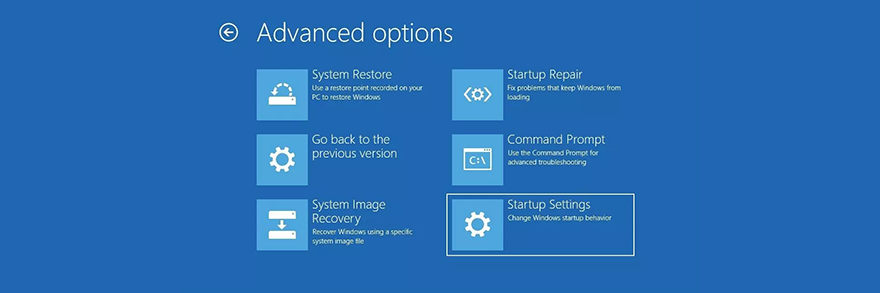
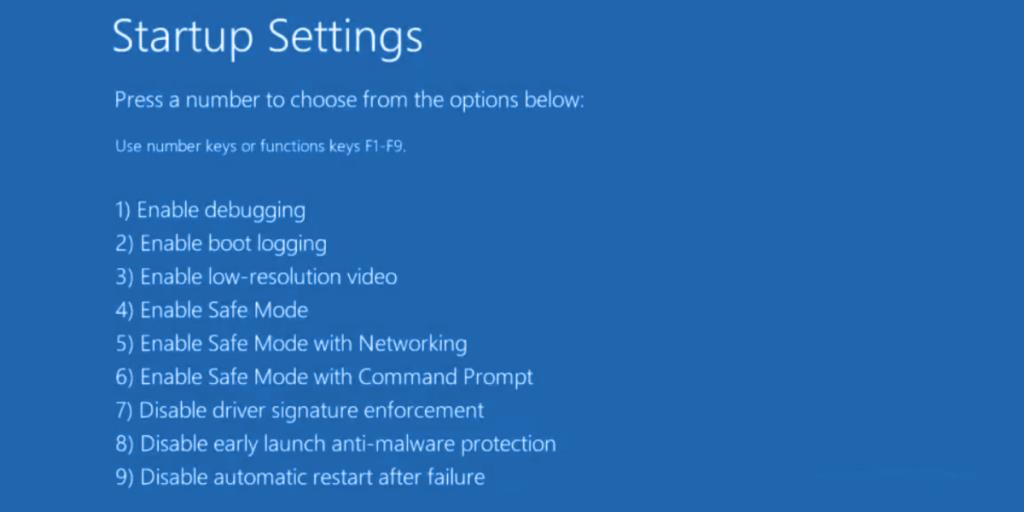
17. ถอดปลั๊กอุปกรณ์ต่อพ่วงอื่นๆ
เมาส์ USB ของคุณอาจรบกวนอุปกรณ์ภายนอกอื่น ๆ ที่เชื่อมต่อกับคอมพิวเตอร์ของคุณในปัจจุบัน หากคุณเพิ่งซื้อหรือได้รับอุปกรณ์ใหม่เป็นของขวัญ เช่น เว็บแคมหรืออแด็ปเตอร์ Wi-Fi ให้ลองถอดปลั๊กจากพีซีของคุณเพื่อดูว่าวิธีนี้ช่วยแก้ไขปัญหาเมาส์ของคุณหรือไม่
หากคุณไม่แน่ใจ ให้ถอดปลั๊กทุกอย่างยกเว้นเมาส์และคีย์บอร์ด จากนั้น ปิดเครื่องคอมพิวเตอร์ เริ่ม Windows อีกครั้ง และตรวจสอบผลลัพธ์ หากเมาส์ไร้สายของคุณทำงานอยู่ ให้เริ่มเสียบอุปกรณ์ทีละตั��จนกว่าเมาส์จะเริ่มทำงานผิดปกติอีกครั้ง
เมื่อคุณพบแอปเปิลที่เสียแล้ว คุณสามารถติดตั้งอุปกรณ์ใหม่ ซ่อมแซม ส่งกลับไปยังผู้ผลิตของคุณ หากคุณมีการรับประกัน หรือเพียงแค่วางและแทนที่ด้วยอย่างอื่น
18. เรียกใช้SFC
ไฟล์ที่เสียหายในระบบปฏิบัติการของคุณอาจทำให้เกิดปัญหาการทำงานของอุปกรณ์ แม้กระทั่งกับเมาส์ของคุณ แต่คุณควรจะสามารถแก้ไขไฟล์ที่เสียหายด้วยการเปลี่ยนไปยัง Windows สาธารณูปโภคภายในที่เรียกว่าSFC (System File Checker) วิธีใช้งานมีดังนี้
sfc /scannowและกดEnter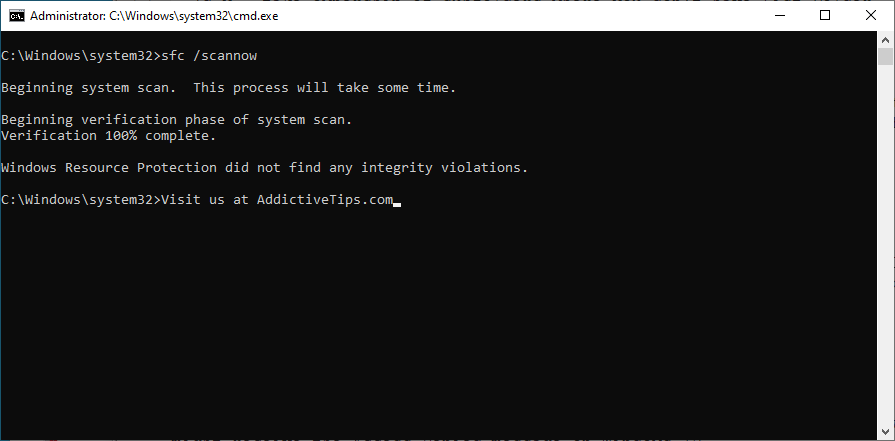
19. ถอนการติดตั้งการอัปเดตระบบ
ผู้ใช้ Windows เป็นเวลานานมักคุ้นเคยกับข้อเท็จจริงที่ว่าการอัปเดตระบบบางอย่างไม่ควรเผยแพร่ เนื่องจากจะทำให้คอมพิวเตอร์เสียหาย การอัปเดตที่ไม่ดีอาจเป็นสาเหตุที่ทำให้เมาส์ไร้สายของคุณทำงานไม่ถูกต้องอีกต่อไป โดยเฉพาะอย่างยิ่งหากคุณเพิ่งผ่านการอัปเดตไปเมื่อเร็วๆ นี้ ในการแก้ปัญหานี้ คุณควรถอนการติดตั้งการอัปเดต Windows ล่าสุด โดยใช้วิธีดังนี้:
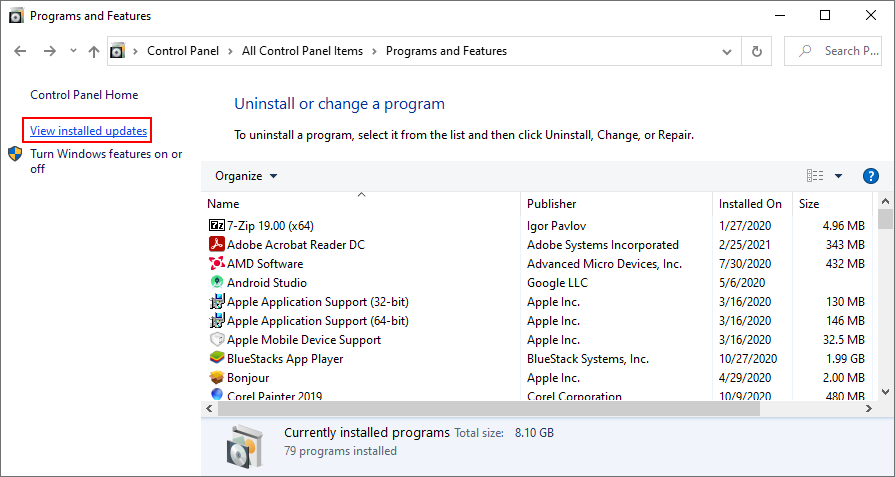
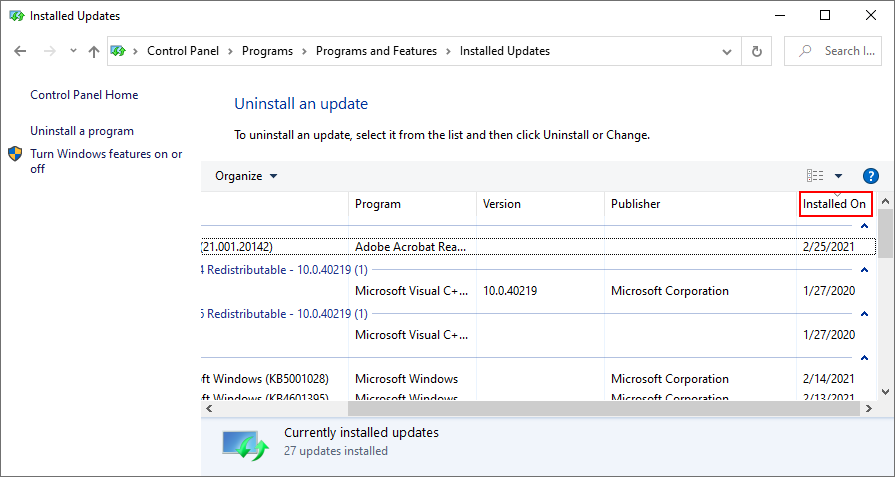
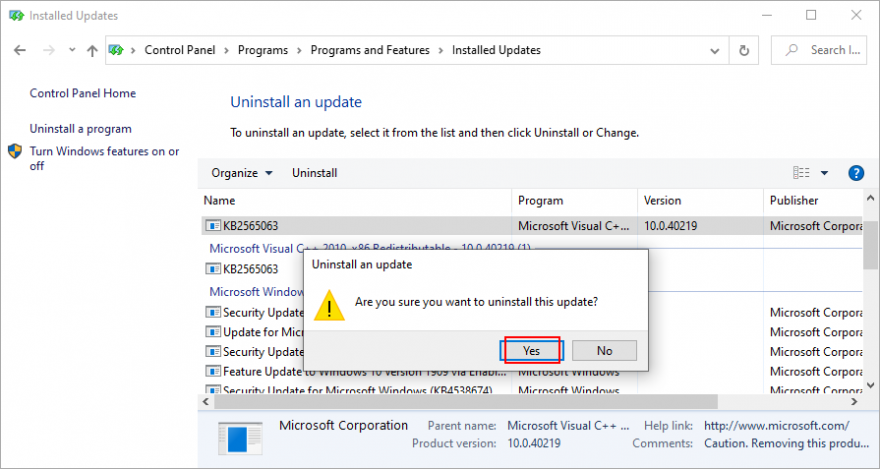
20. ตรวจสอบพีซีของคุณเพื่อหามัลแวร์
หากคอมพิวเตอร์ของคุณมีไวรัสและหากไฟล์สำคัญที่ควบคุมอุปกรณ์เมาส์ของคุณติดไวรัส ก็ไม่น่าแปลกใจที่เมาส์ไร้สายของคุณจะไม่ทำงานบน Windows 10 อีกต่อไป แต่คุณสามารถเรียกใช้การสแกนมัลแวร์เพื่อแก้ไขปัญหานี้ได้ หากคุณไม่ได้ติดตั้งโซลูชันการรักษาความปลอดภัยของบริษัทอื่น ให้หันไปใช้ Windows Defender
วิธีใช้ Windows Defender:
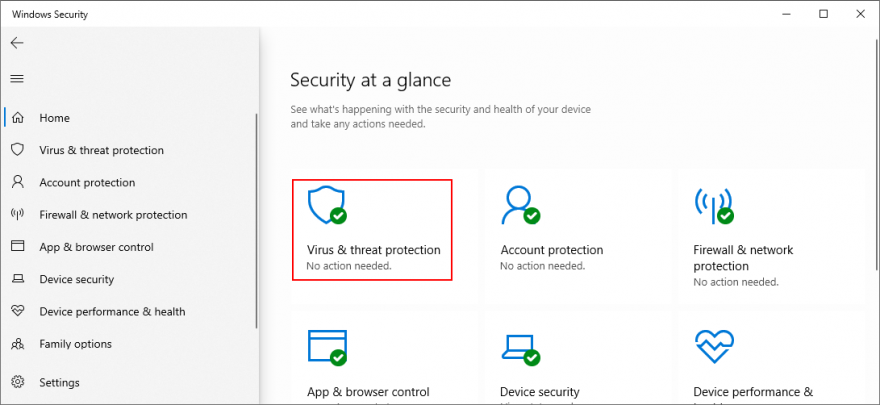
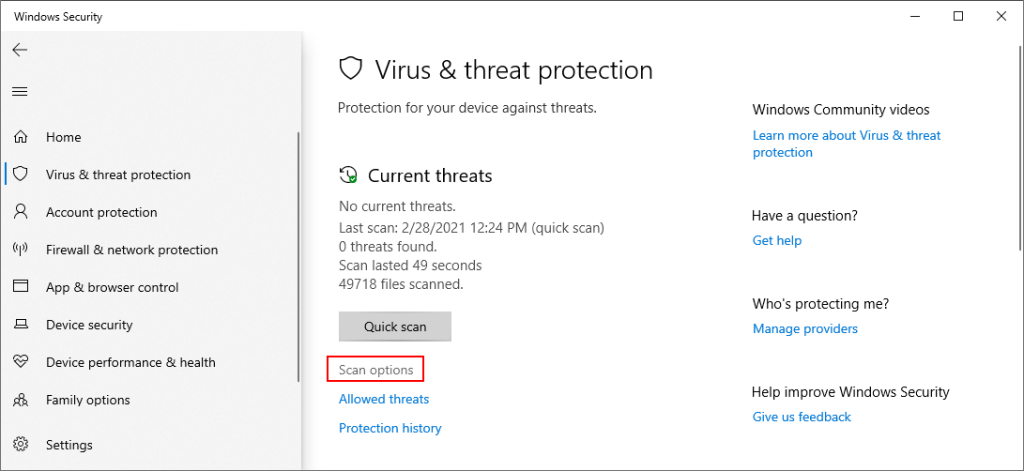
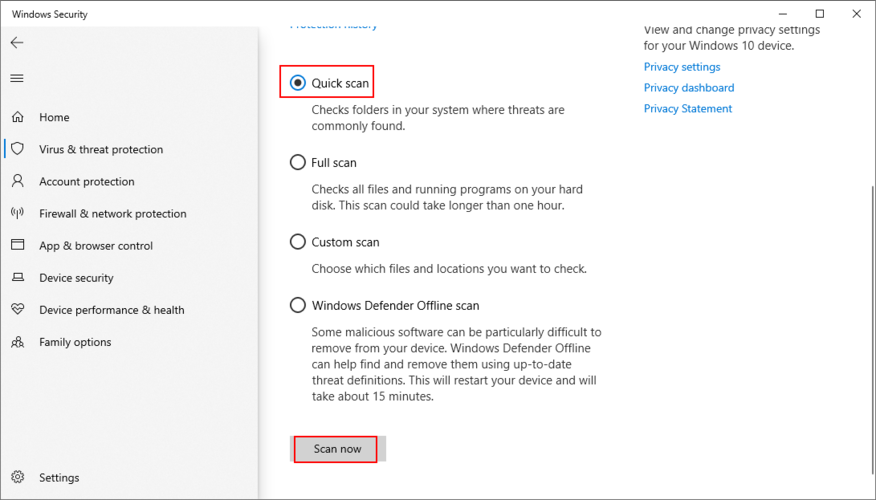
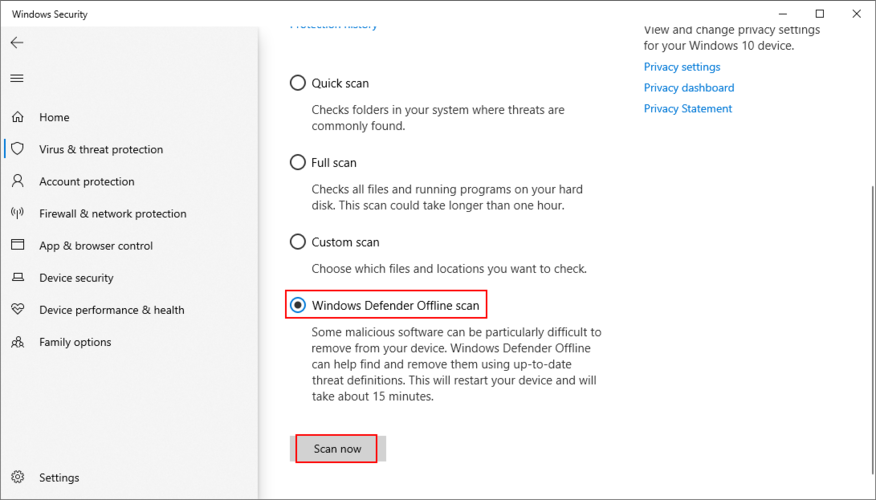
21. ถอนการติดตั้งซอฟต์แวร์ตัวควบคุมเกม
คุณสามารถใช้คอนโทรลเลอร์ PS4 บน Windows 10เพื่อเล่นเกมที่ยอดเยี่ยมเช่น Dark Souls อย่างไรก็ตาม แอปพลิเคชันซอฟต์แวร์ตัวควบคุมเกมบางตัวอาจรบกวนตัวรับสัญญาณ USB ของเมาส์ ซึ่งทำให้คุณไม่สามารถใช้งานบนคอมพิวเตอร์ของคุณได้
หากคุณเพิ่งติดตั้งเครื่องมือต่างๆ เช่น MotioninJoy, Keysticks หรือ JoyToKey คุณควรนำเครื่องมือออกจากคอมพิวเตอร์ของคุณเพื่อคืนค่าฟังก์ชันการทำงานของเมาส์ไร้สายของคุณ
วิธีถอนการติดตั้งแอพตัวควบคุมเกม:
22. เปลี่ยนการตั้งค่า BIOS หรือ UEFI
สามารถเปิดและปิดการตั้งค่า USB ได้จากโหมด BIOS หรือ UEFI หากคุณหรือบุคคลอื่นที่สามารถเข้าถึงคอมพิวเตอร์ของคุณได้เปลี่ยนการกำหนดค่า BIOS อาจเป็นเพราะว่าการสนับสนุน USB อาจปิดใช้งานอยู่ที่นั่นและต้องเปิดใหม่อีกครั้ง มันง่ายมากที่จะทำให้มันเกิดขึ้น:
23. ตรวจสอบว่าคุณมีไฟล์ mouhid.sys หรือไม่
mouhid.sys (Mouse HID Driver) เป็นไดรเวอร์อุปกรณ์เคอร์เนลที่รับผิดชอบส่วนต่อประสานเมาส์ของคุณ หากไม่มีไฟล์นี้ คุณจะใช้เมาส์ไม่ได้ ไม่ว่าคุณจะทำอะไร เริ่มต้นด้วยการยืนยันว่าคุณมีรายการนี้
จะหา mouhid.sys ได้ที่ไหน:
%SystemRoot%\System32\drivers\
sc config mouhid start=demandและกดEnterเพื่อคืนค่าการกำหนดค่า mouhid.sys เป็นค่าเริ่มต้นวิธีสร้างสื่อการติดตั้ง Windows:
วิธีคืนค่า mouhid.sys จากสื่อการติดตั้ง Windows:
%SystemRoot%\System32\drivers\
หาก Windows ใช้งานไฟล์ mouhid.sys อยู่ จะไม่อนุญาตให้คุณเขียนทับไฟล์ อย่างไรก็ตาม มีวิธีแก้ไขปัญหาชั่วคราวสองสามข้อ: การเป็นเจ้าของและใช้ Unlocker เพื่อลบไฟล์ที่เสียหาย
วิธีการเป็นเจ้าของ mouhid.sys:
%SystemRoot%\System32\drivers\
วิธีการลบ mouhid.sys ด้วย Unlocker:
PUA:Win32/Presenoker) คุณต้องอนุญาตให้อุปกรณ์ใช้ Unlocker ได้ ไม่ต้องกังวลเพราะคุณสามารถลบได้ในภายหลัง%SystemRoot%\System32\drivers\ตำแหน่ง (หากติดตั้ง Windows บนไดรฟ์ C: เริ่มต้น จากนั้นไปที่Windows > System32 > ไดรเวอร์ )%SystemRoot%\System32\drivers\และวางไฟล์ คุณไม่ควรได้รับข้อผิดพลาดในการอนุญาตอีกต่อไป24. ใช้การคืนค่าระบบ
การย้อนกลับ Windows 10 ไปยังจุดตรวจสอบก่อนหน้าเมื่อเมาส์ของคุณยังคงทำงานด้วยวิธีง่ายๆ ในการแก้ไขปัญหา หากเกิดขึ้นเนื่องจากเหตุการณ์ซอฟต์แวร์ที่ไม่รู้จัก อย่างไรก็ตาม นี่หมายความว่าต้องเปิดใช้งานการคืนค่าระบบบนพีซีของคุณมานานแล้ว และคุณมีจุดคืนค่าอย่างน้อยหนึ่งจุดที่สร้างขึ้นก่อนที่เมาส์ไร้สายจะหยุดทำงาน นี่คือสิ่งที่คุณต้องทำ:
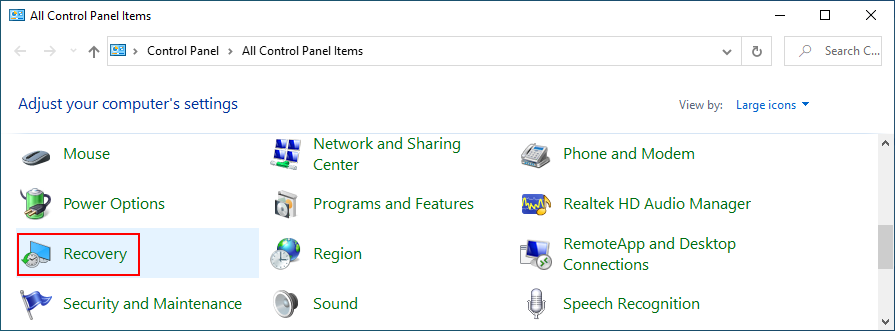
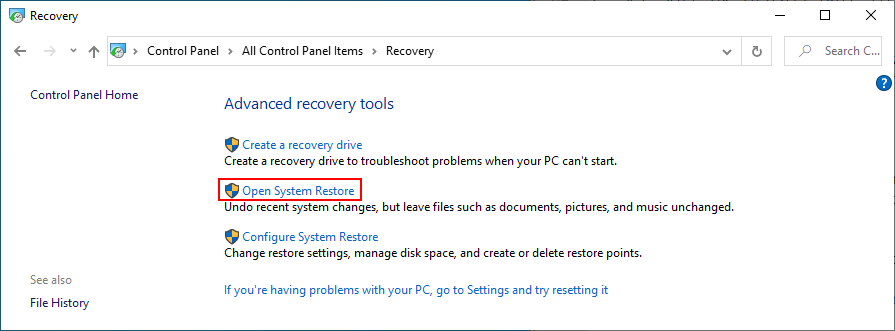
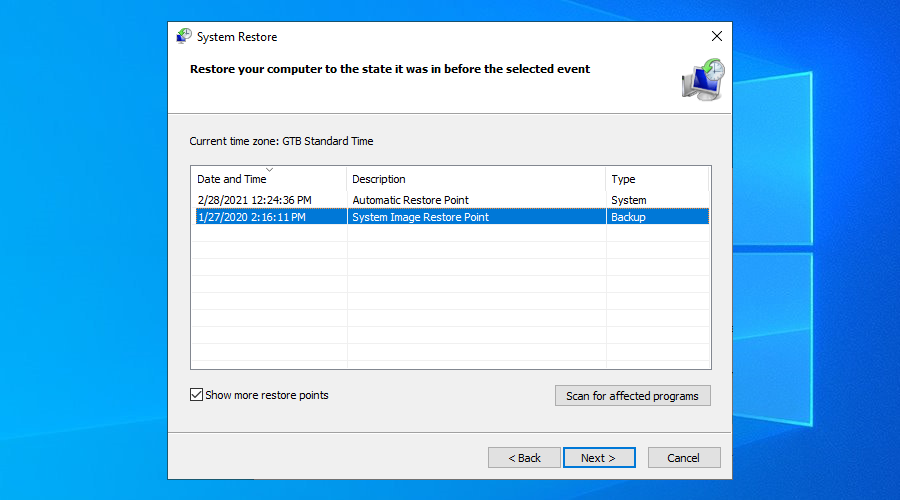
25. ใช้ตัวแสดงเหตุการณ์
หากคุณยังไม่สามารถทราบได้ว่ามีอะไรผิดปกติเพื่อแก้ไขปัญหา เราขอแนะนำให้คุณติดต่อฝ่ายสนับสนุนด้านเทคนิคของผู้ผลิตเมาส์ของคุณ พวกเขาควรจะสามารถให้ความกระจ่างเกี่ยวกับเรื่องนี้ได้บ้าง
ก่อนที่จะทำเช่นนั้น เป็นความคิดที่ดีที่จะรวบรวมข้อมูลเกี่ยวกับเมาส์ของคุณให้มากที่สุดเท่าที่จะเป็นไปได้ และวิธีที่ดีที่สุดในการทำเช่นนั้นคือการใช้ Event Viewer
วิธีใช้ตัวแสดงเหตุการณ์:

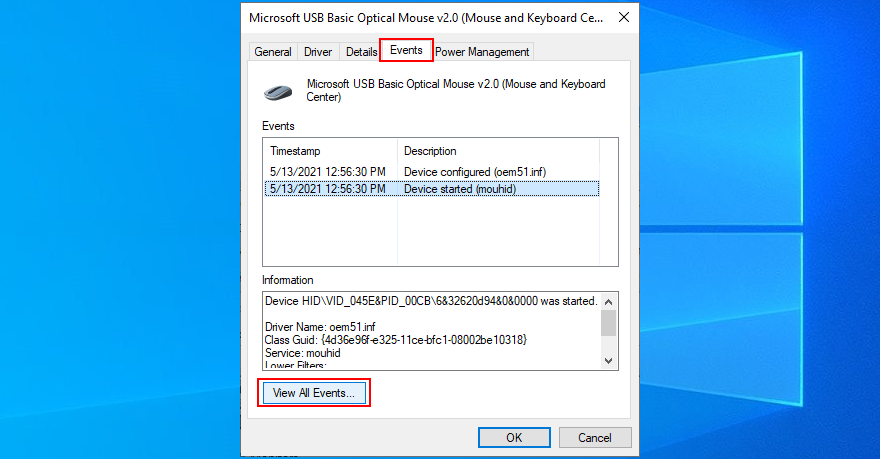
หากคุณไม่ต้องการติดต่อฝ่ายสนับสนุนด้านเทคนิค คุณสามารถค้นหาข้อมูลเพิ่มเติมใน Google ตามเหตุการณ์ของเมาส์ที่ลงทะเบียนโดยระบบของคุณ คุณยังสามารถเสียบตัวรับสัญญาณ USB เข้ากับพีซีเครื่องอื่นเพื่อเปรียบเทียบบันทึกเหตุการณ์
26. รีเซ็ต Windows 10
การรีเซ็ตเป็นค่าเริ่มต้นจากโรงงานใน Windows 10เป็นวิธีสุดท้ายในการกู้คืนไฟล์ระบบดั้งเดิม อย่างไรก็ตาม คุณควรดำเนินการแก้ไขปัญหานี้ต่อเมื่อคุณแน่ใจอย่างยิ่งว่าระบบปฏิบัติการของคุณรองรับเมาส์และไม่ได้รับความเสียหายแต่อย่างใด
ไฟล์ส่วนตัวของคุณจะไม่ถูกแตะต้อง ดังนั้นคุณไม่จำเป็นต้องทำการสำรองข้อมูล แต่คุณจะต้องติดตั้งแอปพลิเคชันและเกมทั้งหมดของคุณใหม่ที่ติดตั้งในไดรฟ์เดียวกันกับ Windows
วิธีรีเซ็ต Windows 10:
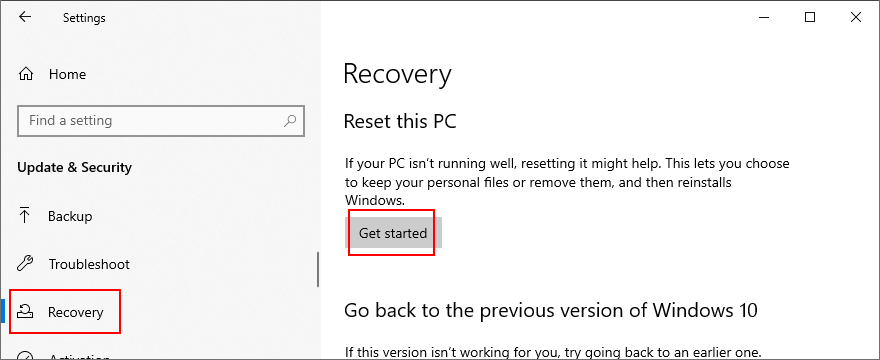
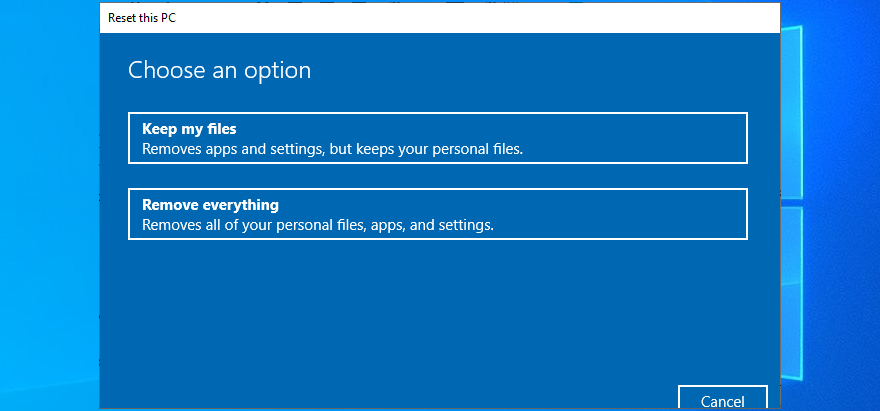
คุณแก้ไขเมาส์ไร้สายที่ไม่ทำงานได้
หากต้องการตรวจสอบ หากเมาส์ไร้สายของคุณไม่ทำงานบน Windows 10 อาจมีปัญหากับอุปกรณ์หรือการตั้งค่าคอมพิวเตอร์ของคุณ ส่วนที่ละเอียดอ่อนที่สุดคือการแก้ไขปัญหาโดยไม่ต้องใช้เมาส์ เว้นแต่คุณจะควบคุมพีซีของคุณจากระยะไกลจากคอมพิวเตอร์เครื่องอื่น ถึงกระนั้น แป้นพิมพ์ของคุณคือเพื่อนของคุณ
เริ่มต้นโดยตรวจสอบว่าระบบทั้งหมดของคุณถูกระงับหรือไม่ คุณสามารถลองใช้วิธีแก้ปัญหาง่ายๆ เช่น รีสตาร์ทพีซีของคุณ ตรวจสอบความเข้ากันได้ของเมาส์และแบตเตอรี่ ขยับเข้าใกล้ตัวรับสัญญาณ USB มากขึ้นและตรวจสอบให้แน่ใจว่าไม่มีสิ่งกีดขวาง การเชื่อมต่อกับพอร์ต USB อื่น และพยายามใช้เมาส์ที่ชำรุดในเครื่องอื่น
ถัดไป คุณควรติดตั้งเมาส์และอุปกรณ์ USB ใหม่ อัปเดตหรือย้อนกลับไดรเวอร์ ตรวจสอบการตั้งค่าการจัดการพลังงาน USB เรียกใช้ตัวแก้ไขปัญหาฮาร์ดแวร์และอุปกรณ์ภายใน ปิด Fast Startup ยุติโปรแกรมที่ทำงานอยู่ทั้งหมด เรียกใช้คลีนบูต เริ่ม Windows 10 ในเซฟโหมด และถอดปลั๊กอุปกรณ์ภายนอกอื่นๆ ยกเว้นตัวรับสัญญาณ USB ของเมาส์
นอกจากนี้ คุณสามารถเรียกใช้ SFC เพื่อค้นหาและแก้ไขไฟล์ระบบที่เสียหาย ถอนการติดตั้งการอัปเดตระบบที่ไม่ดี ตรวจสอบพีซีของคุณเพื่อหามัลแวร์ ถอนการติดตั้งเครื่องมือควบคุมเกม เปลี่ยนการตั้งค่า BIOS หรือ UEFI ตรวจสอบว่าคุณมีไฟล์ mouhid.sys หรือไม่ ใช้ System Restore เพื่อย้อนกลับไปยังจุดตรวจก่อนหน้า และปรึกษา Event Viewer เพื่อดูรายละเอียดเพิ่มเติมก่อนติดต่อฝ่ายสนับสนุนด้านเทคนิค
หากทุกอย่างล้มเหลว แต่คุณแน่ใจว่าเมาส์ USB ทำงานบนคอมพิวเตอร์เครื่องอื่นได้ คุณสามารถรีเซ็ต Windows 10 เป็นการตั้งค่าจากโรงงาน และจากนั้น ติดตั้งไฟล์ระบบทั้งหมดที่อาจเสียหาย สูญหาย หรือเสียหายอีกครั้ง
คุณจัดการให้เมาส์ไร้สายของคุณทำงานอีกครั้งได้อย่างไร บอกเราเกี่ยวกับเรื่องนี้ในความคิดเห็นด้านล่าง
Minecraft มีให้บริการในทุกแพลตฟอร์มที่คุณสามารถเล่นเกมได้ ซึ่งรวมถึงแพลตฟอร์มเดสก์ท็อป แพลตฟอร์มมือถือ เกมคอนโซล รวมถึง
สมมติว่าคุณมีเครื่องเขียนดีวีดีสองตัวติดตั้งอยู่ในคอมพิวเตอร์ของคุณ ทั้งสองไดรฟ์มีตัวอักษรต่างกันแต่มีชื่อเหมือนกัน นั่นคือ 'DVD-RW' ไม่มีทางเข้ามา
คุณต้องการสาธิตวิธีการใช้ผลิตภัณฑ์หรือซอฟต์แวร์ให้ผู้อื่นดูหน้าจอแบบทันทีหรือไม่ หรือบางทีคุณอาจต้องการสอนวิธีเข้าถึงตัวเลือกหรือก
TKexe Kalendar (ลิงค์ดาวน์โหลดโดยตรงคือ (https://www.tkexe.eu/kalender/install/setup_ca_en.exe) ที่นี่) เป็นซอฟต์แวร์ฟรีที่ช่วยคุณในการสร้าง
Steam เข้ากันไม่ได้กับ Windows 10 Creators Update หรือไม่
มาเป็นผู้เชี่ยวชาญด้านการแก้ไขปัญหาพีซีของคุณเองโดยเรียนรู้วิธีรีสตาร์ทไดรเวอร์กราฟิกและจัดการกับปัญหาที่เกี่ยวข้องกับกราฟิกที่ไม่พึงปรารถนาอย่างชาญฉลาด
คำบรรยายสดอาจสร้างความรำคาญให้กับหน้าจอของคุณหากคุณไม่ต้องการ คุณสามารถปิดใช้งานได้ด้วยวิธีง่ายๆ เหล่านี้
แม้ว่า Windows Media Center จะมีชุดเครื่องมือที่ดีรวมอยู่ในเมนูต่างๆ ตั้งแต่ Extras, Pictures+Videos, Music, etc. ผู้ใช้จำนวนมาก
ยังใหม่กับ Windows Server และต้องการเพิ่มความปลอดภัยหรือไม่? คู่มือนี้สามารถช่วยได้ อธิบายวิธีการรักษาความปลอดภัย Windows Server ของคุณ
รับการแจ้งเตือนที่น่ารำคาญอย่างต่อเนื่องบน Windows 11 หรือไม่ นี่คือตัวเลือกที่รวดเร็วและชาญฉลาดที่คุณสามารถเปิดใช้งานเพื่อปิดได้


