แก้ไขรูปภาพด้วยเลเยอร์และเอฟเฟกต์ด้วย RealWorld Paint.COM
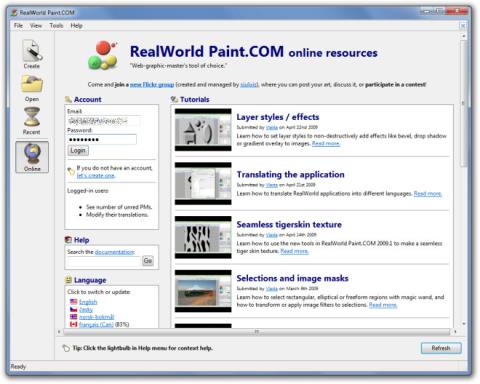
เมื่อไม่นานมานี้ เราได้รีวิว SunlitGreen PhotoEdit ซึ่งเป็นเครื่องมือแก้ไขรูปภาพขั้นสูง RealWorld Paint.COM เป็นเครื่องมือแก้ไขรูปภาพที่ใช้งานง่ายกว่า
แคดดี้เป็นเว็บเซิร์ฟเวอร์ที่ออกแบบมาเพื่อความปลอดภัย เป็นเว็บเซิร์ฟเวอร์เดียวที่ใช้ HTTPS เป็นค่าเริ่มต้นและทำงานได้ค่อนข้างดี หากคุณต้องการใช้บน Windows คุณสามารถทำได้ ต่อไปนี้เป็นวิธีทำให้เว็บเซิร์ฟเวอร์แคดดี้ทำงานบน Windows Server
วิธีการติดตั้ง Docker บน Windows Server
คุณจะต้องกำหนดค่าและตั้งค่าDockerบน Windows Server เพื่อใช้คอนเทนเนอร์เซิร์ฟเวอร์เว็บแคดดี้ การตั้งค่า Docker เป็นกระบวนการที่เกี่ยวข้องและมีหลายขั้นตอน
ในการตั้งค่า Docker บน ระบบ Windows Server ของคุณ ให้เปิด PowerShell แล้วป้อนคำสั่งต่อไปนี้ คำสั่งเหล่านี้ควรติดตั้ง Docker สำหรับการใช้งานของคุณ อย่างไรก็ตาม โปรดทราบว่า Docker เวอร์ชันนี้สามารถรันได้เฉพาะคอนเทนเนอร์ของ Windows ไม่ใช่ Linux
ติดตั้งโมดูล - ชื่อ DockerMsftProvider ` - ที่เก็บ PSGallery ` - บังคับให้ติดตั้งแพ็คเกจ - ชื่อนักเทียบท่า ` - ชื่อผู้ให้บริการ DockerMsftProvider รีสตาร์ทคอมพิวเตอร์ - บังคับ
สำหรับข้อมูลเพิ่มเติมเกี่ยวกับวิธีทำให้ Docker ทำงานบน Windows Server ของคุณ โปรดดูคำแนะนำเชิงลึกของเราเกี่ยวกับวิธีเรียกใช้คอนเทนเนอร์ Docker บน Windows Server ข้อมูลเชิงลึกและครอบคลุมทุกสิ่งที่คุณจำเป็นต้องรู้เกี่ยวกับ Docker บนแพลตฟอร์มเซิร์ฟเวอร์ Windows
วิธีตั้งค่าคอนเทนเนอร์ Caddy Docker บน Windows Server
คุณต้องดึงคอนเทนเนอร์ Caddy Docker ล่าสุดจากฮับ Docker เพื่อเรียกใช้บนระบบ Windows ของคุณ หากต้องการดึงให้ใช้คำสั่งดึงนักเทียบ ท่าต่อไปนี้
นักเทียบท่ารัน -d -p 8100:80 แคดดี้
การดึงคอนเทนเนอร์แคดดี้จะใช้เวลาสักครู่ มีไฟล์จำนวนมากให้ดาวน์โหลด ดังนั้นอาจใช้เวลาสองสามนาทีจึงจะเสร็จสมบูรณ์ เมื่อคอนเทนเนอร์ถูกดึงเสร็จแล้ว คุณสามารถตรวจสอบได้ด้วยคำสั่งdocker ps -a
นักเทียบท่า ps -a
การตั้งค่าแคดดี้ด้วย Docker Compose
การตั้งค่าเริ่มต้นสำหรับ Caddy ใน Docker นั้นเพียงพอสำหรับผู้ใช้ส่วนใหญ่ อย่างไรก็ตาม หากคุณเป็นผู้เชี่ยวชาญ คุณอาจต้องการกำหนดค่าเซิร์ฟเวอร์แคดดี้ไว้ล่วงหน้าด้วย Docker Compose คุณต้องติดตั้งและกำหนดค่า Docker Compose บน Windows Server ก่อน
ในการเริ่มต้น ให้เปิด Windows File Explorer จากนั้นไปที่ “C:\Program Files\Docker” หลังจากนำทางไปที่นั่น ให้กดปุ่ม Shiftค้างไว้แล้วคลิกขวาที่ช่องว่าง จากนั้นเลือก “เปิดหน้าต่าง PowerShell ที่นี่”
เมื่อคุณเลือก “เปิดหน้าต่าง PowerShell ที่นี่” เทอร์มินัล PowerShell จะเปิดขึ้น จากนั้นป้อนคำสั่งต่อไปนี้ หรือคุณสามารถเรียกใช้cd 'C:\Program Files\Docker'ใน PowerShell
[Net.ServicePointManager]::SecurityProtocol = [Net.SecurityProtocolType]::Tls12
เรียกใช้ WebRequest "https://github.com/docker/compose/releases/download/v2.11.2/docker-compose-windows-x86_64.exe" -UseBasicParsing -OutFile docker-compose.exe
หลังจากดาวน์โหลดไฟล์ Docker Compose EXE แล้ว คุณสามารถเรียกใช้ด้วย:
cd 'C:\Program Files\Docker' .\docker-compose.exe
เมื่อคุณใช้งาน Docker Compose ได้แล้ว ให้ไปที่หน้า Caddy บน DockerHubและเรียนรู้วิธีกำหนดค่า
วิธีใช้เว็บเซิร์ฟเวอร์ Caddy บน Windows Server
อิมเมจแคดดี้ของคุณที่ดึงมาจาก Docker (รุ่น Windows Server) มาพร้อมกับการกำหนดค่าที่พร้อมใช้งาน การกำหนดค่านี้ไม่จำเป็นต้องแก้ไข อย่างไรก็ตาม หากคุณต้องการแก้ไข โปรดดูหน้า Caddy อย่างเป็นทางการบน DockerHub
อิมเมจแคดดี้จะทำงานทันทีที่ดึงจาก Dockerhub อย่างไรก็ตาม คุณควรหยุด เนื่องจากยังอยู่ในช่วง หากต้องการหยุดคอนเทนเนอร์ ให้เปิด Powershell แล้วดำเนินการคำสั่งต่อไปนี้
นักเทียบท่า ps -a
ค้นหา ID คอนเทนเนอร์แคดดี้ จากนั้นเรียกใช้docker stopเพื่อหยุดไม่ให้คอนเทนเนอร์ทำงานบนเซิร์ฟเวอร์ Windows ของคุณ
นักเทียบท่าหยุด CONTAINER_ID
เมื่อคอนเทนเนอร์หยุดทำงาน คุณสามารถเริ่มใหม่ได้อีกครั้ง ในการเริ่มคอนเทนเนอร์ ให้ใช้ คำสั่ง docker startพร้อมกับ ID ของคอนเทนเนอร์ ห้ามใช้ "แคดดี้" การใช้ "แคดดี้" ใช้ได้เฉพาะเมื่อดึงอิมเมจนักเทียบท่าลงเป็นครั้งแรก
นักเทียบท่าเริ่มต้น CONTAINER_ID
เมื่อคอนเทนเนอร์เริ่มทำงาน คุณจะสามารถเข้าถึงเว็บเซิร์ฟเวอร์ Caddy ในเบราว์เซอร์บน Windows Server ของคุณ (หรือจากระยะไกลผ่าน Windows Server IP) หากต้องการตรวจสอบว่าใช้งานได้ ให้ชี้เว็บเบราว์เซอร์ของคุณไปที่ URL ต่อไปนี้
localhost:8100
หรือ
windows-server-ip:8100
การใช้แคดดี้เว็บเซิร์ฟเวอร์
Caddy Web Server นั้นค่อนข้างล้ำหน้า และเราจะไม่กล่าวถึงวิธีที่คุณสามารถปรับแต่งตามความต้องการของคุณเองในคู่มือนี้ คู่มือนี้มุ่งเน้นไปที่วิธีการปรับใช้เว็บเซิร์ฟเวอร์ Caddy บนระบบ Windows Server
อย่างไรก็ตาม หากคุณยังใหม่กับแคดดี้ ก็ไม่เป็นไร โปรเจกต์นี้มีเอกสารที่ยอดเยี่ยมเกี่ยวกับวิธีปรับแต่งแคดดี้ให้เหมาะกับความต้องการของคุณ วิธีแสดงหน้าเว็บ เปิดใช้งานใบรับรอง SSL และอื่นๆ อีกมากมาย
สำหรับข้อมูลเพิ่มเติมเกี่ยวกับเว็บเซิร์ฟเวอร์ Caddy และสิ่งที่คุณสามารถทำได้บน Windows โปรดตรวจสอบเอกสารอย่างเป็นทางการ สำหรับวิธีใช้ Docker เฉพาะ โปรดดูที่หน้า Caddy docker
เมื่อไม่นานมานี้ เราได้รีวิว SunlitGreen PhotoEdit ซึ่งเป็นเครื่องมือแก้ไขรูปภาพขั้นสูง RealWorld Paint.COM เป็นเครื่องมือแก้ไขรูปภาพที่ใช้งานง่ายกว่า
ผู้อ่านท่านหนึ่งชื่อเวนดี้ถามว่า: มีวิธีแก้ไขแถบชื่อเรื่องไหม ฉันมีทางลัดไปยัง cmd.exe และแถบชื่อเรื่องทั้งหมดออกมาเป็น "Administrator: Command
เช่นเดียวกับซอฟต์แวร์ ไดรเวอร์อุปกรณ์จะได้รับการอัปเดตจากผู้ผลิต การอัปเดตเหล่านี้ทำขึ้นเพื่อลบข้อบกพร่องหรือเพิ่มคุณสมบัติเพิ่มเติม
พบข้อผิดพลาด ERR_CONNECTION_REFUSED ใน Chrome หรือเบราว์เซอร์อื่นหรือไม่? เรียนรู้สาเหตุทั่วไปของข้อผิดพลาดการเชื่อมต่อนี้และวิธีแก้ไข
Explore Desk & Archive โปรแกรมสำรวจไฟล์อันสร้างสรรค์ที่ช่วยเพิ่มความสามารถในการจัดการและจัดระเบียบไฟล์ของคุณอย่างมีประสิทธิภาพมากขึ้น
การค้นหาเริ่มต้นของ Windows ไม่สามารถค้นหาเอกสารจำนวนมากในเครื่องได้ DocFetcher เป็นเครื่องมือโอเพนซอร์สที่สร้างดัชนีโฟลเดอร์ที่กำหนดไว้
Double Feature เป็นเครื่องมือจัดระเบียบภาพยนตร์แบบโอเพนซอร์สสำหรับ Windows ที่สามารถจัดระเบียบภาพยนตร์และให้คุณเข้าถึงได้ในภายหลัง หากคุณมีไฟล์ขนาดใหญ่ (ตามกฎหมาย)
หากคุณพบข้อผิดพลาดของฮาร์ดไดรฟ์ เช่น ข้อผิดพลาดในการอ่าน/เขียน และเสียงดัง แสดงว่าถึงเวลาตรวจสอบฮาร์ดไดรฟ์ของคุณแล้ว เนื่องจากข้อผิดพลาดเหล่านี้อาจส่งผลต่อ
กล้อง Canon PowerShot ทุกเครื่องสามารถถ่ายภาพในรูปแบบไฟล์ Canon RAW ซึ่งมีนามสกุลไฟล์ .CRW โดยค่าเริ่มต้น Windows 7 จะไม่แสดงไฟล์ RAW
MangaDownloader คือโปรแกรมดาวน์โหลดมังงะพกพาฟรีที่รวบรวมมังงะออนไลน์ทั้งหมดจากเว็บไซต์ต่างๆ เราไม่ค่อยชอบมังงะเท่าไหร่








