Minecraft เวอร์ชั่น Bedrock คืออะไร?

Minecraft มีให้บริการในทุกแพลตฟอร์มที่คุณสามารถเล่นเกมได้ ซึ่งรวมถึงแพลตฟอร์มเดสก์ท็อป แพลตฟอร์มมือถือ เกมคอนโซล รวมถึง
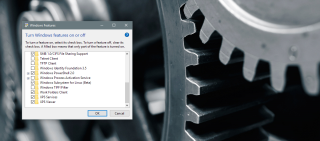
Anniversary Update ได้เพิ่ม Bash ให้กับ Windows 10 คุณลักษณะในตัวของมันเองเป็นไฮไลท์หลักของการอัปเดต คุณลักษณะนี้มีไว้สำหรับนักพัฒนาและไม่ใช่ผู้ใช้ทั่วไป Bash ใน Windows 10 ทำให้การพัฒนาบนแพลตฟอร์ม Windows ง่ายขึ้นมาก นอกจากนี้ยังเป็นวิธีที่ยอดเยี่ยมในการให้นักพัฒนาอัปเกรดเป็น Windows 10 เนื่องจากคุณไม่สามารถรับ Bash แบบเนทีฟบน Windows เวอร์ชันเก่าได้ นี่เป็นคุณลักษณะเฉพาะของ Windows 10 Bash ใน Windows 10 เป็นฟีเจอร์เสริม จึงไม่รวมอยู่ใน Command Prompt หากคุณต้องการเรียกใช้ Bash ในฐานะผู้ดูแลระบบจากเมนูบริบท และสามารถเปิดได้ในโฟลเดอร์ตำแหน่งใดก็ได้ คุณต้องปรับแต่งรีจิสทรีเล็กน้อย นี่คือวิธีการ
รับ Bash ใน Windows 10
ก่อนที่คุณจะเรียกใช้ Bash ในฐานะผู้ดูแลระบบ คุณต้องแน่ใจว่าได้ติดตั้ง Bash แล้ว กระบวนการนี้ค่อนข้างง่าย เปิดใช้งานโหมดนักพัฒนาซอฟต์แวร์ในแอปการตั้งค่าภายใต้สำหรับนักพัฒนา คุณจะต้องมีสิทธิ์ของผู้ดูแลระบบเพื่อเปิดใช้งาน
หลังจากที่คุณเปิดเครื่องแล้ว ให้เปิดแอปแผงควบคุมแล้วไปที่โปรแกรม>เปิดหรือปิดคุณลักษณะของ Windows เลือกระบบย่อย Windows สำหรับ Linux
เปิด Command Prompt (พร้อมสิทธิ์ผู้ดูแลระบบ) แล้วพิมพ์ Bash Windows 10 จะดาวน์โหลดและติดตั้ง Bash อาจใช้เวลาสิบห้าถึงสามสิบนาทีจึงจะเริ่มต้นได้
เรียกใช้ Bash ในฐานะผู้ดูแลระบบ
เรียกใช้ Bash ในฐานะผู้ดูแลระบบค่อนข้างง่าย แต่ไม่สามารถทำได้จากเมนูบริบทคลิกขวา คุณสามารถเปิดแอป Bash ได้จากเมนู Windows Search หรือเมนู Start แต่ไม่สามารถเปิดได้โดยตรงในโฟลเดอร์
เปิด Windows Registry พิมพ์ 'regedit' ในแถบค้นหาและเปิดด้วยสิทธิ์ของผู้ดูแลระบบ นำทางไปยังตำแหน่งต่อไปนี้
HKEY_CLASSES_ROOT\Directory\shell
สร้างคีย์ย่อยใหม่ที่เรียกว่า AdminBash คีย์ใหม่จะมีค่าสตริงเริ่มต้น ดับเบิลคลิกและเปลี่ยนค่าดังต่อไปนี้
เรียกใช้ Bash ในฐานะผู้ดูแลระบบ
ถัดไป ในคีย์ Bash Admin ที่คุณเพิ่งสร้างขึ้น ให้สร้างคีย์อื่นแล้วตั้งชื่อเป็น Command ภายในคีย์นี้ เหมือนกับคีย์ก่อนหน้า มีสตริงที่เรียกว่า Default ดับเบิลคลิกและเปลี่ยนค่าดังต่อไปนี้
powershell -c start -verb runas cmd '/c start /D ""%V""" bash.exe'
รีสตาร์ท Explorer.exe เพื่อการวัดที่ดี คลิกขวาที่โฟลเดอร์และเลือกตัวเลือก Run Bash As Admin จากเมนูบริบท Windows PowerShell จะเปิดขึ้น จากนั้นคุณจะได้รับแจ้งให้ป้อนรหัสผ่านผู้ดูแลระบบของคุณ เมื่อคุณป้อนรหัสผ่านถูกต้อง Bash จะเปิดขึ้น
คำเตือน
Bash จะไม่สามารถเปิดโฟลเดอร์ที่มีช่องว่างในชื่อได้ ตัวอย่างเช่น คุณสามารถใช้ตัวเลือกเมนูบริบทเพื่อเปิดโฟลเดอร์ชื่อ 'Cool-Stuff' แต่ไม่สามารถใช้เพื่อเปิดโฟลเดอร์ชื่อ 'Cool Stuff' ใน Bash สิ่งนี้มักจะหลีกเลี่ยงโดยการเพิ่มเครื่องหมายคำพูดรอบ ๆ ชื่อโฟลเดอร์ แต่ตัวเลือกเมนูบริบทไม่อนุญาต แฮ็คนี้จึงถูกจำกัด
Liandri หนึ่งในผู้อ่านของเราได้ทำให้ข้อแม้นี้ล้าสมัย ค่าของสตริงได้รับการอัปเดตในส่วนก่อนหน้าเป็นค่าที่แนะนำด้านล่างในความคิดเห็น ได้รับการทดสอบอย่างถูกต้องและทำงานได้อย่างไม่มีที่ติ แฮ็คนี้จะใช้ได้กับโฟลเดอร์ที่มีหรือไม่มีช่องว่างในชื่อ
Bash บน Windows 10 มีอยู่ใน Anniversary Update และรุ่นที่ใหม่กว่า
Minecraft มีให้บริการในทุกแพลตฟอร์มที่คุณสามารถเล่นเกมได้ ซึ่งรวมถึงแพลตฟอร์มเดสก์ท็อป แพลตฟอร์มมือถือ เกมคอนโซล รวมถึง
สมมติว่าคุณมีเครื่องเขียนดีวีดีสองตัวติดตั้งอยู่ในคอมพิวเตอร์ของคุณ ทั้งสองไดรฟ์มีตัวอักษรต่างกันแต่มีชื่อเหมือนกัน นั่นคือ 'DVD-RW' ไม่มีทางเข้ามา
คุณต้องการสาธิตวิธีการใช้ผลิตภัณฑ์หรือซอฟต์แวร์ให้ผู้อื่นดูหน้าจอแบบทันทีหรือไม่ หรือบางทีคุณอาจต้องการสอนวิธีเข้าถึงตัวเลือกหรือก
TKexe Kalendar (ลิงค์ดาวน์โหลดโดยตรงคือ (https://www.tkexe.eu/kalender/install/setup_ca_en.exe) ที่นี่) เป็นซอฟต์แวร์ฟรีที่ช่วยคุณในการสร้าง
Steam เข้ากันไม่ได้กับ Windows 10 Creators Update หรือไม่
มาเป็นผู้เชี่ยวชาญด้านการแก้ไขปัญหาพีซีของคุณเองโดยเรียนรู้วิธีรีสตาร์ทไดรเวอร์กราฟิกและจัดการกับปัญหาที่เกี่ยวข้องกับกราฟิกที่ไม่พึงปรารถนาอย่างชาญฉลาด
คำบรรยายสดอาจสร้างความรำคาญให้กับหน้าจอของคุณหากคุณไม่ต้องการ คุณสามารถปิดใช้งานได้ด้วยวิธีง่ายๆ เหล่านี้
แม้ว่า Windows Media Center จะมีชุดเครื่องมือที่ดีรวมอยู่ในเมนูต่างๆ ตั้งแต่ Extras, Pictures+Videos, Music, etc. ผู้ใช้จำนวนมาก
ยังใหม่กับ Windows Server และต้องการเพิ่มความปลอดภัยหรือไม่? คู่มือนี้สามารถช่วยได้ อธิบายวิธีการรักษาความปลอดภัย Windows Server ของคุณ
รับการแจ้งเตือนที่น่ารำคาญอย่างต่อเนื่องบน Windows 11 หรือไม่ นี่คือตัวเลือกที่รวดเร็วและชาญฉลาดที่คุณสามารถเปิดใช้งานเพื่อปิดได้


