Minecraft เวอร์ชั่น Bedrock คืออะไร?

Minecraft มีให้บริการในทุกแพลตฟอร์มที่คุณสามารถเล่นเกมได้ ซึ่งรวมถึงแพลตฟอร์มเดสก์ท็อป แพลตฟอร์มมือถือ เกมคอนโซล รวมถึง

หากคุณเบื่อกับการพยายามเปิดเนื้อหาในเบราว์เซอร์ของคุณเพียงแต่ได้รับข้อความแสดงข้อผิดพลาดที่แจ้งว่าเนื้อหา Adobe Flash ถูกบล็อก นี่คือคำแนะนำสำหรับคุณ ไม่ว่าคุณจะใช้เบราว์เซอร์ใดบนแล็ปท็อป Windows หรือพีซี เราจะแสดงวิธีปลดบล็อกเนื้อหา Adobe Flash เพื่อให้คุณสามารถเริ่มเพลิดเพลินกับเนื้อหาวิดีโอและภาพเคลื่อนไหวได้อีกครั้ง
Adobe Flash เคยเป็นซอฟต์แวร์พกพาสำหรับวิดีโอออนไลน์และเนื้อหาแอนิเมชั่น และอื่นๆ อีกมากมาย แต่ในช่วงไม่กี่ครั้งที่ผ่านมา มีการวิพากษ์วิจารณ์มากมาย สาเหตุหลักมาจากการรับรู้ถึงช่องโหว่ต่อปัญหาด้านความปลอดภัย
มันถูกบล็อกโดยเว็บเบราว์เซอร์จำนวนมากด้วยเหตุนี้กับ Mozilla, Google และแม้แต่ Microsoft ที่ดึงการสนับสนุน Flash จากเบราว์เซอร์ในความโปรดปรานของ HTML 5
อันเป็นผลมาจากการลดลงอย่างค่อยเป็นค่อยไปในการใช้งานโปรแกรม Adobe ประกาศจริงกลับมาในปี 2017 ว่า ณ สิ้นปี 2020 ก็จะหยุดการสนับสนุน Adobe Flash และซอฟแวร์จะถูกลบออกโดยอัตโนมัติจากอุปกรณ์ที่ใช้ Windows ผ่าน Windows Update เมื่อวันที่ 31 เซนต์ธันวาคม
แต่สำหรับตอนนี้ Adobe Flash ยังคงมีชีวิตอยู่อย่างมาก และมักใช้ในหลายเว็บไซต์ แต่ด้วยเบราว์เซอร์หลักๆ ส่วนใหญ่ที่ไม่รองรับ Adobe Flash จึงทำให้เกิดข้อผิดพลาด 'Adobe Flash ถูกบล็อก' ซึ่งเป็นหนึ่งในปัญหาออนไลน์ที่พบบ่อยที่สุด
ในคู่มือนี้ เราจะอธิบายวิธีปลดบล็อกเนื้อหา Adobe Flash ในเว็บเบราว์เซอร์หลักทั้งหมด และยังคงเพลิดเพลินไปกับเนื้อหาที่ขับเคลื่อนด้วย Flash จำนวนมากที่มีอยู่ทางออนไลน์
Google Chrome เป็นหนึ่งในเว็บเบราว์เซอร์ที่ได้รับความนิยมมากที่สุดบนอุปกรณ์ Windows แต่อยู่ในระดับแนวหน้าของความพยายามที่จะทำให้การพึ่งพา Flash สิ้นสุดลง
เนื้อหา Flash จะถูกบล็อกโดยอัตโนมัติใน Google Chrome และเบราว์เซอร์จะไฮไลต์เนื้อหานั้นโดยอัตโนมัติด้วยไอคอนตัวต่อ
หากคุณต้องการเลิกบล็อกเนื้อหา Flash บน Google Chrome คุณสามารถทำได้โดยทำตามขั้นตอนง่ายๆ เหล่านี้
ในกรณีส่วนใหญ่ การดำเนินการนี้จะช่วยให้เนื้อหา Flash ทำงานได้ แต่ถ้าปุ่มอนุญาตไม่พร้อมใช้งาน คุณจะต้องกำหนดการตั้งค่า Flash ของ Google Chrome ด้วยตนเอง กระบวนการนี้ไม่ซับซ้อน แต่มีขั้นตอนต่าง ๆ ที่คุณต้องปฏิบัติตาม:
เมื่อคุณบันทึกการเปลี่ยนแปลงนี้ แทนที่จะบล็อกการเข้าถึงเนื้อหา Flash โดยอัตโนมัติ Google Chrome ควรขออนุญาตจากคุณเพื่อเรียกใช้เนื้อหานี้ ตราบใดที่คุณตกลง ตอนนี้คุณควรจะสามารถเพลิดเพลินกับเนื้อหา Flash ใดๆ ที่คุณชอบใน Google Chrome
หากมีเพียงไม่กี่เว็บไซต์ที่คุณใช้เป็นประจำซึ่งเรียกใช้เนื้อหา Flash และคุณต้องการบล็อกเว็บไซต์อื่นๆ ไว้ มีตัวเลือกอื่นภายในเมนูการตั้งค่า Flash บน Google Chrome ที่คุณสามารถใช้ประโยชน์ได้
ใต้แถบสลับสำหรับบล็อกไซต์หรือขออนุญาตเป็นส่วนที่คุณสามารถระบุเว็บไซต์เฉพาะที่คุณต้องการอนุญาตให้ใช้ Flash โดยอัตโนมัติโดยไม่ต้องให้อนุญาต
หากต้องการเลิกบล็อก Flash สำหรับไซต์ใดไซต์หนึ่งให้เปิดใน Chrome และ:
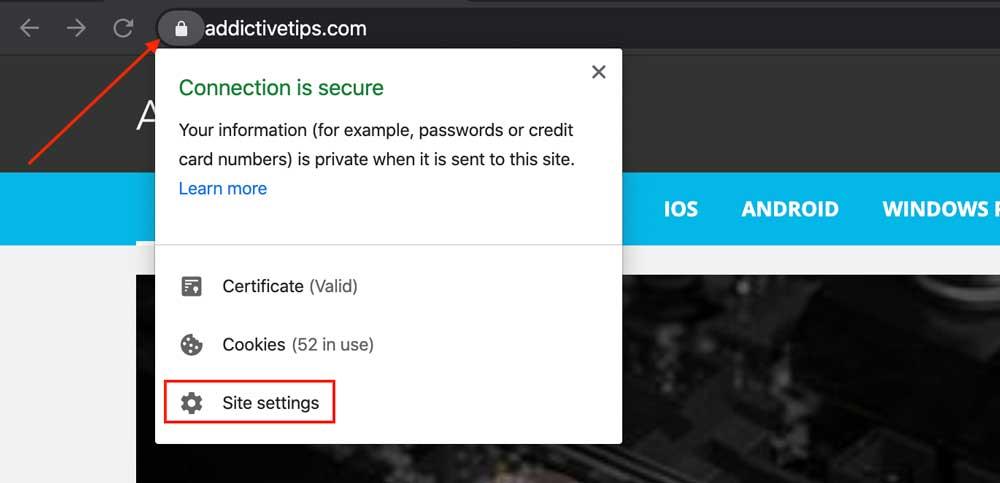
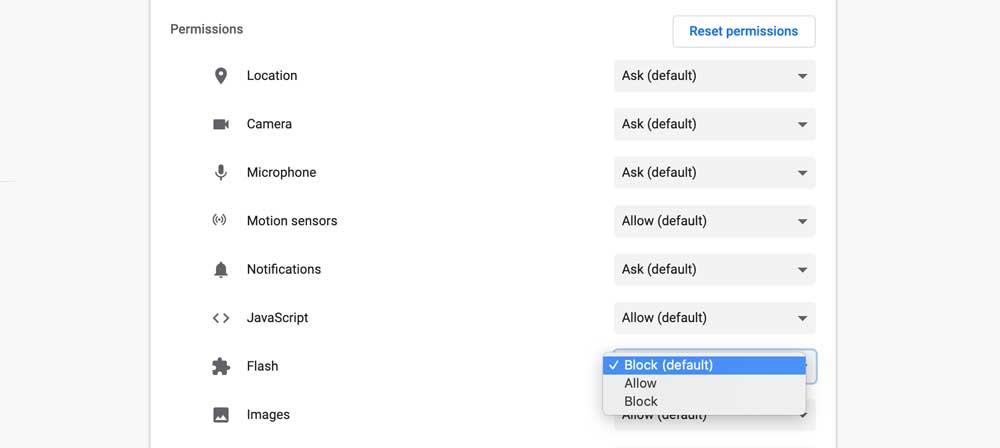
Microsoft Edge เป็นเบราว์เซอร์เริ่มต้นใน Windows และเป็นตัวเลือกที่ผู้ใช้จำนวนมากต้องการ แต่เช่นเดียวกับ Google Chrome จะบล็อกการเข้าถึงเนื้อหา Flash โดยอัตโนมัติ
เมื่อคุณเยี่ยมชมไซต์ที่ใช้ Flash กล่องโต้ตอบจะปรากฏขึ้นเพื่อแจ้งให้คุณทราบว่าเนื้อหา Adobe Flash ถูกบล็อก จากนั้นจะถามคุณว่า 'คุณต้องการอนุญาตให้ Adobe Flash ทำงานบนไซต์นี้หรือไม่'
มีสองตัวเลือกให้คุณเลือก:
หากกล่องโต้ตอบนี้ไม่เปิดขึ้นโดยอัตโนมัติเมื่อคุณเยี่ยมชมไซต์โดยใช้ Flash คุณจะต้องเปิดการตั้งค่า Adobe Flash Player ของ Edge มันค่อนข้างง่ายที่จะทำ เพียงทำตามขั้นตอนง่าย ๆ เหล่านี้:
เมื่อคุณทำการเปลี่ยนแปลงนี้แล้ว Microsoft Edge ควรเริ่มอนุญาตให้คุณใช้ Adobe Flash ได้ แม้ว่าจะยังคงปรากฏขึ้นในกล่องโต้ตอบเพื่อเตือนคุณเมื่อคุณอยู่
Mozilla เปลี่ยนการกำหนดค่าเบราว์เซอร์ Firefox สำหรับ Adobe Flash จนถึงปี 2017 การตั้งค่าเริ่มต้นสำหรับผู้ใช้ Firefox ทั้งหมดคือตอนนี้ขอเปิดใช้งาน
นั่นหมายความว่า Firefox จะไม่เรียกใช้เนื้อหา Flash โดยอัตโนมัติ แต่จะขออนุญาตจากผู้ใช้เพื่อดำเนินการดังกล่าวก่อน
โดยแสดงไอคอนที่แจ้งให้คุณทราบว่าเว็บไซต์ที่คุณกำลังเข้าชมกำลังเรียกใช้ Adobe Flash และขอให้คุณคลิกอนุญาตก่อนที่จะเรียกใช้เนื้อหาที่เกี่ยวข้อง
Mozilla Firefox ยังให้ตัวเลือกแก่ผู้ใช้ในการอนุญาตให้ไซต์เรียกใช้เนื้อหา Adobe Flash โดยอัตโนมัติ แต่คุณจะต้องเปิดใช้งานด้วยตนเอง หากคุณต้องการทำสิ่งนี้ คุณเพียงแค่ทำตามขั้นตอนง่ายๆ เหล่านี้:
เมื่อคุณบันทึกการเปลี่ยนแปลงเหล่านี้ Mozilla Firefox ควรอนุญาตให้เนื้อหา Flash ทั้งหมดทำงานโดยอัตโนมัติ
แม้ว่าข้อผิดพลาดในการบล็อก Flash อาจเป็นข้อผิดพลาดทั่วไปที่ผู้ใช้ Windows พบ แต่ก็มีปัญหาทั่วไปอื่นๆ เกิดขึ้นเช่นกัน
ข้อความแสดงข้อผิดพลาดทั่วไปสองข้อความที่ผู้อ่านแจ้งบ่อยที่สุด ได้แก่:
แม้ว่า Adobe Flash จะหยุดให้บริการในปลายปีนี้ แต่ก็มีเว็บไซต์จำนวนมากที่น่าประหลาดใจที่ยังใช้งานอยู่ แต่เบราว์เซอร์ยอดนิยมทั้งหมดในขณะนี้บล็อก Adobe Flash ตามค่าเริ่มต้น และนั่นหมายความว่าหนึ่งในข้อผิดพลาดทั่วไปที่ผู้คนได้รับเมื่อเยี่ยมชมเว็บไซต์จะเตือนคุณว่า Adobe Flash ถูกบล็อก
มันเป็นข้อผิดพลาดธรรมดาและโชคดีที่แก้ไขได้ง่ายด้วย ไม่ว่าคุณจะใช้เว็บเบราว์เซอร์ใด ในคู่มือนี้ เรามีรายละเอียดวิธีที่ง่ายที่สุดในการแก้ไขข้อผิดพลาด Flash ถูกบล็อกในเว็บเบราว์เซอร์ Windows ยอดนิยมสามตัว Google Chrome, Microsoft Edge และ Mozilla Firefox
คู่มือของเราอธิบายวิธีเปิดใช้งาน Flash เพื่อให้ทำงานบนเว็บไซต์แต่ละแห่ง และวิธีเปลี่ยนการตั้งค่าในเบราว์เซอร์ของคุณเพื่อให้เนื้อหา Flash ทำงานโดยอัตโนมัติ
คุณเคยมีปัญหาในการเรียกใช้เนื้อหา Flash หรือไม่? คุณมีเคล็ดลับในการปลดบล็อก Flash ที่เรายังไม่ได้กล่าวถึงในคู่มือนี้หรือไม่? เคล็ดลับหรือคำแนะนำอื่นๆ สำหรับผู้อ่านของเราที่เราไม่ได้กล่าวถึงในคู่มือนี้ การได้ยินเกี่ยวกับมุมมองและประสบการณ์ของผู้อ่านจะเป็นประโยชน์เสมอ ดังนั้นโปรดแชร์ความคิดเห็นของคุณกับเราในช่องแสดงความคิดเห็นด้านล่าง
Minecraft มีให้บริการในทุกแพลตฟอร์มที่คุณสามารถเล่นเกมได้ ซึ่งรวมถึงแพลตฟอร์มเดสก์ท็อป แพลตฟอร์มมือถือ เกมคอนโซล รวมถึง
สมมติว่าคุณมีเครื่องเขียนดีวีดีสองตัวติดตั้งอยู่ในคอมพิวเตอร์ของคุณ ทั้งสองไดรฟ์มีตัวอักษรต่างกันแต่มีชื่อเหมือนกัน นั่นคือ 'DVD-RW' ไม่มีทางเข้ามา
คุณต้องการสาธิตวิธีการใช้ผลิตภัณฑ์หรือซอฟต์แวร์ให้ผู้อื่นดูหน้าจอแบบทันทีหรือไม่ หรือบางทีคุณอาจต้องการสอนวิธีเข้าถึงตัวเลือกหรือก
TKexe Kalendar (ลิงค์ดาวน์โหลดโดยตรงคือ (https://www.tkexe.eu/kalender/install/setup_ca_en.exe) ที่นี่) เป็นซอฟต์แวร์ฟรีที่ช่วยคุณในการสร้าง
Steam เข้ากันไม่ได้กับ Windows 10 Creators Update หรือไม่
มาเป็นผู้เชี่ยวชาญด้านการแก้ไขปัญหาพีซีของคุณเองโดยเรียนรู้วิธีรีสตาร์ทไดรเวอร์กราฟิกและจัดการกับปัญหาที่เกี่ยวข้องกับกราฟิกที่ไม่พึงปรารถนาอย่างชาญฉลาด
คำบรรยายสดอาจสร้างความรำคาญให้กับหน้าจอของคุณหากคุณไม่ต้องการ คุณสามารถปิดใช้งานได้ด้วยวิธีง่ายๆ เหล่านี้
แม้ว่า Windows Media Center จะมีชุดเครื่องมือที่ดีรวมอยู่ในเมนูต่างๆ ตั้งแต่ Extras, Pictures+Videos, Music, etc. ผู้ใช้จำนวนมาก
ยังใหม่กับ Windows Server และต้องการเพิ่มความปลอดภัยหรือไม่? คู่มือนี้สามารถช่วยได้ อธิบายวิธีการรักษาความปลอดภัย Windows Server ของคุณ
รับการแจ้งเตือนที่น่ารำคาญอย่างต่อเนื่องบน Windows 11 หรือไม่ นี่คือตัวเลือกที่รวดเร็วและชาญฉลาดที่คุณสามารถเปิดใช้งานเพื่อปิดได้


