Minecraft เวอร์ชั่น Bedrock คืออะไร?

Minecraft มีให้บริการในทุกแพลตฟอร์มที่คุณสามารถเล่นเกมได้ ซึ่งรวมถึงแพลตฟอร์มเดสก์ท็อป แพลตฟอร์มมือถือ เกมคอนโซล รวมถึง
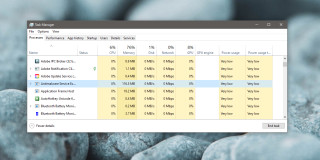
Windows 10 ใช้งานบริการค่อนข้างน้อยในพื้นหลัง บริการเหล่านี้มักไม่มีความสำคัญเมื่อใช้ทรัพยากรระบบ กระบวนการของผู้ใช้โดยทั่วไปจะได้รับความสำคัญ จะมีบางครั้งที่กระบวนการ Windows บางอย่างมีความสำคัญกว่าและกระบวนการเหล่านี้ก็จะใช้พลังงาน CPU มากขึ้น หากคุณพบว่ามีการใช้งาน CPU สูงโดย Antimalware Service Executable (MsMpEng) และมีความสอดคล้องกัน คุณอาจต้องตรวจสอบและอาจแก้ไขปัญหาหนึ่งหรือสองข้อ
ปฏิบัติการบริการป้องกันมัลแวร์ (MsMpEng)
Antimalware บริการปฏิบัติการ (MsMpEng) เป็นพื้นWindows Defender มันจะทำงานตลอดเวลา ดังนั้น ถ้าคุณเห็นมันในตัวจัดการงาน ก็ไม่มีอะไรต้องกังวล สิ่งที่น่ากังวลคือถ้าใช้พลังงานของ CPU เป็นจำนวนมากอย่างสม่ำเสมอ หากระบบของคุณไม่ได้ใช้งาน การใช้งาน CPU จะเพิ่มขึ้นเนื่องจาก Windows Defender ใช้เวลาในการหยุดทำงานเพื่อเรียกใช้การสแกน แต่คุณไม่ควรเห็นการใช้งาน CPU ที่สูงอย่างสม่ำเสมอจากกระบวนการนี้
การแก้ไข: บริการ Antimalware ใช้งาน CPU สูงได้ (MsMpEng)
1. เริ่มระบบใหม่
คอมพิวเตอร์ตั้งโต๊ะไม่จำเป็นต้องปิดเครื่องทุกคืน ส่วนใหญ่ทำได้ดีโดยเข้าสู่สถานะพลังงานต่ำ ซึ่งเป็นเรื่องปกติจนกว่ากระบวนการจะเริ่มหยุดชะงัก เป็นปัญหากับ Windows 10 ลองรีสตาร์ทระบบของคุณและดูว่าการใช้งานโดยกระบวนการนี้กลับมาเป็นปกติหรือไม่ (ตัวเลขหลักเดียวหรือตัวเลขสองหลักต่ำ)
2. เรียกใช้การสแกนแบบเต็ม
การใช้งาน CPU สูงโดย Antimalware Service Executable อาจเกิดจากการสแกนที่ค้างชำระเป็นเวลานานซึ่งจำเป็นต้องเรียกใช้ บ่อยครั้ง วิธีแก้ปัญหาง่ายๆ คือการอนุญาตให้เรียกใช้การสแกนแบบเต็มได้ คุณจะต้องหยุดบริการในสถานะปัจจุบัน แล้วเริ่มการสแกนใหม่ เป็นการดีที่สุดที่จะไม่ใช้ระบบของคุณจนกว่าการสแกนจะเสร็จสิ้นเพื่อให้เสร็จเร็วขึ้น
3. รีเซ็ตไฟร์วอลล์ Windows
ไฟร์วอลล์ Windows มีกฎบางอย่างที่ผู้ใช้สามารถปรับเปลี่ยนได้ตามความต้องการ ในขณะที่คุณติดตั้งแอพ คุณมักจะต้องอนุญาตข้อยกเว้นบางประการสำหรับไฟร์วอลล์ เครื่องเล่น VLC เป็นตัวอย่างทั่วไปของแอปที่ขอข้อยกเว้น แม้ว่าโดยทั่วไปจะไม่เป็นอันตราย แต่กฎเหล่านี้อาจรบกวน Windows Defender และการรีเซ็ตกฎอาจช่วยแก้ปัญหาได้
4. สแกนหามัลแวร์
Windows Defender ไม่อนุญาต มันสามารถหยุดการทำงานของไฟล์และแอพที่เป็นอันตราย แต่จะไม่สามารถหยุดทุกอย่างได้ เป็นไปได้ว่าระบบของคุณติดไวรัสที่ทำให้ Windows Defender ทำงานในโอเวอร์ไดรฟ์ ลองใช้เครื่องมือสแกนที่แตกต่างกันเช่นรุ่นฟรีของMalwarebytes อาจปิดใช้งาน Windows Defender ขณะทำงาน แต่นั่นไม่ใช่สิ่งที่ต้องกังวล อนุญาตให้สแกนระบบของคุณและลบไฟล์ที่ติดไวรัส คุณสามารถเก็บ MalwareBytes หรือกลับไปที่ Windows Defender
5. ยกเว้นบริการ Antimalware ที่ปฏิบัติการได้จาก Windows Defender
Antimalware Service Executable เป็นหนึ่งในบริการต่างๆ ที่ Windows Defender ทำงาน แต่ไม่ใช่ผลรวมของบริการทั้งหมดที่โปรแกรมป้องกันไวรัสทำงาน บางครั้ง การใช้งาน CPU สูงโดย Antimalware Service Executable เป็นเพราะ Windows Defender กำลังสแกนบริการ Antimalware Service Executable ซึ่งไม่ควรทำ คุณสามารถเพิ่มบริการนี้เป็นข้อยกเว้น และจะทำให้การใช้งาน CPU กลับเป็นปกติ
MsMpEng.exe
6. ตัวเลือกนิวเคลียร์
วิธีแก้ปัญหาข้างต้นล้วนแต่เรียบง่าย แต่ถ้าปัญหาของคุณยังคงมีอยู่ มีบางสิ่งที่คุณสามารถลองทำได้ซึ่งรุนแรงกว่านี้อีกเล็กน้อย
บทสรุป
คุณจะพบคำแนะนำออนไลน์มากมายที่บอกให้คุณถอนการติดตั้ง Windows Defender เพื่อกำจัดปัญหานี้และนั่นก็ใช้ได้ มันยังทำให้คุณไม่มีแอนตี้ไวรัส และโดยทั่วไปเราไม่แนะนำอะไรแบบนั้น Windows Defender ช่วยให้ระบบของคุณคงอยู่ และหากคุณตัดสินใจที่จะลบออก คุณควรแทนที่ด้วยโปรแกรมป้องกันไวรัสอื่น ในทำนองเดียวกัน การเปลี่ยนวิธีการทำงานของ Windows Defender ก็ไม่ใช่ความคิดที่ดี ลองใช้ตัวเลือกนิวเคลียร์ตัวใดตัวหนึ่งที่เราระบุไว้ หรือตรวจสอบให้แน่ใจว่าคุณมีทางเลือกที่มีประสิทธิภาพก่อนที่จะลบออก
Minecraft มีให้บริการในทุกแพลตฟอร์มที่คุณสามารถเล่นเกมได้ ซึ่งรวมถึงแพลตฟอร์มเดสก์ท็อป แพลตฟอร์มมือถือ เกมคอนโซล รวมถึง
สมมติว่าคุณมีเครื่องเขียนดีวีดีสองตัวติดตั้งอยู่ในคอมพิวเตอร์ของคุณ ทั้งสองไดรฟ์มีตัวอักษรต่างกันแต่มีชื่อเหมือนกัน นั่นคือ 'DVD-RW' ไม่มีทางเข้ามา
คุณต้องการสาธิตวิธีการใช้ผลิตภัณฑ์หรือซอฟต์แวร์ให้ผู้อื่นดูหน้าจอแบบทันทีหรือไม่ หรือบางทีคุณอาจต้องการสอนวิธีเข้าถึงตัวเลือกหรือก
TKexe Kalendar (ลิงค์ดาวน์โหลดโดยตรงคือ (https://www.tkexe.eu/kalender/install/setup_ca_en.exe) ที่นี่) เป็นซอฟต์แวร์ฟรีที่ช่วยคุณในการสร้าง
Steam เข้ากันไม่ได้กับ Windows 10 Creators Update หรือไม่
มาเป็นผู้เชี่ยวชาญด้านการแก้ไขปัญหาพีซีของคุณเองโดยเรียนรู้วิธีรีสตาร์ทไดรเวอร์กราฟิกและจัดการกับปัญหาที่เกี่ยวข้องกับกราฟิกที่ไม่พึงปรารถนาอย่างชาญฉลาด
คำบรรยายสดอาจสร้างความรำคาญให้กับหน้าจอของคุณหากคุณไม่ต้องการ คุณสามารถปิดใช้งานได้ด้วยวิธีง่ายๆ เหล่านี้
แม้ว่า Windows Media Center จะมีชุดเครื่องมือที่ดีรวมอยู่ในเมนูต่างๆ ตั้งแต่ Extras, Pictures+Videos, Music, etc. ผู้ใช้จำนวนมาก
ยังใหม่กับ Windows Server และต้องการเพิ่มความปลอดภัยหรือไม่? คู่มือนี้สามารถช่วยได้ อธิบายวิธีการรักษาความปลอดภัย Windows Server ของคุณ
รับการแจ้งเตือนที่น่ารำคาญอย่างต่อเนื่องบน Windows 11 หรือไม่ นี่คือตัวเลือกที่รวดเร็วและชาญฉลาดที่คุณสามารถเปิดใช้งานเพื่อปิดได้


