ค้นหาเมื่อเว็บไซต์หรือระบบเครือข่ายล่มด้วย EasyNetMonitor
EasyNetMonitor เป็นเครื่องมือตรวจสอบเครือข่ายและเว็บไซต์แบบพกพาที่ให้คุณตรวจสอบว่าเว็บไซต์หรือคอมพิวเตอร์เครือข่ายที่ระบุหยุดทำงานหรือไม่ มันมีทั้งสองอย่าง
ผู้ใช้ Windows 11 จำนวนมากรายงานข้อผิดพลาดที่ทำให้เวลาในการโหลดเมนูบริบทภายในอินเทอร์เฟซผู้ใช้ช้าลง ข้อผิดพลาดดูเหมือนว่าจะเกิดจาก Windows 11 รุ่นเดือนตุลาคม และสังเกตเห็นได้ใน Windows Explorer, Start Menu และแอปของบริษัทอื่นบางแอป
โชคดีที่บั๊กได้รับความสนใจอย่างมาก โดยมีวิธีแก้ปัญหาหลายอย่างที่รอดำเนินการเมื่อ Microsoft พุชการอัปเดตอื่นเพื่อแก้ไข
หากคุณกำลังต่อสู้กับบั๊กเมนูตามบริบทที่ทำงานช้าใน Windows 11 วิธีใดวิธีหนึ่งที่แนะนำด้านล่างนี้จะช่วยคุณกำจัดปัญหาดังกล่าวได้
อ่านด้านล่างเพื่อหา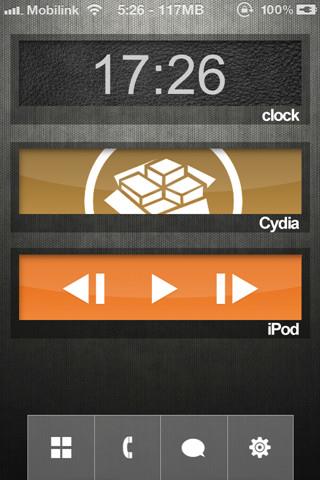
วิธีแก้ไขเมนูบริบทช้าใน Windows 11
รีสตาร์ท Windows Explorer
เนื่องจากเมนูบริบทเป็นส่วนสำคัญของ Window Explorer การแก้ไขความเกียจคร้านที่เกี่ยวข้องจากที่นั่นจึงถูกต้องเท่านั้น เมื่อรีสตาร์ท Window Explorer หรือสิ้นสุดกระบวนการพื้นหลัง คุณควรจะสามารถคืนค่าปกติให้กับเมนูบริบทบนอุปกรณ์ของคุณได้
คุณสามารถแก้ไขกระบวนการ Windows Explorer ผ่านตัวจัดการงานโดยทำตามขั้นตอนด้านล่าง:
การรีสตาร์ท Windows Explorer ในตัวจัดการงานจะทำให้เมนูบริบทสามารถโหลดซ้ำได้ตั้งแต่เริ่มต้น เช่นเดียวกับเมื่อ Windows กำลังบูท อย่างไรก็ตาม การรีสตาร์ทเมนูตามบริบทเพียงอย่างเดียวอาจไม่สามารถแก้ปัญหาในอุปกรณ์บางอย่างได้ ดังนั้น ฉันขอแนะนำให้คุณคลิกEnd Taskแทน ซึ่งเป็นผลติดตามที่คุณจะพบด้านล่าง
เปิด Windows Explorer อีกครั้ง
เมื่อคุณบังคับปิด Windows Explorer แล้ว สิ่งต่อไปที่ต้องทำคือเปิดใหม่อีกครั้งภายใต้ตัวจัดการงาน
Windows explorer ควรเปิดอีกครั้งหลังจากเปิดใช้งานด้วยวิธีนี้ ซึ่งจะทำให้เมนูบริบทโหลดเร็วขึ้น
แก้ไข Windows Registry
ฉันถือว่านี่เป็นทางเลือกสุดท้าย ดังนั้นหากคุณยังไม่สามารถทำให้เมนูข้อความของคุณโหลดเร็วขึ้นหลังจากใช้การแก้ไขข้างต้น คุณสามารถแก้ไขได้โดยการลบรายการรีจิสทรีของ Windows บางรายการ
แต่ก่อนอื่น คุณอาจต้องการสำรองข้อมูลรีจิสทรี หากคุณทำสิ่งต่างๆ ผิดพลาดขณะพยายามแก้ไข
ในการสำรองข้อมูลรายการรีจิสทรี
เมื่อคุณทำการสำรองข้อมูลแล้ว ให้กลับไปที่Register Editorโดยใช้ command prompt ก่อนหน้านี้ หากต้องการลบรายการรีจิสทรี
ออกจาก Registry Editor หลังจากลบไฟล์ที่จำเป็นทั้งหมดแล้ว รีสตาร์ท Windows เพื่อทำการเปลี่ยนแปลงอย่างชัดแจ้ง
หมายเหตุสุดท้าย
เนื่องจากข้อบกพร่องของเมนูบริบทปรากฏขึ้น Microsoft ได้สัญญาว่าจะอัปเดตเพื่อแก้ไข และผู้ใช้บางรายได้รับการอัปเดตแล้วในอุปกรณ์ของตน ตรวจสอบให้แน่ใจว่าคุณไม่มีการอัปเดตที่รอดำเนินการในส่วน Windows Update ภายใต้การตั้งค่า ก่อนที่จะพยายามแก้ไข Registry Editor
EasyNetMonitor เป็นเครื่องมือตรวจสอบเครือข่ายและเว็บไซต์แบบพกพาที่ให้คุณตรวจสอบว่าเว็บไซต์หรือคอมพิวเตอร์เครือข่ายที่ระบุหยุดทำงานหรือไม่ มันมีทั้งสองอย่าง
ต้องการตั้งค่า VMware Workstation Pro 17 บน Windows Server ของคุณหรือไม่ เรียนรู้วิธีตั้งค่าอย่างง่ายดายด้วยคำแนะนำเชิงลึกนี้
ไม่มีอะไรจะเลวร้ายไปกว่าการพยายามทำงานหรือเล่นบนคอมพิวเตอร์ของคุณ เพียงเพื่อจะหยุดโดยข้อความ Blue Screen of Death โปรเจ็กต์ที่ยังไม่ได้บันทึกทั้งหมดจะหายไป
วิธีแปลงภาพ webp เป็น PNG หรือ JPG บน Windows 10
เรียนรู้วิธีการแสดงหมายเลขบรรทัดใน Notepad บน Windows 10 สำหรับการแก้ไขข้อความที่มีประสิทธิภาพยิ่งขึ้น รวมถึงโปรแกรมแก้ไขข้อความที่น่าสนใจอื่นๆ
5 วิธีในการเปิด Task Manager บน Windows 10
ต้องการปรับแต่ง BIOS แต่ไม่ทราบวิธีการเข้าถึง? เรียนรู้วิธีเปิด BIOS บนพีซี Windows 11 และปรับแต่งการตั้งค่าตามที่เห็นสมควร
เรียนรู้วิธีเปลี่ยนเวลาและวันที่ใน Windows 10 อย่างง่ายดาย พร้อมคำแนะนำทีละขั้นตอนและเคล็ดลับการตั้งค่าเขตเวลาและนาฬิกา
Minecraft มีให้บริการในทุกแพลตฟอร์มที่คุณสามารถเล่นเกมได้ ซึ่งรวมถึงแพลตฟอร์มเดสก์ท็อป แพลตฟอร์มมือถือ เกมคอนโซล รวมถึง
สมมติว่าคุณมีเครื่องเขียนดีวีดีสองตัวติดตั้งอยู่ในคอมพิวเตอร์ของคุณ ทั้งสองไดรฟ์มีตัวอักษรต่างกันแต่มีชื่อเหมือนกัน นั่นคือ 'DVD-RW' ไม่มีทางเข้ามา






