Minecraft เวอร์ชั่น Bedrock คืออะไร?

Minecraft มีให้บริการในทุกแพลตฟอร์มที่คุณสามารถเล่นเกมได้ ซึ่งรวมถึงแพลตฟอร์มเดสก์ท็อป แพลตฟอร์มมือถือ เกมคอนโซล รวมถึง
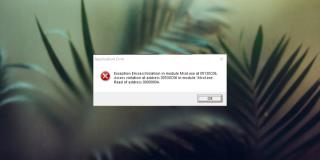
ข้อผิดพลาด Exception Access Violation Error ปรากฏใน Windows 10 เมื่อคุณเรียกใช้แอพหรือเมื่อคุณบูตระบบ โดยปกติ เมื่อระบบบูทและเปิดใช้งานแอพที่ตั้งค่าให้ทำงานเมื่อเริ่มต้น หนึ่งในนั้นจะทำให้เกิดข้อผิดพลาดนี้ ด้วยเหตุนี้ แอปจะไม่ทำงานหรือระบบของคุณอาจไม่เสถียร
ข้อผิดพลาดในการละเมิดข้อยกเว้นการเข้าถึงมีสาเหตุจากข้อใดข้อหนึ่งต่อไปนี้
ปัญหาฮาร์ดแวร์เป็นสาเหตุที่พบได้ยากที่สุดของข้อผิดพลาด Exception Access Violation แต่ไม่ควรตัดทิ้ง หากคุณยังคงเห็นข้อผิดพลาด Exception Access Violation ให้ตรวจสอบฮาร์ดแวร์ของระบบเพื่อหาความเสียหาย โดยเฉพาะ RAM
หากคุณได้รับข้อผิดพลาด Exception Access Violation ทุกครั้งที่คุณเปิดแอปใดแอปหนึ่ง คุณสามารถเพิ่มข้อยกเว้นเพื่อป้องกันไม่ให้ข้อผิดพลาดปรากฏขึ้น ไม่สามารถแก้ปัญหาได้ แต่คุณจะสามารถเปิดแอปได้
explorer shell:::{BB06C0E4-D293-4f75-8A90-CB05B6477EEE}แล้วแตะ Enterคุณสามารถปิดการควบคุมบัญชีผู้ใช้และมันจะซ่อนข้อผิดพลาด อย่างไรก็ตาม คุณควรทำเมื่อคุณต้องการเรียกใช้แอปเท่านั้น การควบคุมบัญชีผู้ใช้ไม่ควรถูกปิดใช้งานอย่างถาวร
คุณสามารถสร้างไฟล์การตั้งค่าที่อาจแก้ไขข้อผิดพลาดสำหรับแอปได้ วิธีแก้ปัญหานี้ใช้ได้กับเกมและไม่ใช่แอปอื่นที่อาจแสดงข้อผิดพลาด
%AppData%ในแถบตำแหน่งแล้วแตะ Enteroptions.ini (เปลี่ยนนามสกุลเมื่อได้รับแจ้ง)AudioLOD = ต่ำ HasSeenLogoMovies = ใช่ IdealStaticGameLOD = ต่ำมาก ความละเอียด = 800 600 StaticGameLOD = ต่ำมาก TimesInGame = 1
ข้อผิดพลาด Exception Access Violation อาจเกิดจากไฟล์ใดไฟล์หนึ่ง คุณจะรู้เพราะข้อความแสดงข้อผิดพลาดจะบอกคุณมาก หากข้อความแสดงข้อผิดพลาดมาพร้อมกับชื่อไฟล์ ให้ตรวจสอบแอตทริบิวต์ของไฟล์
หากคุณเพิ่งอัปเดต Window 10 หรือตัวแอปเพิ่งอัปเดต การอัปเดตอาจเป็นสาเหตุที่คุณพบปัญหา ลองเรียกใช้แอปในโหมดความเข้ากันได้และข้อผิดพลาดอาจหายไป
เป็นไปได้ว่าแอพอาจเสียหาย กรณีนี้อาจเกิดขึ้นหากแอปได้รับการอัปเดตและการอัปเดตมีข้อบกพร่อง หรืออาจเกิดขึ้นหากระบบของคุณปิดไม่สนิท การถอนการติดตั้งและติดตั้งแอปใหม่เป็นวิธีที่ง่ายในการแก้ไข
ข้อผิดพลาดนี้อาจเกิดจากปัญหาฮาร์ดแวร์ ปัญหาฮาร์ดแวร์บางคนอาจได้รับการแก้ไขหรือระบุโดยตัวแก้ไขปัญหาฮาร์ดแวร์ของ Windows 10
msdt.exe -id DeviceDiagnosticแล้วแตะปุ่ม Enter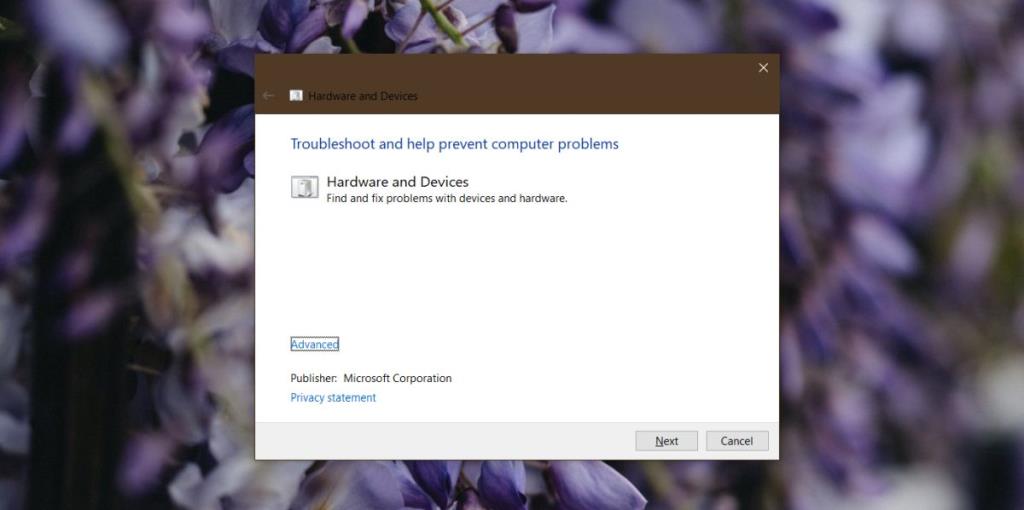
เป็นไปได้ว่าอุปกรณ์ต่อพ่วงตัวใดตัวหนึ่งที่คุณเชื่อมต่อกับระบบ โดยเฉพาะอุปกรณ์ Bluetoothทำให้เกิดข้อผิดพลาด Exception Access Violation ตัดการเชื่อมต่อและเชื่อมต่ออีกครั้ง
หาก ณ จุดนี้ปัญหาของคุณยังไม่ได้รับการแก้ไข คุณควรให้ฮาร์ดแวร์ตรวจหาข้อผิดพลาด ทดสอบความเค้นใน RAMจากนั้นให้ระบบตรวจสอบความเสียหายหรือสายไฟหลวม หากคุณไม่ทราบวิธีการตรวจสอบความเสียหายของฮาร์ดแวร์ ให้นำเครื่องไปซ่อม
ข้อผิดพลาด Exception Access Violation จะบล็อกไม่ให้แอปทำงาน อาจหรืออาจไม่ชี้ให้คุณทราบว่าไฟล์ใดเป็นสาเหตุของข้อผิดพลาด แต่การแก้ไขข้างต้นควรเป็นแนวทางแก้ไขปัญหา
Minecraft มีให้บริการในทุกแพลตฟอร์มที่คุณสามารถเล่นเกมได้ ซึ่งรวมถึงแพลตฟอร์มเดสก์ท็อป แพลตฟอร์มมือถือ เกมคอนโซล รวมถึง
สมมติว่าคุณมีเครื่องเขียนดีวีดีสองตัวติดตั้งอยู่ในคอมพิวเตอร์ของคุณ ทั้งสองไดรฟ์มีตัวอักษรต่างกันแต่มีชื่อเหมือนกัน นั่นคือ 'DVD-RW' ไม่มีทางเข้ามา
คุณต้องการสาธิตวิธีการใช้ผลิตภัณฑ์หรือซอฟต์แวร์ให้ผู้อื่นดูหน้าจอแบบทันทีหรือไม่ หรือบางทีคุณอาจต้องการสอนวิธีเข้าถึงตัวเลือกหรือก
TKexe Kalendar (ลิงค์ดาวน์โหลดโดยตรงคือ (https://www.tkexe.eu/kalender/install/setup_ca_en.exe) ที่นี่) เป็นซอฟต์แวร์ฟรีที่ช่วยคุณในการสร้าง
Steam เข้ากันไม่ได้กับ Windows 10 Creators Update หรือไม่
มาเป็นผู้เชี่ยวชาญด้านการแก้ไขปัญหาพีซีของคุณเองโดยเรียนรู้วิธีรีสตาร์ทไดรเวอร์กราฟิกและจัดการกับปัญหาที่เกี่ยวข้องกับกราฟิกที่ไม่พึงปรารถนาอย่างชาญฉลาด
คำบรรยายสดอาจสร้างความรำคาญให้กับหน้าจอของคุณหากคุณไม่ต้องการ คุณสามารถปิดใช้งานได้ด้วยวิธีง่ายๆ เหล่านี้
แม้ว่า Windows Media Center จะมีชุดเครื่องมือที่ดีรวมอยู่ในเมนูต่างๆ ตั้งแต่ Extras, Pictures+Videos, Music, etc. ผู้ใช้จำนวนมาก
ยังใหม่กับ Windows Server และต้องการเพิ่มความปลอดภัยหรือไม่? คู่มือนี้สามารถช่วยได้ อธิบายวิธีการรักษาความปลอดภัย Windows Server ของคุณ
รับการแจ้งเตือนที่น่ารำคาญอย่างต่อเนื่องบน Windows 11 หรือไม่ นี่คือตัวเลือกที่รวดเร็วและชาญฉลาดที่คุณสามารถเปิดใช้งานเพื่อปิดได้


