Minecraft เวอร์ชั่น Bedrock คืออะไร?

Minecraft มีให้บริการในทุกแพลตฟอร์มที่คุณสามารถเล่นเกมได้ ซึ่งรวมถึงแพลตฟอร์มเดสก์ท็อป แพลตฟอร์มมือถือ เกมคอนโซล รวมถึง
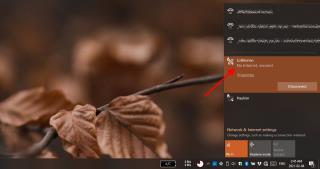
เมื่อคุณเชื่อมต่อกับเครือข่ายไร้สาย แสดงว่าคุณกำลังเชื่อมต่อกับเครือข่ายที่ได้รับการตั้งค่าผ่านเราเตอร์ของคุณ เครือข่ายจะอยู่ที่นั่นไม่ว่าจะมีการเชื่อมต่ออินเทอร์เน็ตหรือไม่ก็ตาม ซึ่งหมายความว่าการเชื่อมต่อกับเครือข่าย WiFi ไม่เพียงพอ เครือข่ายยังต้องเชื่อมต่ออินเทอร์เน็ต
การเชื่อมต่ออินเทอร์เน็ตถูกสร้างขึ้นผ่านเครือข่าย แต่การตั้งค่าระบบของคุณเองอาจรบกวนการทำงานดังกล่าว มันอาจส่งผลให้ไม่มีการเชื่อมต่อ
แก้ไขNo Internet,ข้อผิดพลาดของเครือข่ายที่ปลอดภัย
ข้อความ "ไม่มีอินเทอร์เน็ต ปลอดภัย" ปรากฏขึ้นภายใต้เครือข่ายที่ระบบของคุณเชื่อมต่ออยู่ ข้อความโดยทั่วไปหมายความว่าระบบของคุณสามารถเชื่อมต่อกับเครือข่ายได้ แต่เครือข่ายไม่มีการเชื่อมต่ออินเทอร์เน็ต นี่อาจเป็นปัญหากับเครือข่าย ผู้ให้บริการของคุณ หรือระบบของคุณเอง
พีซีไม่มีการเข้าถึงอินเทอร์เน็ต: เรียกใช้การตรวจสอบการเชื่อมต่อเครือข่ายพื้นฐานเหล่านี้
ก่อนที่คุณจะเริ่มแก้ไขปัญหาในระบบของคุณ ให้ตรวจสอบว่าปัญหาอยู่ที่เราเตอร์หรือผู้ให้บริการของคุณหรือไม่
หากคุณสามารถเชื่อมต่ออินเทอร์เน็ตจากอุปกรณ์อื่นแต่ไม่สามารถเชื่อมต่อจากระบบ Windows 10 ได้ ให้ลองแก้ไขตามด้านล่างนี้
1. เรียกใช้ตัวแก้ไขปัญหาเครือข่าย
สิ่งแรกที่คุณควรทำเพื่อแก้ไขข้อความ "ไม่มีอินเทอร์เน็ต ปลอดภัย" คือการเรียกใช้ตัวแก้ไขปัญหาเครือข่าย นี่เป็นเครื่องมือสต็อกใน Windows 10 ที่สามารถแก้ไขปัญหาพื้นฐานเกี่ยวกับเครือข่ายได้
2. ลืมแล้วเชื่อมต่อเครือข่ายอีกครั้ง
เมื่อคุณเชื่อมต่อกับเครือข่าย WiFi Windows 10 จะกำหนดค่าให้คุณโดยอัตโนมัติ หากมีปัญหากับการกำหนดค่า คุณอาจไม่มีการเข้าถึงอินเทอร์เน็ต
3. ปิดการใช้งาน IPv6
IPv6 มีมาระยะหนึ่งแล้ว แต่เครือข่ายจำนวนมากและชิปเครือข่ายจำนวนมากไม่รองรับ Windows 10 อาจเปิดใช้งานโดยอัตโนมัติเมื่อกำหนดค่าเครือข่าย ทำตามขั้นตอนเหล่านี้เพื่อปิดการใช้งาน
4. ติดตั้งอะแดปเตอร์เครือข่ายอีกครั้ง
การติดตั้งอะแดปเตอร์เครือข่ายใหม่ เช่น ส่วนประกอบฮาร์ดแวร์ที่ใช้เชื่อมต่อกับเครือข่ายไร้สายสามารถแก้ไขปัญหาที่คุณเชื่อมต่อกับเครือข่ายได้
5. รีเซ็ตการกำหนดค่าเครือข่าย
การเริ่มระบบใหม่ ติดตั้งอะแดปเตอร์เครือข่ายใหม่ และการลืมเครือข่ายอาจไม่ทำให้คุณมีการตั้งค่าเครือข่ายเก่าที่ไม่เปลี่ยนแปลง คุณสามารถบังคับเปลี่ยนได้จากพรอมต์คำสั่ง
netsh winsock รีเซ็ต netsh int ip รีเซ็ต ipconfig / ปล่อย ipconfig / ต่ออายุ ipconfig / flushdns
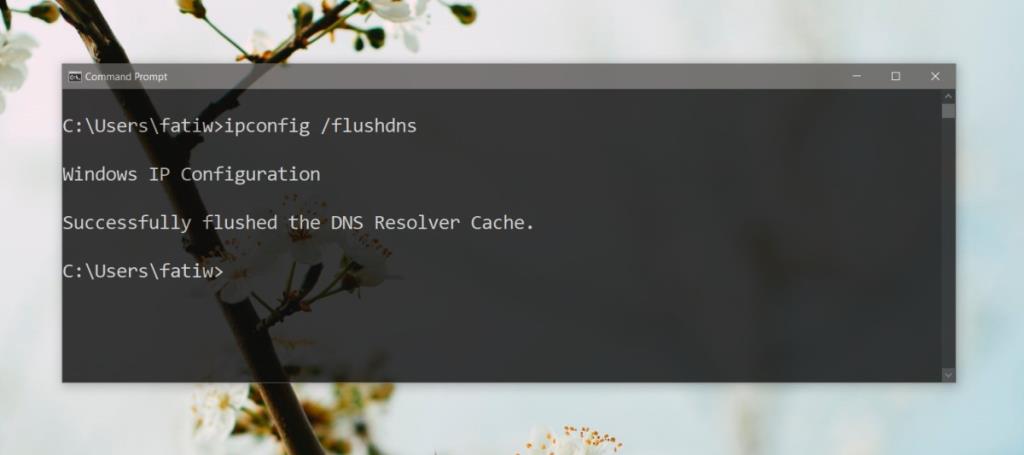
6. ถอนการติดตั้งเครื่องมือ/แอพเครือข่าย
หากคุณเพิ่งติดตั้งแอปที่ตรวจสอบการรับส่งข้อมูลเครือข่าย หรือที่เปลี่ยนการกำหนดค่าเครือข่ายของคุณ เช่น อะแดปเตอร์เครือข่ายเสมือน หรือ VPN อาจทำให้เกิดปัญหากับเครือข่ายได้ ถอนการติดตั้งและรีสตาร์ทระบบ
7. เปิดใช้งานที่อยู่ฮาร์ดแวร์แบบสุ่ม
บทสรุป
ข้อความ “ไม่มีอินเทอร์เน็ต ปลอดภัย” อาจกังวล แต่ในกรณีส่วนใหญ่ การรีสตาร์ทระบบอย่างง่ายสามารถแก้ไขได้
หากไม่เป็นเช่นนั้น หนึ่งในการแก้ไขต่างๆ ที่เราได้แสดงไว้ที่นี่จะจัดการให้ ข้อยกเว้นเพียงอย่างเดียวคือหาก ISP ของคุณหยุดให้บริการเพื่อการบำรุงรักษา ในกรณีนี้ คุณจะต้องรอให้บริษัทแก้ไขปัญหา
Minecraft มีให้บริการในทุกแพลตฟอร์มที่คุณสามารถเล่นเกมได้ ซึ่งรวมถึงแพลตฟอร์มเดสก์ท็อป แพลตฟอร์มมือถือ เกมคอนโซล รวมถึง
สมมติว่าคุณมีเครื่องเขียนดีวีดีสองตัวติดตั้งอยู่ในคอมพิวเตอร์ของคุณ ทั้งสองไดรฟ์มีตัวอักษรต่างกันแต่มีชื่อเหมือนกัน นั่นคือ 'DVD-RW' ไม่มีทางเข้ามา
คุณต้องการสาธิตวิธีการใช้ผลิตภัณฑ์หรือซอฟต์แวร์ให้ผู้อื่นดูหน้าจอแบบทันทีหรือไม่ หรือบางทีคุณอาจต้องการสอนวิธีเข้าถึงตัวเลือกหรือก
TKexe Kalendar (ลิงค์ดาวน์โหลดโดยตรงคือ (https://www.tkexe.eu/kalender/install/setup_ca_en.exe) ที่นี่) เป็นซอฟต์แวร์ฟรีที่ช่วยคุณในการสร้าง
Steam เข้ากันไม่ได้กับ Windows 10 Creators Update หรือไม่
มาเป็นผู้เชี่ยวชาญด้านการแก้ไขปัญหาพีซีของคุณเองโดยเรียนรู้วิธีรีสตาร์ทไดรเวอร์กราฟิกและจัดการกับปัญหาที่เกี่ยวข้องกับกราฟิกที่ไม่พึงปรารถนาอย่างชาญฉลาด
คำบรรยายสดอาจสร้างความรำคาญให้กับหน้าจอของคุณหากคุณไม่ต้องการ คุณสามารถปิดใช้งานได้ด้วยวิธีง่ายๆ เหล่านี้
แม้ว่า Windows Media Center จะมีชุดเครื่องมือที่ดีรวมอยู่ในเมนูต่างๆ ตั้งแต่ Extras, Pictures+Videos, Music, etc. ผู้ใช้จำนวนมาก
ยังใหม่กับ Windows Server และต้องการเพิ่มความปลอดภัยหรือไม่? คู่มือนี้สามารถช่วยได้ อธิบายวิธีการรักษาความปลอดภัย Windows Server ของคุณ
รับการแจ้งเตือนที่น่ารำคาญอย่างต่อเนื่องบน Windows 11 หรือไม่ นี่คือตัวเลือกที่รวดเร็วและชาญฉลาดที่คุณสามารถเปิดใช้งานเพื่อปิดได้


