Minecraft เวอร์ชั่น Bedrock คืออะไร?

Minecraft มีให้บริการในทุกแพลตฟอร์มที่คุณสามารถเล่นเกมได้ ซึ่งรวมถึงแพลตฟอร์มเดสก์ท็อป แพลตฟอร์มมือถือ เกมคอนโซล รวมถึง
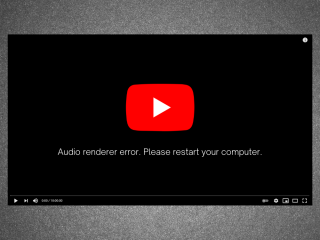
ปัญหาคอมพิวเตอร์มักเกิดขึ้นเป็นระยะๆ ดังนั้นคุณต้องเตรียมพร้อมที่จะดำเนินการในทุกสถานการณ์ ตัวอย่างเช่น หากไม่มีเสียงออกจากพีซี Windows 10 ของคุณอาจเกิดจากปัญหาต่างๆ เช่น ข้อผิดพลาดของตัวแสดงเสียง แต่คุณไม่จำเป็นต้องตื่นตระหนกเพราะคุณสามารถแก้ไขปัญหานี้ได้โดยทำตามคำแนะนำด้านล่าง
ข้อผิดพลาดของตัวแสดงเสียง โปรดรีสตาร์ทคอมพิวเตอร์ของคุณเป็นข้อความแสดงข้อผิดพลาดที่ปรากฏบนหน้าจอเมื่อคอมพิวเตอร์ของคุณไม่สามารถเล่นแทร็กเสียงได้ สามารถเกิดขึ้นได้ทุกที่ ไม่ว่าคุณจะพยายามดูวิดีโอบน YouTube หรือภาพยนตร์ในเครื่องเล่นสื่อของคุณ
ท่าทางจะแปลกๆ บางครั้ง เสียงจะเล่นโดยไม่มีปัญหาใดๆ จนกว่าข้อผิดพลาดจะเกิดขึ้นและปิดเสียงทั้งหมดที่มาจากคอมพิวเตอร์ของคุณ ขอความกรุณาให้คุณรีสตาร์ทคอมพิวเตอร์ ซึ่งดูเหมือนว่าจะแก้ปัญหาได้
อย่างไรก็ตาม การรีบูตเครื่องพีซีเป็นเพียงวิธีแก้ปัญหาชั่วคราวเนื่องจากข้อผิดพลาดปรากฏขึ้นอีกครั้งในที่สุด เมื่อถึงจุดนั้น คุณจะถูกบังคับให้เข้าสู่ลูปการรีสตาร์ทคอมพิวเตอร์เพื่อให้เสียงทำงานต่อไป เป็นเรื่องง่ายที่จะเห็นว่าทำไมผู้ใช้จึงรู้สึกหงุดหงิด โดยเฉพาะเมื่อรากของปัญหาไม่ชัดเจน
เราได้ทดสอบปัญหานี้ พูดคุยกับผู้ใช้หลายราย และรวบรวมรายการวิธีแก้ปัญหาที่เป็นไปได้ที่แก้ไขข้อผิดพลาดของตัวแสดงเสียงบนพีซีส่วนใหญ่ที่ใช้ Windows 10
ข้อผิดพลาดในการแสดงเสียงอาจเกิดจากปัญหากับเว็บเบราว์เซอร์หรือการตั้งค่าคอมพิวเตอร์ของคุณ สิ่งสำคัญคือต้องติดอาวุธให้ตัวเองด้วยความอดทน เพราะอาจใช้เวลาสักครู่จนกว่าคุณจะใช้ตัวเลือกทั้งหมดจนหมด
ก่อนที่จะเริ่มการแก้ไขปัญหานี้น่ารำคาญก็ควรที่จะตั้งค่าจุดคืนค่าระบบ ช่วยให้คุณสามารถเปลี่ยน Windows 10 กลับเป็นสถานะเสถียรในกรณีที่คุณประสบปัญหาเพิ่มเติมระหว่างทาง
ผู้ใช้หลายคนรายงานว่าได้รับข้อผิดพลาดของตัวแสดงเสียงบน YouTube อาจเกิดจากปัญหาของเบราว์เซอร์ เช่น แคชและคุกกี้ที่บันทึกไว้ วิธีง่ายๆที่จะแก้ไขได้โดยยากสดชื่นเว็บเบราว์เซอร์ของคุณ ที่จะทำให้เรื่องนี้เกิดขึ้นเพียงแค่เลือกแท็บ YouTube และกดCtrl + Shift ค้าง + R จากนั้นตรวจสอบว่าคุณยังได้รับข้อผิดพลาดหรือไม่
เป็นเพียงการแก้ไขชั่วคราว เนื่องจากคุณยังต้องล้างแคชของเบราว์เซอร์ด้วยวิธีดั้งเดิม

chrome://settings/clearBrowserDataอยู่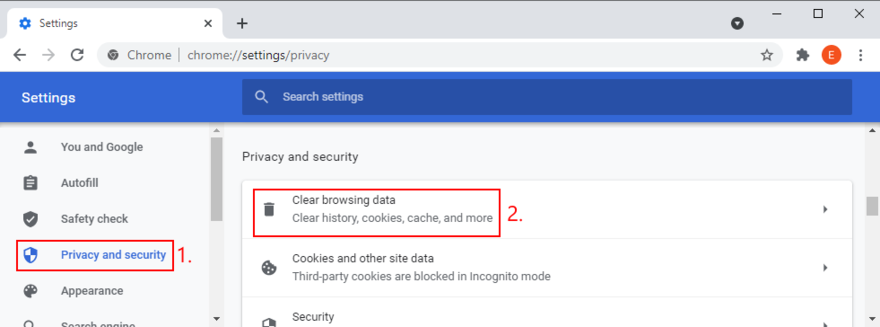
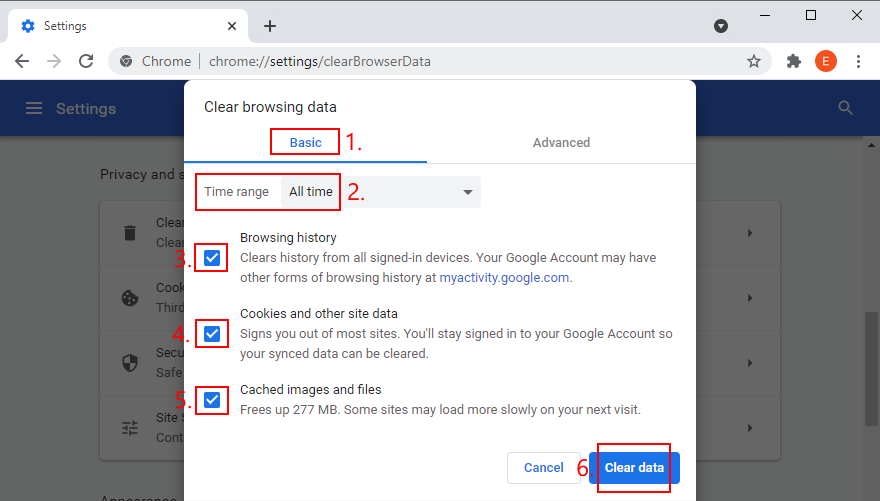

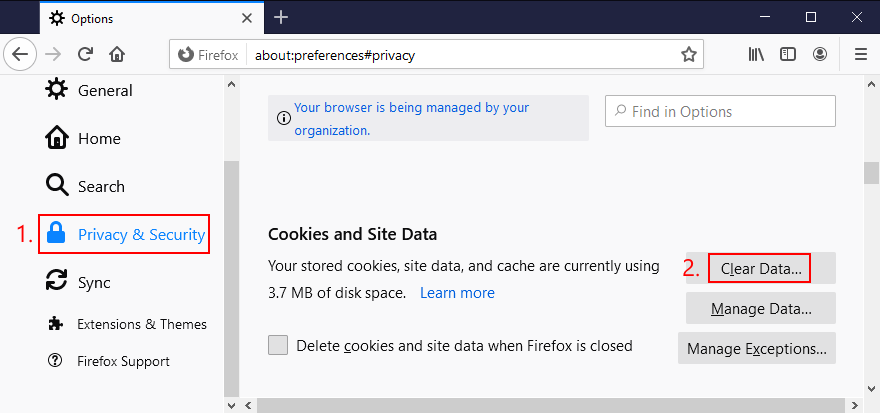
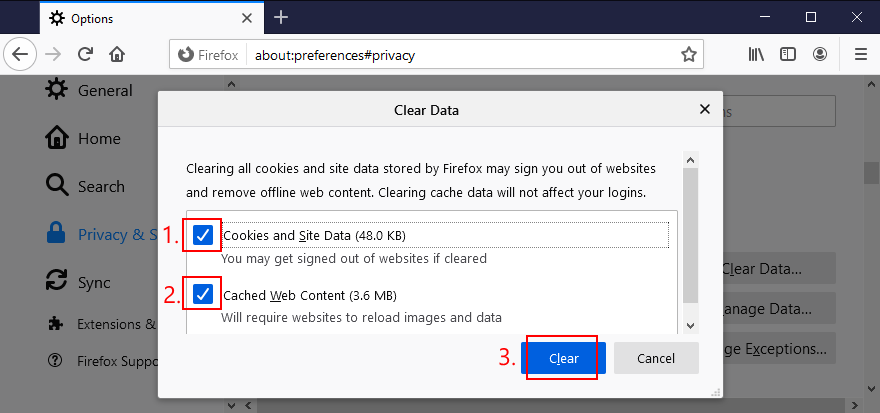

edge://settings/privacyอยู่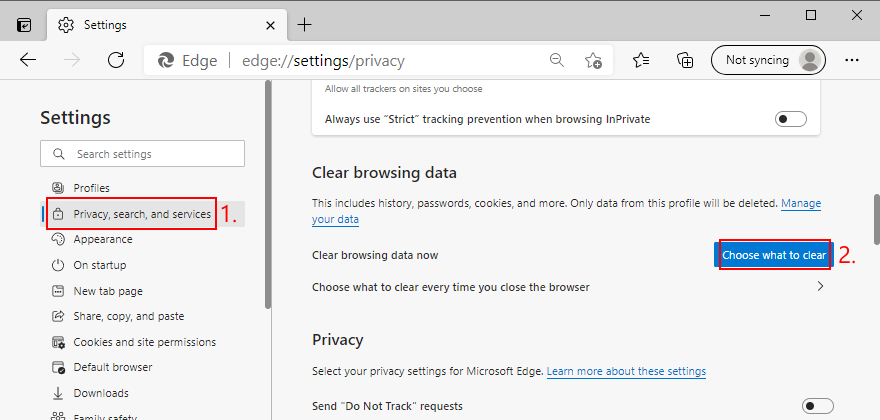
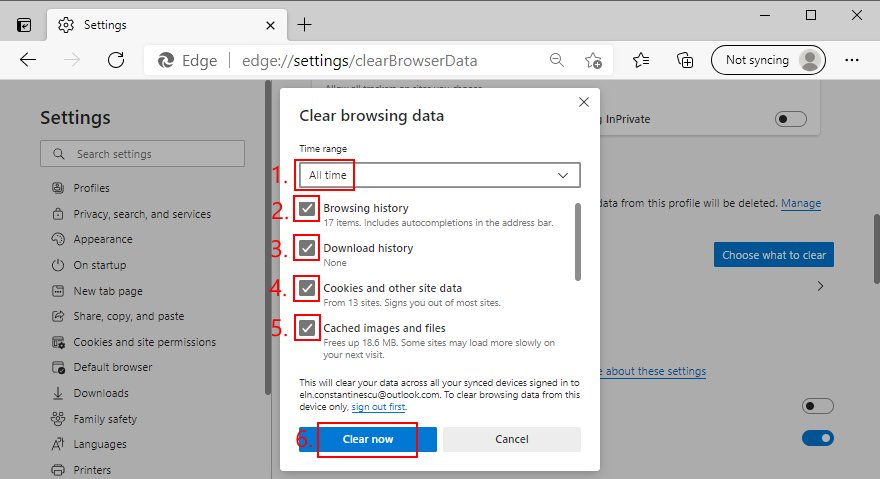
Windows 10 มาพร้อมกับตัวแก้ไขปัญหาแบบบูรณาการที่แก้ไขปัญหาเสียงทั่วไป เป็นเรื่องที่ควรค่าแก่การลองหากคุณเบื่อที่จะจัดการกับข้อผิดพลาดของตัวแสดงเสียง

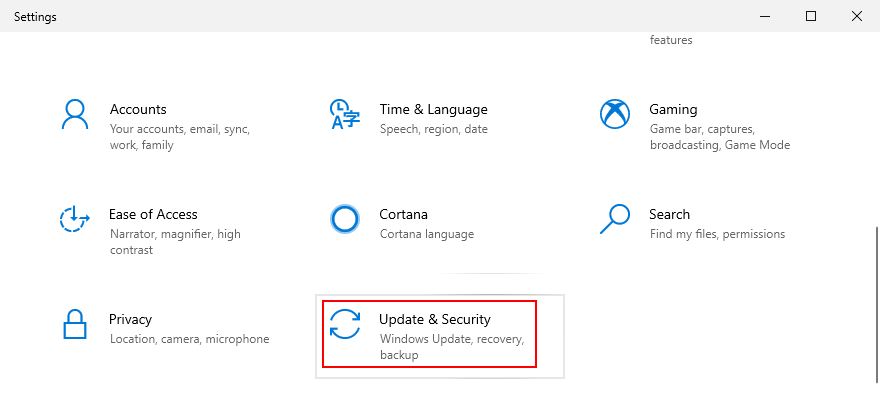
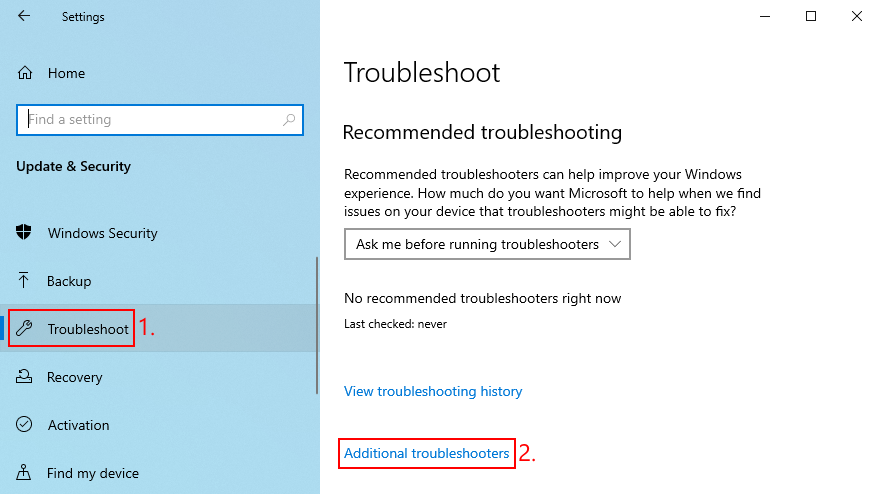
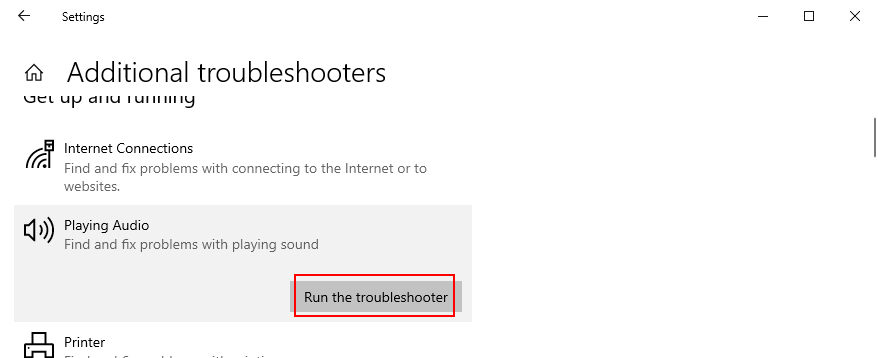
หากคุณเชื่อมต่ออุปกรณ์เสียงหลายเครื่องเข้ากับคอมพิวเตอร์ คุณอาจทำการตั้งค่าอุปกรณ์เสียงผิดพลาดโดยไม่รู้ตัวและปิดใช้งานอะแดปเตอร์เสียงหลัก วิธีเปิดใช้งานอีกครั้งมีดังนี้


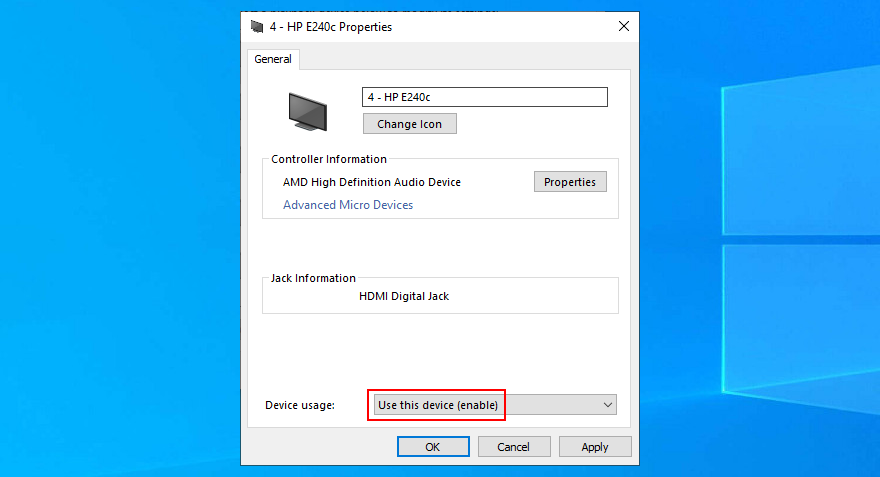
เสียงทั้งหมดที่ออกมาจากคอมพิวเตอร์ของคุณดำเนินการโดยบริการพื้นหลัง หากบริการนั้นไม่ได้ทำงานอยู่ ถูกขัดจังหวะบ่อยครั้ง หรือไม่เริ่มทำงานโดยอัตโนมัติเมื่อ Windows บูท คุณควรประสบปัญหา เช่น ข้อผิดพลาดของตัวแสดงเสียง
แต่คุณสามารถแก้ไขปัญหานี้ได้โดยเริ่มบริการ Windows Audio ใหม่ โดยใช้วิธีดังนี้:
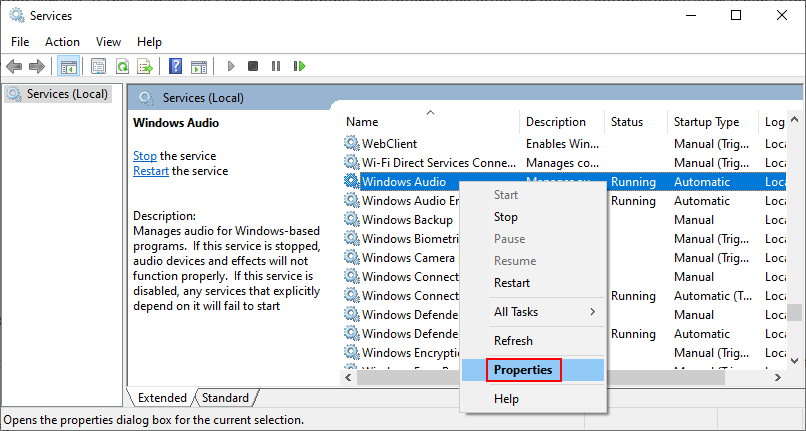
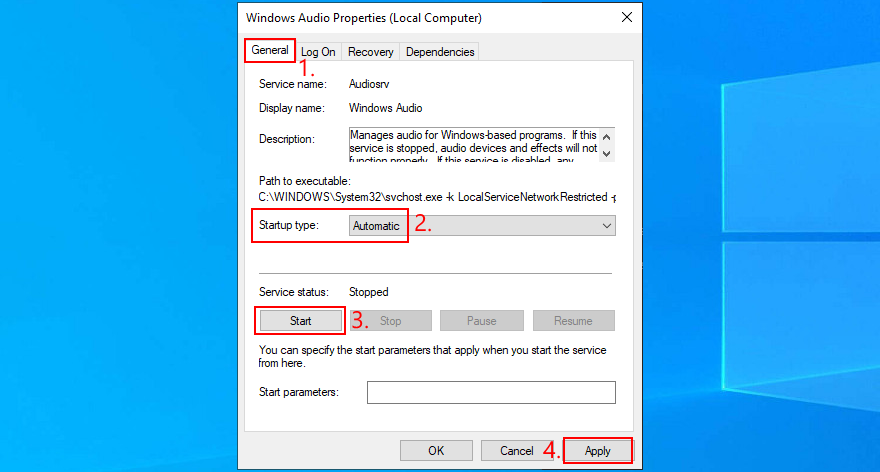
ผู้ใช้ที่มีไดรเวอร์ ASIO4ALL รายงานว่ามีข้อขัดแย้งกับการตั้งค่าเสียงของระบบ โดยเฉพาะอย่างยิ่ง หากไม่ได้ตั้งค่าอัตราการสุ่มตัวอย่างเป็นค่าเดียวกันในทั้งสองส่วน คอมพิวเตอร์จะเริ่มประสบปัญหาด้านเสียง วิธีแก้ไขปัญหานี้อย่างง่ายดายมีดังนี้


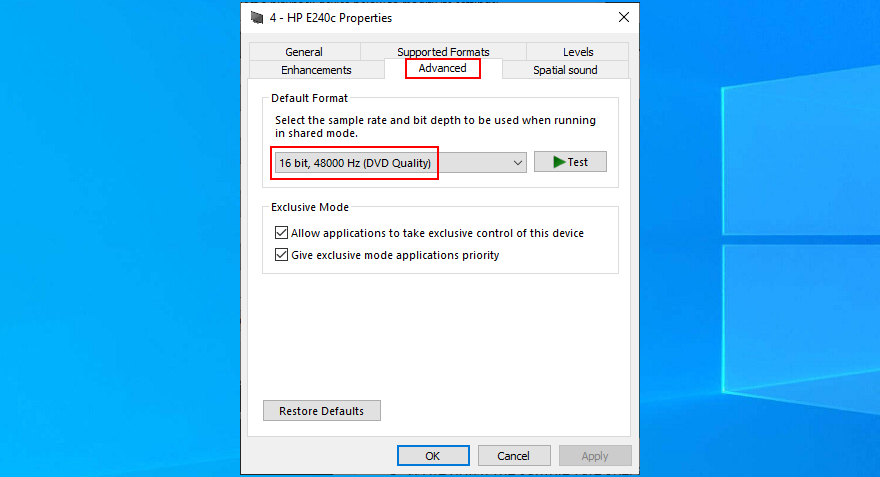
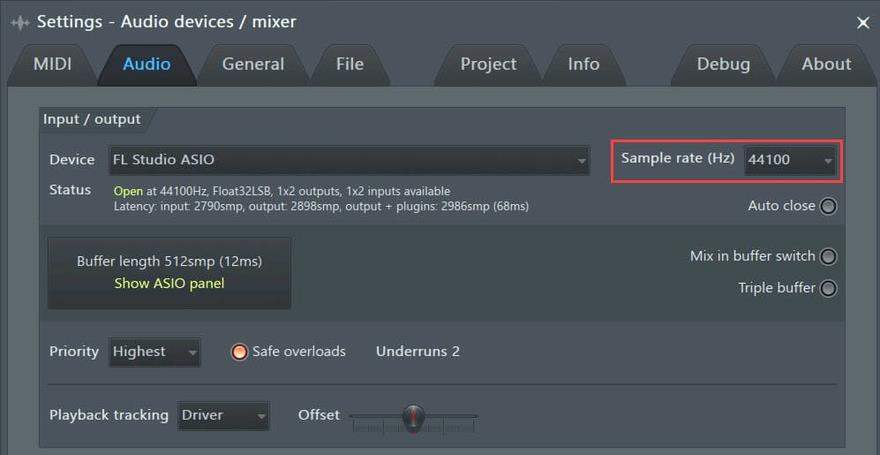
ผู้ใช้ HP สามารถใช้เครื่องมือวินิจฉัยเสียงที่เรียกว่า HP PC Hardware Diagnostics (UEFI) วิธีใช้งานมีดังนี้
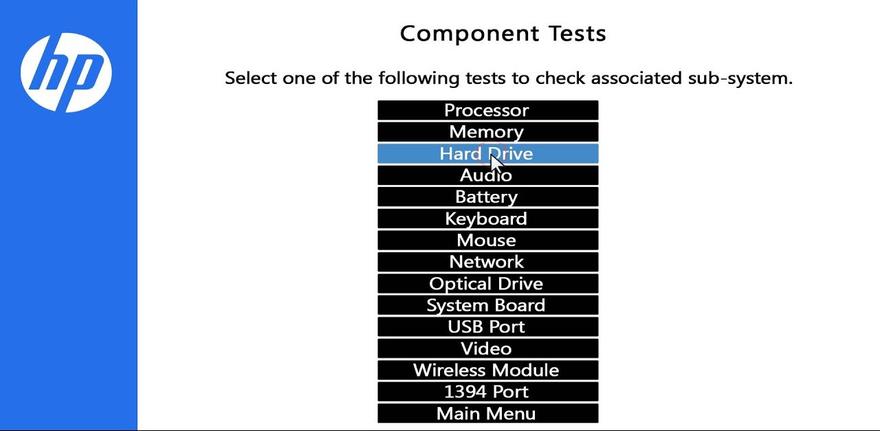
คุณยังสามารถดาวน์โหลด HP Audio Check ได้จากเว็บไซต์ทางการและใช้เพื่อทำการทดสอบเพิ่มเติม
บางครั้ง Windows มีปัญหาในการระบุอุปกรณ์เสียงเริ่มต้น และนี่คือสาเหตุที่แสดงข้อผิดพลาดของโปรแกรมแสดงเสียงได้ ไม่ว่าคุณจะได้รับจาก YouTube หรือที่อื่นๆ ในการแก้ไขปัญหาที่น่ารำคาญนี้ คุณเพียงแค่ต้องตั้งค่าอุปกรณ์เสียงที่คุณชื่นชอบเป็นค่าเริ่มต้นอีกครั้ง โดยใช้วิธีดังนี้:

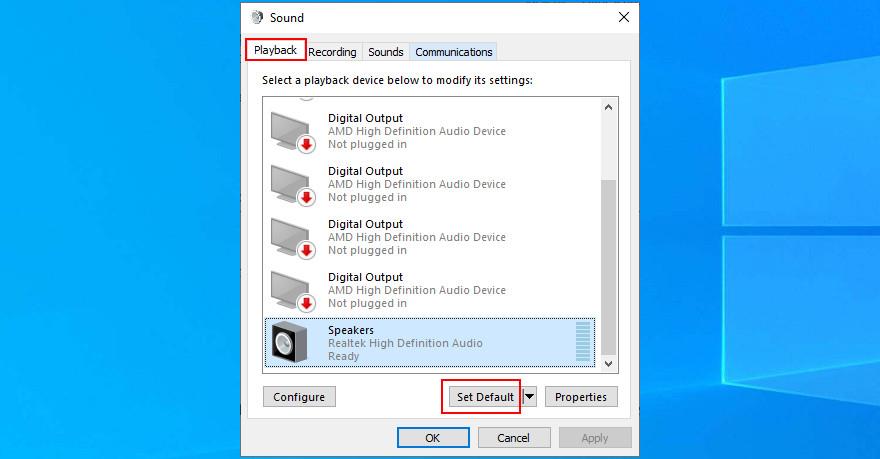
อะแดปเตอร์เสียงของคุณอาจเชื่อมต่อกับคอมพิวเตอร์ของคุณไม่ถูกต้อง อย่างไรก็ตาม คุณสามารถติดตั้งใหม่ได้อย่างง่ายดายโดยไม่ทำอันตรายต่อพีซีของคุณในกระบวนการ นี่คือสิ่งที่คุณต้องทำ:
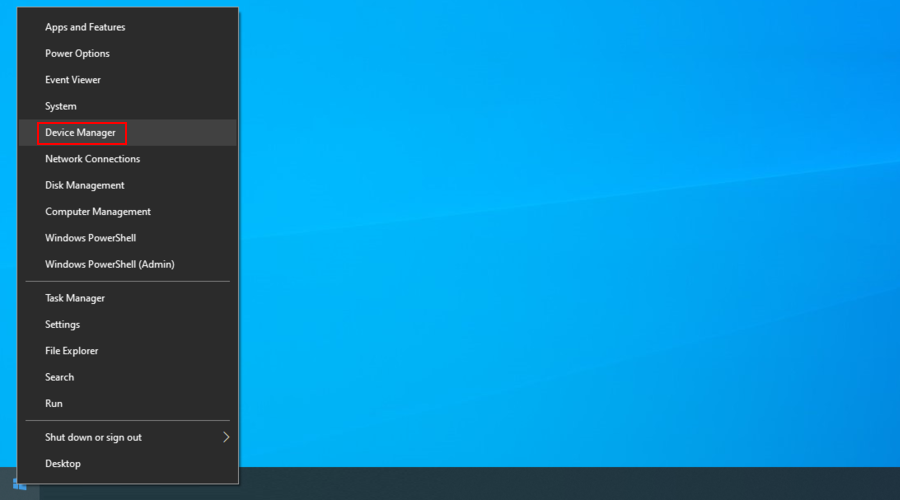
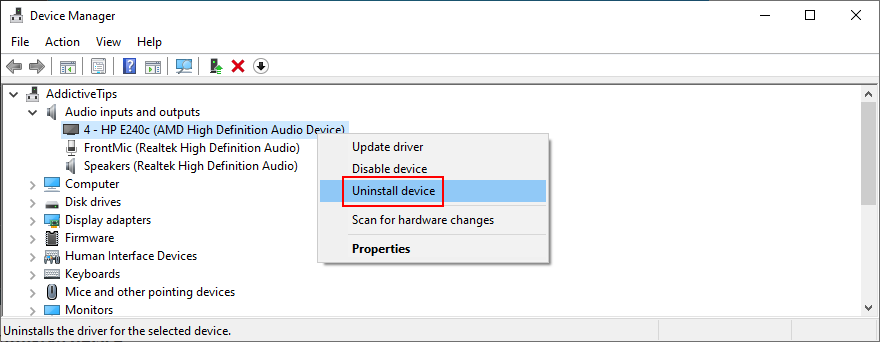
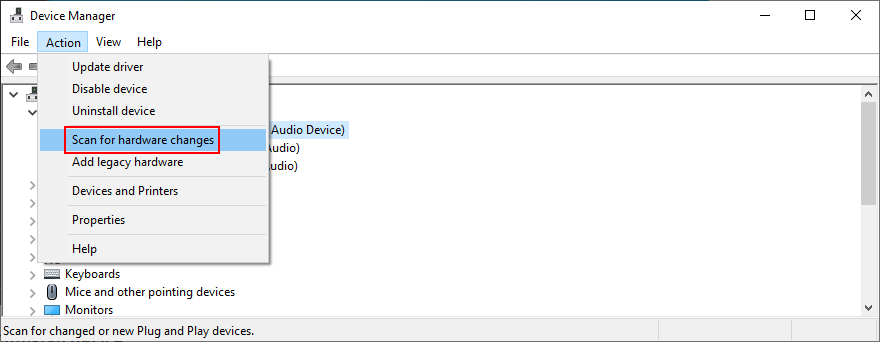
แม้ว่าอะแดปเตอร์เสียงของคุณได้รับการติดตั้งอย่างถูกต้อง แต่บางทีอาจมีไดรเวอร์ที่ล้าสมัยซึ่งไม่รองรับโดย Windows 10 อีกต่อไป ซึ่งจะช่วยอธิบายข้อผิดพลาดของตัวแสดงเสียงได้อย่างแน่นอน อย่างไรก็ตาม คุณสามารถอัปเดตไดรเวอร์เสียงได้อย่างง่ายดาย:
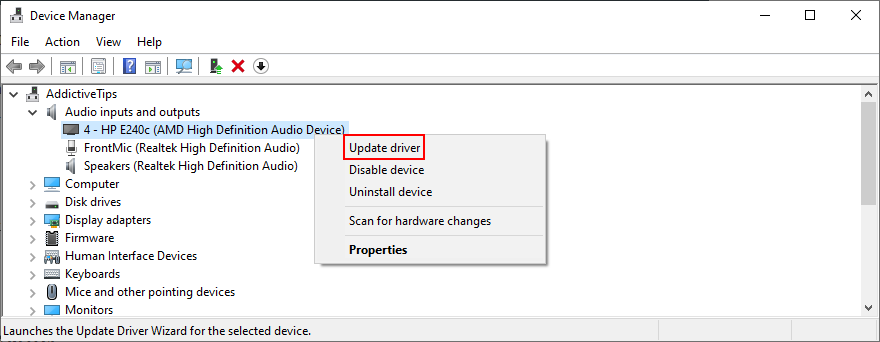
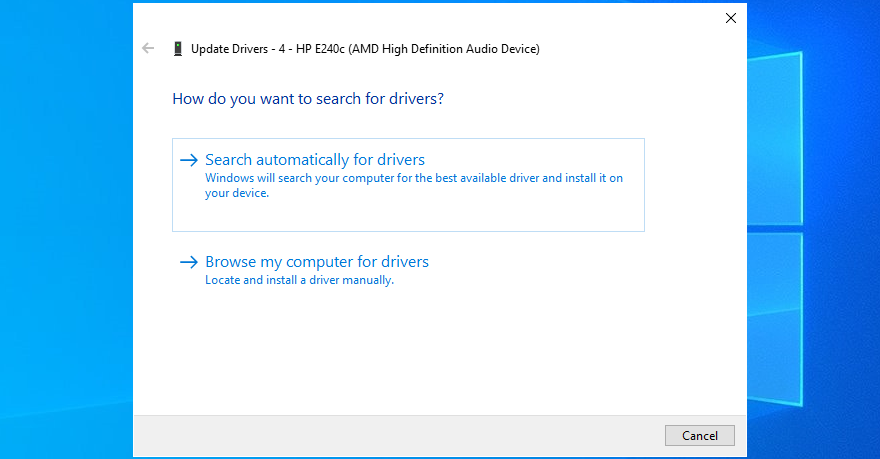
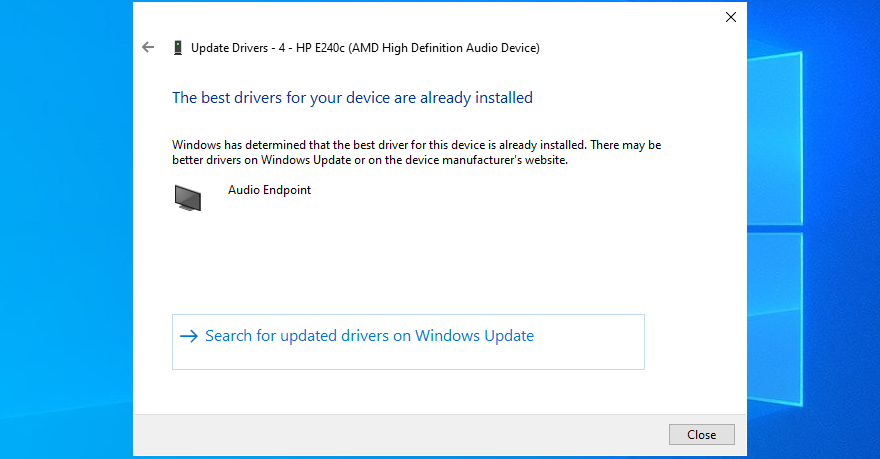
เป็นไปได้ว่า Microsoft ล้มเหลวในการค้นหาไดรเวอร์เสียงที่ใหม่กว่าโดยใช้ Windows Update ในกรณีดังกล่าว คุณควรไปที่เว็บไซต์ของผู้ผลิตอะแดปเตอร์เสียงของคุณ จากนั้นค้นหา ดาวน์โหลด และติดตั้งไดรเวอร์ใหม่ที่เข้ากันได้กับการกำหนดค่าระบบปฏิบัติการของคุณ
แต่ถ้าคุณไม่ต้องการที่จะไปถึงปัญหาที่เช่นเดียวกับความเสี่ยงในการติดตั้งโปรแกรมควบคุมที่เข้ากันไม่ได้ที่อาจทำให้เกิดปัญหามากขึ้นเราขอแนะนำให้เลือกสำหรับการแก้ปัญหาซอฟต์แวร์ไดรเวอร์ปรับปรุง คุณสามารถใช้เพื่อตรวจสอบไดรเวอร์อุปกรณ์ทั้งหมดของคุณ
หากคุณเพิ่งอัปเดตไดรเวอร์เสียงของคุณเมื่อเร็วๆ นี้ คุณอาจติดตั้งเวอร์ชันที่เข้ากันไม่ได้ซึ่งทำให้เกิดข้อผิดพลาดเกี่ยวกับตัวแสดงเสียง หากต้องการแก้ไข คุณควรย้อนกลับไปใช้เวอร์ชันไดรเวอร์ก่อนหน้า โดยใช้วิธีดังนี้:
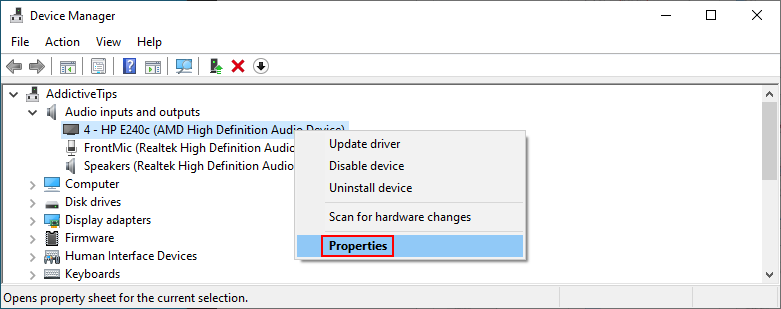
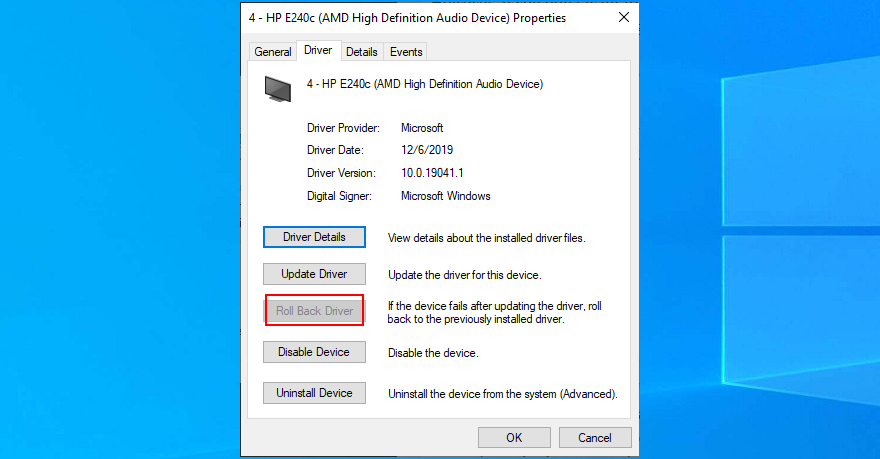
เป็นความคิดที่ดีที่จะตรวจสอบสายสัญญาณเสียงของคุณเพื่อดูว่ามีอะไรผิดปกติหรือไม่ เนื่องจากปัญหาด้านฮาร์ดแวร์อาจทำให้เกิดข้อผิดพลาดของตัวแสดงเสียงได้เช่นกัน หากคุณมีอินพุตเสียงหลายช่องในคอมพิวเตอร์ ให้ลองเสียบแจ็คเสียงไว้ที่อื่นในกรณีที่แจ็คทำงานผิดปกติ
อันที่จริง หากคุณมีอุปกรณ์เล่นไฟล์ภายนอกหลายตัวเสียบอยู่ในเครื่องของคุณ จะเป็นความคิดที่ดีที่จะถอดอุปกรณ์ที่คุณไม่ได้ใช้งานอยู่ออก นอกจากนี้ ตรวจสอบให้แน่ใจว่าคุณไม่ได้สลับแจ็คเสียงและไมโครโฟนในกระบวนการโดยไม่ได้ตั้งใจ
เครื่องมือมิกซ์เสียงบางตัวไม่สามารถทำงานร่วมกับไดรเวอร์เสียงของ Windows 10 ได้อย่างสมบูรณ์ ส่งผลให้เกิดข้อขัดแย้งและข้อความแสดงข้อผิดพลาดของตัวแสดงเสียง ทันทีที่คุณเริ่มเครื่องมือมิกซ์เสียงและกำหนดค่าไดรเวอร์เสียง แอปพลิเคชันจะแทนที่การตั้งค่าระบบ ทำให้เกิดปัญหาต่างๆ
ในการแก้ไขปัญหานี้ คุณเพียงแค่ปิดการใช้งานเครื่องมือมิกซ์เสียงของคุณเมื่อพยายามดูภาพยนตร์แบบออฟไลน์หรือคลิปบน YouTube
หากคุณได้รับข้อความแสดงข้อผิดพลาดของโปรแกรมแสดงเสียงบน YouTube เมื่อพยายามรับชมวิดีโอ ขอแนะนำให้อัปเดตเว็บเบราว์เซอร์เป็นเวอร์ชันล่าสุด
chrome://settings/helpอยู่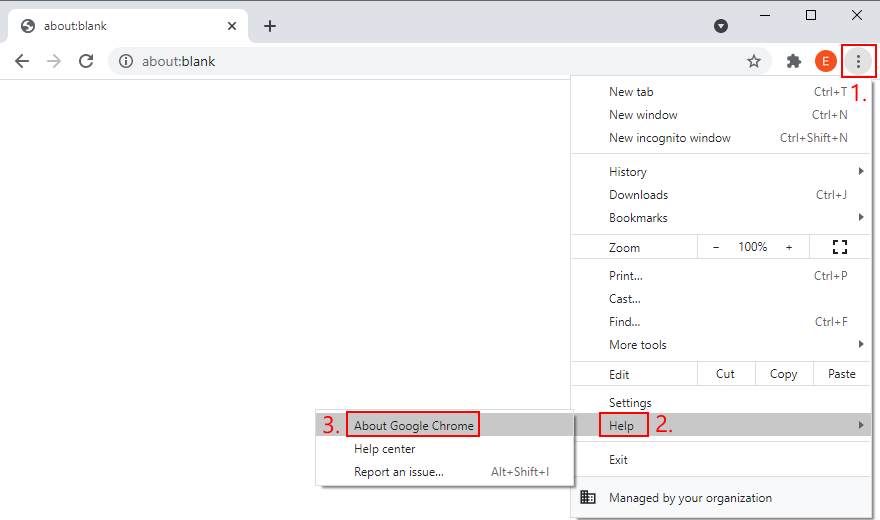
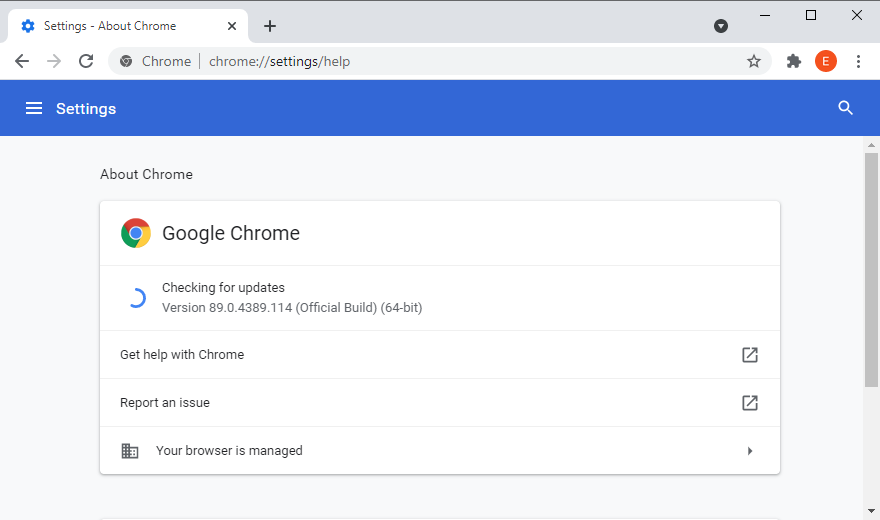
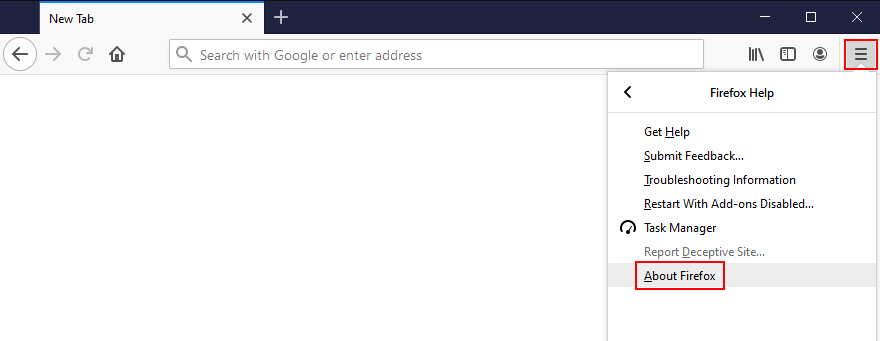
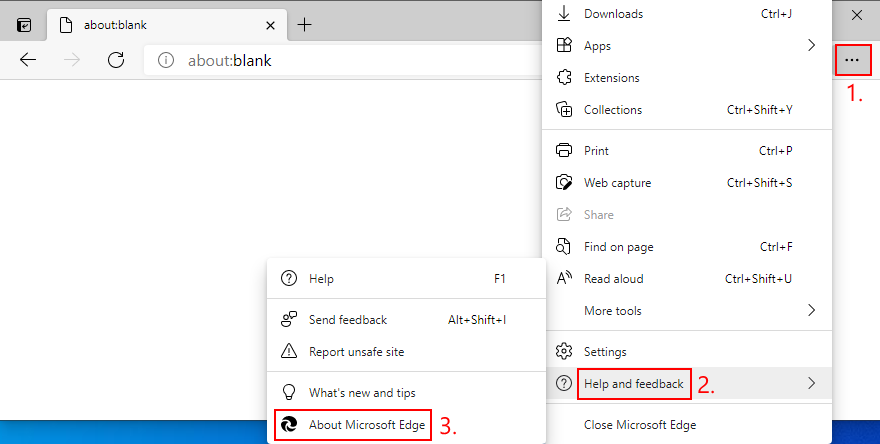
edge://settings/helpอยู่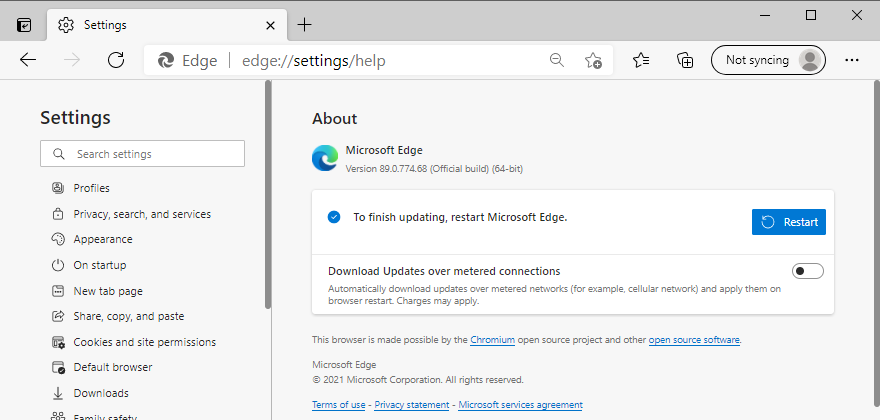
เว็บเบราว์เซอร์สมัยใหม่ใช้ประโยชน์จากการเร่งด้วยฮาร์ดแวร์ของคอมพิวเตอร์ของคุณเพื่อปรับปรุงความเร็วในการโหลดหน้าเว็บและปรับปรุงประสบการณ์การท่องเว็บโดยรวมของคุณ อย่างไรก็ตาม ผู้ใช้รายงานว่ามีการรบกวนโปรแกรมควบคุมเสียง ทำให้เกิดข้อผิดพลาดในการเรนเดอร์ ในการแก้ไขปัญหานี้ คุณต้องปิดการเร่งฮาร์ดแวร์สำหรับแต่ละเบราว์เซอร์

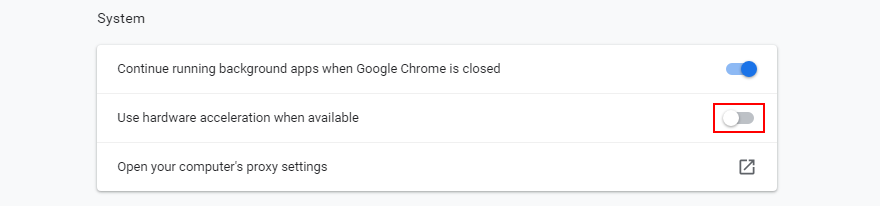
about:preferences address)
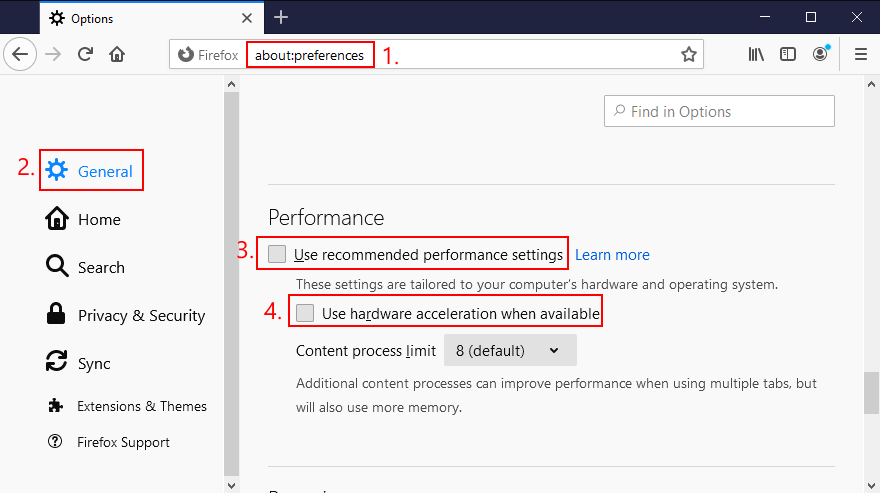

edge://settings/system)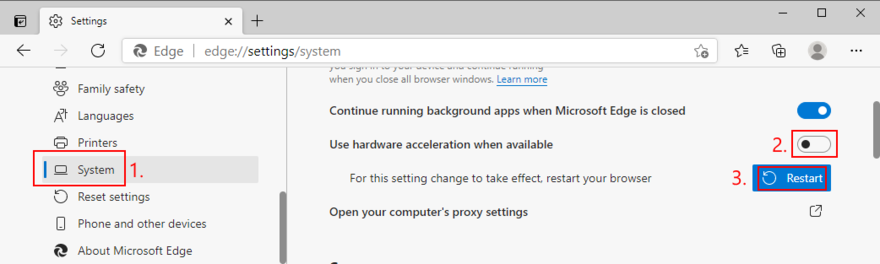
Many YouTube users who have encountered the audio renderer error said that they managed to fix this problem by deactivating the ad blocker built into the web browser. Otherwise, you should whitelist YouTube to make sure that video ads are permitted.
For example, if you’re using Adblock Plus, here’s how you can whitelist YouTube:
youtube.com and click Add website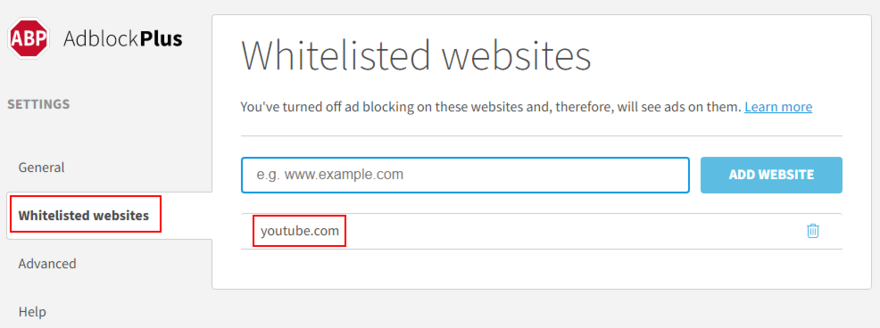
An unforeseen number of browser settings can interfere with multimedia features, so it’s a good idea to change your web browser. Switch to an application that has default settings. You can import your bookmarks and other website data, but make sure to leave the browser configuration untouched.
Then, head over to YouTube or the platform that throws the audio renderer error to test it out. If it works, you can stick to the new browser for audio and use your preferred application for everything else.
It’s essential to keep Windows 10 updated to the latest edition so that you can take advantage of the newest features, hotfixes, and security patches. If there’s a known problem with the audio, it will likely get fixed in the upcoming system update.
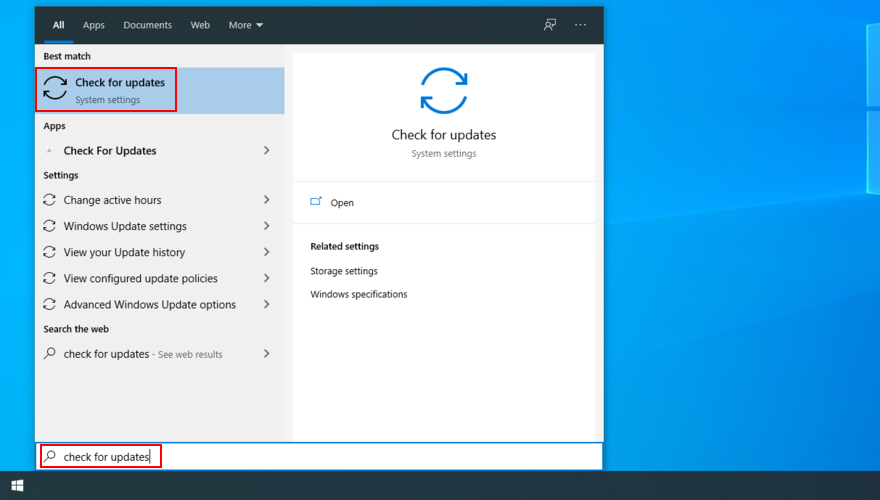
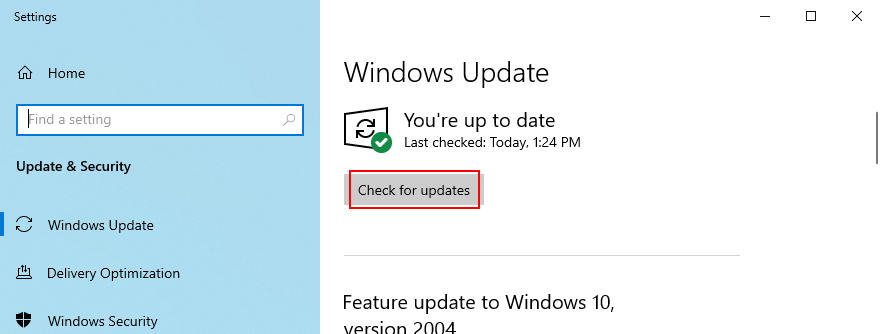
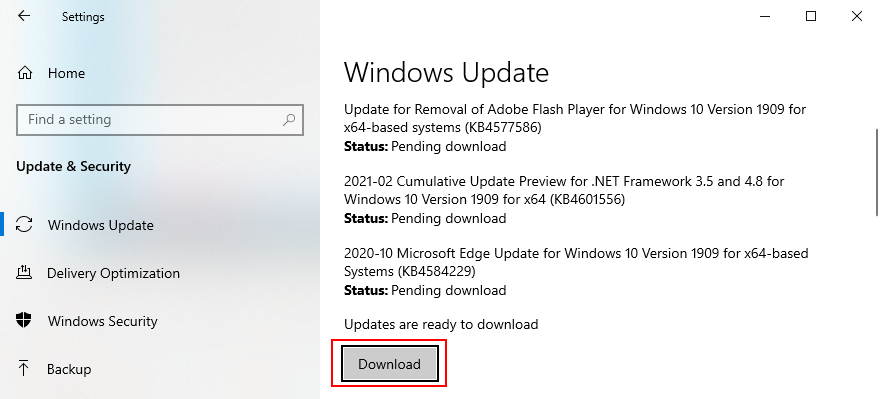
On the other hand, a recent Windows update may have compromised your entire operating system, causing various problems like the audio renderer error. When this happens, you have to uninstall the malfunctioning update. Here’s how:
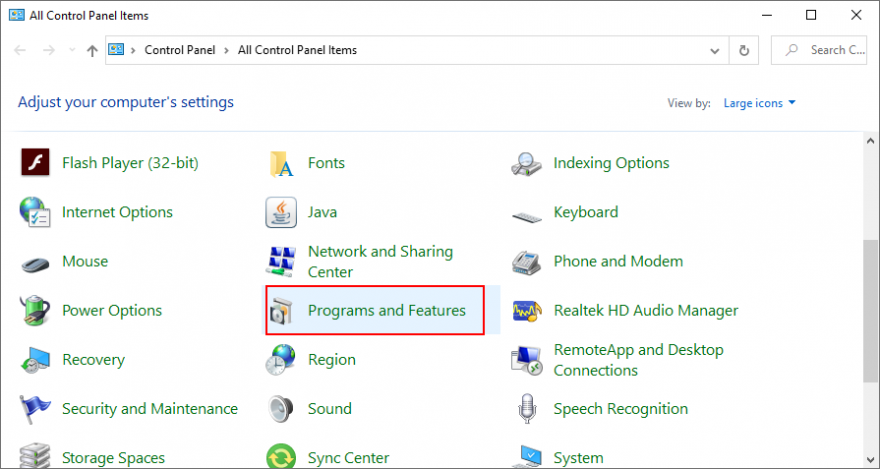
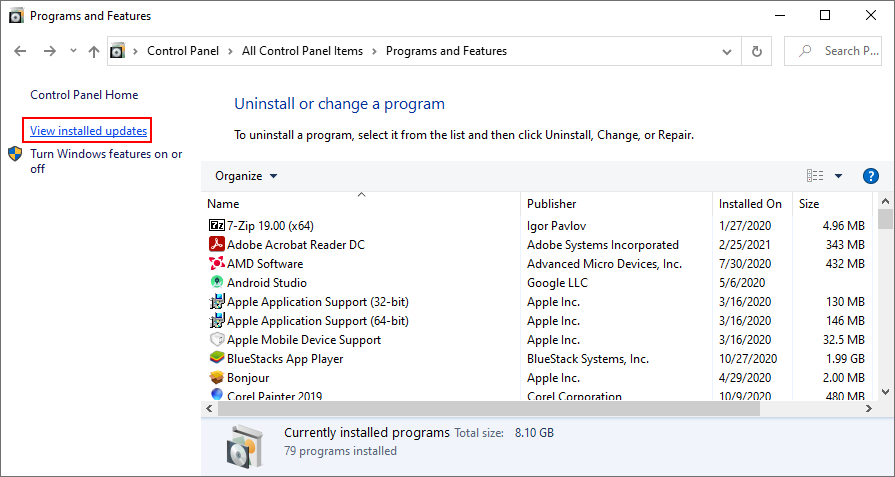
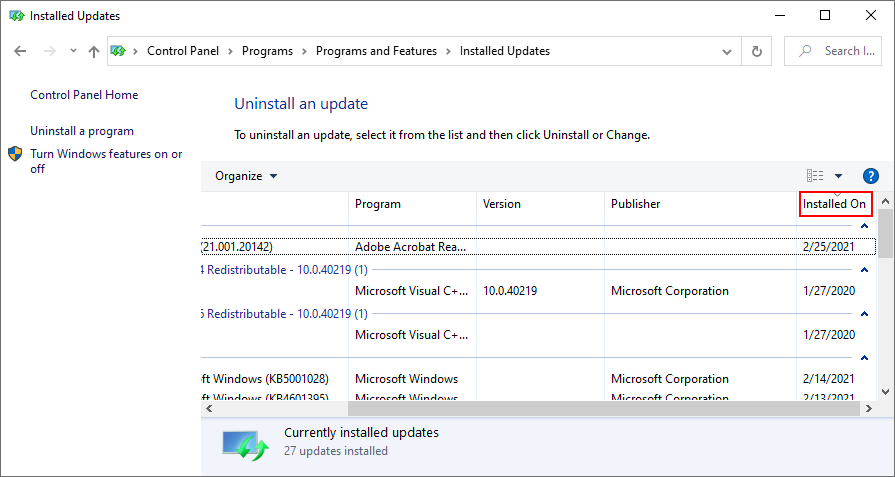
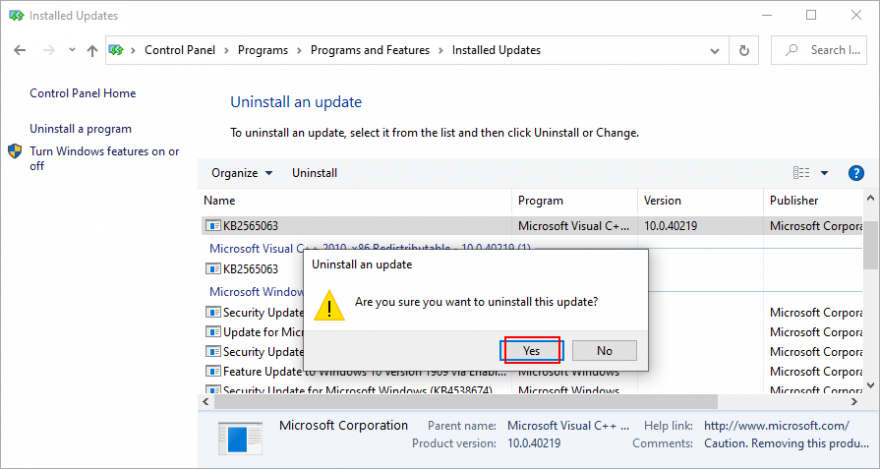
Windows 10 sometimes experiences issues due a lack of permissions caused by your account. To solve this problem, you can try signing in with a different profile. For example, if you’re currently logged in with the Microsoft account, switch to a local user account (or the other way around).

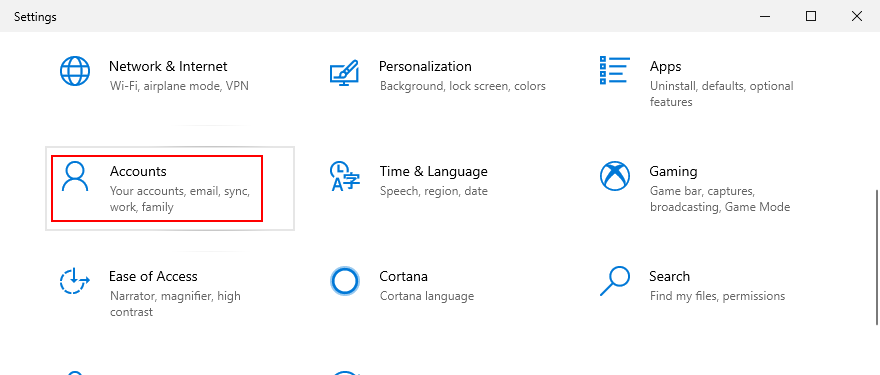
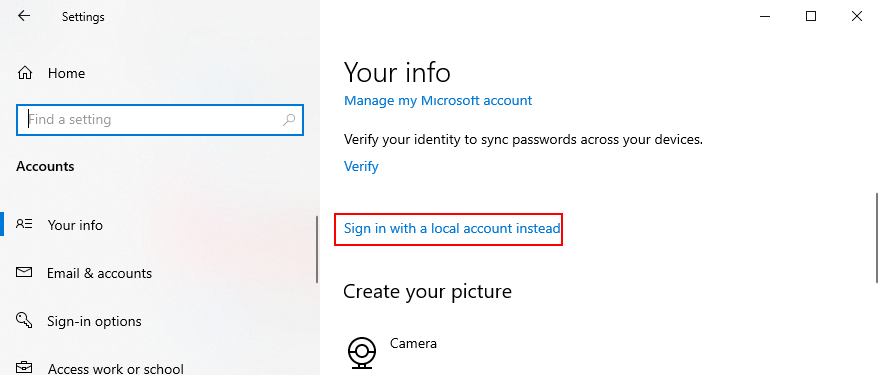
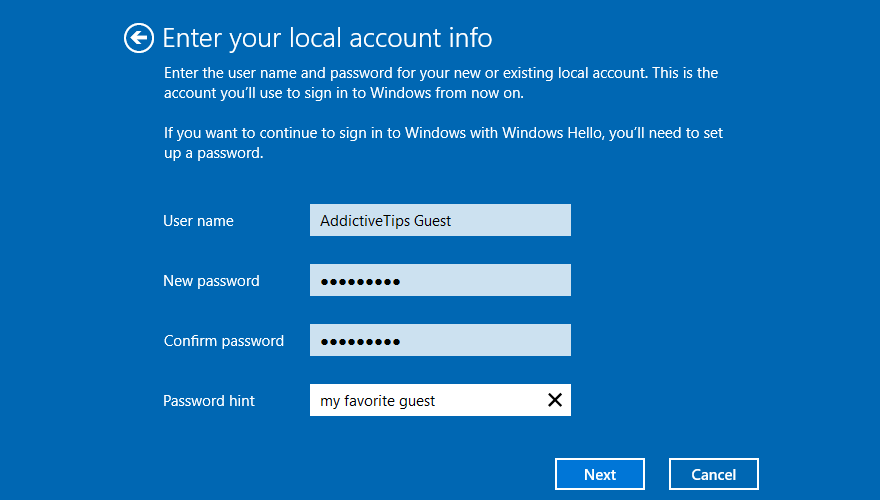
DELL users have reported that they were experiencing the audio renderer error due to incorrect BIOS settings. And they were able to solve it by restoring BIOS to default settings. Here’s how you can easily do that:
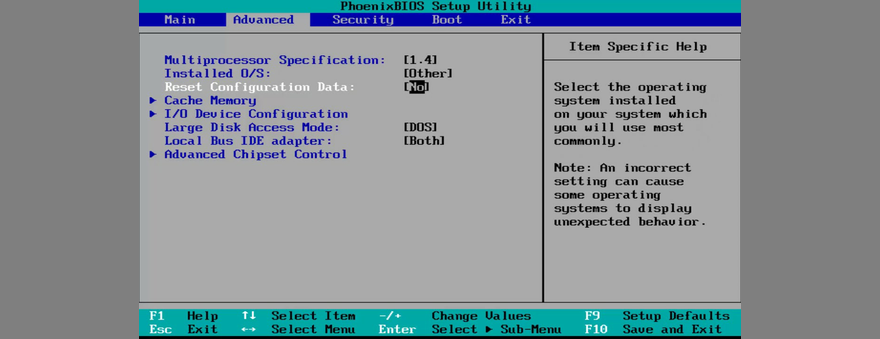
Another way to deal with BIOS issues on DELL systems is by updating it to the latest version since an obsolete BIOS is known to cause system stability and even audio problems. Here’s how:
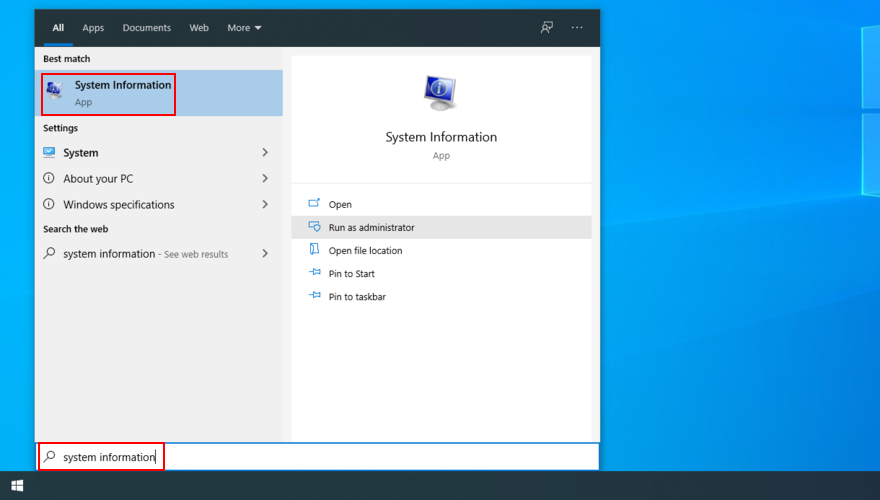
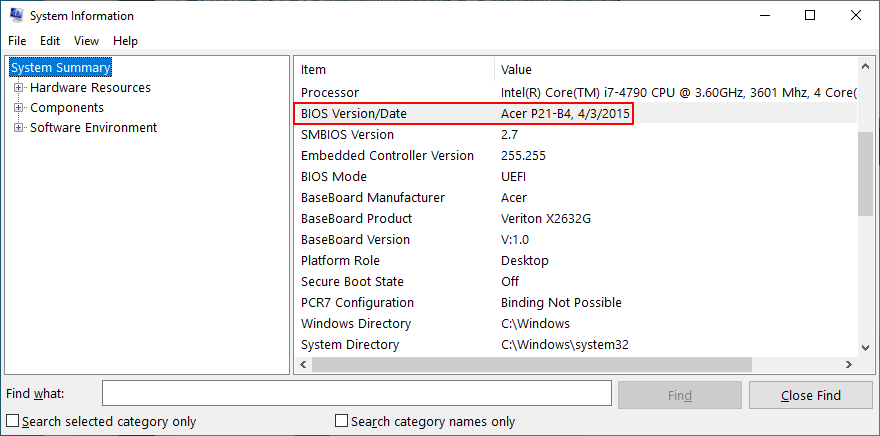
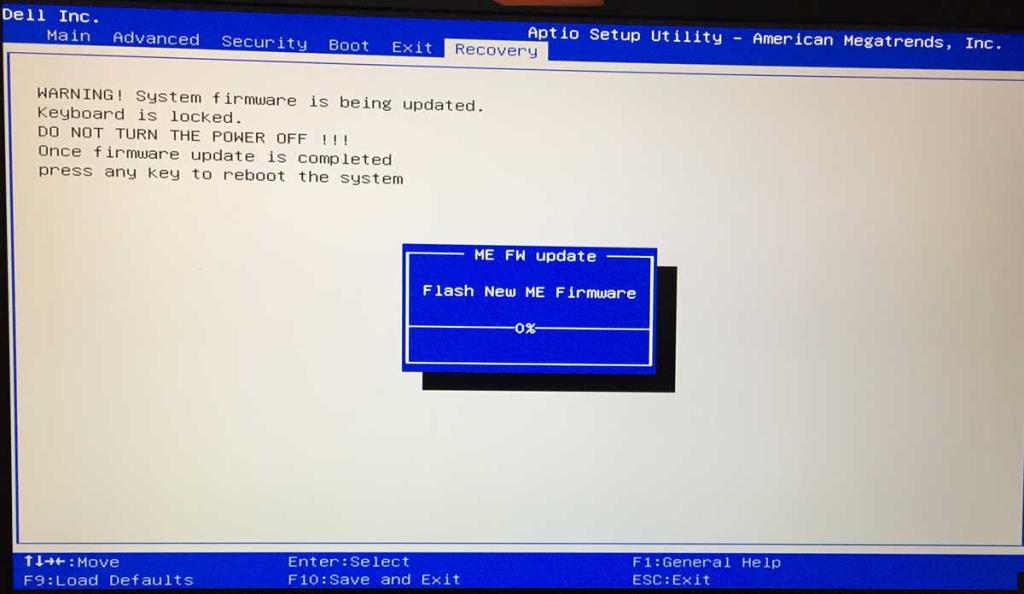
If the audio renderer error was caused by a software event that you can’t pinpoint, you can fix it by rolling back Windows 10 to a previous restore point. Here’s how to do its easily:
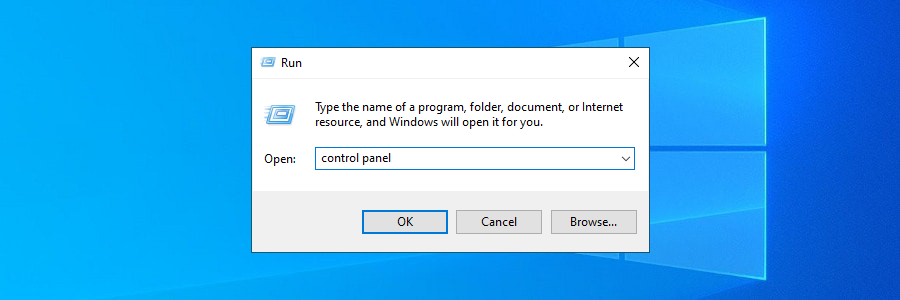
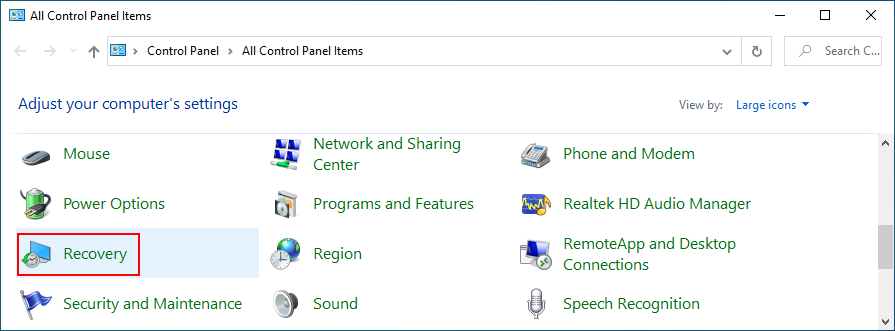
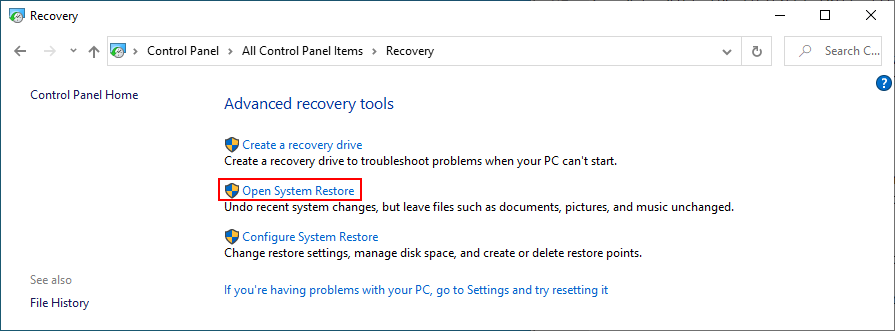
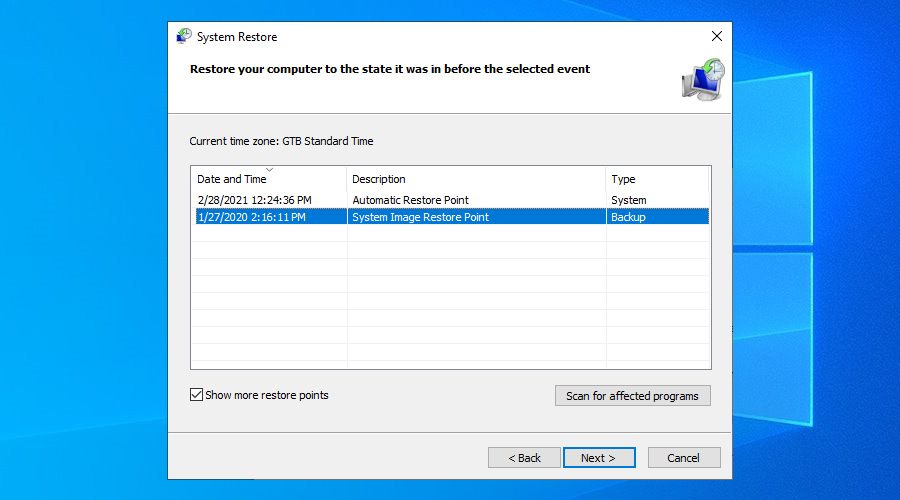
To review, you can stumble upon the audio renderer error when trying to watch a video on YouTube, in your media player, or anywhere else. It’s caused by a hardware or software issue which you should be able to fix.
For instance, you can clear browser cache, run the audio troubleshooter, make sure the sound device is enabled and set as default, restart the Windows Audio service, synchronize the sample rate for ASIO drivers, as well as run audio tests on HP laptops.
It’s also a good idea to reinstall the audio adapter, update the audio driver or roll back to a compatible version, check the cables and remove extra peripheral devices, disable any audio mixing software, update your web browser, as well as disable hardware acceleration.
Furthermore, you can turn off your ad blocker, try using a different browser, update Windows 10 or uninstall unstable system updates, sign in to Windows 10 using a different account, reset BIOS and update it to the latest version, as well as roll back Windows 10 using System Restore mode.
ในที่สุดคุณจัดการเพื่อกำจัดข้อผิดพลาดของตัวแสดงเสียงได้อย่างไร เราพลาดขั้นตอนสำคัญหรือไม่? แจ้งให้เราทราบในพื้นที่แสดงความคิดเห็นด้านล่าง
Minecraft มีให้บริการในทุกแพลตฟอร์มที่คุณสามารถเล่นเกมได้ ซึ่งรวมถึงแพลตฟอร์มเดสก์ท็อป แพลตฟอร์มมือถือ เกมคอนโซล รวมถึง
สมมติว่าคุณมีเครื่องเขียนดีวีดีสองตัวติดตั้งอยู่ในคอมพิวเตอร์ของคุณ ทั้งสองไดรฟ์มีตัวอักษรต่างกันแต่มีชื่อเหมือนกัน นั่นคือ 'DVD-RW' ไม่มีทางเข้ามา
คุณต้องการสาธิตวิธีการใช้ผลิตภัณฑ์หรือซอฟต์แวร์ให้ผู้อื่นดูหน้าจอแบบทันทีหรือไม่ หรือบางทีคุณอาจต้องการสอนวิธีเข้าถึงตัวเลือกหรือก
TKexe Kalendar (ลิงค์ดาวน์โหลดโดยตรงคือ (https://www.tkexe.eu/kalender/install/setup_ca_en.exe) ที่นี่) เป็นซอฟต์แวร์ฟรีที่ช่วยคุณในการสร้าง
Steam เข้ากันไม่ได้กับ Windows 10 Creators Update หรือไม่
มาเป็นผู้เชี่ยวชาญด้านการแก้ไขปัญหาพีซีของคุณเองโดยเรียนรู้วิธีรีสตาร์ทไดรเวอร์กราฟิกและจัดการกับปัญหาที่เกี่ยวข้องกับกราฟิกที่ไม่พึงปรารถนาอย่างชาญฉลาด
คำบรรยายสดอาจสร้างความรำคาญให้กับหน้าจอของคุณหากคุณไม่ต้องการ คุณสามารถปิดใช้งานได้ด้วยวิธีง่ายๆ เหล่านี้
แม้ว่า Windows Media Center จะมีชุดเครื่องมือที่ดีรวมอยู่ในเมนูต่างๆ ตั้งแต่ Extras, Pictures+Videos, Music, etc. ผู้ใช้จำนวนมาก
ยังใหม่กับ Windows Server และต้องการเพิ่มความปลอดภัยหรือไม่? คู่มือนี้สามารถช่วยได้ อธิบายวิธีการรักษาความปลอดภัย Windows Server ของคุณ
รับการแจ้งเตือนที่น่ารำคาญอย่างต่อเนื่องบน Windows 11 หรือไม่ นี่คือตัวเลือกที่รวดเร็วและชาญฉลาดที่คุณสามารถเปิดใช้งานเพื่อปิดได้


