Minecraft เวอร์ชั่น Bedrock คืออะไร?

Minecraft มีให้บริการในทุกแพลตฟอร์มที่คุณสามารถเล่นเกมได้ ซึ่งรวมถึงแพลตฟอร์มเดสก์ท็อป แพลตฟอร์มมือถือ เกมคอนโซล รวมถึง
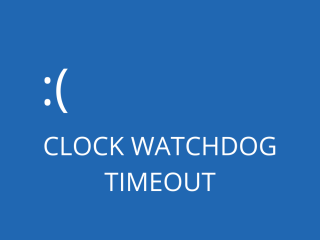
ถ้าหน้าจอคอมพิวเตอร์ที่ใช้ Windows 10 เปลี่ยนเป็นสีน้ำเงินและแสดงเศร้ากันหน้ายิ้มพร้อมกับข้อความที่ยาวก็หมายความว่าคุณ stumbled เมื่อข้อผิดพลาด BSOD ที่จะต้องได้รับการแก้ไข
ส่วนที่แย่ที่สุดคือข้อความหน้าจอสีน้ำเงินทำให้เครื่องของคุณไม่สามารถใช้งานได้ ยิ่งไปกว่านั้น โปรเจ็กต์ที่ยังไม่ได้บันทึกที่คุณทำงานจนถึงจุดนั้นจะหายไป
CLOCK WATCHDOG TIMEOUT เป็นข้อผิดพลาด BSOD ที่เกิดจากความพยายามที่ล้มเหลวของโปรเซสเซอร์ในการหยุดชะงัก หมายความว่า CPU ไม่ตอบสนองต่อคำสั่งอย่างถูกต้อง
อาจมีปัญหากับการที่แกน CPU และเธรดโต้ตอบกัน ตัวอย่างเช่น หากระบบของคุณรองรับ CPU หลายเธรด ข้อผิดพลาด BSOD อาจบ่งชี้ว่าเธรดหนึ่งล้มเหลวในการส่งคำขอไปยังอีกเธรดหนึ่ง
รหัสหยุด CLOCK WATCHDOG TIMEOUT มักจะมาพร้อมกับรหัสข้อผิดพลาดต่อไปนี้: 0x00000101, 0x27FD1D7E, 0x372CD352, 0x94DAFD0F หรือ 0xCA4FBB49
คุณอาจถูกล่อลวงให้ทำการรีเซ็ตเป็นค่าเริ่มต้นจากโรงงานบนพีซี Windows 10 ของคุณ แต่ควรเป็นทางเลือกสุดท้ายของคุณ ก่อนดำเนินการดังกล่าว ให้ลองวิธีแก้ไขปัญหาถัดไป:
หากคุณไม่ได้รับโอกาสที่จะใช้ขั้นตอนที่มากเกินไปในระบบปฏิบัติการของคุณเนื่องจาก Windows 10 ได้อย่างรวดเร็วแสดงนาฬิกาข้อผิดพลาด Watchdog หมดเวลาหลังจากการเปิดตัวลองบูตระบบทำความสะอาด
โดยจะแนะนำให้ระบบปฏิบัติการของคุณเริ่มบริการ ไดรเวอร์ และกระบวนการที่จำเป็นเท่านั้น โดยปิดทุกอย่างที่เหลือ ซึ่งเปิดโอกาสให้คุณสร้างสภาพแวดล้อมที่ปลอดภัยสำหรับการแก้ไขปัญหา BSOD
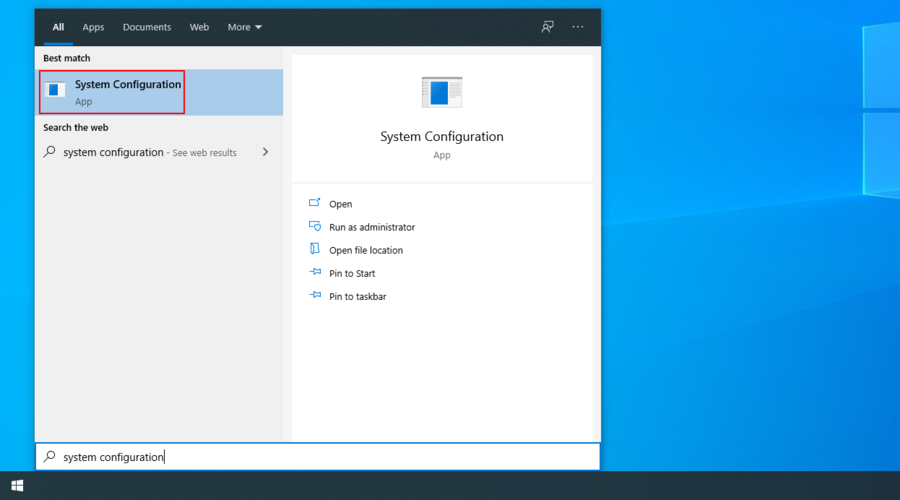
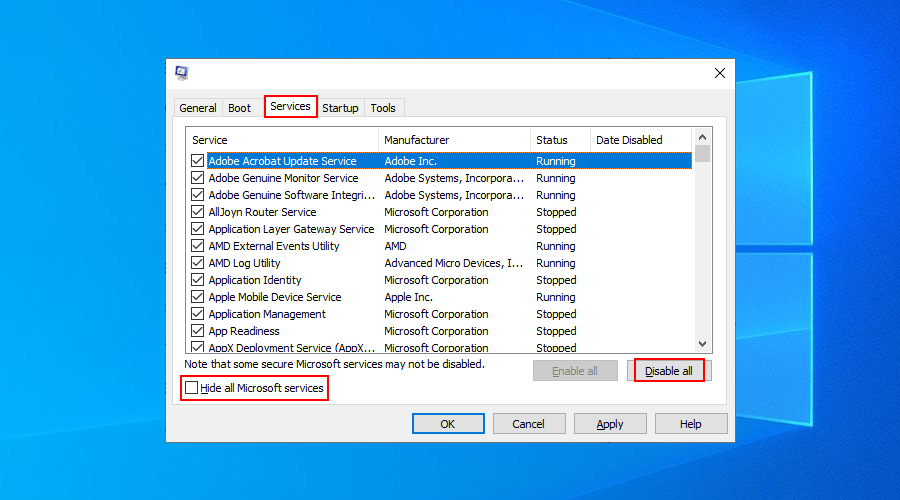
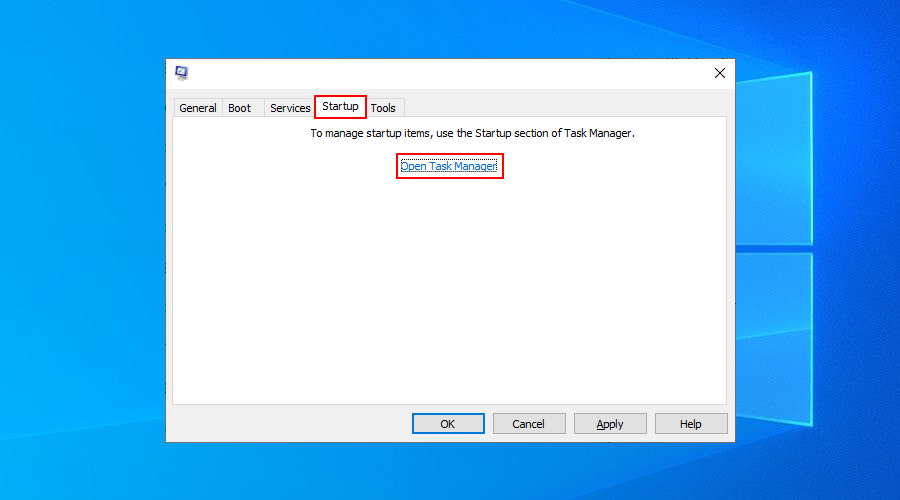
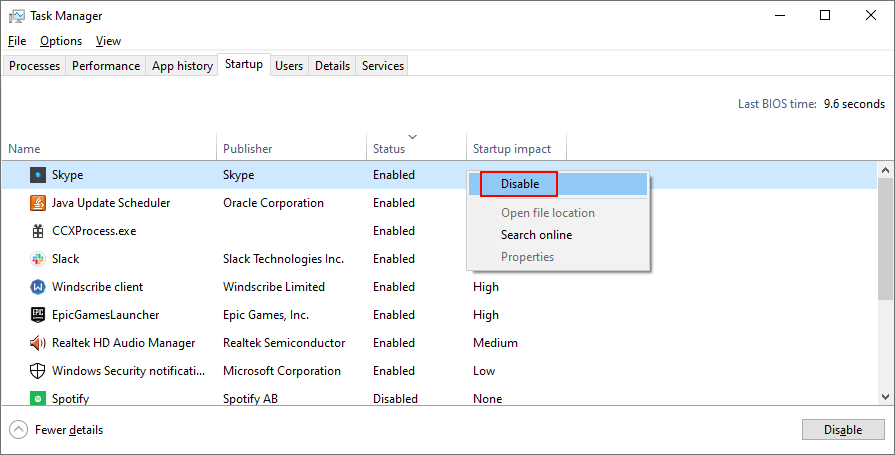
หากการ์ด RAM ทำงานไม่ถูกต้อง อาจทำให้เกิดข้อผิดพลาด BSOD บนคอมพิวเตอร์ Windows 10 ของคุณ ซึ่งรวมถึง CLOCK WATCHDOG TIMEOUT อย่างไรก็ตาม คุณสามารถตรวจสอบสถานะ RAM และแก้ไขปัญหาได้อย่างง่ายดายโดยใช้เครื่องมือในตัว – Windows Memory Diagnostic
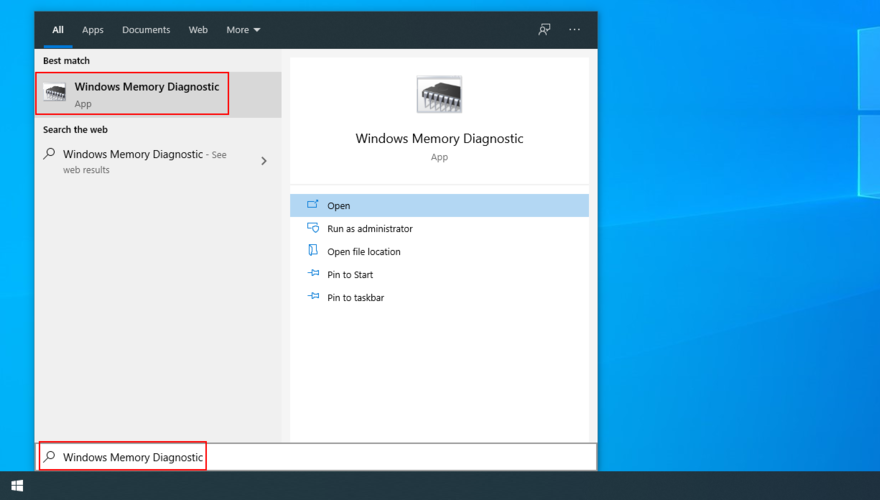
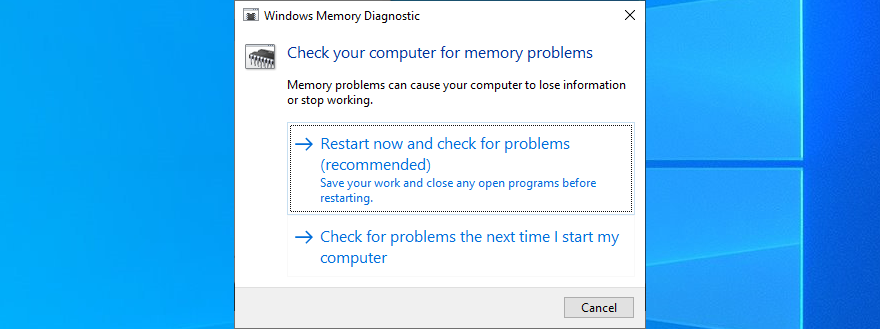
Windows จะเริ่มตรวจสอบหน่วยความจำระบบระหว่างการบู๊ต ควรแก้ปัญหา RAM ในระยะนี้
แต่ถ้าคุณต้องการข้อมูลที่สูงขึ้นสำหรับการวินิจฉัยหน่วยความจำให้ลองใช้MemTest86 คุณสามารถบูตจากแฟลชไดรฟ์ USB เพื่อตรวจสอบแรมของคุณและนำออกหรือแทนที่ด้วยข้อผิดพลาด
การโอเวอร์คล็อกหมายถึงการปรับปรุงประสิทธิภาพของคอมพิวเตอร์โดยการเพิ่มอัตรานาฬิกาของ CPU, RAM หรือ GPU เป็นเทคนิคที่มักใช้เพื่อยกระดับประสบการณ์การเล่นเกม
อย่างไรก็ตาม หากไม่ได้ดำเนินการอย่างถูกต้อง อาจทำให้เกิดปัญหาร้ายแรงกับเครื่องของคุณ ซึ่งรวมถึงข้อผิดพลาด CLOCK WATCHDOG TIMEOUT ตัวอย่างเช่น คุณต้องการพลังระบายความร้อนเพิ่มเติมเพื่อป้องกันไม่ให้พีซีของคุณยุ่งเหยิง
อย่างไรก็ตาม หากคุณได้ติดตั้งยูทิลิตี้การโอเวอร์คล็อกของบริษัทอื่นแล้ว ให้ปิดยูทิลิตี้นี้ รีเซ็ตการตั้งค่า BIOS เป็นค่าเริ่มต้น และลบโปรแกรมออกจากคอมพิวเตอร์ของคุณเพื่อป้องกันปัญหาอื่นๆ
หากมีการอัปเดต Windows ที่รอดำเนินการ คุณควรดาวน์โหลดและติดตั้งเพื่อใช้ประโยชน์จากคุณลักษณะ การปรับปรุง โปรแกรมแก้ไขด่วน และคุณลักษณะด้านความปลอดภัยใหม่ล่าสุด คุณสามารถกำจัดรหัสหยุด CLOCK WATCHDOG TIMEOUT ด้วยวิธีนี้ได้
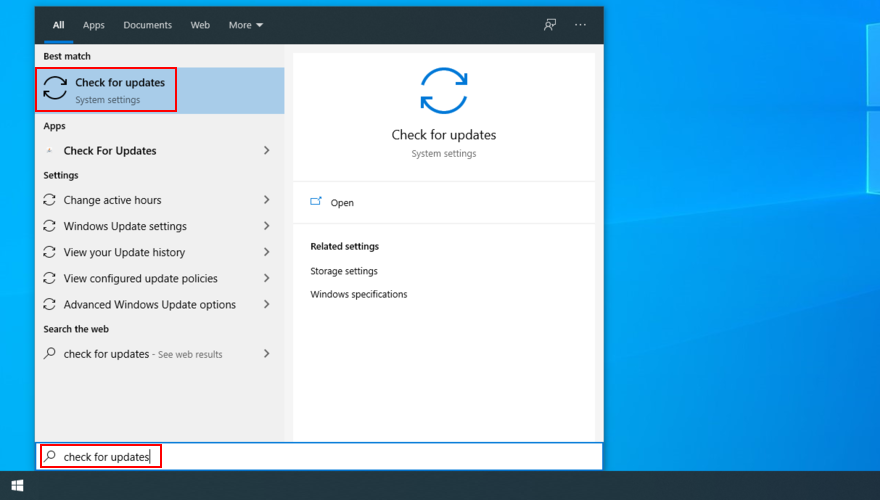
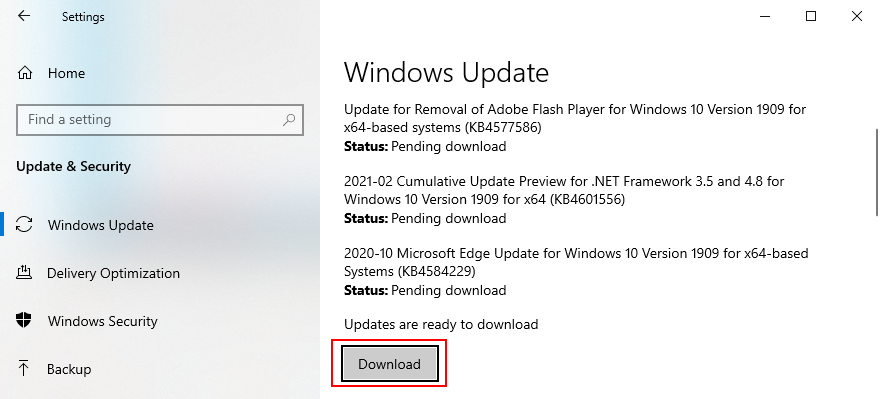
ไดรเวอร์ระบบจะบอกอุปกรณ์ของคุณถึงวิธีการโต้ตอบระหว่างกันและระบบปฏิบัติการ ดังนั้น หากคุณมีไดรเวอร์ที่หายไปหรือล้าสมัย อาจเป็นสาเหตุที่ทำให้คุณได้รับรหัสข้อผิดพลาด BSOD บนคอมพิวเตอร์ของคุณ เช่น CLOCK WATCHDOG TIMEOUT
คุณสามารถแก้ไขได้โดยง่ายโดยติดตั้งไดรเวอร์อุปกรณ์ใหม่ หรือหากล้าสมัย คุณควรอัปเดตเป็นเวอร์ชันล่าสุด
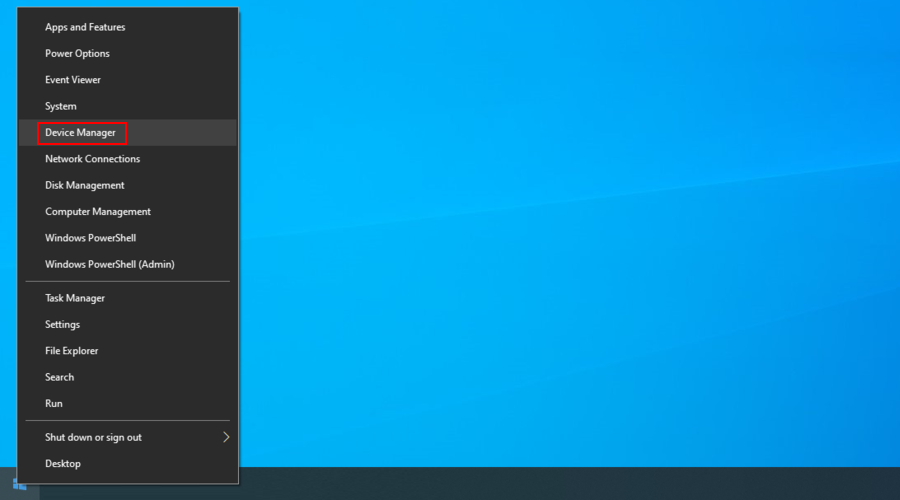
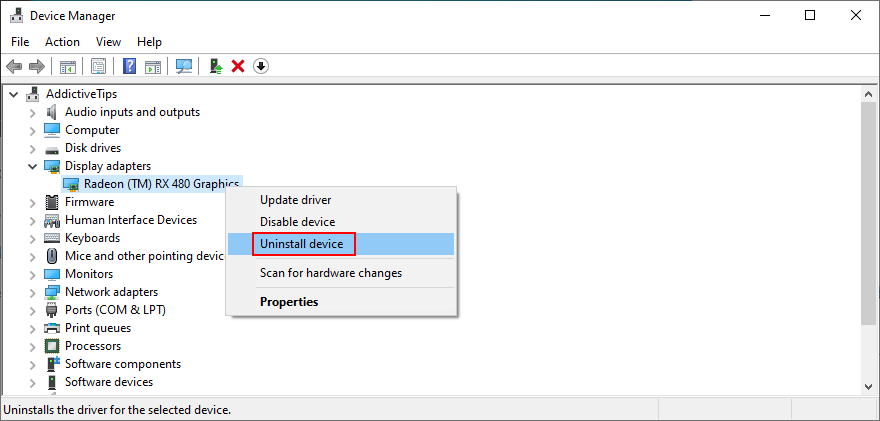
ไม่ต้องกังวลเพราะ Windows 10 จะติดตั้งอุปกรณ์ที่หายไปใหม่โดยอัตโนมัติทันทีที่เปิดตัว อย่างไรก็ตาม หากไม่สามารถแก้ไขปัญหา CLOCK WATCHDOG TIMEOUT ได้ คุณควรอัปเดตไดรเวอร์อุปกรณ์
หากคุณต้องการความช่วยเหลือในการหาอุปกรณ์ที่จำเป็นต้องมีการปรับปรุงคุณสามารถใช้ไมโครซอฟท์DriverVerifier
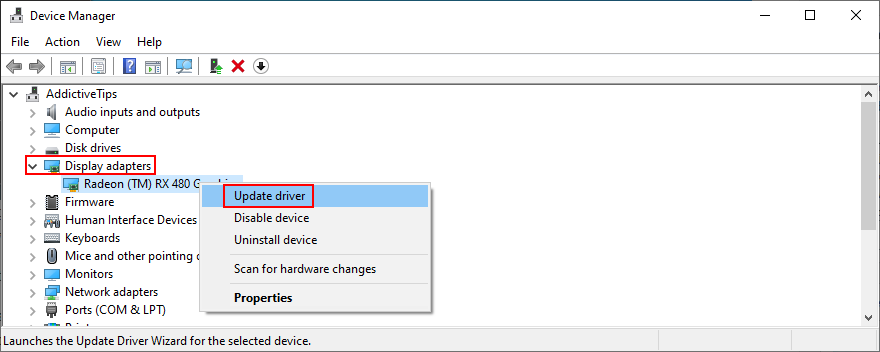
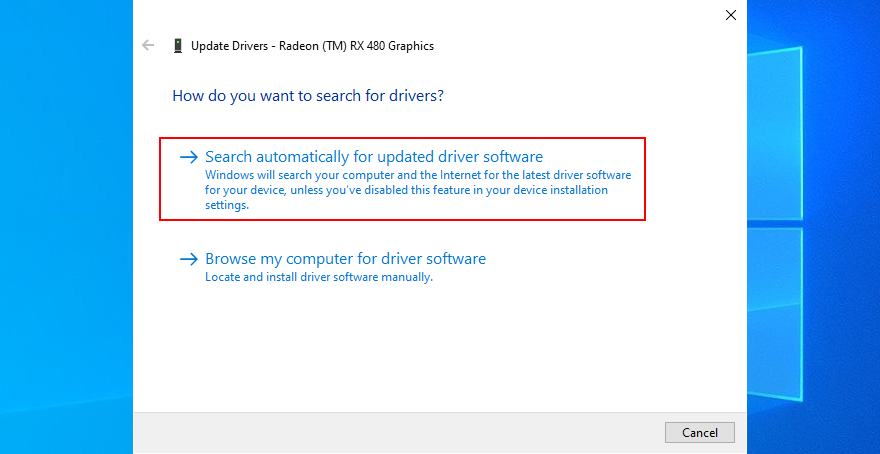
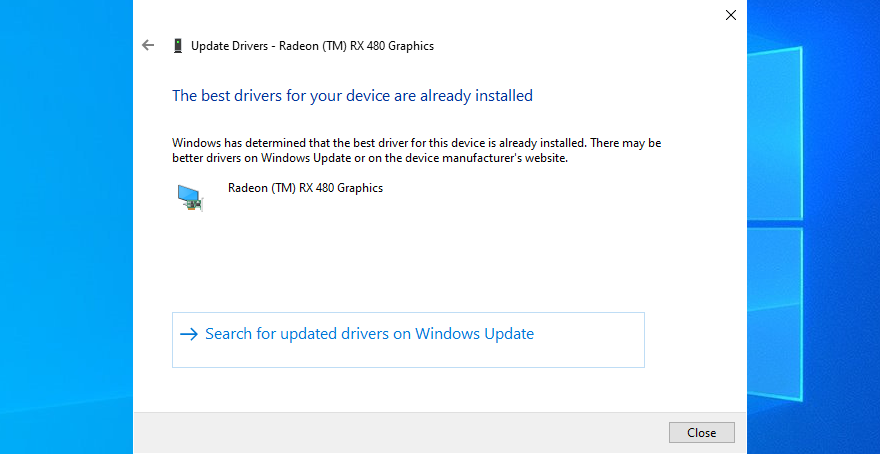
น่าเสียดายที่ Microsoft มักจะไม่พบการอัปเดตไดรเวอร์บนเว็บแม้ว่าจะมีเวอร์ชันที่ใหม่กว่าให้ใช้งานจริง เพื่อแก้ปัญหานี้ คุณสามารถไปที่เว็บไซต์อย่างเป็นทางการของผู้ผลิตอุปกรณ์ของคุณเพื่อดาวน์โหลดและติดตั้งไดรเวอร์
ในทางตรงกันข้ามถ้าคุณไม่ต้องการที่จะเสี่ยงต่อการได้รับไดรเวอร์เข้ากันไม่ได้สำหรับคอมพิวเตอร์ของคุณที่อาจก่อให้เกิดความเสียหายต่อไปแล้วคุณควรเลือกสำหรับการประยุกต์ใช้การอัปเดตไดร์เวอร์
โดยจะสแกนคอมพิวเตอร์ของคุณเพื่อหาไดรเวอร์ทั้งหมด ค้นหาเวอร์ชันใหม่กว่าบนอินเทอร์เน็ต และทำให้แน่ใจว่าได้ดาวน์โหลดไดรเวอร์ที่เข้ากันได้กับระบบปฏิบัติการและฮาร์ดแวร์ของคุณ และดำเนินการทั้งหมดโดยอัตโนมัติ
รหัสหยุด CLOCK WATCHDOG TIMEOUT อาจเกิดจากโปรแกรมล่าสุดที่คุณเพิ่งติดตั้ง ซึ่งไม่สามารถทำงานร่วมกับระบบปฏิบัติการของคุณได้อย่างสมบูรณ์
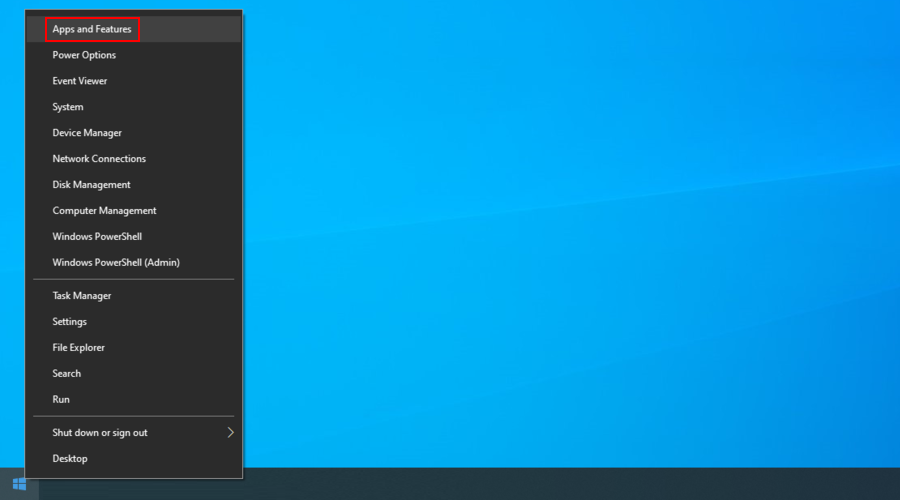
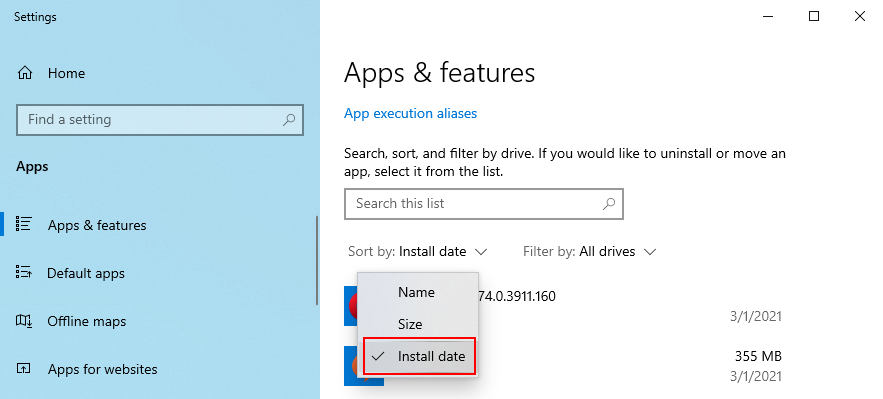
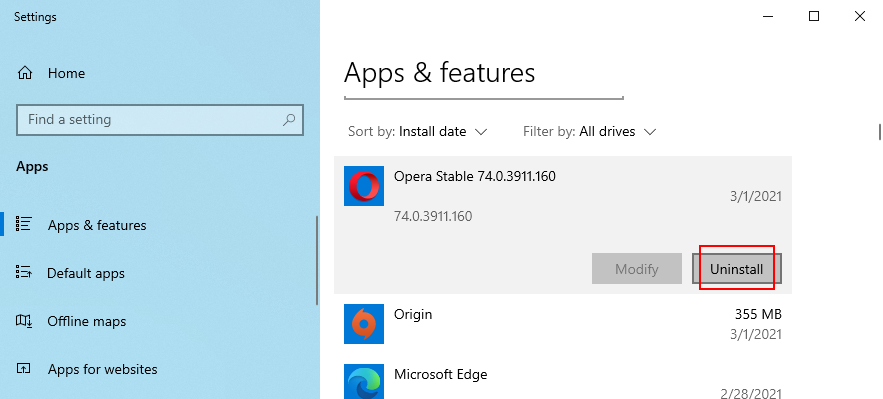
อย่างไรก็ตาม หากแอปพลิเคชันที่เป็นปัญหาได้เพิ่มหรือแก้ไขการตั้งค่ารีจิสทรีของระบบ การลบด้วยโปรแกรมถอนการติดตั้งในตัวของ Windows อาจไม่เพียงพอ
ในกรณีที่เราแนะนำให้ใช้เครื่องมือโปรแกรมกำจัด โดยจะลบไฟล์ที่เหลือโดยอัตโนมัติและคืนค่าการตั้งค่ารีจิสทรีกลับเป็นค่าเริ่มต้น
ทางออกที่ดีกว่าการถอนการติดตั้งโปรแกรมที่ผิดพลาดคือการย้อนกลับ Windows 10 ไปยังจุดคืนค่าก่อนหน้า ควรซ่อมแซมข้อผิดพลาด CLOCK WATCHDOG TIMEOUT หากเกิดจากซอฟต์แวร์หรือการปรับเปลี่ยนระบบ
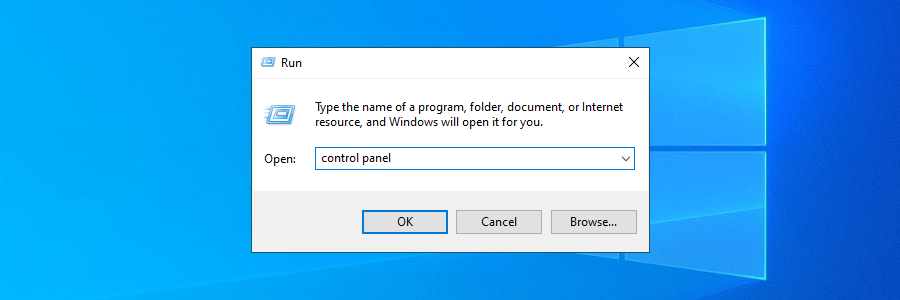
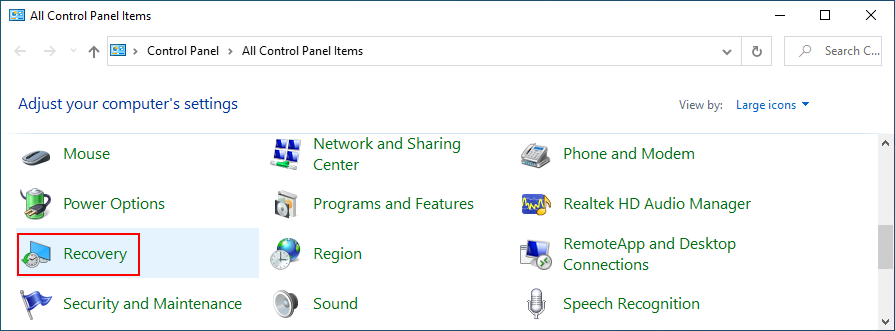
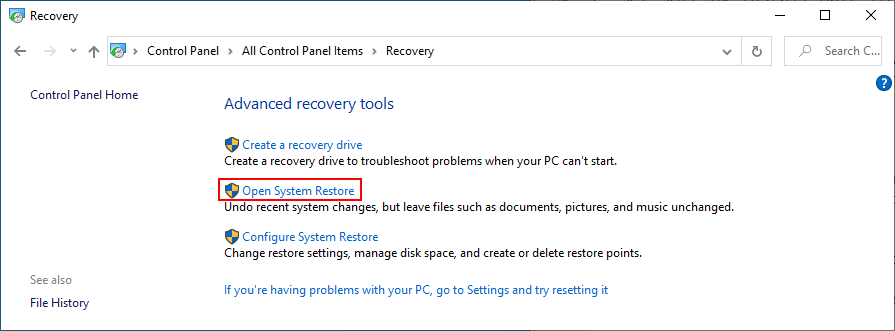
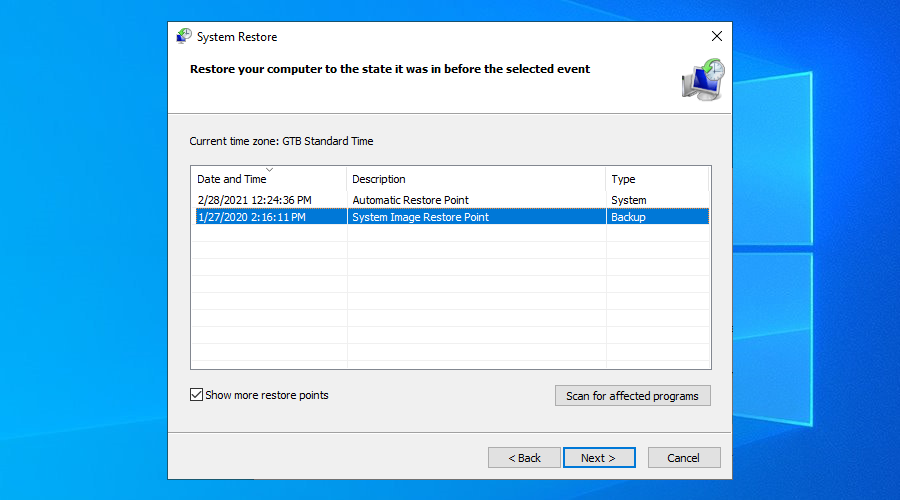
จำนวนข้อผิดพลาดของฮาร์ดดิสก์และปัญหาไฟล์ระบบเสียหายสามารถนำไปสู่ข้อผิดพลาดหน้าจอสีน้ำเงินเช่น CLOCK WATCHDOG TIMEOUT การระบุและแก้ไขปัญหาที่แน่นอนอาจเป็นเรื่องยาก
แต่คุณสามารถขอความช่วยเหลือจากเครื่องมือ Windows ที่เชื่อถือได้: CHKDSK (Check Disk) เพื่อซ่อมแซมข้อผิดพลาดของฮาร์ดดิสก์SFC (System File Checker)เพื่อกู้คืนไฟล์ระบบที่เสียหาย และ DISM (Deployment Image Servicing and Management) เพื่อตรวจสอบที่เก็บคอมโพเนนต์ของ อิมเมจระบบปฏิบัติการ
ยูทิลิตี้ทั้งสามสามารถเปิดใช้งานได้จากพรอมต์คำสั่งพร้อมสิทธิ์ยกระดับ คุณไม่จำเป็นต้องมีประสบการณ์กับสภาพแวดล้อม CMD มาก่อน ตราบใดที่คุณทำตามคำแนะนำด้านล่าง
chkdsk c: /f. มิฉะนั้น ให้แทนที่c:ด้วยอักษรพาร์ติชั่นที่ถูกต้อง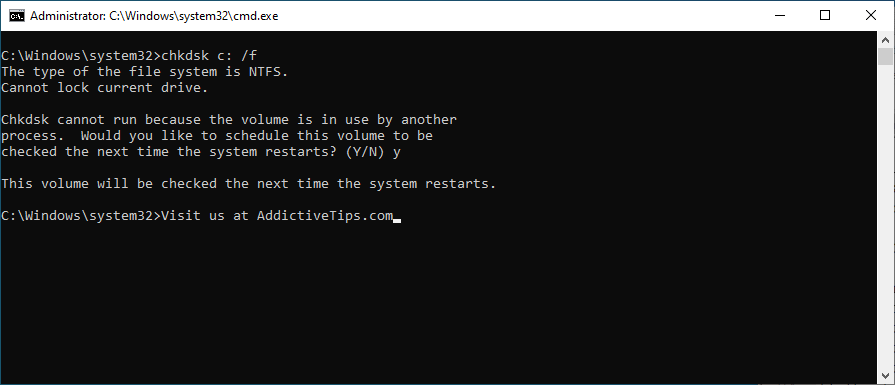
หากคุณยังคงได้รับรหัสหยุด CLOCK WATCHDOG TIMEOUT ให้ดำเนินการตามแนวทางแก้ไขปัญหาถัดไป
ข้อผิดพลาด BSOD ที่เกิดจากไฟล์ระบบที่เสียหายควรได้รับการแก้ไขในตอนนี้ หากไม่เป็นเช่นนั้น ให้ใช้ DISM
DISM /online /cleanup-image /scanhealth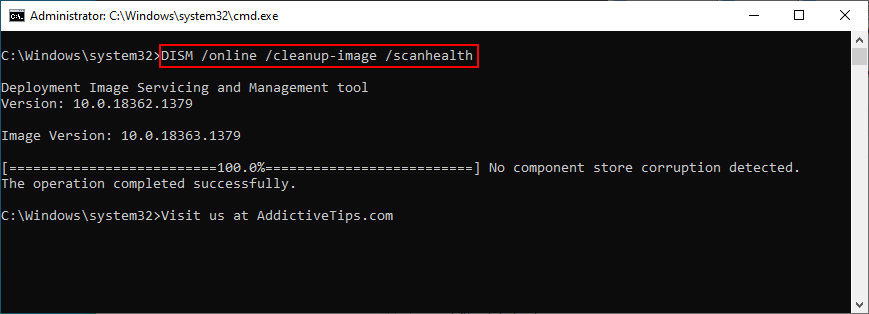
DISM /online /cleanup-image /restorehealthsfc /scannow
หากคุณหรือบุคคลอื่นที่สามารถเข้าถึงคอมพิวเตอร์ของคุณได้เข้าสู่โหมด BIOS และทำการปรับเปลี่ยน ระบบปฏิบัติการของคุณอาจถึงแก่ชีวิต ส่งผลให้เกิด CLOCK WATCHDOG TIMEOUT หรือข้อผิดพลาด BSOD อื่นๆ
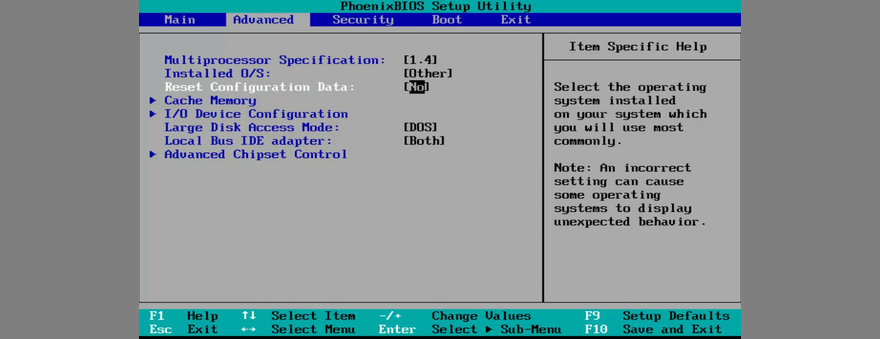
หากคุณเพิ่งซื้อฮาร์ดแวร์ชิ้นใหม่ที่ใช้กับเดสก์ท็อปหรือแล็ปท็อปของคุณ เช่น เมาส์ที่เปิดใช้งาน USB เว็บแคม อะแดปเตอร์ Wi-Fi หรือการ์ดหน่วยความจำ ฮาร์ดแวร์ดังกล่าวอาจก่อให้เกิดข้อผิดพลาดที่นำไปสู่ CLOCK WATCHDOG TIMEOUT ในท้ายที่สุด
คุณควรแก้ไขปัญหานี้ได้ง่ายๆ โดยถอดปลั๊กฮาร์ดแวร์ล่าสุดทั้งหมดแล้วรีสตาร์ทคอมพิวเตอร์เพื่อตรวจสอบการปรับปรุง
หากคุณไม่แน่ใจ ให้ถอดปลั๊กทุกอย่าง เปิด Windows เพื่อยืนยันว่าคุณจะไม่ได้รับข้อผิดพลาดอีกต่อไป จากนั้นค่อยแนบส่วนประกอบทีละรายการอย่างระมัดระวังเพื่อระบุตัวผู้กระทำความผิด
ในการยกระดับ คุณสามารถลองถอดสายเคเบิลและการ์ดทั้งหมดออกจากหน่วยคอมพิวเตอร์ จากนั้นเริ่มเสียบกลับเข้าไปใหม่ทั้งหมด ตรวจสอบให้แน่ใจว่าส่วนประกอบต่างๆ เชื่อมต่ออย่างถูกต้องแต่ไม่ต้องใช้กำลัง
อาจเป็นความคิดที่ดีที่จะปัดฝุ่นเกียร์ของคุณ โดยเฉพาะอย่างยิ่งตัวทำความเย็น พอร์ต USB ที่ผิดพลาดอาจเป็นอีกสาเหตุหนึ่งของข้อผิดพลาด BSOD ดังนั้น คุณควรลองเชื่อมต่ออุปกรณ์ที่ใช้ USB กับพอร์ตอื่น
ไวรัสบางชนิดมีพลังมากพอที่จะปิดการใช้งานกระบวนการและบริการที่สำคัญ ส่งผลให้เกิดข้อผิดพลาด BSOD เช่น CLOCK WATCHDOG TIMEOUT ทางออกเดียวที่นี่คือการสแกนคอมพิวเตอร์ของคุณและกำจัดศัตรูพืช
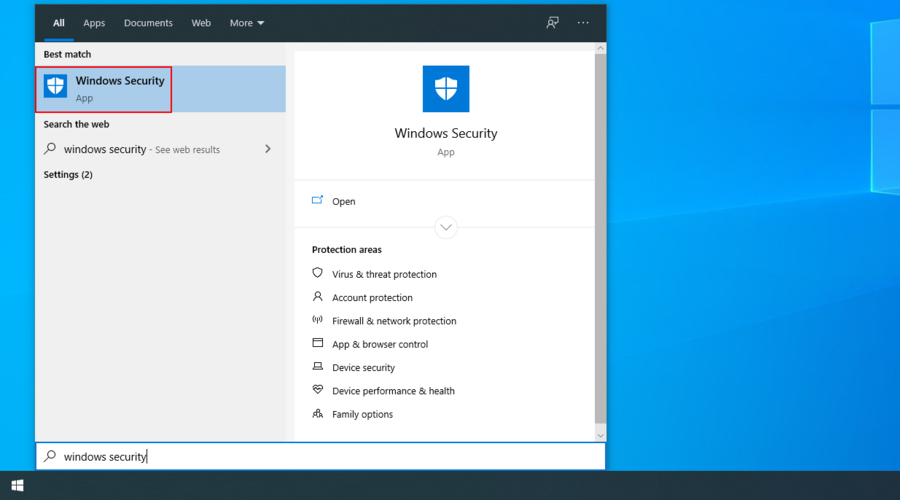
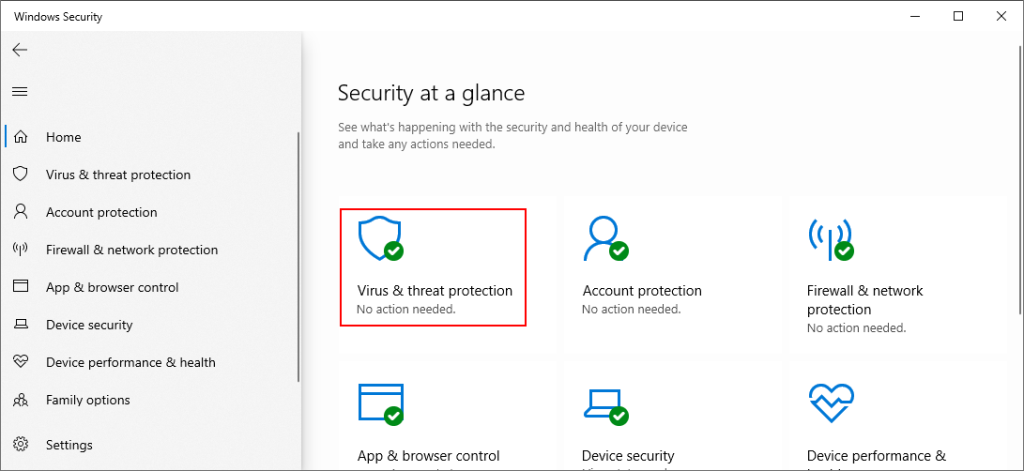
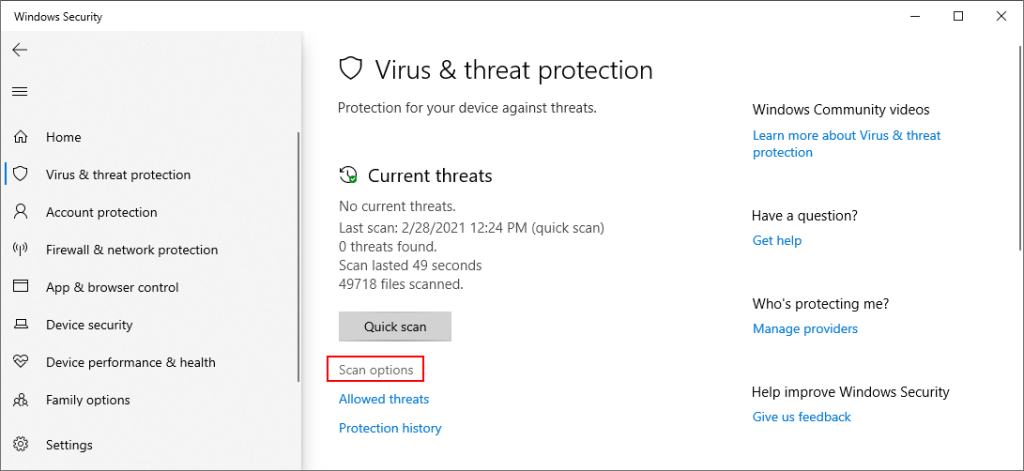
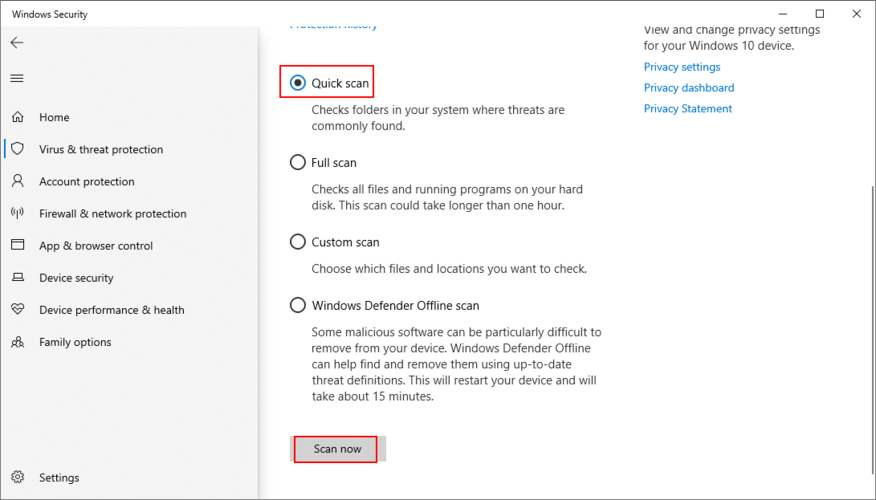
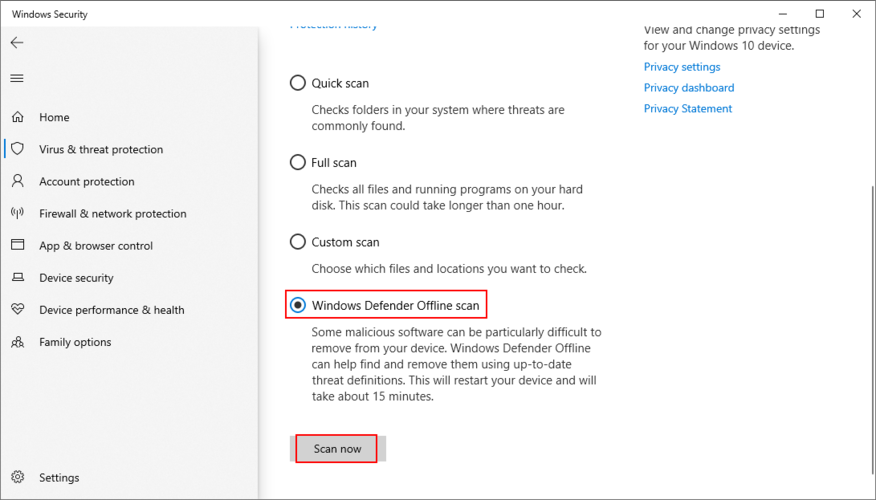
ขั้นตอนข้างต้นใช้ได้กับคอมพิวเตอร์ที่ใช้ Windows 10 แต่ถ้าคุณไม่ได้ติดตั้งโปรแกรมป้องกันมัลแวร์ของบริษัทอื่นซึ่งมีการแทนที่ Windows Defender หากเป็นเช่นนั้น ให้เปลี่ยนความสนใจไปที่แอปพลิเคชันนั้นเพื่อเรียกใช้การสแกนมัลแวร์
โดยสรุป หากคุณไม่สามารถกำจัดข้อผิดพลาด CLOCK WATCHDOG TIMEOUT บนคอมพิวเตอร์ Windows 10 ของคุณได้ ให้ลองใช้คลีนบูต ตรวจสอบ RAM และปิดใช้งานการโอเวอร์คล็อก
ยังเป็นความคิดที่ดีที่จะติดตั้งการอัปเดตล่าสุดของ Windows ตรวจสอบและอัปเดตไดรเวอร์ของคุณ ถอนการติดตั้งโปรแกรมล่าสุด และย้อนกลับ Windows 10 ไปยังจุดคืนค่าที่เสถียร
นอกจากนี้ คุณควรซ่อมแซมฮาร์ดดิสก์และข้อผิดพลาดของระบบ รีเซ็ต BIOS เป็นค่าเริ่มต้น ถอดปลั๊กอุปกรณ์ฮาร์ดแวร์ใหม่ และตรวจสอบพีซีของคุณเพื่อหามัลแวร์
การแก้ไขเหล่านี้ใช้ได้ผลสำหรับคุณหรือไม่ คุณได้พยายามซ่อมแซมอะไรอีกบ้างเพื่อแก้ไขข้อผิดพลาด BSOD ที่น่ารำคาญนี้ แจ้งให้เราทราบในพื้นที่แสดงความคิดเห็นด้านล่าง
Minecraft มีให้บริการในทุกแพลตฟอร์มที่คุณสามารถเล่นเกมได้ ซึ่งรวมถึงแพลตฟอร์มเดสก์ท็อป แพลตฟอร์มมือถือ เกมคอนโซล รวมถึง
สมมติว่าคุณมีเครื่องเขียนดีวีดีสองตัวติดตั้งอยู่ในคอมพิวเตอร์ของคุณ ทั้งสองไดรฟ์มีตัวอักษรต่างกันแต่มีชื่อเหมือนกัน นั่นคือ 'DVD-RW' ไม่มีทางเข้ามา
คุณต้องการสาธิตวิธีการใช้ผลิตภัณฑ์หรือซอฟต์แวร์ให้ผู้อื่นดูหน้าจอแบบทันทีหรือไม่ หรือบางทีคุณอาจต้องการสอนวิธีเข้าถึงตัวเลือกหรือก
TKexe Kalendar (ลิงค์ดาวน์โหลดโดยตรงคือ (https://www.tkexe.eu/kalender/install/setup_ca_en.exe) ที่นี่) เป็นซอฟต์แวร์ฟรีที่ช่วยคุณในการสร้าง
Steam เข้ากันไม่ได้กับ Windows 10 Creators Update หรือไม่
มาเป็นผู้เชี่ยวชาญด้านการแก้ไขปัญหาพีซีของคุณเองโดยเรียนรู้วิธีรีสตาร์ทไดรเวอร์กราฟิกและจัดการกับปัญหาที่เกี่ยวข้องกับกราฟิกที่ไม่พึงปรารถนาอย่างชาญฉลาด
คำบรรยายสดอาจสร้างความรำคาญให้กับหน้าจอของคุณหากคุณไม่ต้องการ คุณสามารถปิดใช้งานได้ด้วยวิธีง่ายๆ เหล่านี้
แม้ว่า Windows Media Center จะมีชุดเครื่องมือที่ดีรวมอยู่ในเมนูต่างๆ ตั้งแต่ Extras, Pictures+Videos, Music, etc. ผู้ใช้จำนวนมาก
ยังใหม่กับ Windows Server และต้องการเพิ่มความปลอดภัยหรือไม่? คู่มือนี้สามารถช่วยได้ อธิบายวิธีการรักษาความปลอดภัย Windows Server ของคุณ
รับการแจ้งเตือนที่น่ารำคาญอย่างต่อเนื่องบน Windows 11 หรือไม่ นี่คือตัวเลือกที่รวดเร็วและชาญฉลาดที่คุณสามารถเปิดใช้งานเพื่อปิดได้


