Minecraft เวอร์ชั่น Bedrock คืออะไร?

Minecraft มีให้บริการในทุกแพลตฟอร์มที่คุณสามารถเล่นเกมได้ ซึ่งรวมถึงแพลตฟอร์มเดสก์ท็อป แพลตฟอร์มมือถือ เกมคอนโซล รวมถึง

ผู้ใช้บางรายรายงานว่าได้รับรหัสข้อผิดพลาด0x80070422เมื่อพยายามดาวน์โหลดและติดตั้งคุณลักษณะล่าสุดของระบบ การปรับปรุง การแก้ไขข้อผิดพลาด และโปรแกรมแก้ไขความปลอดภัยบนคอมพิวเตอร์โดยใช้ Windows Update
ปัญหาอื่นๆ อาจตามมา ตัวอย่างเช่นMicrosoft Store ไม่สามารถดาวน์โหลดหรือติดตั้งแอปได้หาก Windows Update ทำงานผิดปกติ ไม่มีอะไรต้องกังวลหากเกิดข้อผิดพลาดเพียงครั้งเดียว
ข้อผิดพลาด Windows Update 0x80070422
อย่างไรก็ตาม จะเกิดปัญหาเมื่อ 0x80070422 ยังคงอยู่ ไม่ว่าต้นตอของปัญหาคืออะไร คุณควรแก้ไขได้โดยทำตามคำแนะนำด้านล่าง
วิธีแก้ไขข้อผิดพลาด 0x80070422
ก่อนที่จะผ่านรายการของการแก้ไขดังต่อไปนี้คุณควรใช้ความระมัดระวังและการตั้งค่าจุดคืนค่าระบบบนคอมพิวเตอร์ของคุณ จะช่วยประหยัดเวลาและความพยายามในภายหลังหากคุณต้องการย้อนกลับ Windows ให้อยู่ในสถานะเสถียร
ขณะทำเช่นนั้น คุณควรสำรองข้อมูลแอปพลิเคชัน เกม และไฟล์ที่สำคัญทั้งหมด เช่น รูปภาพและวิดีโอส่วนตัว หรือเอกสารงาน วิธีแก้ปัญหาสุดท้ายในรายการนี้เกี่ยวข้องกับการรีเซ็ตเป็นค่าจากโรงงานของ Windows 10ดังนั้นคุณควรใช้ตัวเลือกทั้งหมดก่อนที่จะไปถึงที่นั่น
1. เริ่มบริการ Windows Update ใหม่
บริการ Windows Update อาจหยุดทำงานกะทันหันในขณะที่คุณทำงานบนพีซี ทำให้เกิดข้อผิดพลาด 0x80070422 สิ่งที่คุณต้องทำคือเริ่มบริการนี้ใหม่ และตรวจสอบให้แน่ใจว่าได้กำหนดเวลาให้ทำงานโดยอัตโนมัติเมื่อบูตระบบ

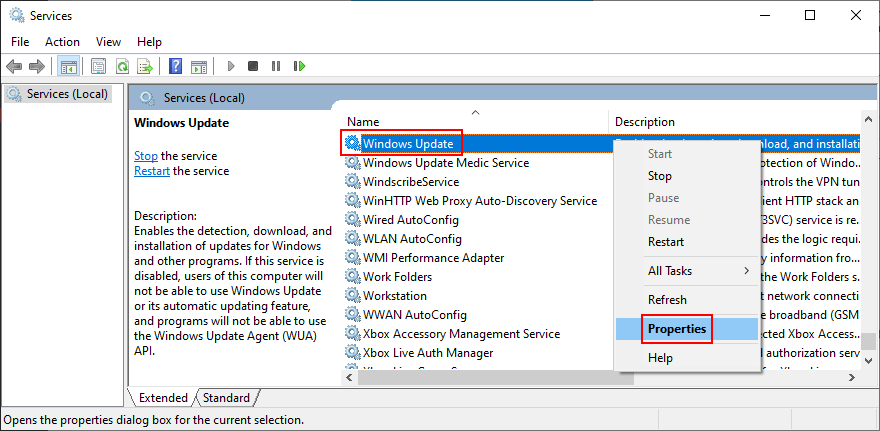
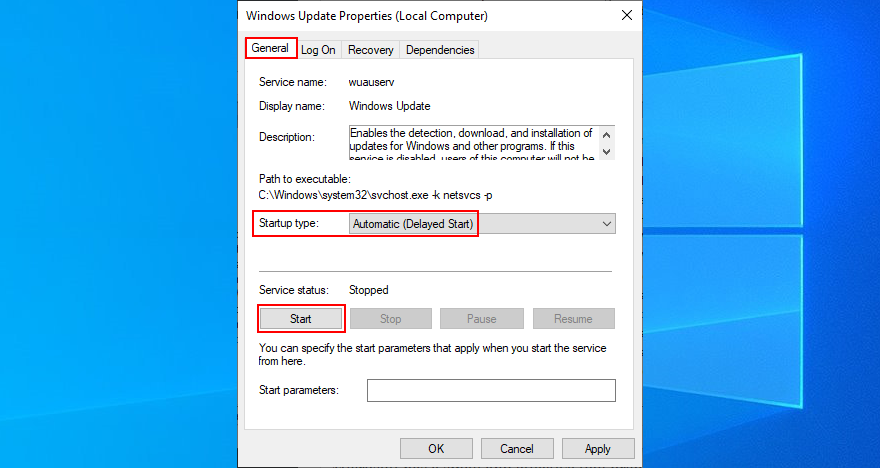
เนื่องจากคุณอยู่ในแอป Services คุณควรทำสิ่งเดียวกันกับ Background Intelligent Transfer Service และ Windows License Manager Service Windows Update ขึ้นอยู่กับการทำงานอย่างถูกต้อง
2. ถอดอุปกรณ์ฮาร์ดแวร์ภายนอกทั้งหมดออก
หากฮาร์ดแวร์ประเภทใดประเภทหนึ่งที่คุณเพิ่งซื้อไม่สามารถทำงานร่วมกับรุ่นของแพลตฟอร์มและระบบปฏิบัติการของคุณได้อย่างสมบูรณ์ อาจทำให้ฮาร์ดแวร์ล้มเหลวเนื่องจากไดรเวอร์ที่เข้ากันไม่ได้ ต่อมา อาจส่งผลให้เกิดข้อผิดพลาด Windows Update 0x80070422
ในการตรวจสอบสิ่งนี้ คุณควรปิดเครื่องพีซีของคุณและถอดส่วนประกอบฮาร์ดแวร์ต่อพ่วงที่ไม่จำเป็นทั้งหมดออก เช่น อะแดปเตอร์เครือข่ายไร้สาย ฮาร์ดดิสก์ภายนอก แฟลชไดรฟ์ USB เว็บแคม หรือเครื่องพิมพ์ใหม่ จากนั้นเปิดพีซีของคุณและลองเรียกใช้ Windows Update
หากคุณไม่ได้รับข้อผิดพลาด 0x80070422 อีกต่อไป แสดงว่าคุณทราบแน่ว่าคอมพิวเตอร์ของคุณมีอุปกรณ์อย่างน้อยหนึ่งเครื่องที่ไม่ถูกต้อง ในการค้นหาว่าองค์ประกอบใดเป็นองค์ประกอบใด คุณสามารถเริ่มเสียบส่วนประกอบทีละอย่างได้จนกว่าคุณจะพบองค์ประกอบที่เรียกรหัสข้อผิดพลาด
3. คลีนบูต Windows 10
อะไรก็ตามที่อาจทำให้เกิดรหัสข้อผิดพลาด 0x80070422 ในพีซีของคุณ เช่น โปรแกรมควบคุมเสีย บริการทำงานผิดพลาด หรือกระบวนการอันธพาล การระบุบุคคลที่มีความผิดอาจเป็นเรื่องยาก โดยเฉพาะอย่างยิ่งเมื่อคอมพิวเตอร์ของคุณดำเนินการอยู่แล้วเนื่องจากข้อผิดพลาด
แต่คุณสามารถสร้างสภาพแวดล้อมที่ปลอดภัยที่แยกได้จากการทำงานคลีนบูต มันเกี่ยวข้องกับการโหลดเฉพาะกระบวนการ บริการ และไดรเวอร์ที่จำเป็น โดยไม่ทิ้งส่วนประกอบที่ไม่จำเป็นออกไป ด้วยเหตุนี้ คุณจึงจะสามารถเรียกใช้ Windows Update ได้สำเร็จโดยไม่มีข้อผิดพลาดใดๆ
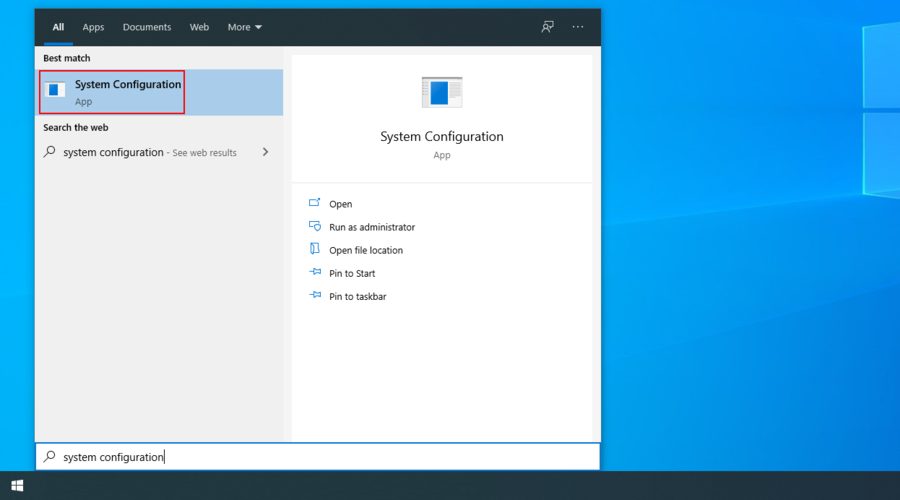
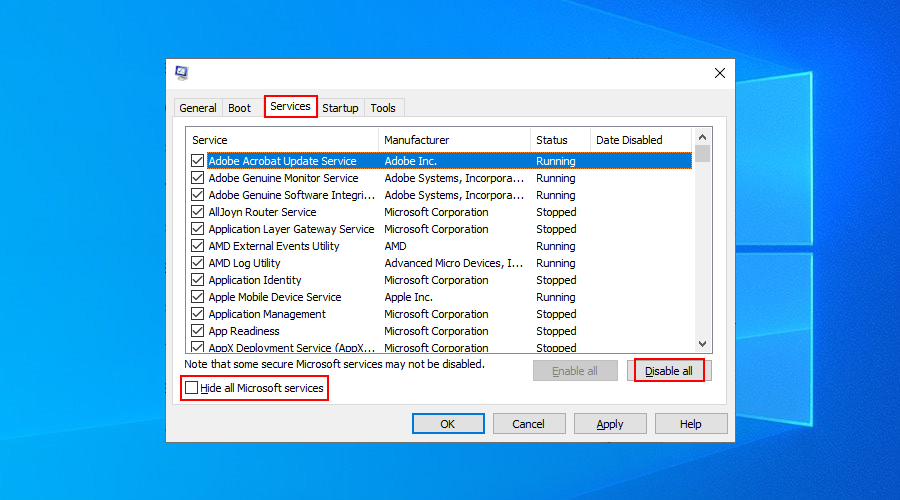
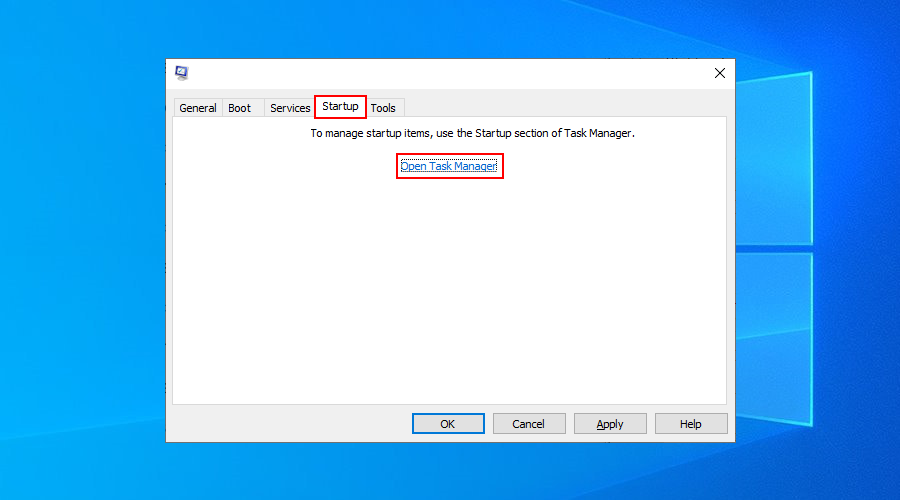
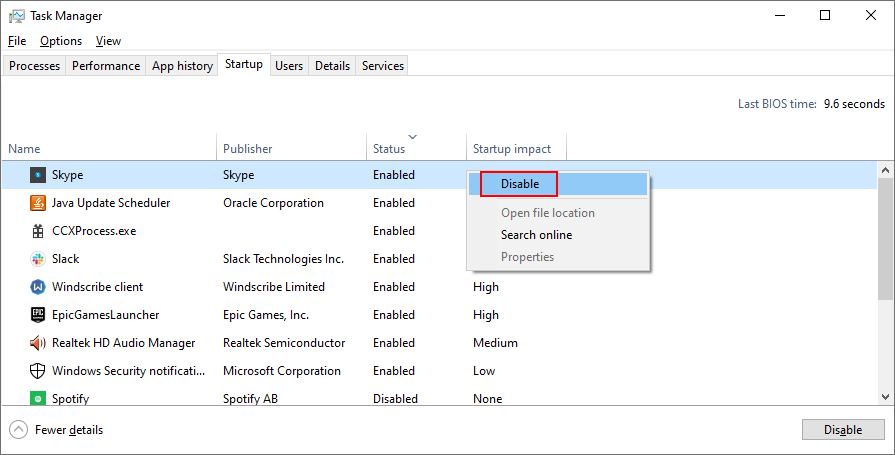
4. ใช้ตัวแก้ไขปัญหา Windows Update
คุณสามารถใช้ตัวแก้ไขปัญหา Windows Updateเพื่อแก้ไขปัญหาทั่วไปที่อาจส่งผลต่อ Windows Update และทำให้เกิดข้อผิดพลาด 0x80070422 เช่น การตั้งค่าเครือข่ายที่ไม่ได้รับการปรับให้เหมาะสมอย่างเหมาะสม
ส่วนที่ดีที่สุดก็คือการเพิ่มประสิทธิภาพทั้งหมดจะถูกนำไปใช้โดยอัตโนมัติ ดังนั้นคุณจึงไม่ต้องตรวจสอบหรือเปลี่ยนแปลงอะไรด้วยตัวเอง เหมาะอย่างยิ่งสำหรับผู้ใช้พีซีทั่วไปที่กำลังมองหาวิธีแก้ไขด่วน


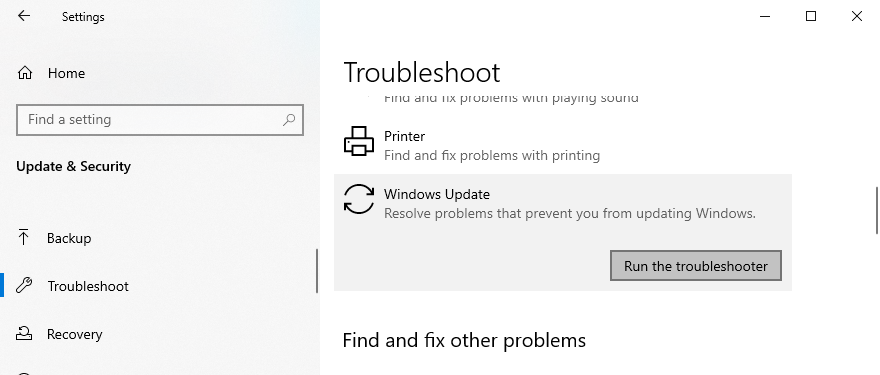
5. ปิดการใช้งานไฟร์วอลล์ของคุณชั่วคราว
ไฟร์วอลล์ของคอมพิวเตอร์ของคุณอาจบล็อกการเข้าถึงเว็บไปยังกระบวนการที่สำคัญที่ Windows Update ใช้ โดยปกติแล้วจะเกิดขึ้นเมื่อคุณติดตั้งโซลูชันความปลอดภัยทางอินเทอร์เน็ตของบริษัทอื่นที่มาพร้อมกับไฟร์วอลล์ในตัว การกำหนดค่าเริ่มต้นอาจไม่เหมาะสำหรับพีซีของคุณ
แต่คุณควรจะแก้ไขปัญหานี้ได้อย่างรวดเร็วด้วยการปิดใช้งานไฟร์วอลล์ชั่วคราว หากคุณได้ปรับแต่งการตั้งค่า Windows Firewall เพื่ออนุญาตหรือปฏิเสธการเข้าถึงอินเทอร์เน็ตของกระบวนการต่างๆ คุณควรเปลี่ยนความสนใจไปที่นั้น
วิธีปิดการใช้งาน Windows Firewall:
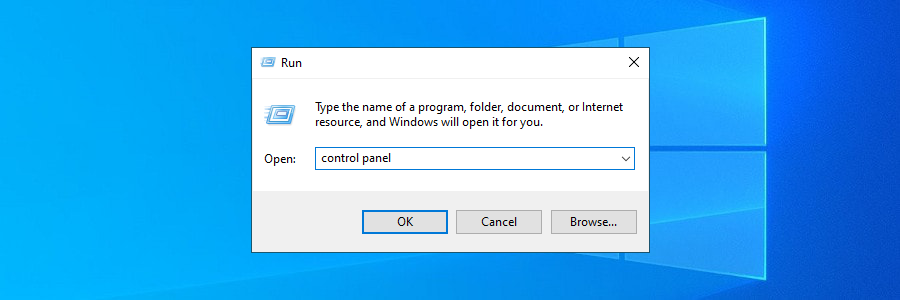
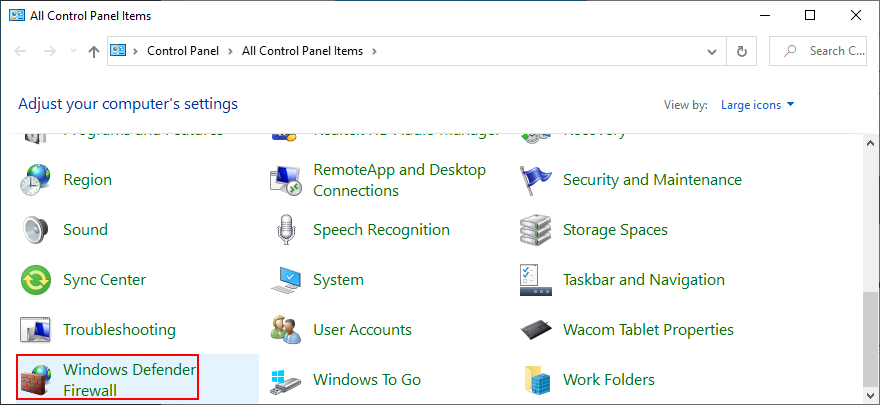
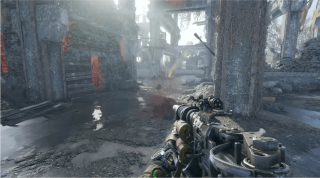
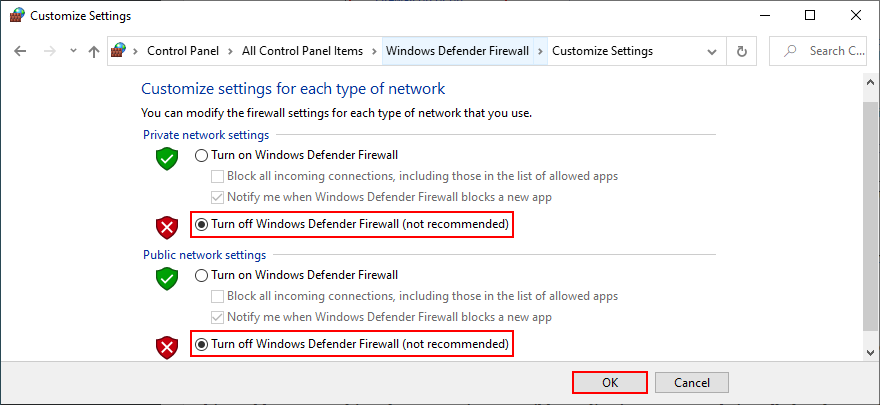
หากคุณประสบความสำเร็จในการใช้ Windows Update ให้ดาวน์โหลดและติดตั้ง udpates ที่จำเป็นทั้งหมด จากนั้นกลับไปที่พื้นที่ด้านบนเพื่อเปิดใช้งานไฟร์วอลล์อีกครั้ง นอกจากนี้ยังใช้กับไฟร์วอลล์ของบริษัทอื่นที่คุณอาจตั้งค่าไว้ มิฉะนั้น คุณจะปล่อยให้พีซีของคุณไม่มีที่พึ่งจากการโจมตีของมัลแวร์
6. ทำให้มีที่ว่างสำหรับไฟล์เพิ่มเติม
พื้นที่ดิสก์จำนวนหนึ่งจะต้องว่างบนฮาร์ดไดรฟ์ของคุณเสมอ เพื่อให้ Windows สามารถทำงานได้โดยไม่มีปัญหาใดๆ หากมีที่ว่างไม่เพียงพอ คุณไม่ควรแปลกใจเมื่อจู่ๆ คุณได้รับรหัสข้อผิดพลาด 0x80070422
แต่ Microsoft ทำให้แน่ใจว่าจะดึงความสนใจของคุณเกี่ยวกับปัญหานี้ในศูนย์การแจ้งเตือน อย่าเพิ่งละเลยข้อความพื้นที่ดิสก์ไม่เพียงพอ มีสองวิธีในการแก้ไขปัญหานี้: เพิ่มพื้นที่จัดเก็บให้กับพาร์ติชันระบบปฏิบัติการของคุณ หรือลบไฟล์ที่มีอยู่
เมื่อต้องการเพิ่มพื้นที่เก็บข้อมูล ให้ตรวจสอบว่าพื้นที่ดิสก์ของคุณถูกกระจายไปทั่วพาร์ติชั่นของคุณอย่างไร หากพาร์ติชั่น Windows (โดยปกติคือ C:) มีความจุไม่เพียงพอ แต่มีอีกพาร์ติชั่นหนึ่ง (สมมุติว่า D:) มีมากพอ คุณสามารถเปลี่ยนไปใช้การจัดการดิสก์เพื่อจัดสรรพื้นที่ดิสก์เพิ่มเติมจาก D: ถึง C:
วิธีใช้การจัดการดิสก์:
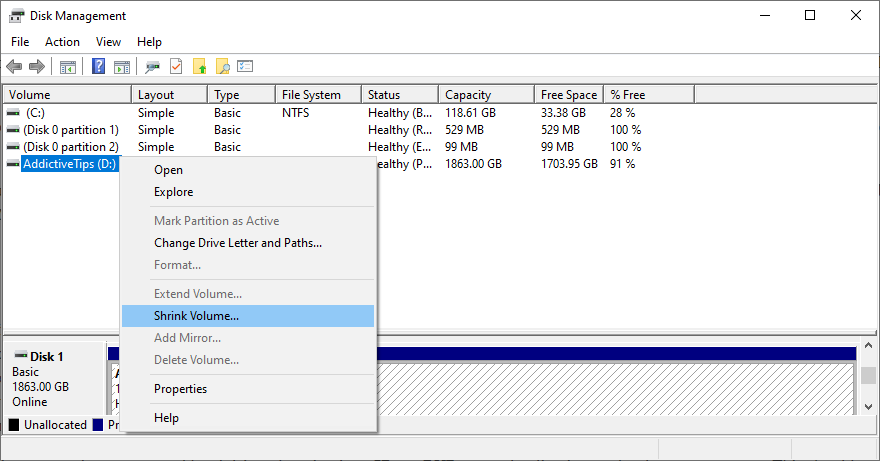
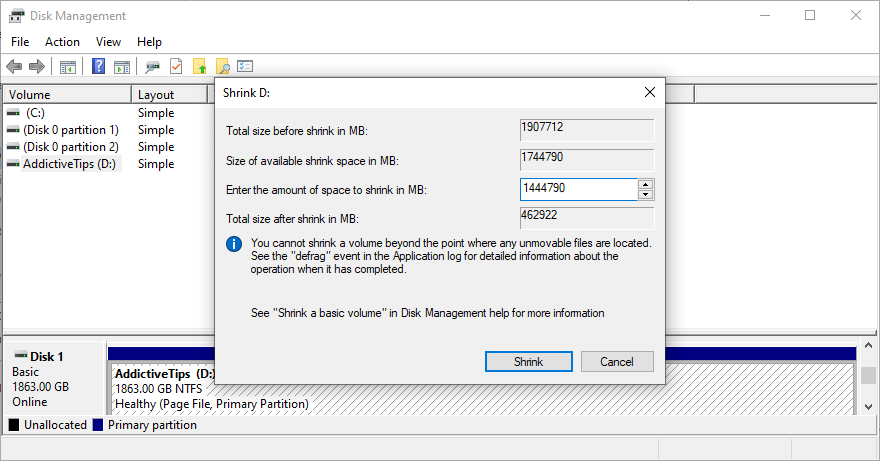
สำหรับการลบไฟล์ที่มีอยู่ คุณควรเริ่มต้นด้วยการถ่ายโอนข้อมูลสำคัญทั้งหมดไปยังฮาร์ดไดรฟ์ภายนอก เบิร์นลงซีดีหรือดีวีดี หรืออัปโหลดไปยังบัญชีที่เก็บข้อมูลบนคลาวด์ ซึ่งควรครอบคลุมรายการขนาดใหญ่ทั้งหมด เช่น ภาพถ่ายและวิดีโอส่วนตัว
ไฟล์ขยะระบบจะถูกกำจัดด้วยความช่วยเหลือของโปรแกรมพิเศษเช่นCCleaner แต่ถ้าคุณไม่ต้องการติดตั้งเครื่องมือของบริษัทอื่นบนคอมพิวเตอร์ของคุณ คุณสามารถเปลี่ยนไปใช้ Windows Disk Cleanup ได้
วิธีใช้การล้างข้อมูลบนดิสก์:
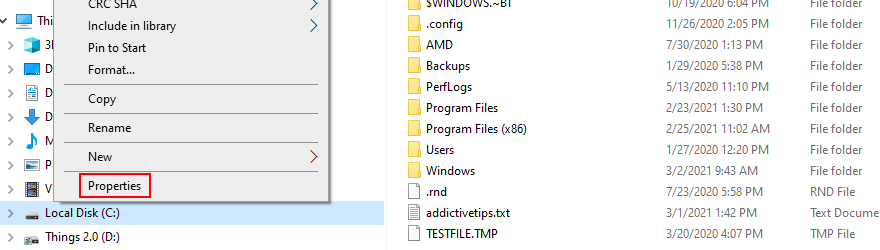
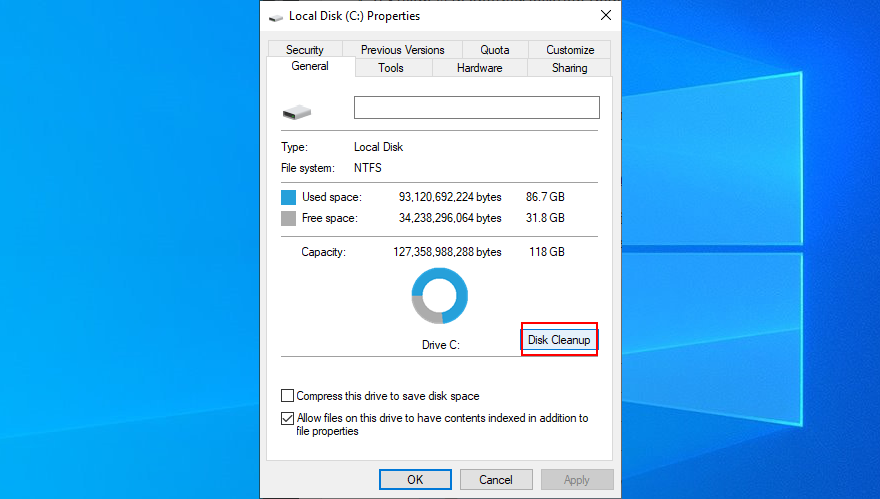
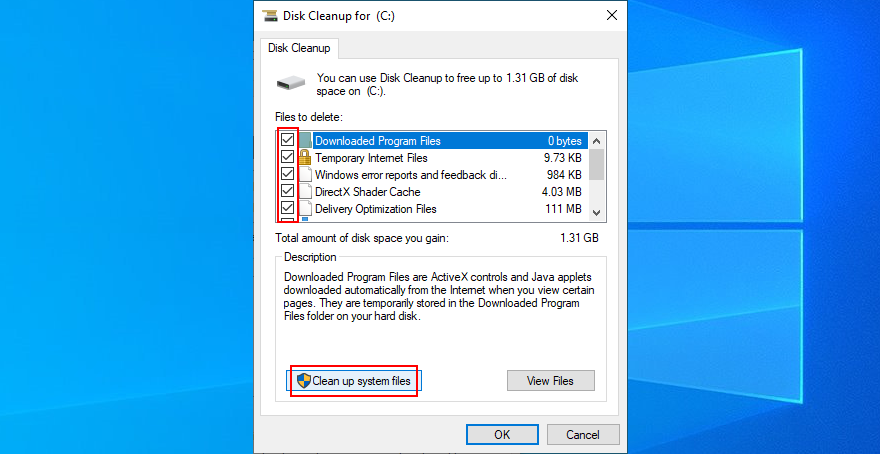
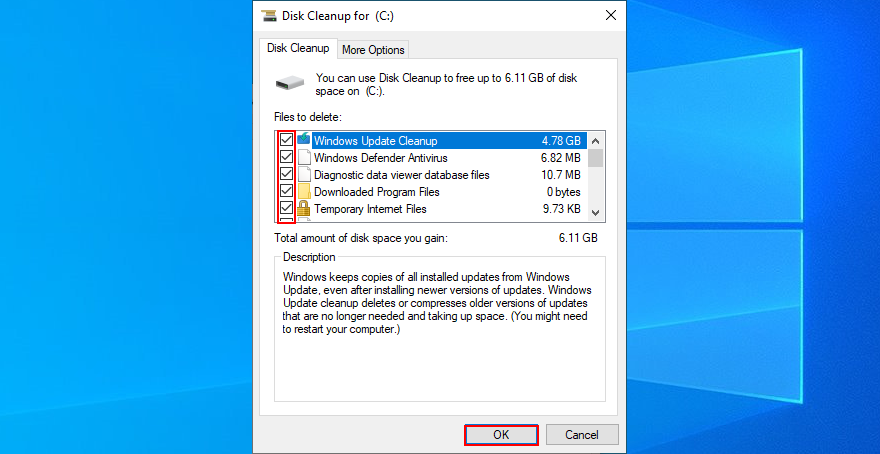
7. ตรวจสอบไดรเวอร์เครือข่ายของคุณ
หากไดรเวอร์เครือข่ายของคุณหายไป ล้าสมัย หรือเข้ากันไม่ได้กับระบบปฏิบัติการของคุณ สิ่งนี้จะส่งผลต่อแอปพลิเคชันและบริการทั้งหมดที่ต้องใช้การเชื่อมต่ออินเทอร์เน็ตที่ใช้งานได้ ซึ่งรวมถึง Windows Update ผลข้างเคียงอย่างหนึ่งคือได้รับข้อผิดพลาด Windows Update 0x80070422
ในแง่ดี คุณควรสามารถแก้ไขปัญหานี้ได้โดยติดตั้งอุปกรณ์เครือข่ายใหม่และอัปเดตไดรเวอร์ของอุปกรณ์ หากคุณติดตั้งอะแดปเตอร์เครือข่ายไว้หลายตัว คุณสามารถลองเปลี่ยนอะแดปเตอร์หลักได้
วิธีการติดตั้งอุปกรณ์เครือข่ายใหม่:
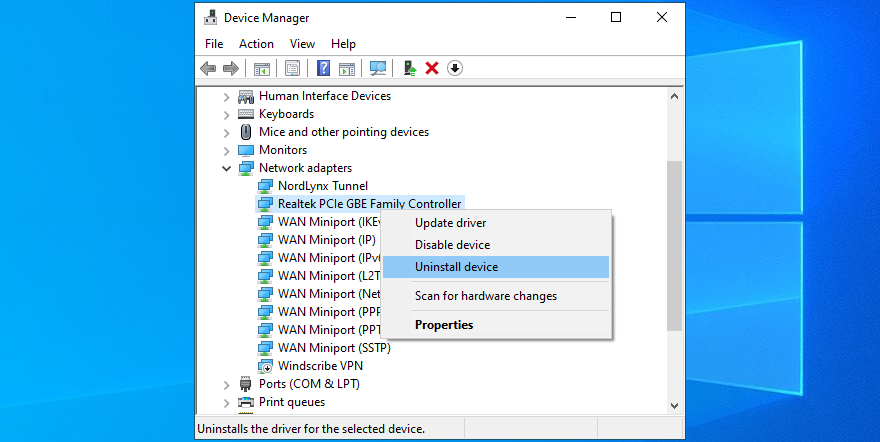
หากไม่สามารถแก้ไขข้อผิดพลาด 0x80070422 ได้ แสดงว่าไดรเวอร์เครือข่ายของคุณอาจล้าสมัย
วิธีอัปเดตไดรเวอร์เครือข่ายของคุณ:
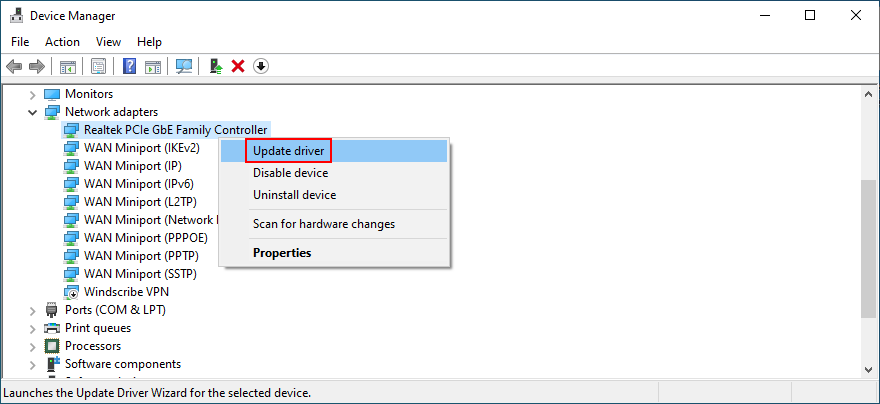
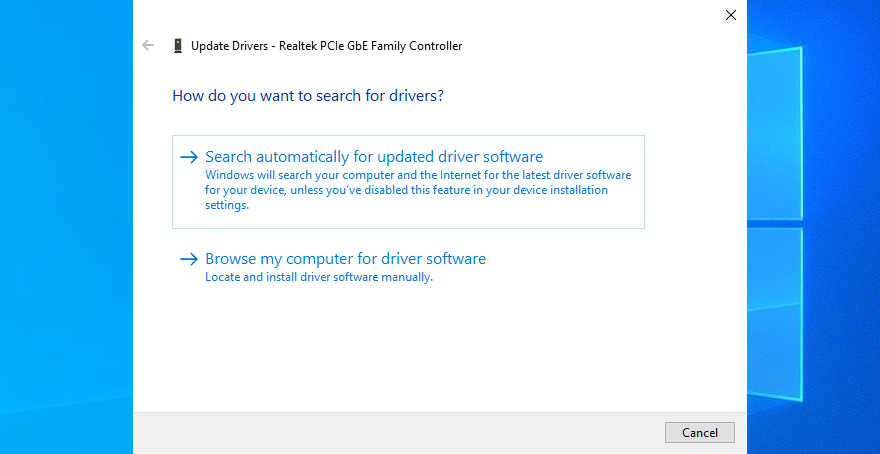
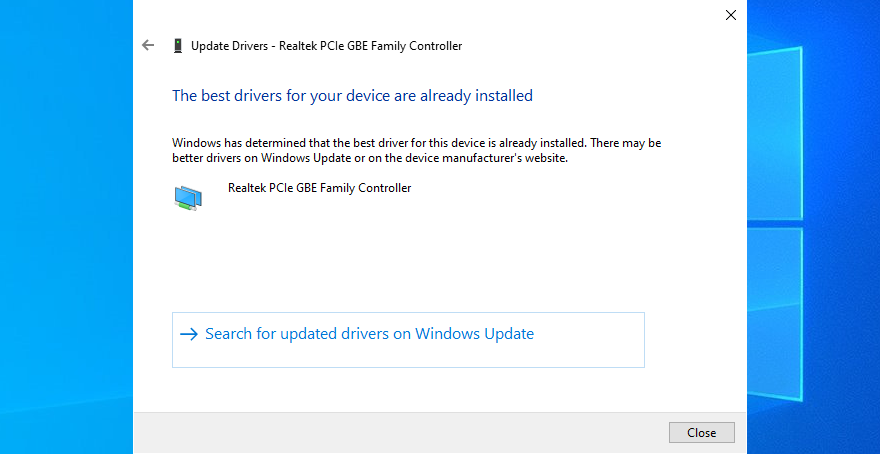
หาก Windows Update ไม่พบไดรเวอร์เครือข่ายรุ่นใหม่กว่า คุณสามารถไปที่เว็บไซต์ของผู้ผลิตเครือข่ายของคุณเพื่อดูว่ามีบางอย่างให้ดาวน์โหลดและติดตั้งหรือไม่
แต่ถ้าคุณไม่ต้องการที่จะไปผ่านทุกปัญหาและความเสี่ยงในการติดตั้งโปรแกรมควบคุมที่เข้ากันไม่ได้คุณสามารถรีสอร์ทเพื่อการประยุกต์ใช้ปรับปรุงโปรแกรมควบคุมของบุคคลที่สาม ตรวจพบไดรเวอร์ที่ล้าสมัยทั้งหมดในพีซีของคุณและอัปเดตโดยอัตโนมัติ ขจัดปัญหาความเข้ากันได้
8. แก้ไขข้อผิดพลาดของฮาร์ดไดรฟ์และระบบปฏิบัติการ
คุณสามารถใช้ CHKDSK (ตรวจสอบดิสก์) เพื่อซ่อมแซมข้อผิดพลาด HDD ที่อาจขัดขวาง Windows Update ได้อย่างรวดเร็ว เมื่อพูดถึงไฟล์ที่เสียหายในระบบปฏิบัติการ ให้ใช้SFC (System File Checker)และ DISM (Deployment Image Servicing and Management) แทน
เครื่องมือทั้งสามสามารถใช้งานได้จากสภาพแวดล้อมบรรทัดคำสั่ง ไม่ต้องกังวลเพราะคุณไม่จำเป็นต้องมีประสบการณ์ใดๆ กับ CMD ตราบใดที่คุณทำตามขั้นตอนด้านล่างนี้ และไม่มีข้อขัดแย้งระหว่างทั้งสามแอป คุณจึงสามารถเรียกใช้แอปทั้งหมดได้โดยไม่มีปัญหาใดๆ
วิธีเรียกใช้ CHKDSK:
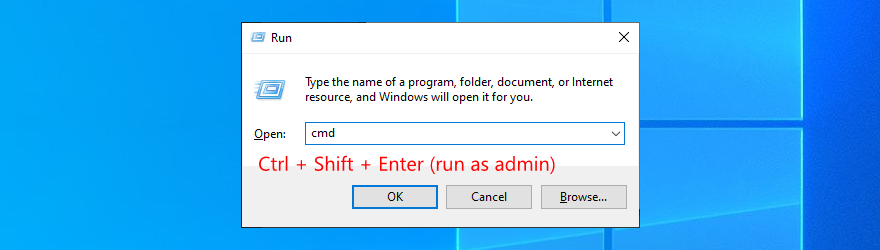
chkdsk c: /fไฟล์ . มิฉะนั้น ตรวจสอบให้แน่ใจว่าได้ระบุอักษรระบุไดรฟ์ที่ถูกต้อง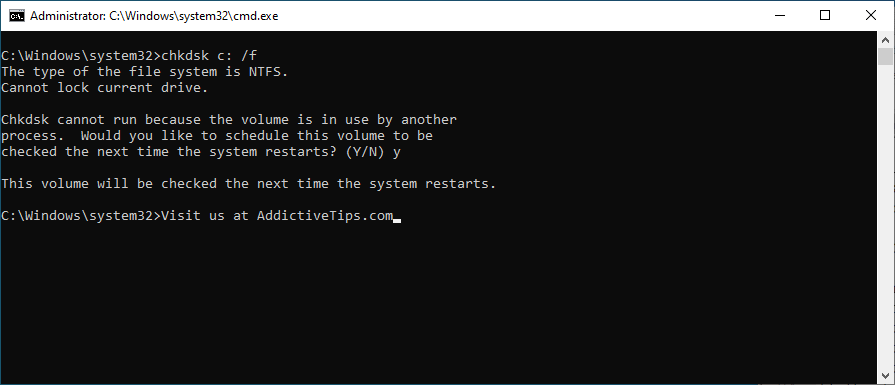
วิธีเรียกใช้ SFC:
หาก SFC ไม่กำจัดข้อผิดพลาด Windows Update 0x80070422 ให้เรียกใช้ DISM
วิธีเรียกใช้ DISM:
DISM /online /cleanup-image /scanhealthเพื่อทำการสแกน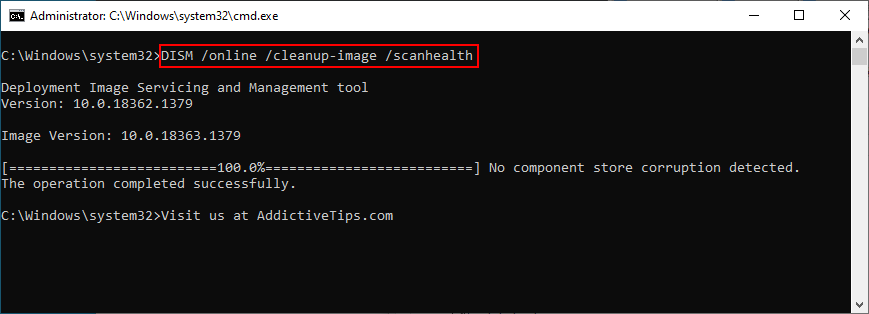
DISM /online /cleanup-image /restorehealthsfc /scannowและรอจนกว่าจะเสร็จสิ้นภารกิจ
9. ปิดการใช้งานการเชื่อมต่อ IPv6
ตามค่าเริ่มต้น การเชื่อมต่อ IPv6 ถูกเปิดใช้งานบน Windows 10 โดยปกติจะไม่รบกวน IPv4 แต่ผู้ใช้บางรายรายงานว่าการปิด IPv6 แก้ไขข้อผิดพลาด 0x80070422 อย่างไรก็ตาม คุณควรทำเช่นนี้ก็ต่อเมื่อ ISP ของคุณไม่รองรับ IPv6
วิธีปิดการใช้งาน IPv6 บน Windows 10:
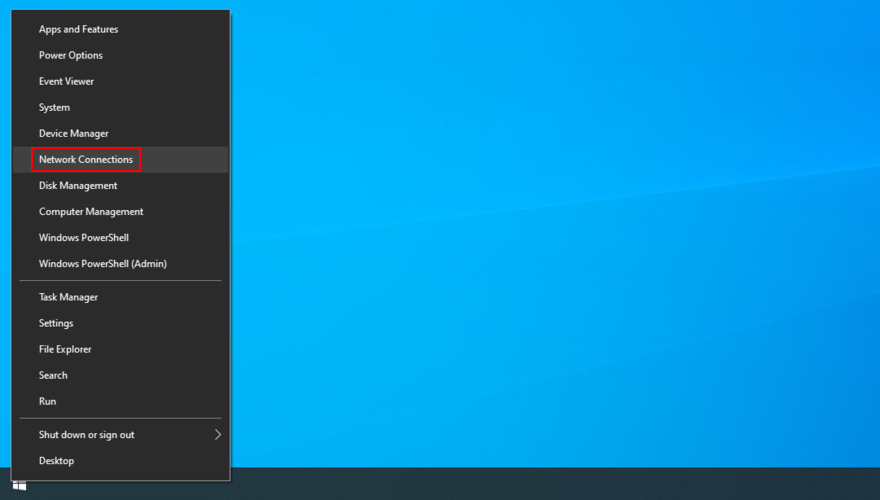
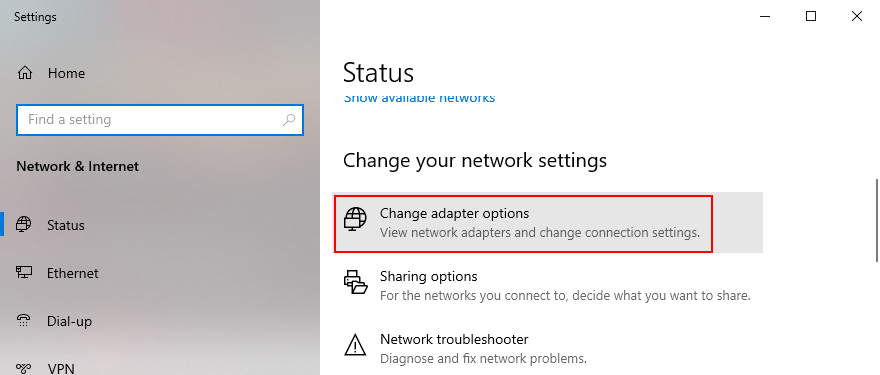
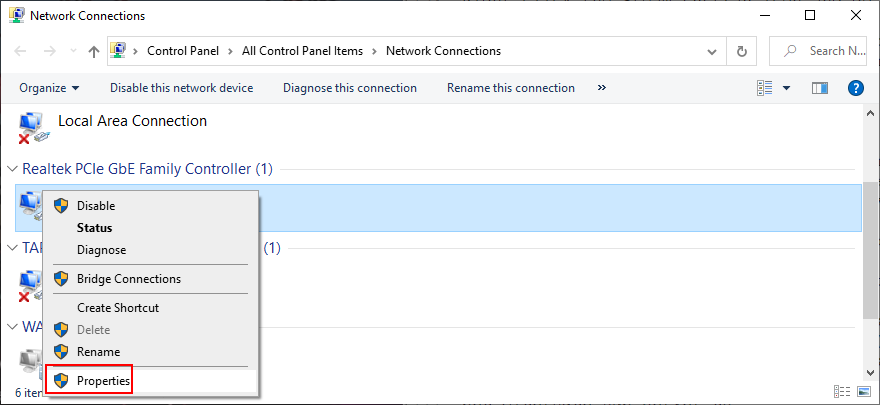
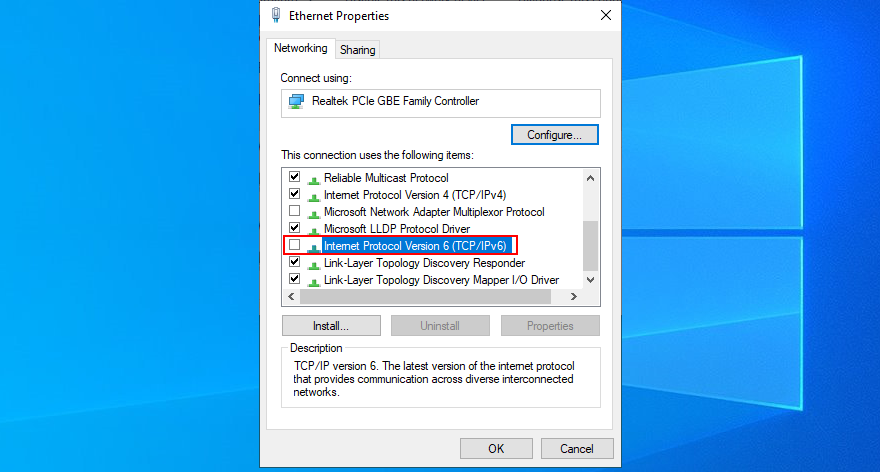
คุณควรไปที่หน้าผู้ดูแลระบบของเราเตอร์ของคุณเพื่อปิดใช้งานการเชื่อมต่อ IPv6
10. ตรวจสอบ EnableFeaturedSoftware ใน Registry Editor
อีกวิธีในการแก้ไขข้อผิดพลาด 0x80070422 คือการตรวจสอบรายการรีจิสทรีเฉพาะ: EnableFeaturedSoftware
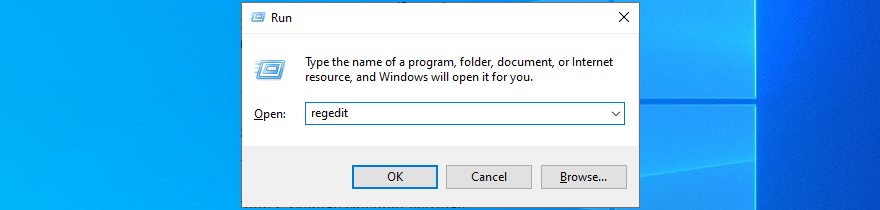
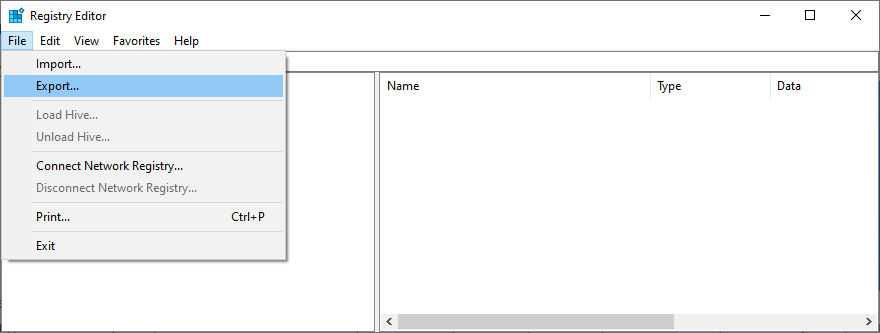
Computer\HKEY_LOCAL_MACHINE\SOFTWARE\Microsoft\Windows\CurrentVersion\WindowsUpdate\Auto Update
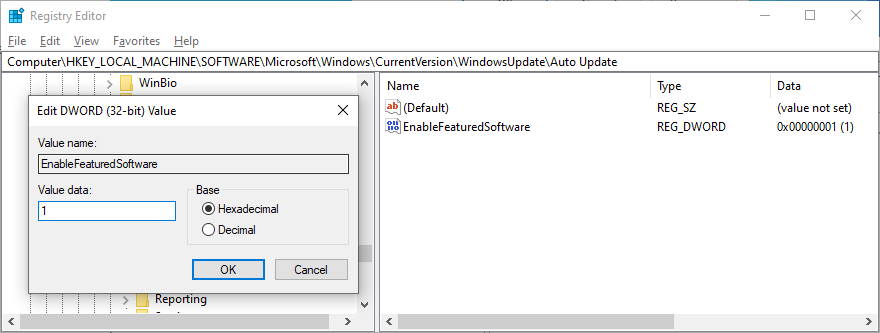
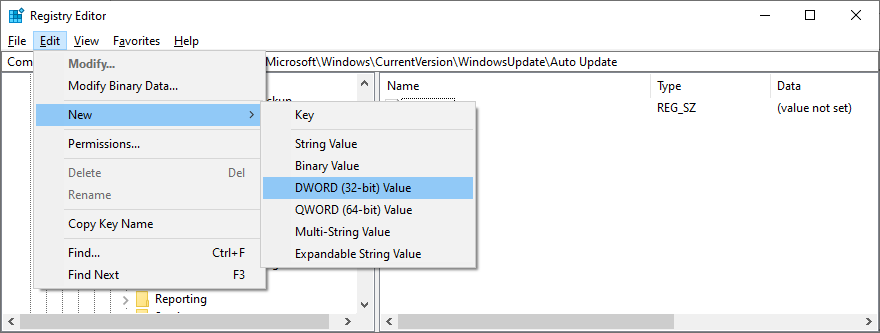
ในกรณีที่คุณสังเกตเห็นว่าประสิทธิภาพของคอมพิวเตอร์ของคุณแย่ลงหรือคุณเริ่มได้รับรหัสข้อผิดพลาดเพิ่มเติม ให้ดับเบิลคลิกที่ไฟล์ .reg ที่คุณสร้างไว้ก่อนหน้านี้เป็นข้อมูลสำรอง เพื่อคืนค่าการตั้งค่ารีจิสทรีดั้งเดิม
11. ปิดใช้งานบริการรายการเครือข่าย
บริการรายการเครือข่ายเป็นบริการที่รับผิดชอบในการตรวจหาเครือข่ายทั้งหมดที่คุณเชื่อมต่ออยู่ อย่างไรก็ตาม ผู้ใช้บางคนอ้างว่าการปิดช่วยแก้ไขรหัสข้อผิดพลาด 0x80070422

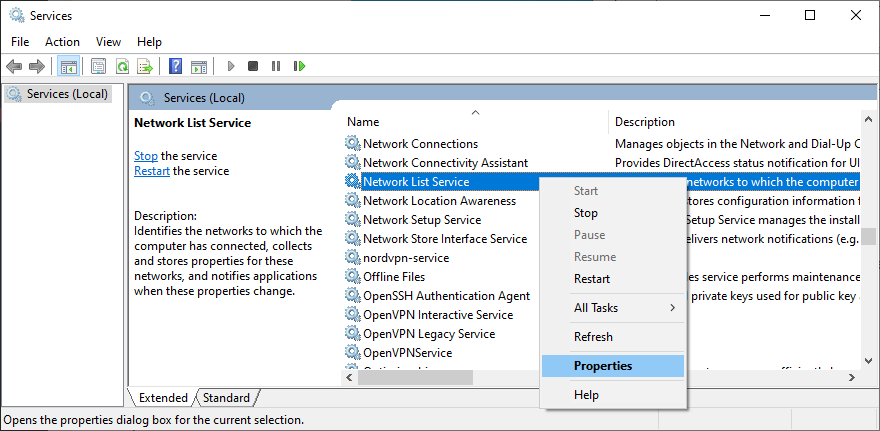
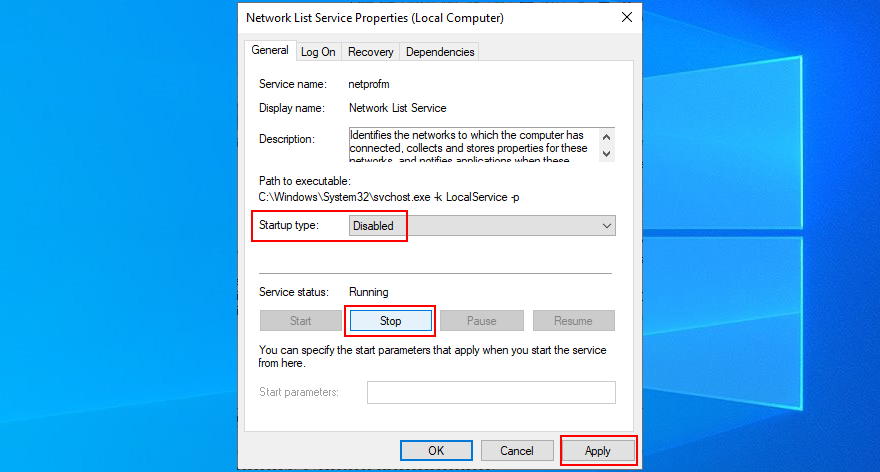
12. รีเซ็ตส่วนประกอบ Windows Update
คุณสามารถรีเซ็ตส่วนประกอบทั้งหมดที่เกี่ยวข้องกับกระบวนการ Windows Update เพื่อกำจัดข้อผิดพลาด ในการดำเนินการนี้ คุณต้องมีสิทธิ์ของผู้ดูแลระบบและสภาพแวดล้อมคอนโซล
เน็ตหยุด wuauserv
หยุดสุทธิ cryptSvc
บิตหยุดสุทธิ
เซิร์ฟเวอร์หยุดเน็ตเวิร์ก
Ren C:\Windows\SoftwareDistribution SoftwareDistribution.old
Ren C:\Windows\System32\catroot2 Catroot2.old
เน็ตเริ่มต้น wuauserv
สุทธิเริ่มต้น cryptSvc
บิตเริ่มต้นสุทธิ
เซิร์ฟเวอร์เริ่มต้นสุทธิ
13. รีเซ็ตพีซี Windows 10 ของคุณ
หากวิธีแก้ไขปัญหาก่อนหน้านี้ทั้งหมดล้มเหลว และคุณยังคงเห็น 0x80070422 เมื่อพยายามเรียกใช้ Windows Update ก็ไม่มีประโยชน์ที่จะล่าช้าอีกต่อไป ได้เวลารีเซ็ตระบบปฏิบัติการของคุณเป็นการกำหนดค่าเริ่มต้น
ก่อนเริ่มต้น ตรวจสอบให้แน่ใจว่าได้สำรองข้อมูลเกมและแอปพลิเคชั่นที่ติดตั้งอื่น ๆ หากคุณยังไม่ได้ดำเนินการ


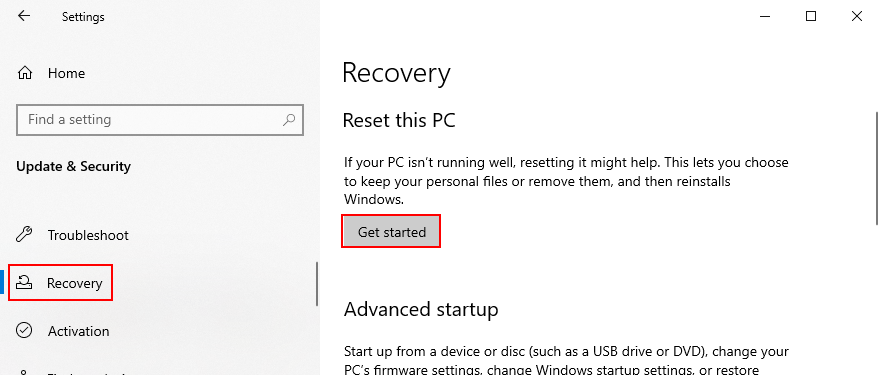
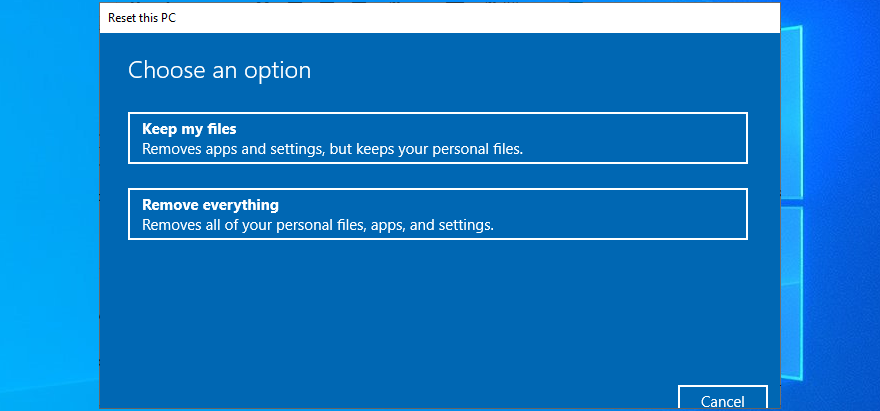
บทสรุปของการแก้ไข 0x80070422
โดยสรุป 0x80070422 เป็นรหัสข้อผิดพลาดที่ทำให้คุณไม่สามารถใช้ Windows Update ในบางกรณี คุณจะไม่สามารถดาวน์โหลดและติดตั้งแอปจาก Microsoft Store ได้เช่นกัน
อย่างไรก็ตาม คุณไม่จำเป็นต้องตื่นตระหนก เนื่องจากมีวิธีแก้ปัญหามากมายที่คุณสามารถลองใช้ได้โดยไม่ต้องมีประสบการณ์ด้านเทคโนโลยีโดยตรง ตัวอย่างเช่น คุณควรเริ่มบริการ Windows Update ใหม่และกำหนดเวลาให้ทำงานโดยอัตโนมัติเมื่อเปิดเครื่อง
ยังเป็นความคิดที่ดีที่จะถอดอุปกรณ์ต่อพ่วงทั้งหมด เรียกใช้บูต Windows ใหม่ทั้งหมด ใช้ตัวแก้ไขปัญหา Windows Update ในตัว ปิดใช้งานไฟร์วอลล์และเครื่องมือรักษาความปลอดภัยอินเทอร์เน็ตของบริษัทอื่นชั่วคราว รวมทั้งเพิ่มพื้นที่ให้กับ C: ขับ.
คุณควรตรวจสอบไดรเวอร์เครือข่ายของคุณ ซ่อมแซมฮาร์ดไดรฟ์และข้อผิดพลาดของระบบปฏิบัติการ ปิดการเชื่อมต่อ IPv6 ตรวจสอบรายการใน Registry Editor ปิดบริการรายการเครือข่าย รวมทั้งรีเซ็ตส่วนประกอบ Windows Update จากสภาพแวดล้อมบรรทัดคำสั่ง หากทุกอย่างล้มเหลว ก็ถึงเวลารีเซ็ตพีซีของคุณให้เป็นตัวเลือกจากโรงงาน
โซลูชันเหล่านี้ช่วยแก้ไขข้อผิดพลาด Windows Update 0x80070422 บนพีซีของคุณหรือไม่? บอกเราเกี่ยวกับประสบการณ์ของคุณในส่วนความคิดเห็นด้านล่าง
Minecraft มีให้บริการในทุกแพลตฟอร์มที่คุณสามารถเล่นเกมได้ ซึ่งรวมถึงแพลตฟอร์มเดสก์ท็อป แพลตฟอร์มมือถือ เกมคอนโซล รวมถึง
สมมติว่าคุณมีเครื่องเขียนดีวีดีสองตัวติดตั้งอยู่ในคอมพิวเตอร์ของคุณ ทั้งสองไดรฟ์มีตัวอักษรต่างกันแต่มีชื่อเหมือนกัน นั่นคือ 'DVD-RW' ไม่มีทางเข้ามา
คุณต้องการสาธิตวิธีการใช้ผลิตภัณฑ์หรือซอฟต์แวร์ให้ผู้อื่นดูหน้าจอแบบทันทีหรือไม่ หรือบางทีคุณอาจต้องการสอนวิธีเข้าถึงตัวเลือกหรือก
TKexe Kalendar (ลิงค์ดาวน์โหลดโดยตรงคือ (https://www.tkexe.eu/kalender/install/setup_ca_en.exe) ที่นี่) เป็นซอฟต์แวร์ฟรีที่ช่วยคุณในการสร้าง
Steam เข้ากันไม่ได้กับ Windows 10 Creators Update หรือไม่
มาเป็นผู้เชี่ยวชาญด้านการแก้ไขปัญหาพีซีของคุณเองโดยเรียนรู้วิธีรีสตาร์ทไดรเวอร์กราฟิกและจัดการกับปัญหาที่เกี่ยวข้องกับกราฟิกที่ไม่พึงปรารถนาอย่างชาญฉลาด
คำบรรยายสดอาจสร้างความรำคาญให้กับหน้าจอของคุณหากคุณไม่ต้องการ คุณสามารถปิดใช้งานได้ด้วยวิธีง่ายๆ เหล่านี้
แม้ว่า Windows Media Center จะมีชุดเครื่องมือที่ดีรวมอยู่ในเมนูต่างๆ ตั้งแต่ Extras, Pictures+Videos, Music, etc. ผู้ใช้จำนวนมาก
ยังใหม่กับ Windows Server และต้องการเพิ่มความปลอดภัยหรือไม่? คู่มือนี้สามารถช่วยได้ อธิบายวิธีการรักษาความปลอดภัย Windows Server ของคุณ
รับการแจ้งเตือนที่น่ารำคาญอย่างต่อเนื่องบน Windows 11 หรือไม่ นี่คือตัวเลือกที่รวดเร็วและชาญฉลาดที่คุณสามารถเปิดใช้งานเพื่อปิดได้


