Minecraft เวอร์ชั่น Bedrock คืออะไร?

Minecraft มีให้บริการในทุกแพลตฟอร์มที่คุณสามารถเล่นเกมได้ ซึ่งรวมถึงแพลตฟอร์มเดสก์ท็อป แพลตฟอร์มมือถือ เกมคอนโซล รวมถึง
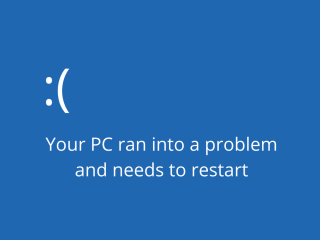
Windows 8 ได้ออกแบบใหม่อย่างสมบูรณ์ข้อผิดพลาด BSOD และวิธีการแก้ไขปัญหาเหล่านั้น เมื่อเทียบกับ Windows 7 และรุ่นก่อนหน้า นั้นเลือกใช้วิธีการที่เป็นมิตรกับผู้ใช้มากขึ้น เพื่อให้ผู้ใช้ทั่วไปสามารถค้นหารหัสหยุดบนหน้าสนับสนุนของ Microsoft
เมื่อ Windows 10 พบข้อผิดพลาดร้ายแรง จะทำทุกวิถีทางเพื่อป้องกันข้อมูลสูญหายและความเสียหาย โดยแสดงหน้าจอสีน้ำเงินพร้อมหน้ายิ้มเศร้าและข้อความสีขาวที่ระบุว่าพีซีของคุณประสบปัญหาและจำเป็นต้องรีสตาร์ท เราเพิ่งรวบรวม ข้อมูลข้อผิดพลาดบาง
ไม่มีปัญหาเมื่อคุณสะดุดกับสถานการณ์นี้เพียงครั้งเดียว เนื่องจากคุณสามารถรีสตาร์ทคอมพิวเตอร์และทำงานต่อจากที่ค้างไว้ได้ แต่มันจะกลายเป็นปัญหาอย่างแท้จริงเมื่อพีซีของคุณประสบปัญหาและจำเป็นต้องรีสตาร์ทข้อความแสดงข้อผิดพลาดเข้าสู่ลูป บางครั้งมันค้างที่ 100% และไม่สามารถบู๊ต Windows ได้ ซึ่งทำให้คุณต้องรีสตาร์ท
อะไรเป็นสาเหตุให้พีซีของคุณประสบปัญหาและจำเป็นต้องรีสตาร์ทข้อผิดพลาด
พีซีของคุณอาจได้รับผลกระทบจากเหตุการณ์ซอฟต์แวร์ ความล้มเหลวของฮาร์ดแวร์ หรือทั้งสองอย่าง สาเหตุที่เป็นไปได้มีดังนี้
วิธีแก้ไขพีซีของคุณประสบปัญหาและจำเป็นต้องรีสตาร์ทบน Windows 10
มีหลายวิธีที่คุณสามารถแก้ไขปัญหาได้ แต่คุณควรตั้งค่าจุดคืนค่าระบบก่อนที่จะดำเนินการแก้ไขปัญหาแรกในรายการนี้ วิธีนี้จะทำให้คุณสามารถย้อนกลับการเปลี่ยนแปลงได้เสมอหากคุณทำผิดพลาด
1. เริ่ม Windows ในเซฟโหมด
หากคุณไม่สามารถบูตระบบปฏิบัติการเพื่อเข้าถึงเดสก์ท็อปและดำเนินการใดๆ ได้ เนื่องจากคุณถูกส่งไปยังพีซีของคุณทันทีที่พบปัญหา และจำเป็นต้องรีสตาร์ทลูป คุณสามารถเริ่ม Windows ในเซฟโหมดได้ เป็นมาตรการป้องกันที่สร้างสภาพแวดล้อมที่ปลอดภัยสำหรับการวินิจฉัย
วิธีเริ่ม Windows ในเซฟโหมดโดยไม่ต้องบู๊ต:
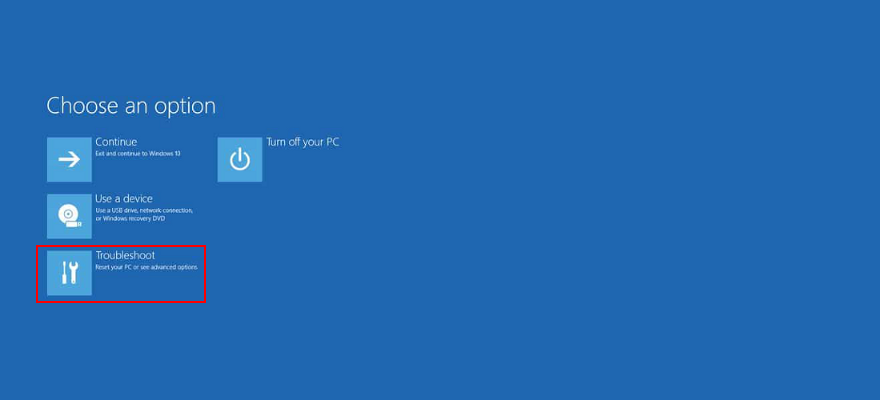

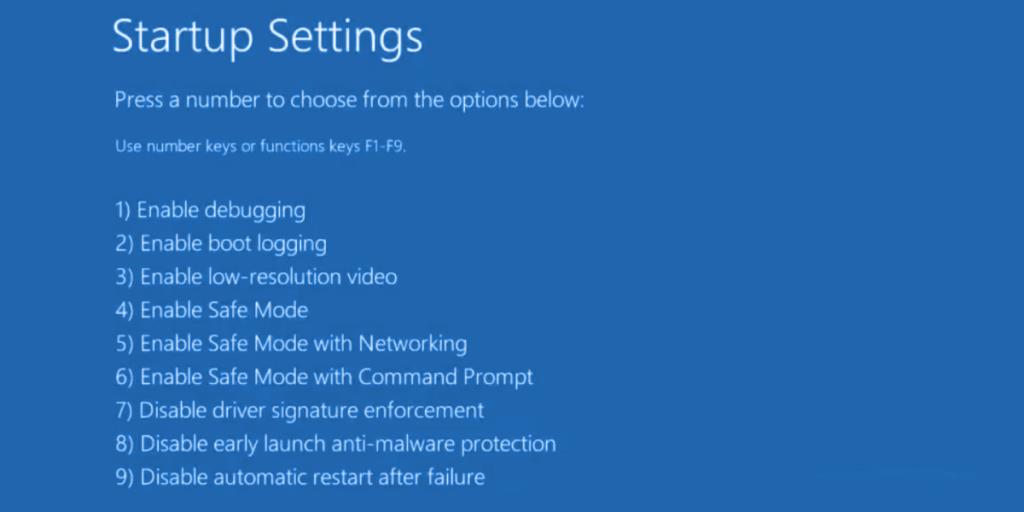
2. เรียกใช้คลีนบูต
หากพีซีของคุณประสบปัญหาและจำเป็นต้องรีสตาร์ทข้อผิดพลาดไม่ได้รับการทริกเกอร์ในเซฟโหมด คุณสามารถคลีนบูต Windows 10เพื่อปิดใช้งานกระบวนการ โปรแกรมควบคุม หรือบริการที่ไม่จำเป็นซึ่งอาจทำให้เกิดปัญหาได้ นี่คือวิธีที่จะทำให้มันเกิดขึ้น:
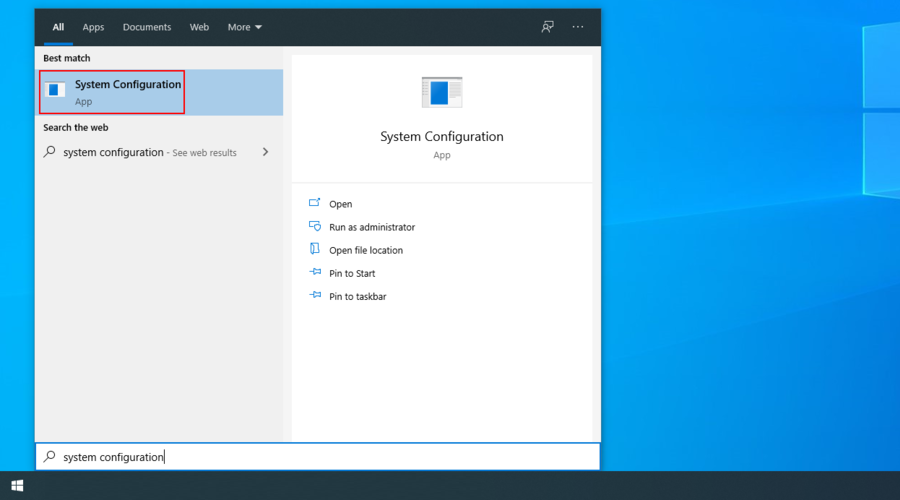
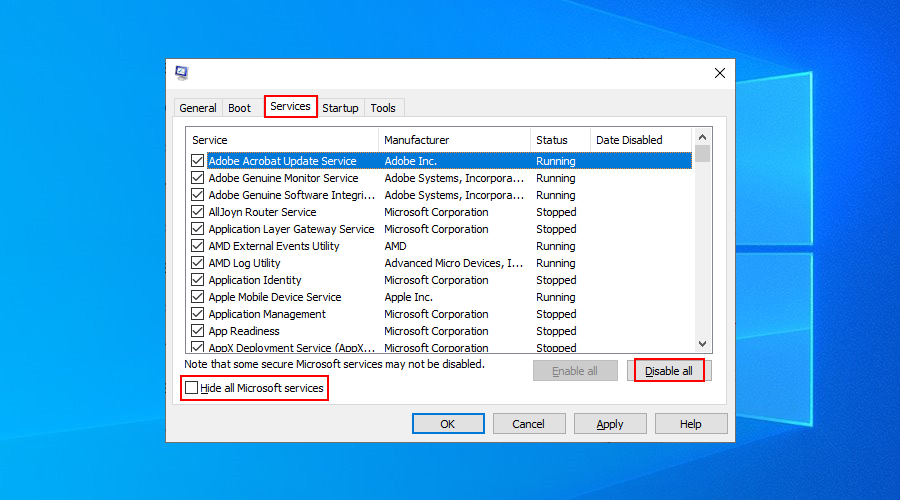
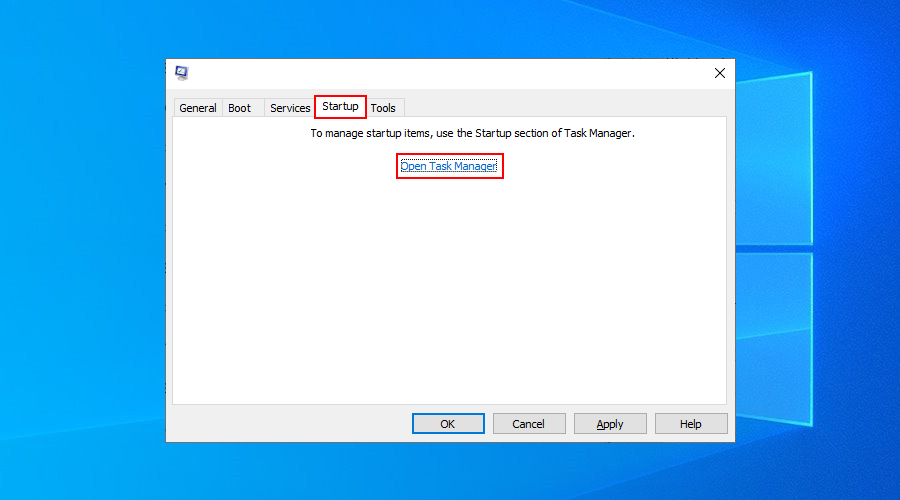
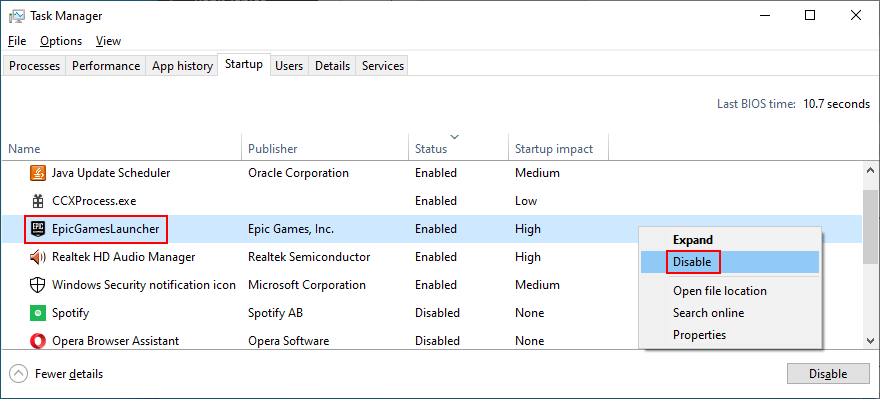
3. เรียกใช้ Windows Update
การอัปเดต Windows ด้วยโปรแกรมแก้ไขด่วนและแพตช์ความปลอดภัยล่าสุดเป็นสิ่งสำคัญ เพื่อหลีกเลี่ยงปัญหาความเสถียรของระบบและพีซีของคุณประสบปัญหาและจำเป็นต้องรีสตาร์ทข้อความแสดงข้อผิดพลาด
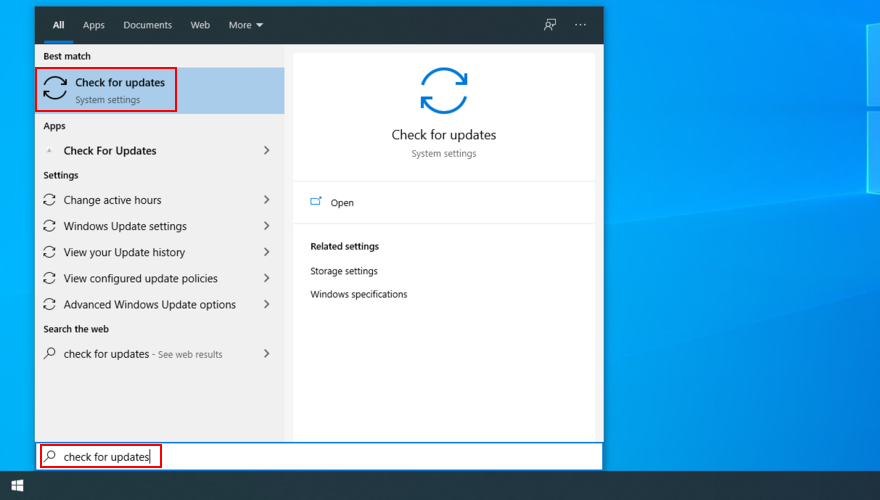
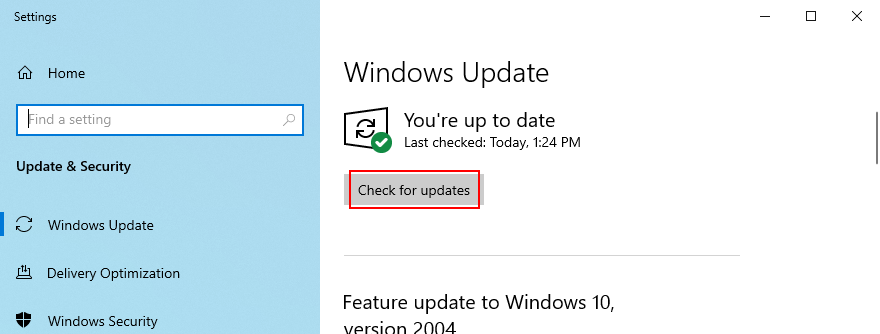
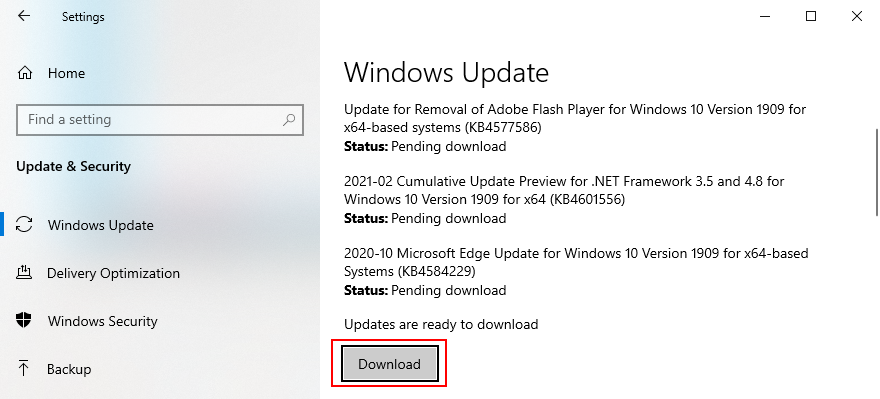
4. ตรวจสอบบันทึกของระบบ
Windows รวบรวมบันทึกเกี่ยวกับเหตุการณ์สำคัญทั้งหมดที่เกิดขึ้นบนเครื่องของคุณ รวมถึงการล่ม หากต้องการทราบรายละเอียดเพิ่มเติมเกี่ยวกับพีซีของคุณที่ประสบปัญหาและจำเป็นต้องรีสตาร์ทข้อผิดพลาด คุณสามารถตรวจสอบบันทึกของระบบโดยใช้ Event Viewer หรือ BlueScreenView
Event Viewer เป็นเครื่องมือข้อมูลระบบที่สร้างขึ้นในระบบปฏิบัติการ คุณสามารถใช้เพื่อวิเคราะห์ minidumps ที่เกิดจากระบบล่ม เพื่อค้นหาว่าไดรเวอร์ใดที่ทำให้พีซีของคุณประสบปัญหาและจำเป็นต้องรีสตาร์ทข้อผิดพลาด
วิธีใช้ตัวแสดงเหตุการณ์:
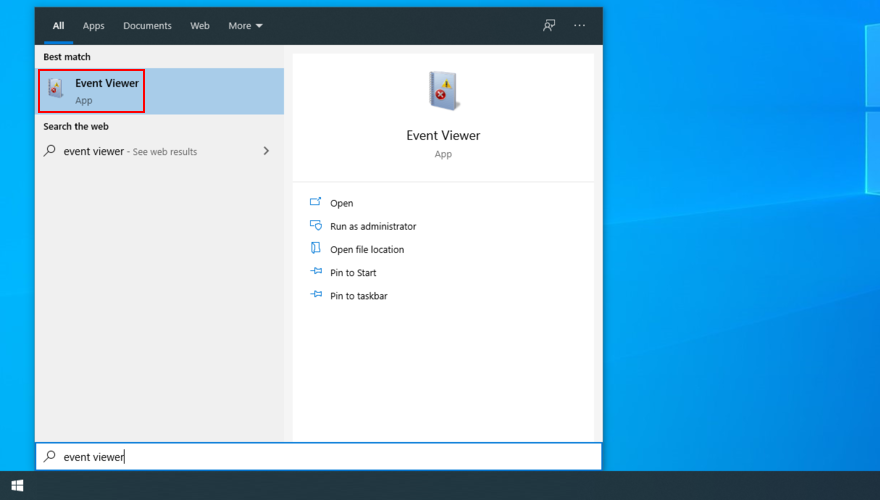
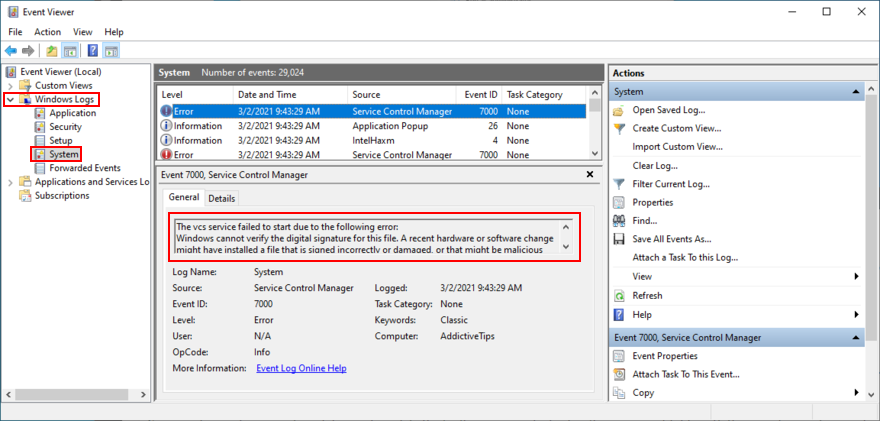
หากคุณต้องการวิธีที่เป็นมิตรกับผู้ใช้มากขึ้นในการตรวจสอบไฟล์ minidump คุณสามารถติดตั้งและใช้ BlueScreenView ได้ เป็นเครื่องมือน้ำหนักเบา พกพาสะดวก และใช้งานง่าย
วิธีใช้ BlueScreenView:
5. ตรวจสอบไดรเวอร์อุปกรณ์ของคุณ
เมื่อคุณพบไดรเวอร์ที่ทำงานผิดพลาดซึ่งทำให้พีซีของคุณประสบปัญหาและจำเป็นต้องรีสตาร์ทข้อความแสดงข้อผิดพลาด คุณสามารถแก้ไขปัญหาได้สามวิธี: ติดตั้งอะแดปเตอร์ใหม่ อัปเดตไดรเวอร์ หรือย้อนกลับไดรเวอร์เป็นเวอร์ชันก่อนหน้า
วิธีติดตั้งอะแดปเตอร์ใหม่:
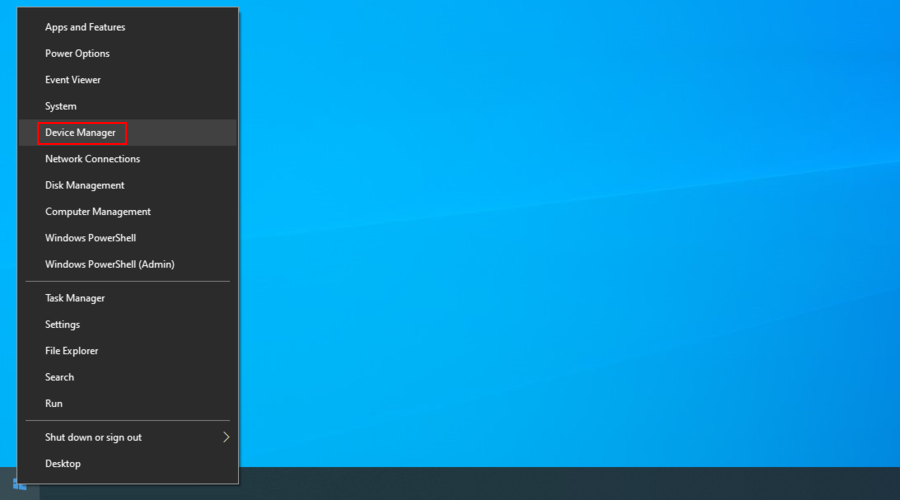
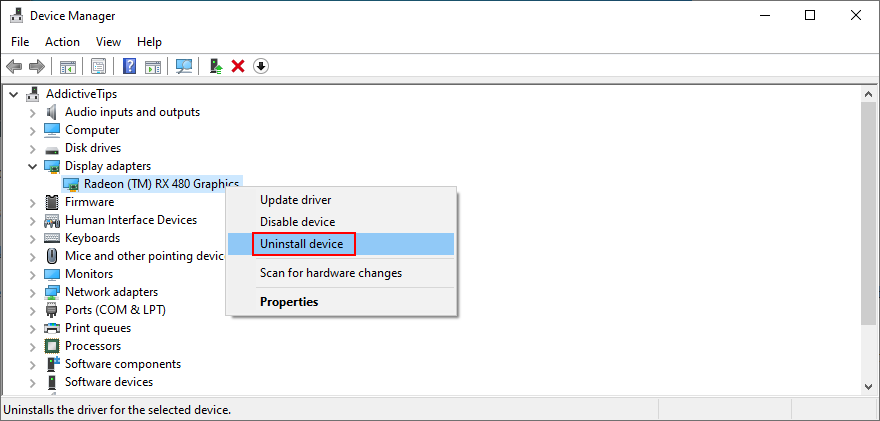
วิธีแก้ปัญหานี้ควรกำจัดพีซีของคุณที่ประสบปัญหาและจำเป็นต้องรีสตาร์ทข้อความแสดงข้อผิดพลาดหากเกิดจากอุปกรณ์ไม่ได้เชื่อมต่อกับระบบปฏิบัติการอย่างถูกต้อง
วิธีอัปเดตไดรเวอร์:
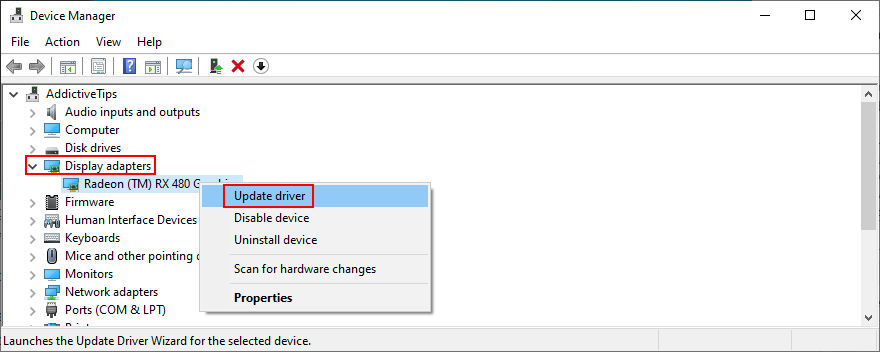
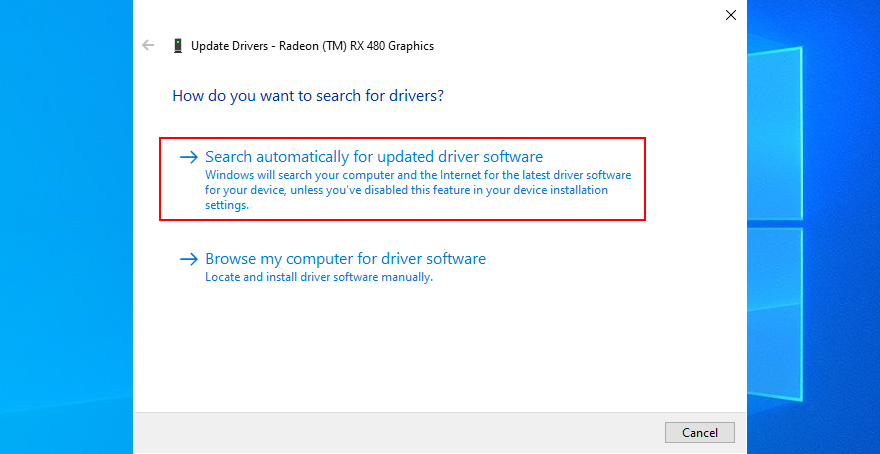
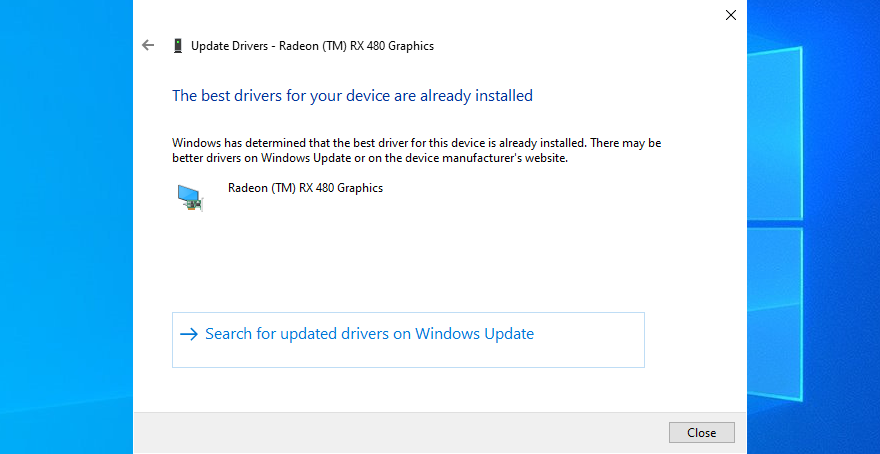
ไดรเวอร์ที่ล้าสมัยอาจทำให้คอมพิวเตอร์ล่มได้ ดังนั้นการอัปเดตไดรเวอร์จึงน่าจะช่วยได้ อย่างไรก็ตาม หาก Windows Update ไม่พบไดรเวอร์ที่ใหม่กว่า การดาวน์โหลดและติดตั้งจากเว็บไซต์ของผู้ผลิตจะขึ้นอยู่กับคุณ
อย่างไรก็ตาม มีความเสี่ยงเนื่องจากคุณอาจติดตั้งไดรเวอร์ที่เข้ากันไม่ได้โดยไม่ได้ตั้งใจ เพื่อหลีกเลี่ยงสถานการณ์นี้ ควรใช้แอปพลิเคชันอัพเดตไดรเวอร์ที่ดาวน์โหลดและติดตั้งไดรเวอร์ที่ใหม่กว่าโดยอัตโนมัติ
ในทางกลับกัน หากระบบปฏิบัติการของคุณเริ่มหยุดทำงานหลังจากอัปเดตไดรเวอร์ อาจเป็นเพราะเวอร์ชันล่าสุดไม่รองรับ Windows 10 อย่างสมบูรณ์ เมื่อเกิดกรณีนี้ คุณควรย้อนกลับไดรเวอร์เป็นเวอร์ชันก่อนหน้าที่เสถียร
วิธีย้อนกลับไดรเวอร์:
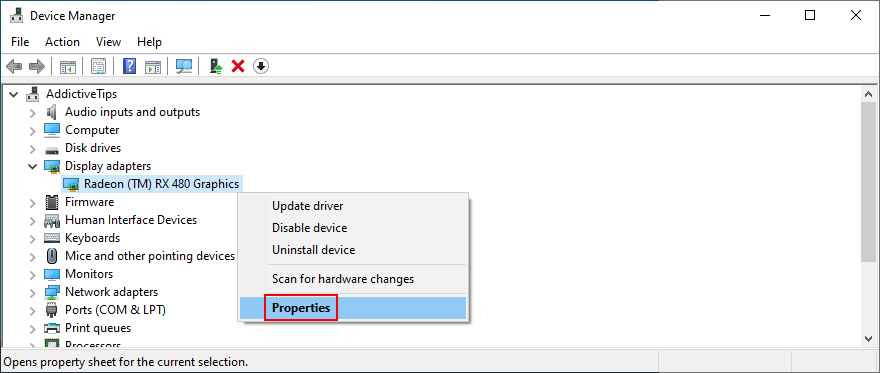
6. ตรวจสอบพื้นที่ดิสก์ของคุณ
ระบบปฏิบัติการของคุณต้องการพื้นที่ว่างบนดิสก์อย่างต่อเนื่องสำหรับการดำเนินการต่างๆ มิฉะนั้น อาจเกิดปัญหาและทำให้คุณล็อกไม่ให้ใช้พีซีได้จนกว่าคุณจะแก้ไขปัญหา เป็นไปได้ที่จะจัดสรรพื้นที่ดิสก์เพิ่มเติมให้กับพาร์ติชั่นระบบปฏิบัติการของคุณจากไดรฟ์อื่นหรือเพื่อลบไฟล์ที่มีอยู่เพื่อให้มีที่ว่าง
วิธีเพิ่มขนาดพาร์ติชั่น OS ด้วย Disk Management:
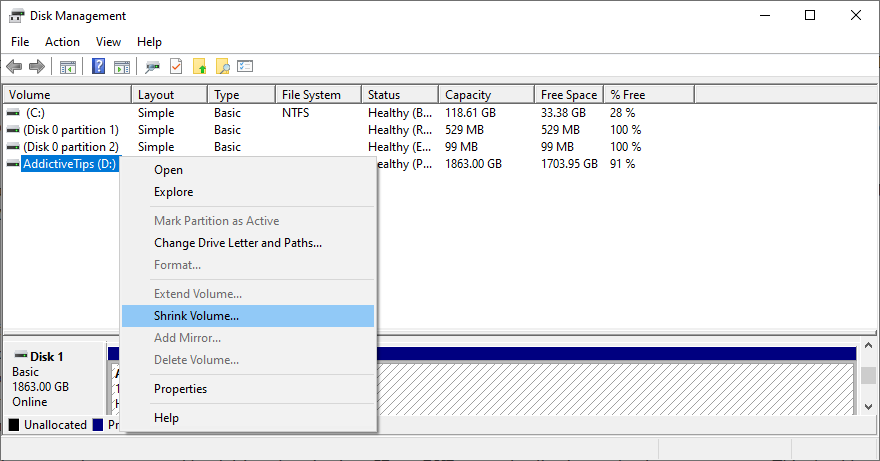
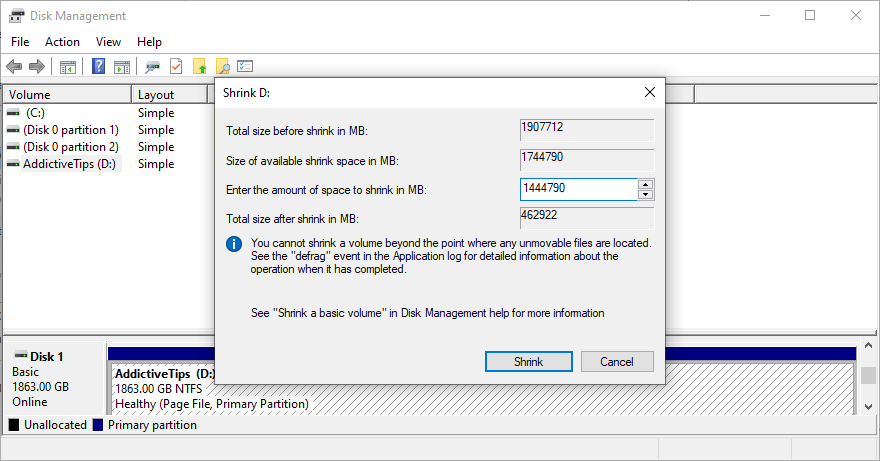
หากไม่สามารถจัดสรรพื้นที่ดิสก์เพิ่มเติมจากพาร์ติชั่นอื่นได้ คุณสามารถลบไฟล์ที่มีอยู่ได้ ตัวอย่างเช่น คุณสามารถย้ายคอลเลกชั่นรูปภาพและภาพยนตร์ของคุณไปยังดิสก์ภายนอก อัปโหลดไปยังบัญชีคลาวด์ หรือเบิร์นลงดีวีดี เกมและแอปพลิเคชั่นขนาดใหญ่ที่คุณไม่ต้องการอีกต่อไปควรถูกถอนการติดตั้ง
และเมื่อมันมาถึงข้อมูลขยะคุณสามารถกำจัดมันด้วยการเปลี่ยนไปสู่ระบบทำความสะอาด หรือหากคุณไม่ต้องการติดตั้งแอพเพิ่มเติม คุณสามารถใช้เครื่องมือ Windows Disk Cleanup
วิธีใช้การล้างข้อมูลบนดิสก์ของ Windows:
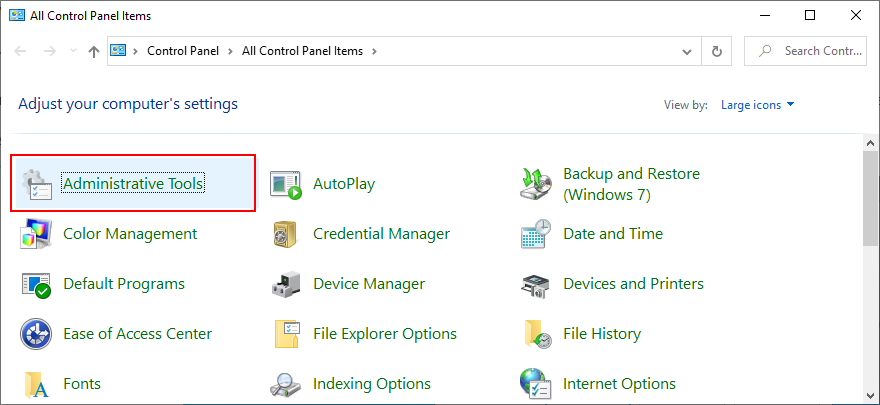
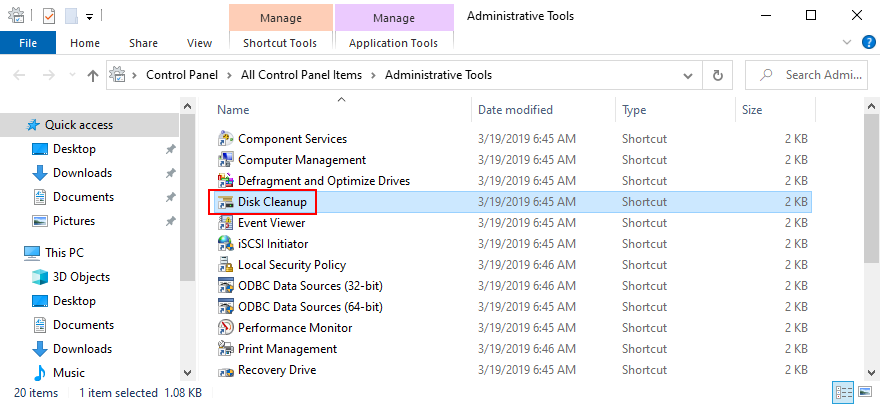
7. ถอดปลั๊กอุปกรณ์ฮาร์ดแวร์ใหม่
วิ่งคอมพิวเตอร์ของคุณเป็นปัญหาและความต้องการที่จะเริ่มต้นใหม่ข้อผิดพลาดสามารถเรียกโดยอุปกรณ์ต่อพ่วงที่มีปัญหาเข้ากันได้กับคอมพิวเตอร์และระบบปฏิบัติการของคุณ หากคุณสังเกตเห็นว่าคุณเริ่มมีปัญหากับคอมพิวเตอร์ของคุณหลังจากเสียบฮาร์ดแวร์ชิ้นใหม่ คุณควรถอดมันออก
มันสามารถเป็นอะไรก็ได้ตั้งแต่เว็บแคมไปจนถึงอแด็ปเตอร์ Wi-Fi นอกจากนี้ หากอุปกรณ์ต่อพ่วงเชื่อมต่อผ่านสาย USB คุณควรเปลี่ยนพอร์ต USB เผื่อว่าอุปกรณ์ทั้งหมดจะทำงานไม่ถูกต้อง
8. สแกนพีซีของคุณเพื่อหามัลแวร์
หากคอมพิวเตอร์ของคุณติดมัลแวร์ อาจเป็นไปได้ว่ากระบวนการและบริการที่สำคัญถูกปิดใช้งานเพื่อพยายามลดการป้องกันของคุณ มันมักจะแปลว่าระบบล่มเช่นกัน โดยแสดงด้วยหน้าจอสีน้ำเงินพร้อมข้อความแสดงข้อผิดพลาดและอาจเป็นรหัสหยุด
วิธีเรียกใช้ Windows Defender:
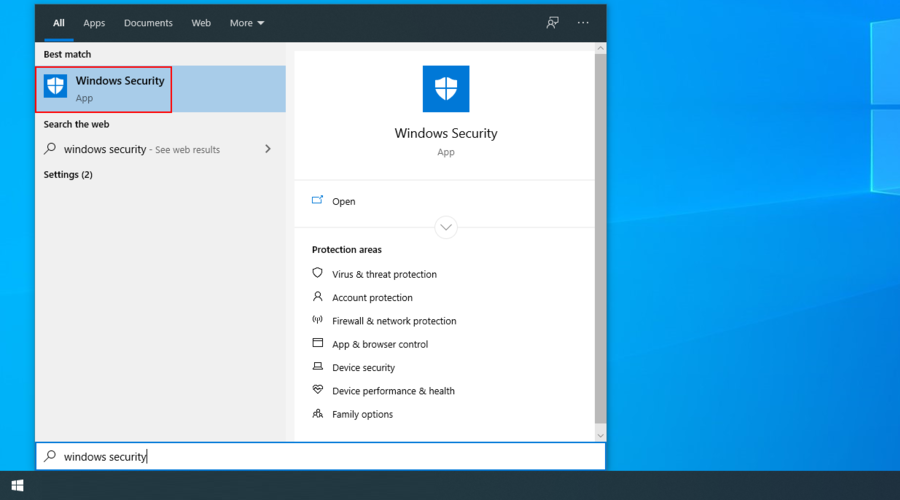
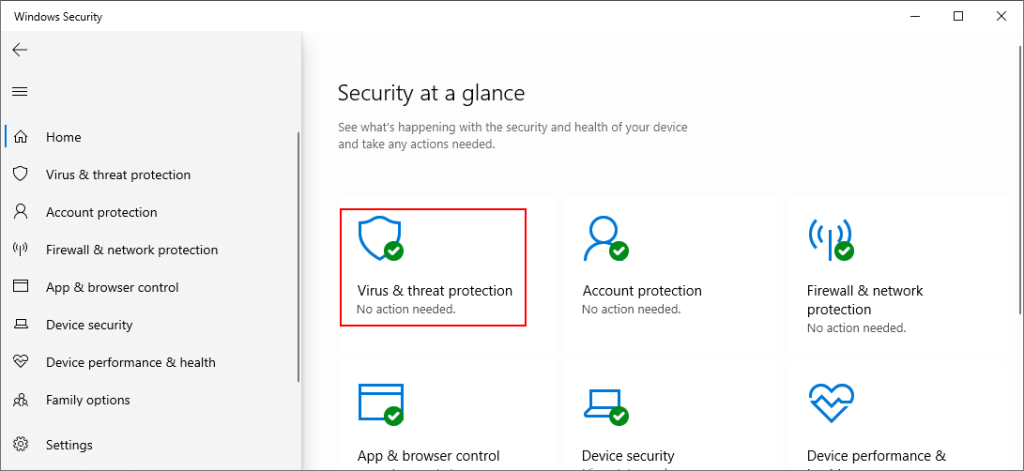
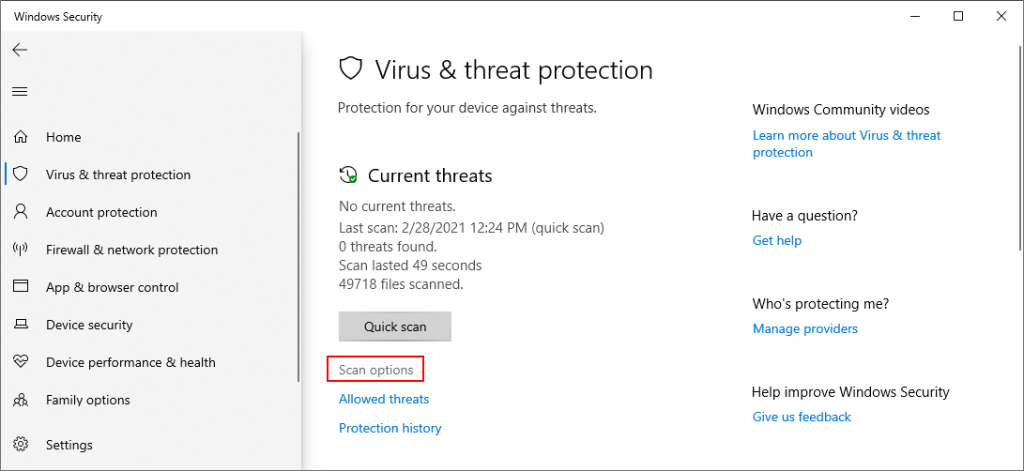
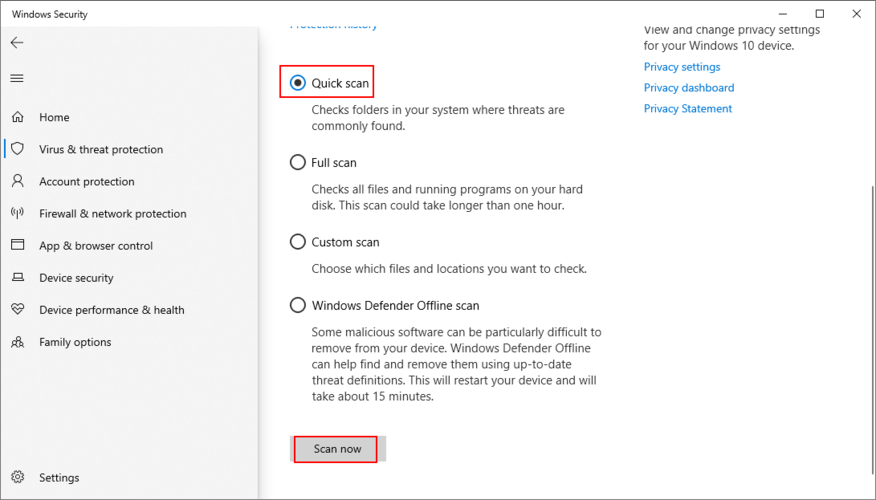
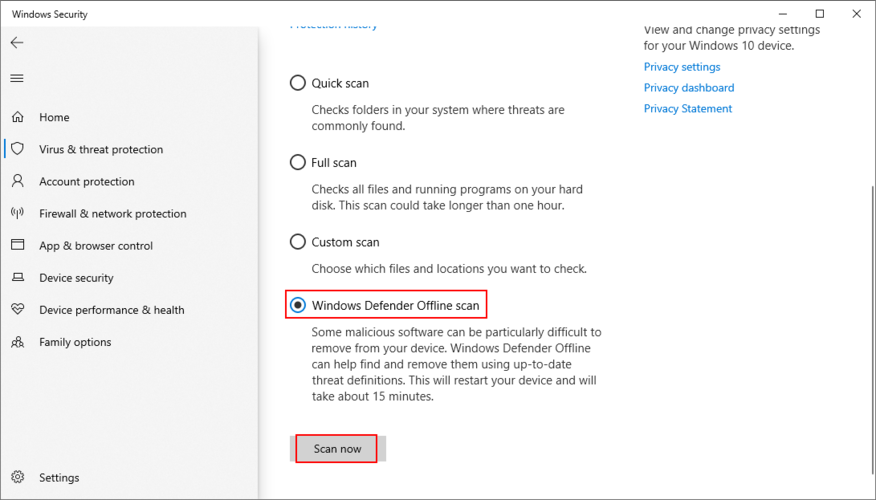
หากคุณติดตั้งโปรแกรมป้องกันไวรัสไว้ข้าง Windows Defender อย่าลืมปรับขั้นตอนข้างต้น
9. ตรวจสอบหน่วยความจำระบบ
ปัญหาใดๆ กับการ์ด RAM ของคุณอาจส่งผลต่อคอมพิวเตอร์ทั้งเครื่อง ส่งผลให้ระบบล่มและรหัสหยุดต่างๆ อย่างไรก็ตาม คุณสามารถตรวจสอบหน่วยความจำระบบได้อย่างรวดเร็วด้วยความช่วยเหลือของ Windows Memory Diagnostic ซึ่งเป็นเครื่องมือในตัว
วิธีใช้ Windows Memory Diagnostic:
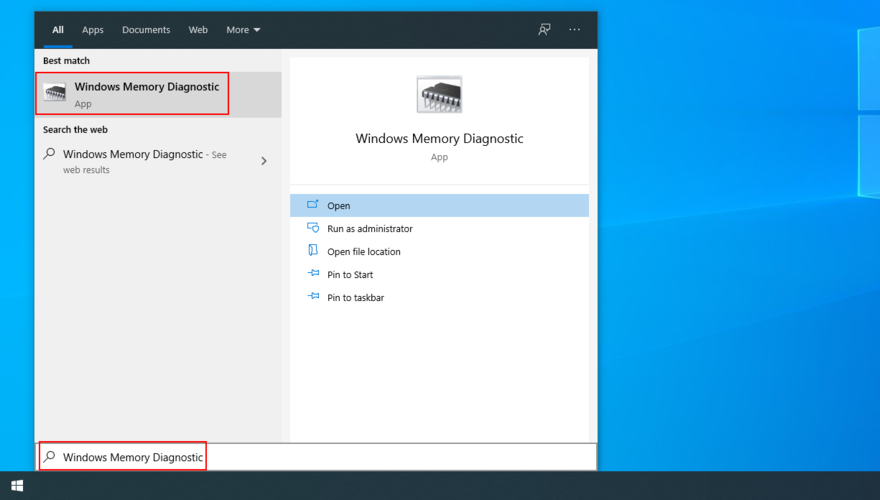
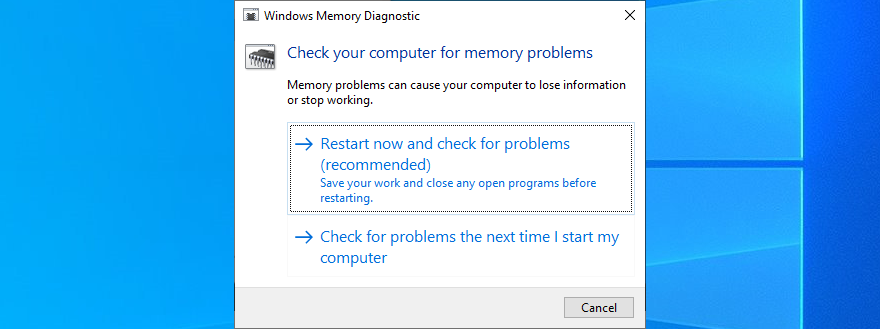
Windows Memory Diagnostic ทำได้ดีทีเดียว แต่ถ้าคุณกำลังมองหาบางสิ่งบางอย่างเล็ก ๆ น้อย ๆ ที่สูงขึ้นคุณควรตรวจสอบMemTest86
10. ปิดการใช้งานเครื่องมือโอเวอร์คล็อก
นักเล่นเกมมักใช้เครื่องมือโอเวอร์คล็อก เช่นMSI Afterburner , AMD Overdrive, CPU-Z หรือ GPU-Z เพื่อเพิ่มประสิทธิภาพของระบบและปรับปรุงประสบการณ์การเล่นเกมของพวกเขา อย่างไรก็ตาม มักจะทำไม่ถูกต้อง
ตัวอย่างเช่น คุณต้องมีตัวทำความเย็นที่มีพลังมากพอที่จะจัดการกับความร้อนที่เกิดจากการโอเวอร์คล็อกได้ มิฉะนั้น พีซีของคุณจะปิดตัวลงและแสดงว่าพีซีของคุณประสบปัญหา และจำเป็นต้องรีสตาร์ทข้อความแสดงข้อผิดพลาดเพื่อป้องกันความร้อนสูงเกินไปและป้องกันตัวเอง
ดังนั้นจึงเป็นความคิดที่ดีที่จะปิดโซลูชันซอฟต์แวร์โอเวอร์คล็อกทั้งหมดที่คุณมีในพีซี ไม่ว่าคุณจะนำไปใช้กับ GPU, CPU หรือ RAM ก็ตาม จากนั้น รีเซ็ตการตั้งค่านาฬิกาเป็นค่าเริ่มต้น และตรวจสอบพีซีของคุณสำหรับปัญหาด้านความเสถียรเพิ่มเติม
11. รีเซ็ต BIOS เป็นค่าเริ่มต้น
สามารถควบคุมการตั้งค่าคอมพิวเตอร์จำนวนมากได้จากส่วน BIOS รวมถึงการโอเวอร์คล็อกและการแคช อย่างไรก็ตาม หากคุณไม่รู้ว่ากำลังทำอะไรอยู่ อาจทำให้พีซีของคุณเสียหาย และทำให้ระบบหยุดทำงานโดยไม่สามารถดำเนินคุณสมบัติกิจกรรมได้เนื่องจากไฟล์สูญหายหรือเสียหาย อย่างไรก็ตาม คุณสามารถลองแก้ไขปัญหาเหล่านี้โดยใช้บรรทัดคำสั่งสามบรรทัดที่พีซีของคุณประสบปัญหา และจำเป็นต้องรีสตาร์ทข้อความแสดงข้อผิดพลาด
แต่คุณสามารถแก้ไขได้โดยรีเซ็ตการตั้งค่า BIOS ทั้งหมดเป็นค่าจากโรงงาน นี่คือวิธีที่จะทำให้มันเกิดขึ้น:
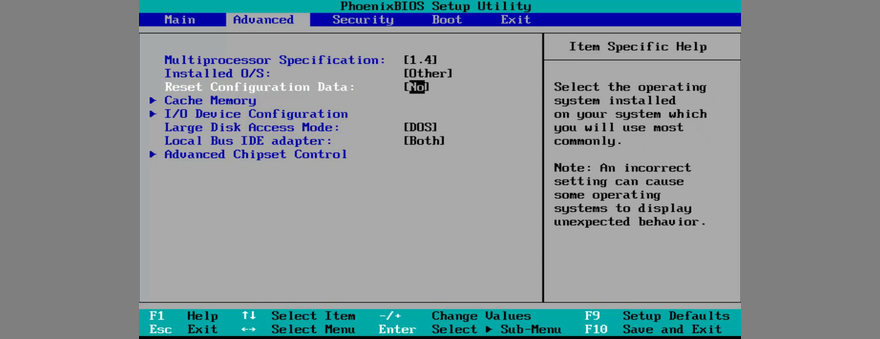
12. อัพเดตไบออส
เนื่องจากคุณเปลี่ยนการตั้งค่า BIOS แล้ว จึงเป็นความคิดที่ดีที่จะอัปเดต BIOS เป็นเวอร์ชันล่าสุดเพื่อหลีกเลี่ยงปัญหาการทำงานของคอมพิวเตอร์และพีซีของคุณประสบปัญหาและจำเป็นต้องรีสตาร์ทลูป โดยใช้วิธีดังนี้:
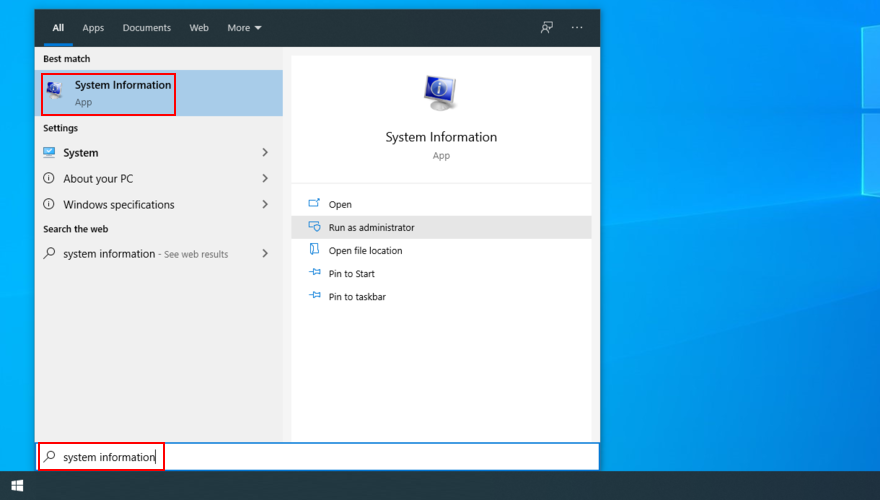
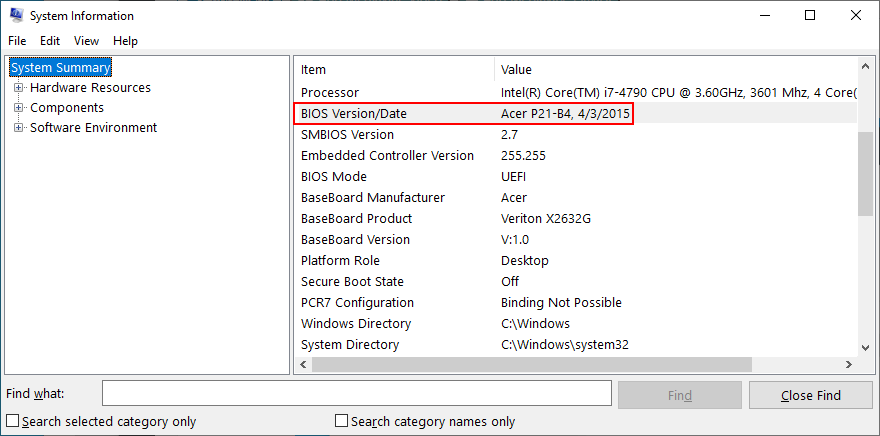
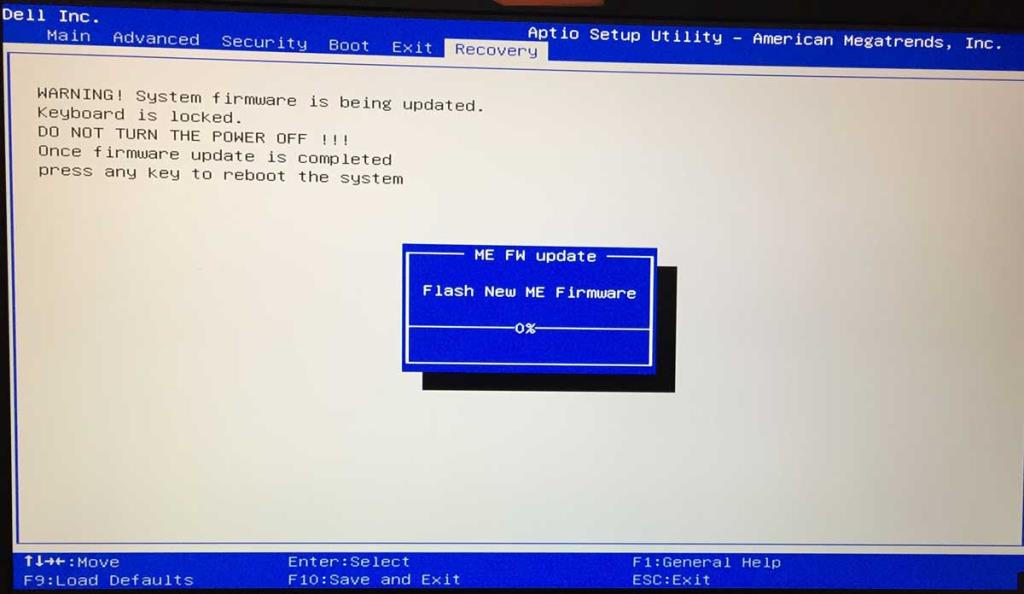
13. ซ่อมแซมข้อผิดพลาดของดิสก์และระบบ
ฮาร์ดดิสก์ของคุณอาจมีเซกเตอร์เสีย หรือระบบปฏิบัติการของคุณอาจมีไฟล์ที่เสียหาย ด้วยเหตุนี้ Windows 10 จึงไม่สามารถดำเนินกิจกรรมต่างๆ ได้เนื่องจากไฟล์สูญหายหรือเสียหาย อย่างไรก็ตาม คุณสามารถลองแก้ไขปัญหาเหล่านี้ได้โดยใช้เครื่องมือบรรทัดคำสั่งสามตัวในระบบปฏิบัติการ: CHKDSK (Check Disk), SFC (System File Checker)และ DISM (Deployment Image Servicing and Management)
วิธีแก้ไขเซกเตอร์เสียด้วย CHKDSK:
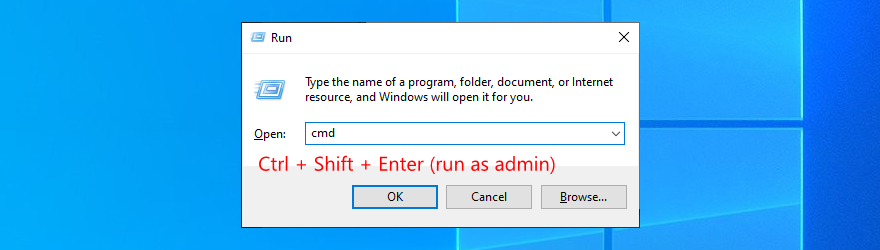
chkdsk c: /fไฟล์. มิฉะนั้น ให้แทนที่c:ด้วยอักษรพาร์ทิชันที่ถูกต้อง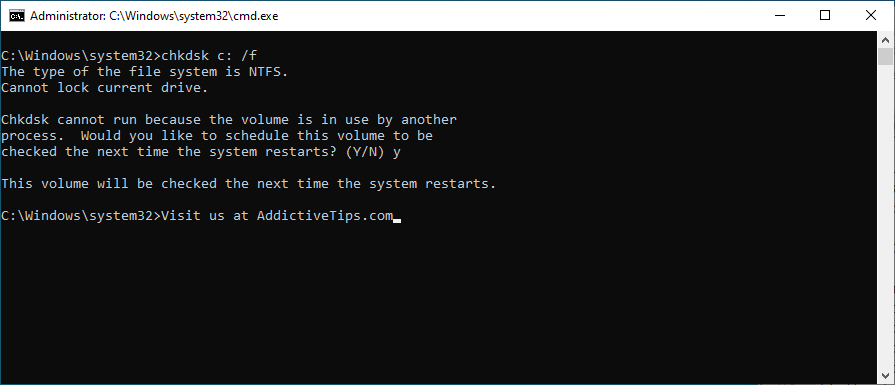
วิธีแก้ไขข้อผิดพลาดของระบบด้วย SFC:
sfc /scannowและกดEnter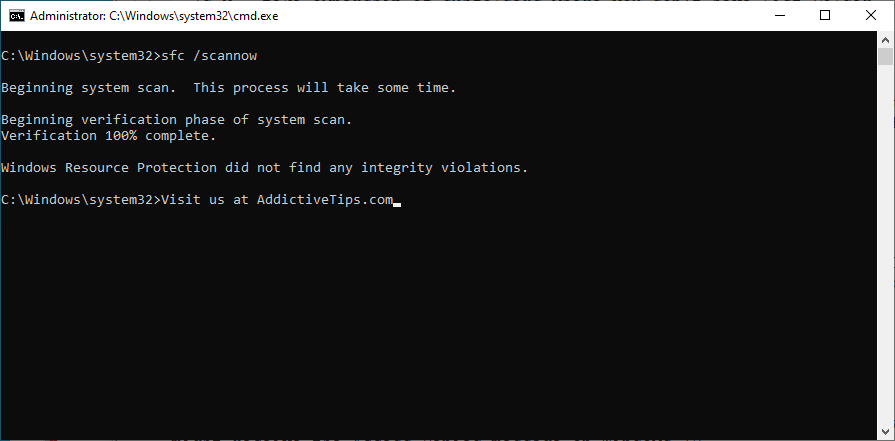
วิธีแก้ไขปัญหาการจัดเก็บส่วนประกอบด้วย DISM:
DISM /online /cleanup-image /scanhealthและกดEnter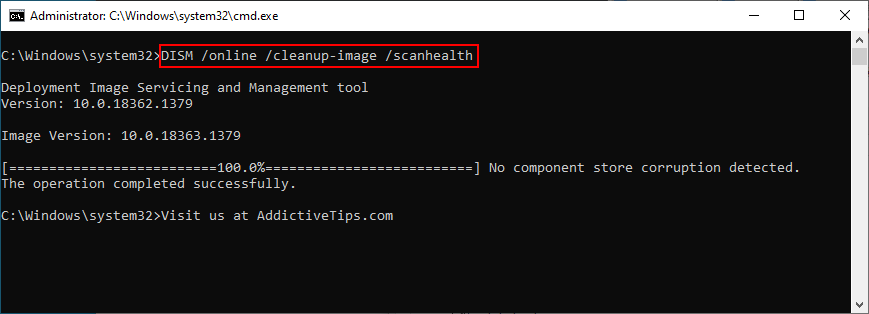
DISM /online /cleanup-image /restorehealth14. ลบการอัปเดตระบบใหม่
ผู้ใช้หลายคนรายงานว่าพีซีของคุณประสบปัญหาและจำเป็นต้องรีสตาร์ท เราเพิ่งรวบรวมข้อความแสดงข้อผิดพลาดเกี่ยวกับข้อมูลข้อผิดพลาดทันทีหลังจากติดตั้งการอัปเดต Windows ใหม่ เป็นไปได้ค่อนข้างมากที่การอัปเดตระบบไม่รองรับ Windows 10 อย่างสมบูรณ์ ส่งผลให้เกิดข้อขัดข้อง
ในการแก้ไขปัญหานี้ คุณต้องถอนการติดตั้งการอัปเดตระบบล่าสุด โดยใช้วิธีดังนี้:

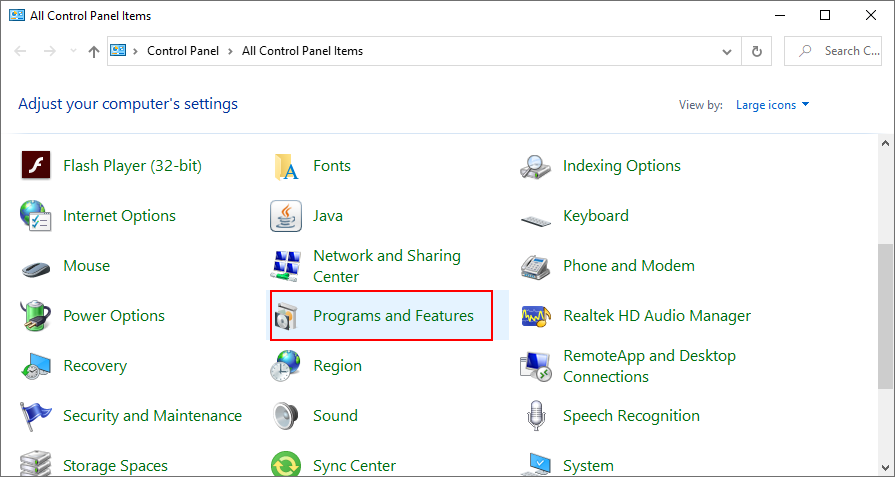
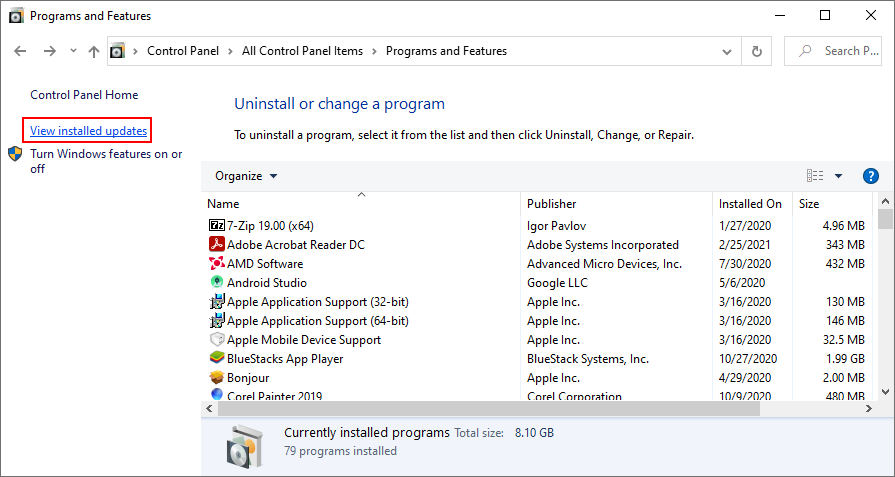
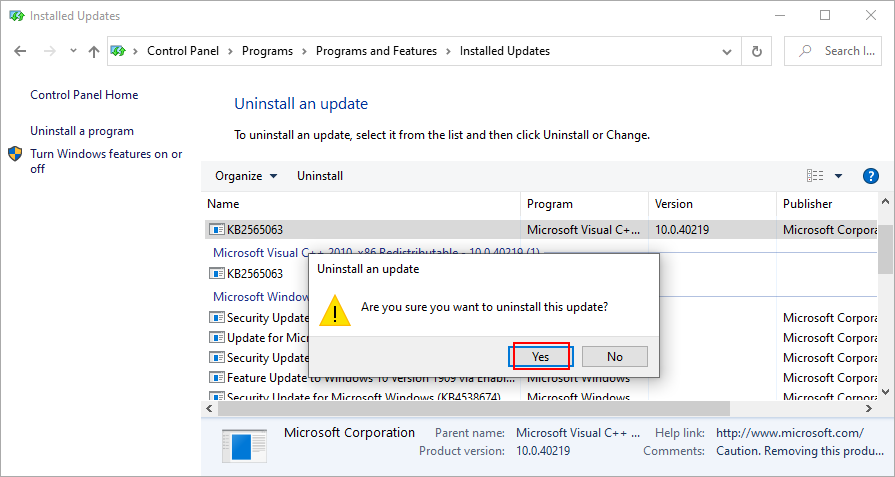
15. ถอนการติดตั้งแอปพลิเคชันบุคคลที่สาม
ซอฟต์แวร์บางประเภทเป็นที่รู้จักกันว่าก่อให้เกิดปัญหาการทำงานของพีซีเนื่องจากการสนับสนุนที่ไม่ดีสำหรับ Windows 10 รวมถึงความจริงที่ว่าพวกเขาต้องการการเข้าถึงส่วนที่ละเอียดอ่อนของระบบ เป็นกรณีของเครื่องมือป้องกันไวรัสและVPNฟรีสำหรับ Windowsเพื่อยกตัวอย่างสองสามตัวอย่าง คุณเพียงแค่ต้องกำจัดมันเพื่อคืนค่าประสิทธิภาพของคอมพิวเตอร์ของคุณ
วิธีถอนการติดตั้งโปรแกรมล่าสุด:
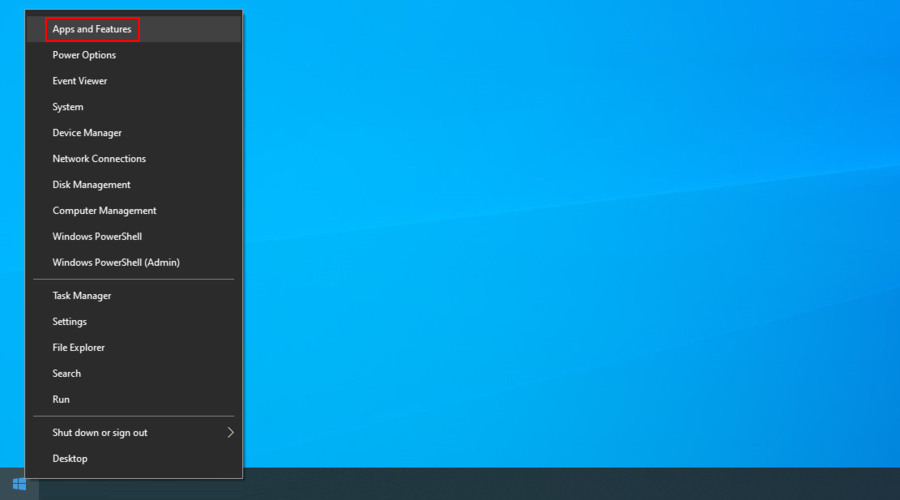
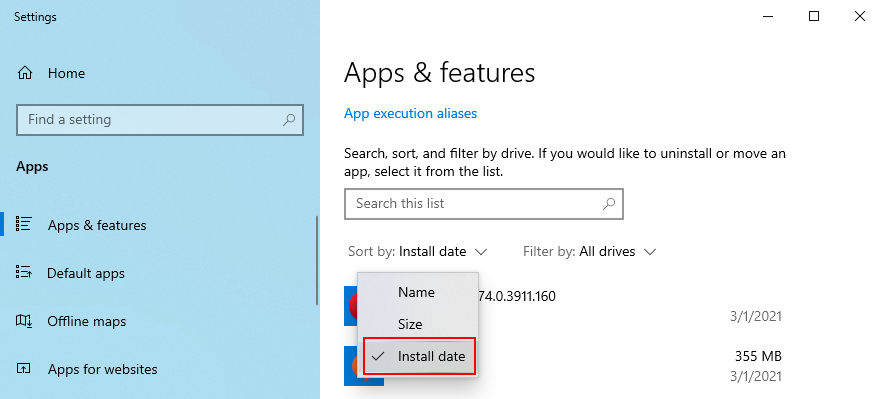
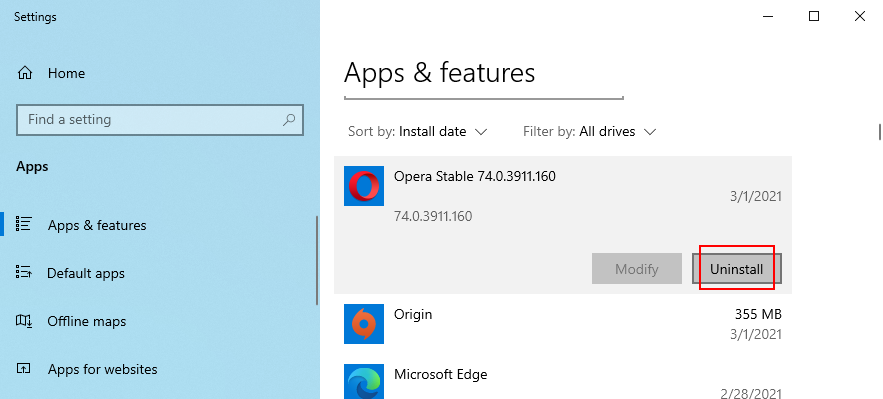
วิธีนี้ใช้ไม่ได้กับแอปพลิเคชันที่ทำการเปลี่ยนแปลงที่สำคัญกับรีจิสทรีของระบบ อย่างไรก็ตาม คุณสามารถเปลี่ยนไปใช้โปรแกรมถอนการติดตั้งซึ่งมีความละเอียดมากกว่าโปรแกรมถอนการติดตั้งเริ่มต้นของ Windows ได้ เนื่องจากยังช่วยขจัดไฟล์ที่เหลือและรายการรีจิสตรีอีกด้วย
16. ซ่อมแซมการตั้งค่ารีจิสทรี
หากมีการตั้งค่าที่ไม่ถูกต้องในรีจิสทรีของระบบเช่นรายการมีค่าผิดหรือคีย์หายไปแล้วคุณควรคาดหวังว่าระบบล่มและข้อความผิดพลาดเช่นวิ่งคอมพิวเตอร์ของคุณเป็นปัญหาและความต้องการที่จะเริ่มต้นใหม่ อย่างไรก็ตาม คุณสามารถใช้การแก้ไขด่วนบางอย่างโดยใช้ตัวล้างรีจิสทรีหรือพรอมต์คำสั่ง โดยไม่ต้องใช้ดิสก์ฉุกเฉินของระบบปฏิบัติการ
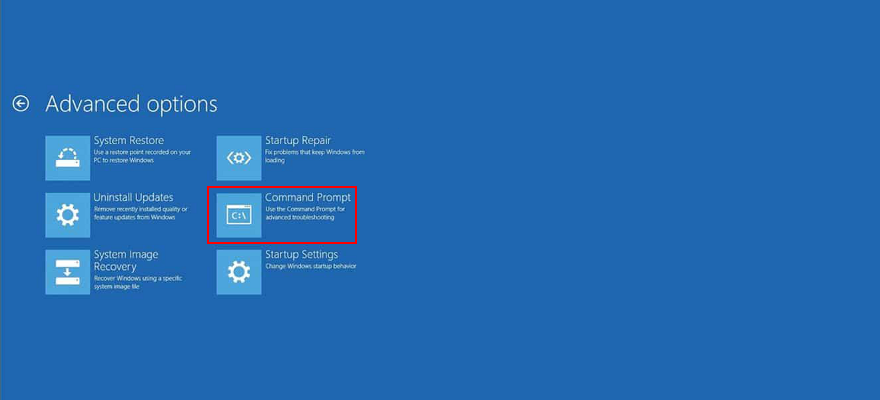
cd c:\Windows\System32\config
ren c:\Windows\System32\config\DEFAULT DEFAULT.old
ren c:\Windows\System32\config\SAM SAM.old
ren c:\Windows\System32\config\SECURITY SECURITY.old
ren c:\Windows\System32\config\SOFTWARE SOFTWARE.old
ren c:\Windows\System32\config\SYSTEM SYSTEM.old
คัดลอก c:\Windows\System32\config\RegBack\DEFAULT c:\Windows\System32\config\
คัดลอก c:\Windows\System32\config\RegBack\DEFAULT c:\Windows\System32\config\
คัดลอก c:\Windows\System32\config\RegBack\SAM c:\Windows\System32\config\
คัดลอก c:\Windows\System32\config\RegBack\SECURITY c:\Windows\System32\config\
คัดลอก c:\Windows\System32\config\RegBack\SYSTEM c:\Windows\System32\config\
คัดลอก c:\Windows\System32\config\RegBack\SOFTWARE c:\Windows\System32\config\
17. ใช้การคืนค่าระบบ
เหตุการณ์ซอฟต์แวร์ใดๆ ที่คุณไม่สามารถระบุสามารถย้อนกลับได้โดยการย้อนกลับ Windows 10 ในการคืนค่าระบบเพิ่มเติม แต่นั่นหมายความว่าคุณต้องสร้างจุดคืนค่าก่อนที่คุณจะเริ่มประสบปัญหาความเสถียรของระบบซึ่งทำให้พีซีของคุณประสบปัญหาและจำเป็นต้องรีสตาร์ทข้อความแสดงข้อผิดพลาด
วิธีใช้การคืนค่าระบบ:

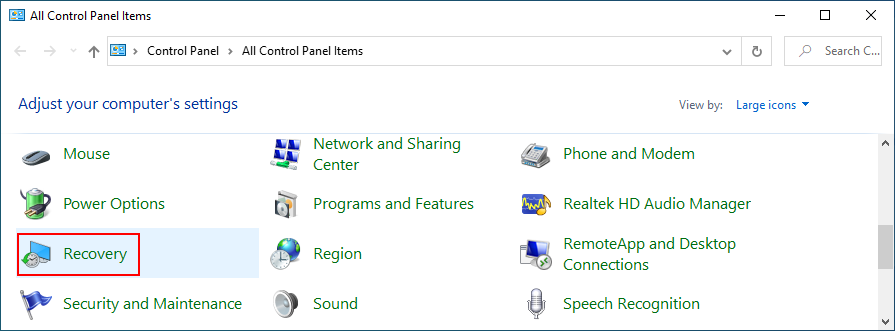
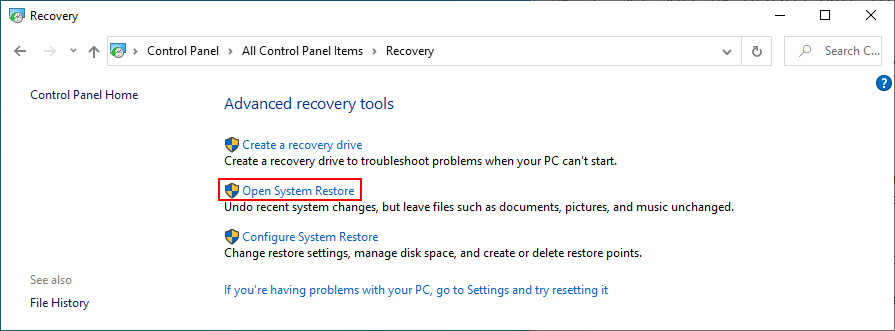
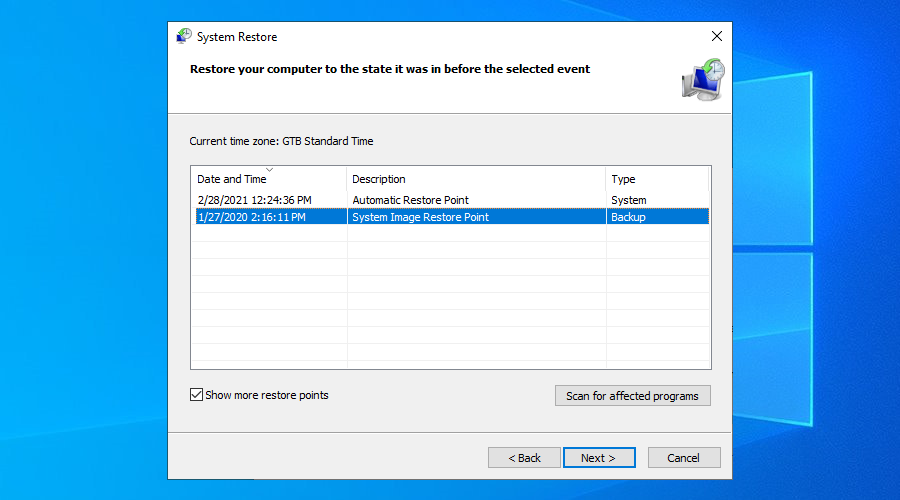
หากคุณไม่สามารถบูต Windows ได้ ให้ขัดจังหวะลำดับการเริ่มต้นระบบสามครั้งเพื่อเริ่มโหมดการกู้คืน จากนั้นไปที่แก้ไขปัญหา > ตัวเลือกขั้นสูง เพื่อเข้าถึง System Restore
18. รีเซ็ต Windows 10
การรีเซ็ตระบบปฏิบัติการของคุณเป็นค่าจากโรงงานเป็นวิธีแก้ปัญหาสุดท้ายที่คุณควรลองเมื่อคุณไม่สามารถกำจัดพีซีที่ประสบปัญหาได้ และจำเป็นต้องรีสตาร์ทข้อความแสดงข้อผิดพลาด คุณจะเก็บไฟล์ส่วนตัวของคุณไว้ แต่แอปพลิเคชันทั้งหมดจะถูกลบออก ดังนั้น คุณจะต้องติดตั้งใหม่ทั้งหมดในภายหลัง
วิธีรีเซ็ต Windows 10 โดยไม่ต้องบู๊ต:
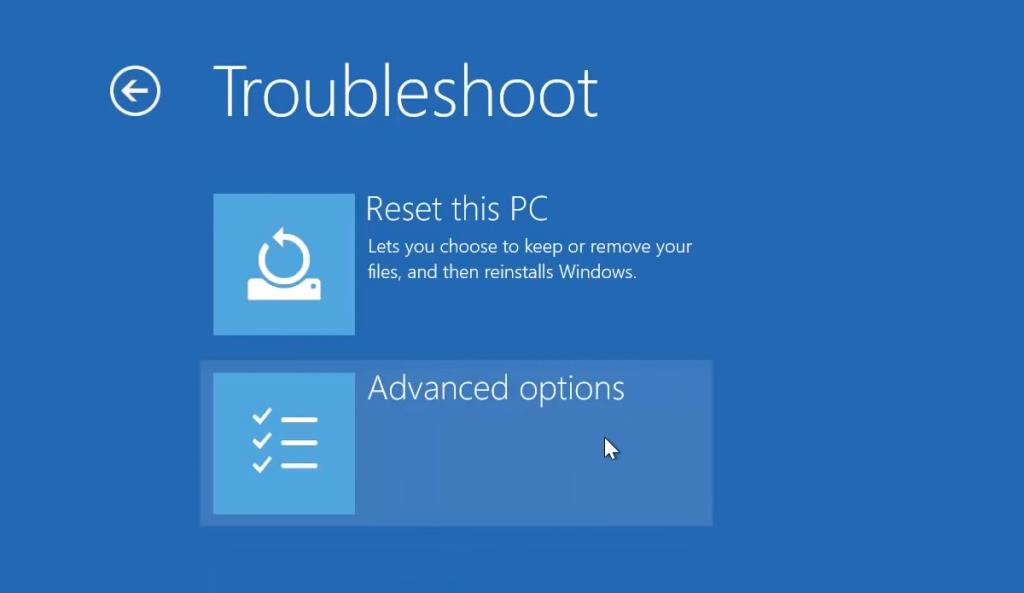
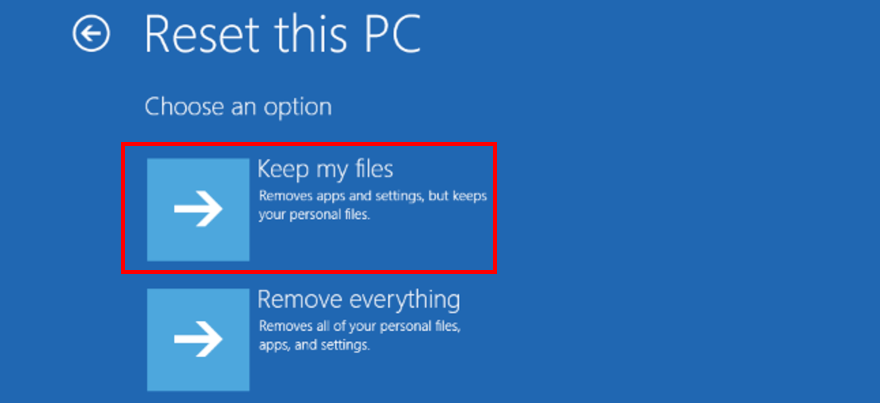
19. เรียกใช้การกู้คืนอิมเมจระบบ
หากเปิดใช้งาน Windows Backup บนพีซีของคุณ และหากคุณสร้างข้อมูลสำรองก่อนที่จะประสบปัญหาหน้าจอสีน้ำเงิน คุณจะสามารถกู้คืนข้อมูลสำรองและเรียกฟังก์ชันการทำงานของคอมพิวเตอร์กลับคืนมาได้ ต้องขอบคุณ System Image Recovery อย่างไรก็ตาม อย่าพยายามกู้คืนอิมเมจระบบที่สร้างขึ้นในคอมพิวเตอร์เครื่องอื่นเนื่องจากจะไม่ทำงาน
วิธีใช้การกู้คืนอิมเมจระบบ:

บทสรุป
ในการตรวจสอบพีซีของคุณประสบปัญหาและจำเป็นต้องรีสตาร์ทข้อความแสดงข้อผิดพลาดจะปรากฏขึ้นบนหน้าจอเมื่อจอแสดงผลของคุณเปลี่ยนเป็นสีน้ำเงิน และระบบปฏิบัติการของคุณพยายามป้องกันตัวเองจากการสูญหายของข้อมูลและความเสียหาย อาจเกิดจากเหตุการณ์ต่างๆ ในระดับซอฟต์แวร์หรือฮาร์ดแวร์
อย่างไรก็ตาม คุณสามารถลองซ่อมแซมข้อผิดพลาดนี้ได้โดยเริ่ม Windows ในเซฟโหมด เรียกใช้คลีนบูต ใช้ Windows Update ตรวจสอบบันทึกของระบบ ตรวจสอบไดรเวอร์อุปกรณ์และพื้นที่ดิสก์ หรือถอดปลั๊กเกียร์ใหม่
ยังเป็นความคิดที่ดีที่จะสแกนคอมพิวเตอร์ของคุณเพื่อหาการติดมัลแวร์ ตรวจสอบหน่วยความจำของระบบ ปิดใช้งานเครื่องมือโอเวอร์คล็อก รีเซ็ต BIOS เป็นค่าเริ่มต้น อัปเดต BIOS ซ่อมแซมดิสก์และข้อผิดพลาดของระบบ และลบการอัปเดตระบบใหม่ที่อาจเข้ากันไม่ได้กับพีซีของคุณ
นอกจากนี้ คุณสามารถถอนการติดตั้งแอปพลิเคชันของบริษัทอื่น ซ่อมแซมการตั้งค่ารีจิสทรี ใช้ System Restore รีเซ็ต Windows 10 และเรียกใช้ System Image Recovery
คุณใช้วิธีแก้ไขปัญหาใดในการกำจัดพีซีของคุณที่พบปัญหาและจำเป็นต้องรีสตาร์ทข้อผิดพลาด เราพลาดขั้นตอนสำคัญๆ ไปหรือเปล่า? แจ้งให้เราทราบในพื้นที่แสดงความคิดเห็นด้านล่าง
Minecraft มีให้บริการในทุกแพลตฟอร์มที่คุณสามารถเล่นเกมได้ ซึ่งรวมถึงแพลตฟอร์มเดสก์ท็อป แพลตฟอร์มมือถือ เกมคอนโซล รวมถึง
สมมติว่าคุณมีเครื่องเขียนดีวีดีสองตัวติดตั้งอยู่ในคอมพิวเตอร์ของคุณ ทั้งสองไดรฟ์มีตัวอักษรต่างกันแต่มีชื่อเหมือนกัน นั่นคือ 'DVD-RW' ไม่มีทางเข้ามา
คุณต้องการสาธิตวิธีการใช้ผลิตภัณฑ์หรือซอฟต์แวร์ให้ผู้อื่นดูหน้าจอแบบทันทีหรือไม่ หรือบางทีคุณอาจต้องการสอนวิธีเข้าถึงตัวเลือกหรือก
TKexe Kalendar (ลิงค์ดาวน์โหลดโดยตรงคือ (https://www.tkexe.eu/kalender/install/setup_ca_en.exe) ที่นี่) เป็นซอฟต์แวร์ฟรีที่ช่วยคุณในการสร้าง
Steam เข้ากันไม่ได้กับ Windows 10 Creators Update หรือไม่
มาเป็นผู้เชี่ยวชาญด้านการแก้ไขปัญหาพีซีของคุณเองโดยเรียนรู้วิธีรีสตาร์ทไดรเวอร์กราฟิกและจัดการกับปัญหาที่เกี่ยวข้องกับกราฟิกที่ไม่พึงปรารถนาอย่างชาญฉลาด
คำบรรยายสดอาจสร้างความรำคาญให้กับหน้าจอของคุณหากคุณไม่ต้องการ คุณสามารถปิดใช้งานได้ด้วยวิธีง่ายๆ เหล่านี้
แม้ว่า Windows Media Center จะมีชุดเครื่องมือที่ดีรวมอยู่ในเมนูต่างๆ ตั้งแต่ Extras, Pictures+Videos, Music, etc. ผู้ใช้จำนวนมาก
ยังใหม่กับ Windows Server และต้องการเพิ่มความปลอดภัยหรือไม่? คู่มือนี้สามารถช่วยได้ อธิบายวิธีการรักษาความปลอดภัย Windows Server ของคุณ
รับการแจ้งเตือนที่น่ารำคาญอย่างต่อเนื่องบน Windows 11 หรือไม่ นี่คือตัวเลือกที่รวดเร็วและชาญฉลาดที่คุณสามารถเปิดใช้งานเพื่อปิดได้


