Minecraft เวอร์ชั่น Bedrock คืออะไร?

Minecraft มีให้บริการในทุกแพลตฟอร์มที่คุณสามารถเล่นเกมได้ ซึ่งรวมถึงแพลตฟอร์มเดสก์ท็อป แพลตฟอร์มมือถือ เกมคอนโซล รวมถึง
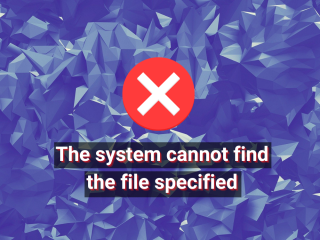
ระบบไม่พบไฟล์ที่ระบุเป็นข้อความแสดงข้อผิดพลาดที่อาจเกิดขึ้นบน Windows 10 เมื่อพยายามเปิดหรือลบไฟล์ เปิดแอปพลิเคชัน อัปเดตระบบปฏิบัติการ สำรองข้อมูล หรือดำเนินการอื่น ๆ ของไฟล์
ในสถานการณ์ที่รุนแรงกว่านั้น ข้อผิดพลาดจะปรากฏขึ้นเมื่อพยายามบูตระบบปฏิบัติการของคุณ โดยแสดงหน้าจอสีส้มแทน อย่างไรก็ตาม มีหลายวิธีที่คุณสามารถแก้ไขปัญหานี้ได้ ขึ้นอยู่กับว่าคุณพบเห็นที่ใด
ตรวจสอบการแก้ไขต่อไปนี้ ถ้าเป็นไปได้ ตรวจสอบให้แน่ใจว่าได้สร้างจุดคืนค่าระบบเพื่อให้คุณสามารถคืนค่า Windows 10 ได้ หากคุณต้องการเริ่มวิธีแก้ปัญหาตั้งแต่เริ่มต้น
บางที Windows กำลังแสดงระบบไม่พบข้อผิดพลาดที่ระบุไฟล์เนื่องจากกระบวนการหยุดทำงานหรือบริการที่ไม่ตอบสนอง ดังนั้นจึงเป็นความคิดที่ดีที่จะเริ่มต้นด้วยบางสิ่งที่พื้นฐานพอๆ กับการรีสตาร์ทคอมพิวเตอร์ของคุณ ความคิดที่ดียิ่งขึ้นคือการรีบูทพีซีของคุณอย่างหนัก หลังจากปิดเครื่อง ให้ถอดปลั๊กแหล่งจ่ายไฟและกดปุ่มเปิดปิดค้างไว้ 20-30 วินาทีเพื่อล้างแคชของพีซี จากนั้นให้บูตระบบปฏิบัติการและตรวจสอบว่าปัญหาของคุณได้รับการแก้ไขแล้วหรือไม่
การเพิ่มการอัปเดตล่าสุดให้กับระบบปฏิบัติการของคุณเป็นสิ่งสำคัญสำหรับการบำรุงรักษาคอมพิวเตอร์ของคุณ ซึ่งทำได้โดย Windows Update บริการนี้ควรทำงานโดยอัตโนมัติในพื้นหลัง ตรวจสอบการอัปเดตอย่างต่อเนื่อง และแจ้งให้คุณทราบเมื่อจำเป็นต้องดำเนินการเพิ่มเติม
ดูในศูนย์การแจ้งเตือนหรือเมนูตัวเลือกพลังงานสำหรับจุดสีแดงที่ระบุว่ารอการรีสตาร์ท โดยเฉพาะอย่างยิ่งหากคุณไม่ได้ปิดคอมพิวเตอร์เป็นเวลานาน มิฉะนั้น คุณสามารถตรวจสอบการอัปเดตได้ด้วยตนเอง:
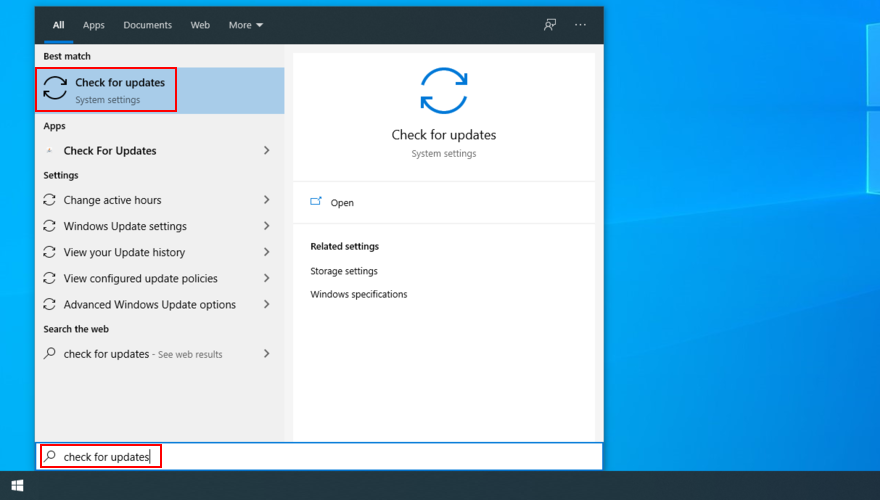
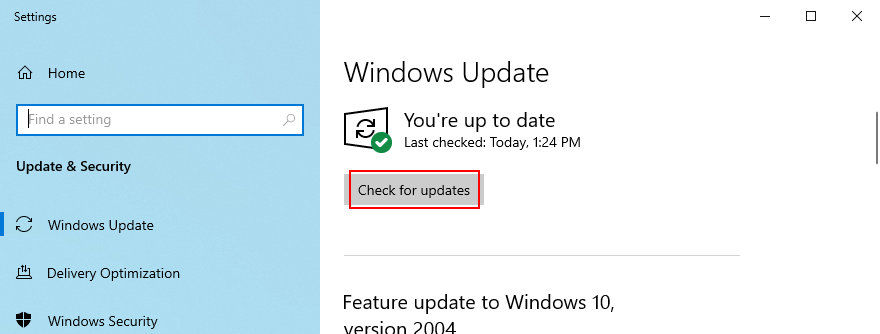
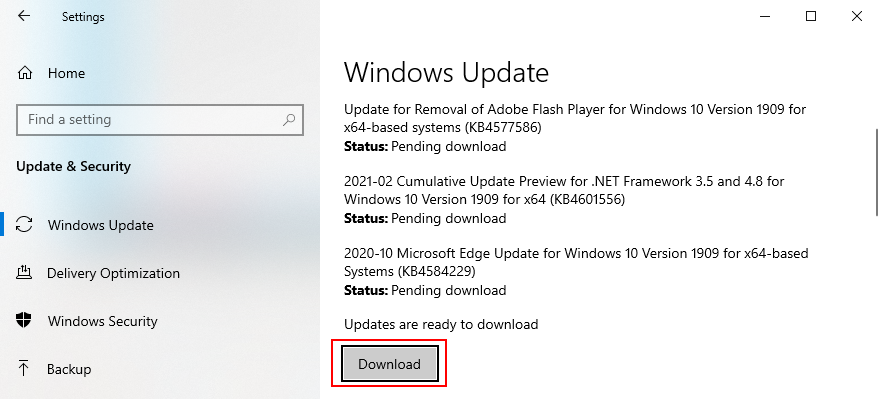
ผู้ใช้หลายคนไม่สามารถเรียกใช้ Windows Update ได้ เนื่องจากระบบไม่พบข้อผิดพลาดที่ระบุไฟล์ ในกรณีดังกล่าว คุณควรใช้ตัวแก้ไขปัญหา Windows Updateเพื่อค้นหาและแก้ไขปัญหาทั่วไปที่ทำให้แอปนี้ไม่ทำงาน:
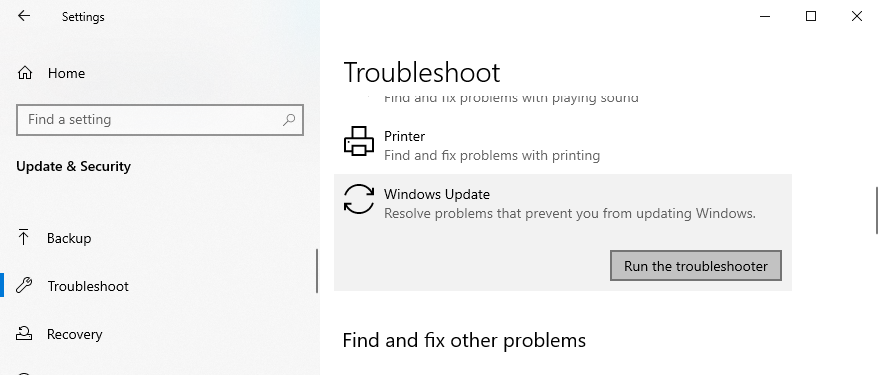
ผู้ใช้บางคนปิดใช้งานบริการ Windows Updateเนื่องจากบริการดังกล่าวขัดจังหวะกิจกรรมของพวกเขาและใช้เวลานานในการปิด เริ่ม หรือรีสตาร์ทคอมพิวเตอร์ในระหว่างงานเร่งด่วน อย่างไรก็ตาม หากยังคงปิดอยู่ บริการจะไม่สามารถดึงข้อมูลอัปเดตที่สำคัญ ส่งผลให���เกิดปัญหาคอมพิวเตอร์ต่างๆ
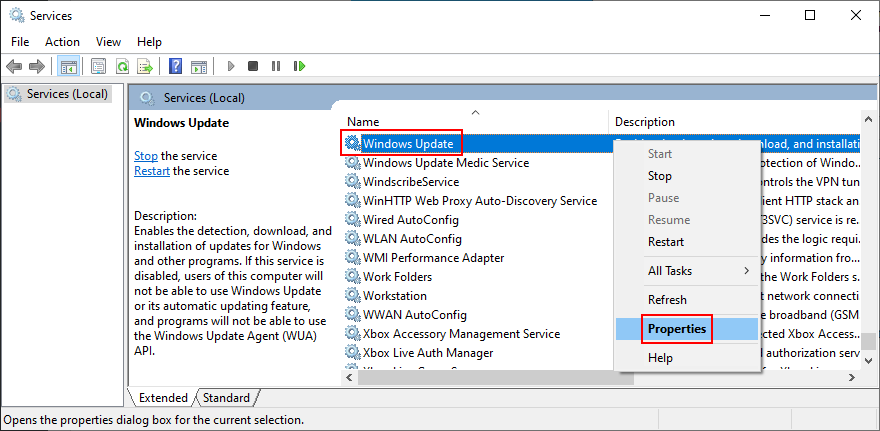
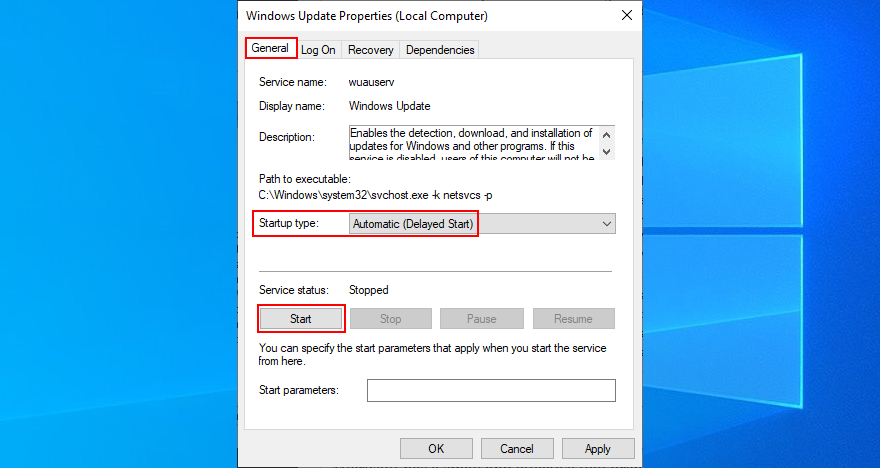
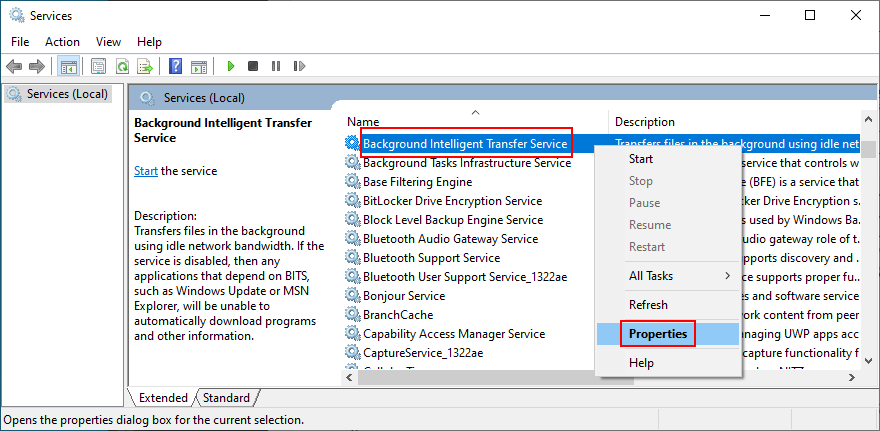
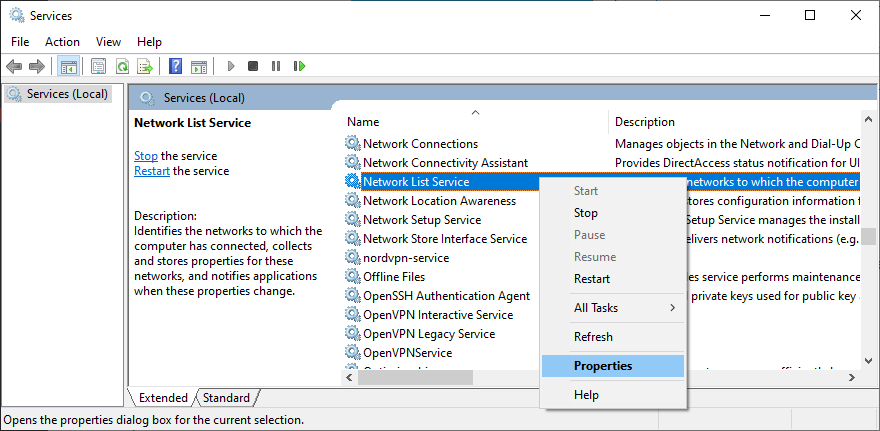
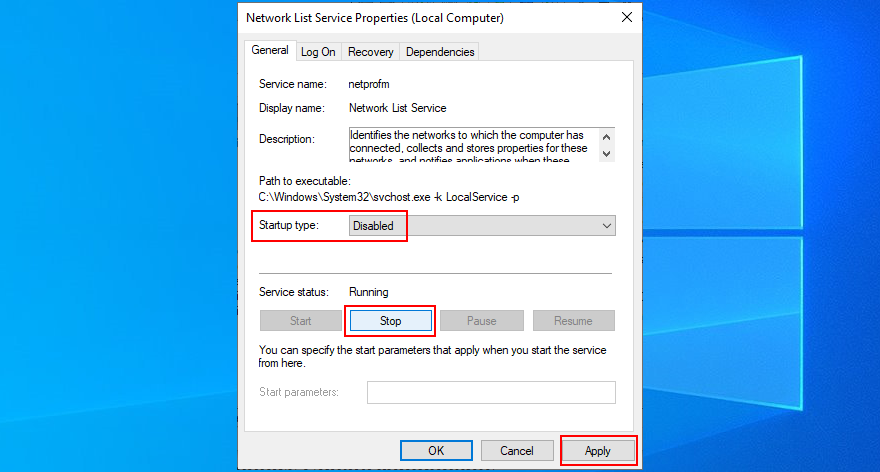
หากระบบไม่พบไฟล์ที่ระบุข้อผิดพลาดถูกทริกเกอร์โดยไดรเวอร์หรือบริการของบริษัทอื่นที่ผิดพลาด คุณสามารถเรียกใช้ Windows 10 ในเซฟโหมดเพื่อปิดไดรเวอร์และบริการทั้งหมดที่ไม่ได้อยู่ในระบบปฏิบัติการของคุณโดยอัตโนมัติ นี่คือสิ่งที่คุณต้องทำ:
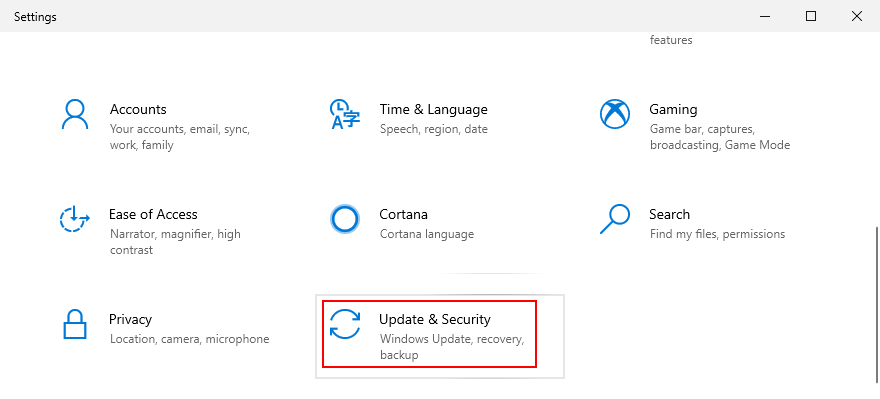
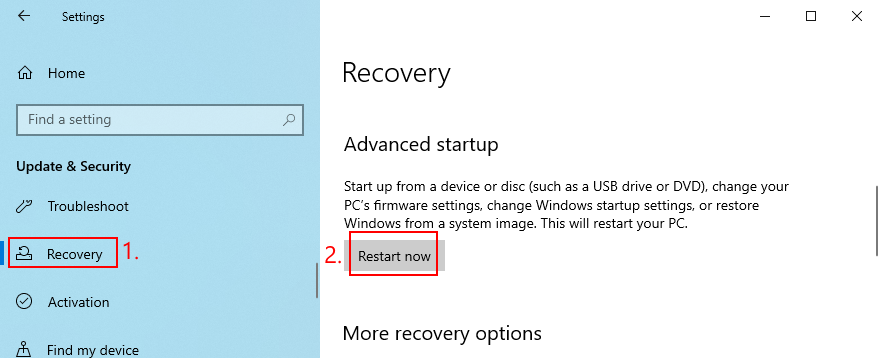
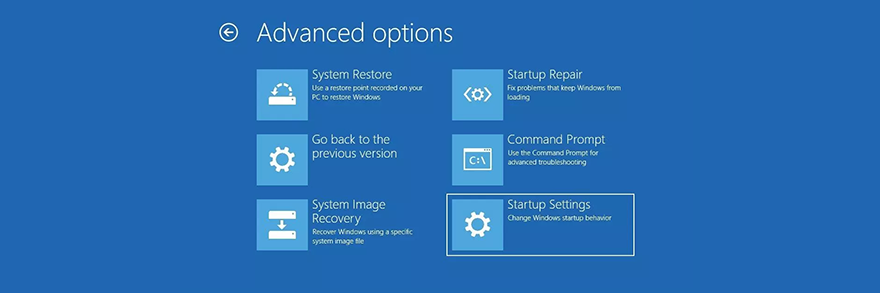
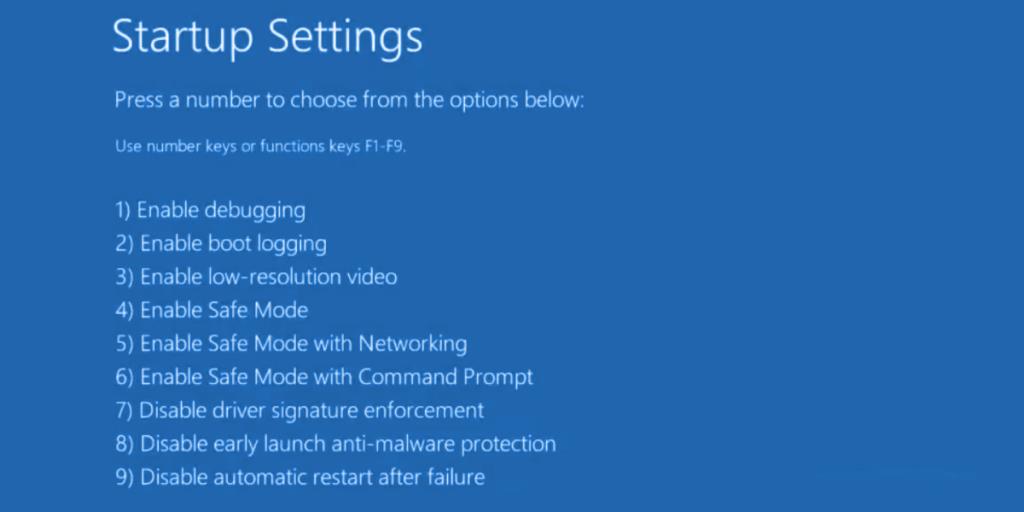
หาก Safe Mode ไม่ได้ช่วยแก้ไขระบบไม่สามารถหาไฟล์ที่ระบุข้อผิดพลาดให้ลองปิดการใช้งานโปรแกรมเริ่มต้น ตัวอย่างเช่น คุณอาจมีแอปพลิเคชันความปลอดภัยที่กำหนดให้ทำงานโดยอัตโนมัติทุกครั้งที่เปิดคอมพิวเตอร์ ซึ่งขัดแย้งกับกระบวนการที่สำคัญของระบบ การระบุบุคคลที่มีความผิดอาจเป็นเรื่องยาก ดังนั้นจึงควรปิดทุกอย่าง

การดำเนินการคลีนบูตใน Windows 10ค่อนข้างคล้ายกับเซฟโหมด ความแตกต่างคือคลีนบูตไม่เพียงปิดการใช้งานอุปกรณ์และบริการที่ไม่จำเป็นเท่านั้น แต่ยังรวมถึงรายการเริ่มต้นอีกด้วย วิธีกำหนดค่ามีดังนี้
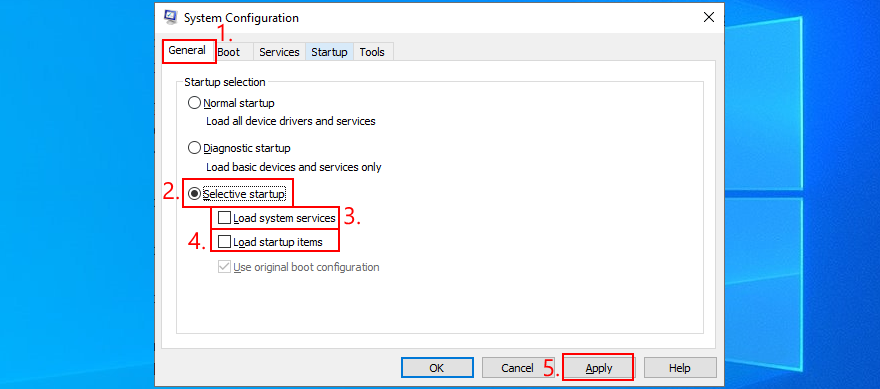

หากต่อมาคุณจะต้องเรียกคืนการตั้งค่าการบูตเริ่มต้นเปิดแอปการกำหนดค่าระบบและเลือกเริ่มต้นปกติ
การรับระบบไม่พบข้อผิดพลาดที่ระบุไฟล์หลังจากเปิดแอปพลิเคชัน อาจส่งสัญญาณว่าซอฟต์แวร์ขัดแย้งกัน บางทีโปรแกรมของคุณอาจขัดแย้งกับอีกโปรแกรมหนึ่ง เช่น โปรแกรมป้องกันไวรัสสองโปรแกรมที่มีกลไกแบบเรียลไทม์แยกจากกัน ไม่มีอะไรทำนอกจากลบแอปพลิเคชันอื่นออกจากคอมพิวเตอร์ของคุณ
อย่างไรก็ตาม หากโปรแกรมเปลี่ยนการตั้งค่ารีจิสทรี โปรแกรมถอนการติดตั้งเริ่มต้นของ Windows จะไม่ช่วยกู้คืนได้ คุณควรใช้โปรแกรมถอนการติดตั้งซอฟต์แวร์ที่ไม่เพียงแต่ลบโปรแกรมเท่านั้น แต่ยังรวมถึงไฟล์ที่เหลือและรายการรีจิสตรีด้วย
ความขัดแย้งอาจเกิดจากอุปกรณ์ต่อพ่วงที่ไม่รองรับที่เพิ่งเสียบเข้ากับคอมพิวเตอร์ของคุณ หากคุณเพิ่งซื้อหรือได้รับชิ้นใหม่ของฮาร์ดแวร์เป็นของขวัญเช่นอะแดปเตอร์ Wi-Fi, หูฟังใหม่ของเว็บหรือแฟลชไดรฟ์ USB ได้ทันทีลบออกจากเครื่องคอมพิวเตอร์ของคุณและจากนั้นเริ่มการตรวจสอบว่านี้แก้ไขระบบไม่พบข้อผิดพลาดที่ระบุไฟล์
อาจไม่ใช่ความผิดของอุปกรณ์ แต่เป็นพอร์ตของคุณ ลองเปลี่ยนพอร์ต USB หากคุณมีหลายตัวเลือก มิฉะนั้น ให้เสียบฮับ USB แบบหลายพอร์ตเข้ากับคอมพิวเตอร์ แล้วต่ออุปกรณ์ของคุณเข้ากับฮับ แทนที่จะเสียบเข้ากับพีซีโดยตรง บางครั้งก็ใช้งานได้
CHKDSK (Check Disk) เป็นเครื่องมือภายในของ Windows ที่คุณสามารถใช้งานได้จากสภาพแวดล้อมบรรทัดคำสั่ง ช่วยซ่อมแซมปัญหาความเสียหายของฮาร์ดไดรฟ์และเซกเตอร์เสียซึ่งอาจทำให้คอมพิวเตอร์ของคุณทำงานไม่ถูกต้องและทำให้ระบบไม่พบข้อผิดพลาดที่ระบุไฟล์เป็นผล
chkdsk c: /f /r. มิฉะนั้น อย่าลืมแทนที่c:ด้วยอักษรพาร์ติชั่นระบบปฏิบัติการ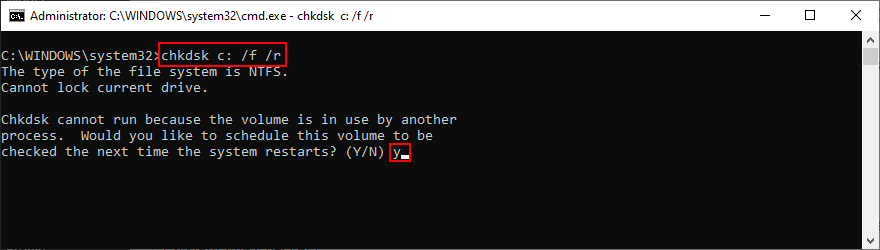
หากคุณยังคงได้รับข้อผิดพลาดระบบไม่พบไฟล์ที่ระบุข้อผิดพลาดหลังจากเรียกใช้เครื่องมือ CHKDSK บางทีคุณควรเปลี่ยนความสนใจไปที่ระบบเนื่องจากอาจมีไฟล์เสียหายหรือสูญหาย SFC (System File Checker)สามารถช่วยคุณได้ในเรื่องนี้
sfc /scannowแล้วกดEnter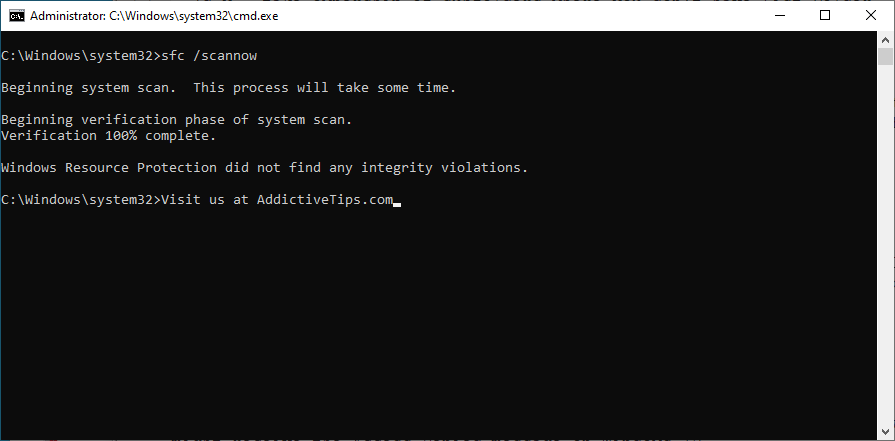
DISM (Deployment Image Servicing and Management) เป็นเครื่องมือขั้นสูงกว่า SFC เนื่องจากสามารถตรวจสอบความสมบูรณ์ของที่เก็บส่วนประกอบในไฟล์อิมเมจ Windows
DISM /online /cleanup-image /scanhealthและกดEnter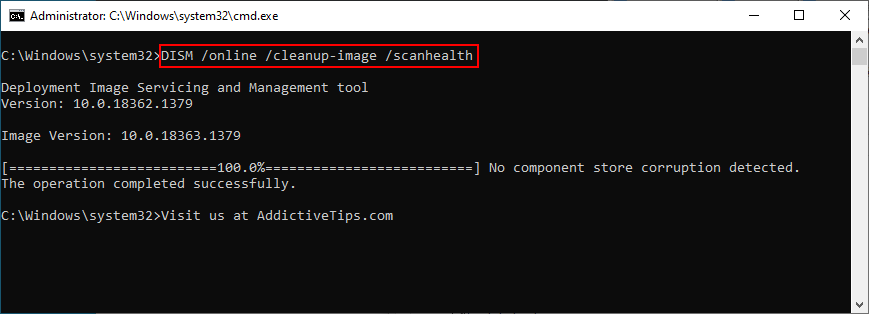
DISM /online /cleanup-image /restorehealthเพื่อกำจัดมันsfc /scannow)คุณสามารถค้นหาไดรเวอร์อุปกรณ์ที่แน่นอนที่เป็นสาเหตุของข้อผิดพลาดระบบไม่พบไฟล์ที่ระบุข้อผิดพลาดโดยพิจารณาจากไฟล์บันทึกของระบบ นี่คือสิ่งที่คุณต้องทำ:
%SystemRoot%\INF
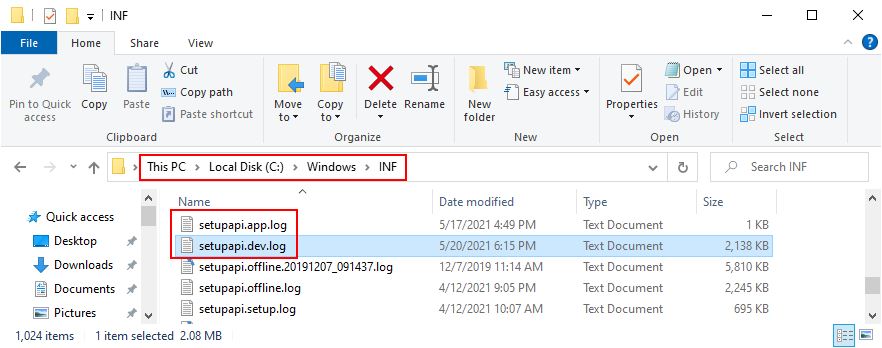
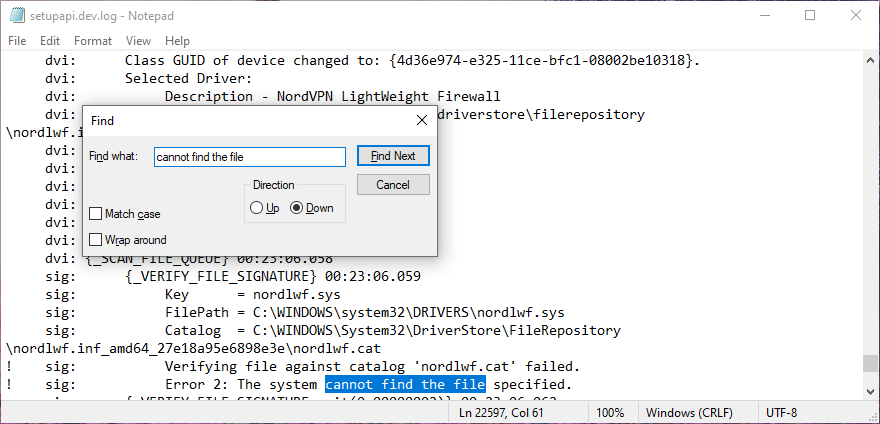
เมื่อคุณระบุอุปกรณ์ที่มีความผิดแล้ว คุณสามารถดำเนินการเพิ่มเติมในDevice Manager (ดำเนินการด้วยวิธีแก้ไขปัญหาต่อไปนี้)
โดยคำนึงถึงไดรเวอร์และอุปกรณ์ที่พบในบันทึกของระบบ คุณควรตรงไปที่ตัวจัดการอุปกรณ์เพื่อติดตั้งอุปกรณ์ใหม่ หากไม่ได้ติดตั้งอย่างถูกต้องบนพีซี Windows 10 วิธีนี้ควรแก้ไข นี่คือสิ่งที่คุณต้องทำ:
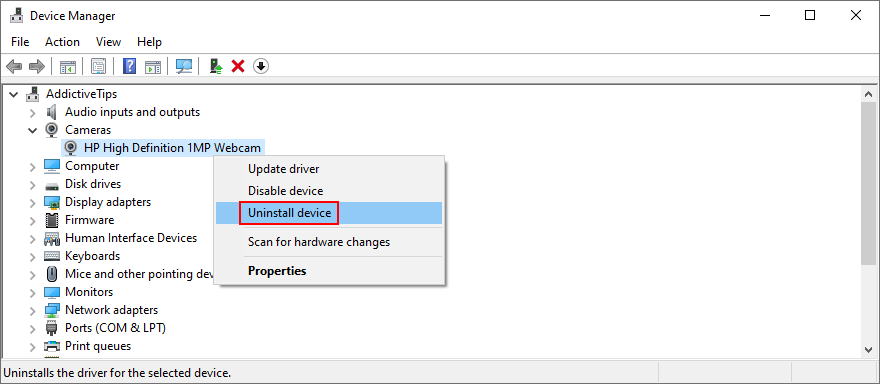
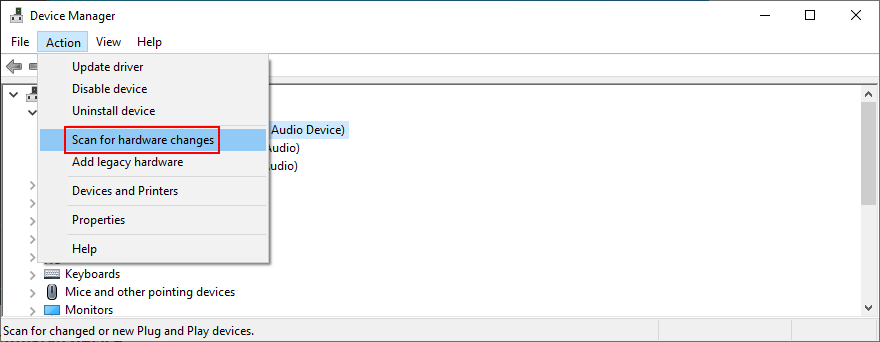
เป็นไปได้ว่าอุปกรณ์ได้รับการติดตั้งอย่างถูกต้องในคอมพิวเตอร์ของคุณ แต่ไดรเวอร์ของอุปกรณ์ล้าสมัย วิธีแก้ไขคืออัปเดตไดรเวอร์ที่ล้าสมัย:
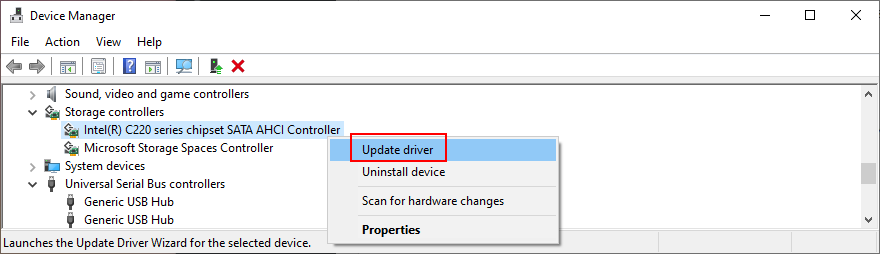
หากการค้นหาออนไลน์ไม่ได้ผลลัพธ์ใด ๆ คลิกค้นหาโปรแกรมควบคุมที่ปรับปรุงใน Windows Update อย่างไรก็ตาม หากคุณได้ตรวจสอบการอัปเดตระบบแล้วหรือบริการเฉพาะใช้งานไม่ได้ คุณจะต้องดาวน์โหลดและติดตั้งไดรเวอร์ด้วยตนเอง
แต่ถ้าคุณไม่ต้องการที่จะเสี่ยงติดตั้งโปรแกรมควบคุมที่ไม่สนับสนุนดีกว่าที่จะใช้เครื่องมือปรับปรุงโปรแกรมควบคุม นอกจากนี้ คุณสามารถใช้เพื่ออัปเดตไดรเวอร์ที่ล้าสมัยทั้งหมดได้พร้อมกัน โดยไม่ต้องเสี่ยงกับปัญหาความเข้ากันได้
หากคุณดาวน์โหลดไดรเวอร์ที่ไม่รองรับแล้ว คุณต้องย้อนกลับเป็นเวอร์ชันก่อนหน้าก่อนดำเนินการอัปเดต นี่คือสิ่งที่คุณต้องทำ:
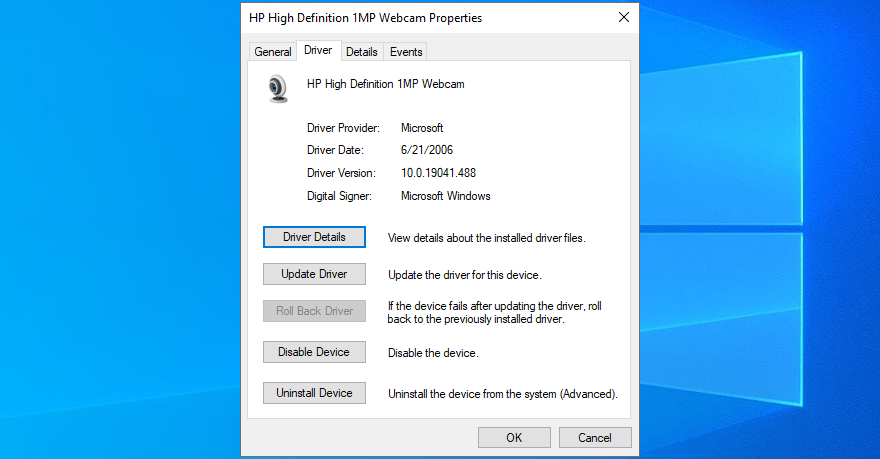
แอปพลิเคชันซอฟต์แวร์บางตัวควรรีเซ็ต ซ่อมแซม หรือติดตั้งใหม่ ทั้งนี้ขึ้นอยู่กับการทำงานที่มี แน่นอนใช้ในสถานการณ์ที่ระบบไม่พบข้อผิดพลาดที่ระบุไฟล์เริ่มปรากฏบนหน้าจอของคุณหลังจากการเปลี่ยนแปลงซอฟต์แวร์ล่าสุด
คุณมีตัวเลือกมากมายสำหรับแอป Microsoft Store คลิกเริ่มการทำงานของปุ่มค้นหาโปรแกรมและไปที่App การตั้งค่า จากส่วนนั้น คุณสามารถซ่อมแซมหรือรีเซ็ตแอปได้ด้วยคลิกเดียว และหากสองตัวเลือกนี้ล้มเหลว คุณควรถอนการติดตั้งแอพและติดตั้งใหม่จาก Microsoft Store
มันง่ายกว่าด้วยโปรแกรมซอฟต์แวร์ทั่วไป เนื่องจากตัวเลือกการซ่อมแซมไม่ค่อยได้ผล คุณสามารถถอนการติดตั้งแอปพลิเคชันจากApps & Featuresแทน จากนั้นดาวน์โหลดอีกครั้งจากเว็บไซต์อย่างเป็นทางการและดำเนินการตั้งค่าต่อ
หากคุณไม่สามารถเปิดไฟล์หรือเปิดแอปพลิเคชันได้เนื่องจากข้อผิดพลาดระบบไม่พบไฟล์ที่ระบุคุณควรตรวจสอบการตั้งค่ารีจิสทรีเพื่อให้แน่ใจว่าทุกอย่างเป็นไปตามลำดับ มันค่อนข้างง่าย นี่คือสิ่งที่คุณต้องทำ:
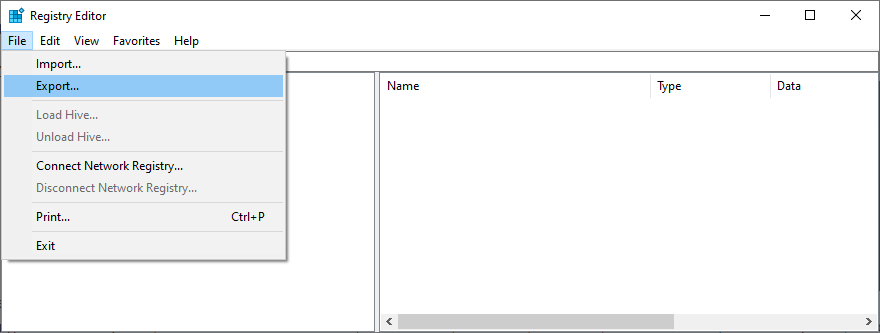
Computer\HKEY_LOCAL_MACHINE\SOFTWARE\Microsoft\Windows\CurrentVersion\
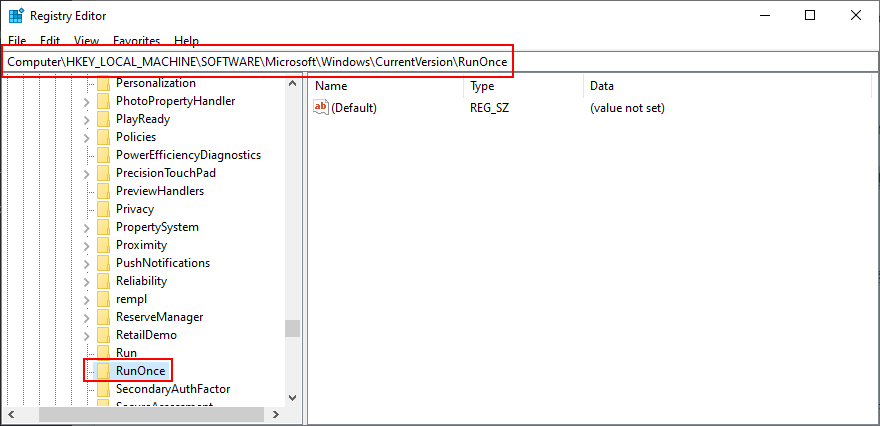
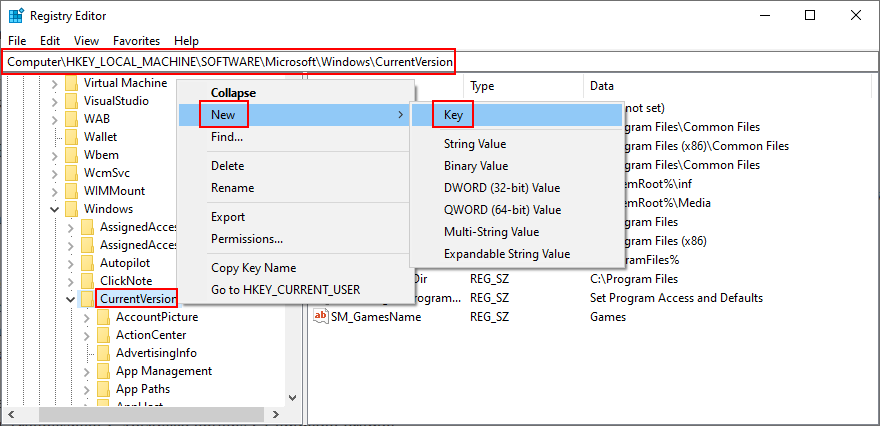
Computer\HKEY_CURRENT_USER\SOFTWARE\Microsoft\Windows\CurrentVersion\
หากรีจิสทรีระบบได้รับความเดือดร้อนการปรับเปลี่ยนเพิ่มเติมที่คุณไม่สามารถระบุก็ง่ายที่จะเรียกคืนการตั้งค่าเป็นค่าจากโรงงานซึ่งจะมีประสิทธิภาพมากขึ้นกว่าการใช้รีจิสทรีทำความสะอาด นี่คือวิธีที่จะทำให้มันเกิดขึ้น
cd %SystemRoot%\System32\config
ren %SystemRoot%\System32\config\DEFAULT DEFAULT.old
ren %SystemRoot%\System32\config\SAM SAM.old
ren %SystemRoot%\System32\config\SECURITY SECURITY.old
ren %SystemRoot%\System32\config\SOFTWARE SOFTWARE.old
ren %SystemRoot%\System32\config\SYSTEM SYSTEM.old
คัดลอก %SystemRoot%\System32\config\RegBack\DEFAULT %SystemRoot%\System32\config\
คัดลอก %SystemRoot%\System32\config\RegBack\DEFAULT %SystemRoot%\System32\config\
คัดลอก %SystemRoot%\System32\config\RegBack\SAM %SystemRoot%\System32\config\
copy %SystemRoot%\System32\config\RegBack\SECURITY %SystemRoot%\System32\config\
copy %SystemRoot%\System32\config\RegBack\SYSTEM %SystemRoot%\System32\config\
copy %SystemRoot%\System32\config\RegBack\SOFTWARE %SystemRoot%\System32\config\
Some Windows updates end up harming your computer and causing various problems, including the The system cannot find the file specified error. In this case, the best course of action is to remove the most recent system update. Here’s how:
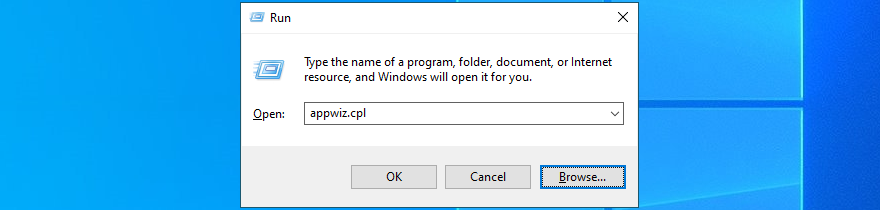
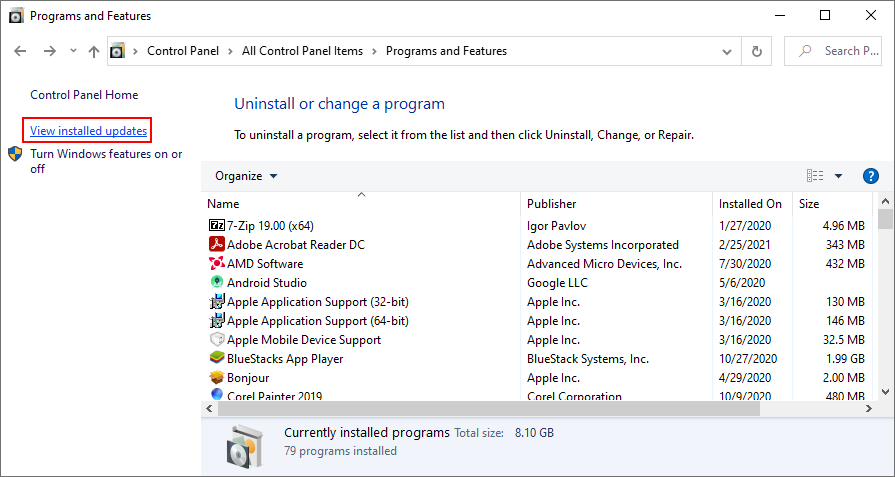
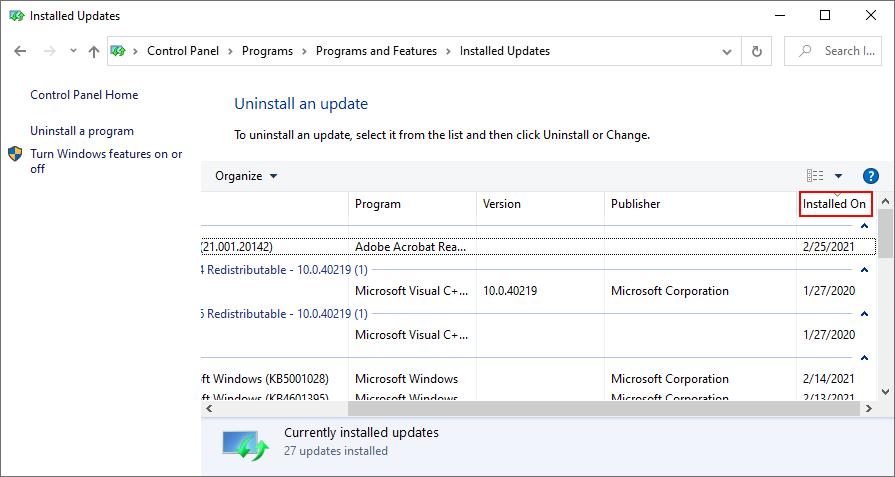
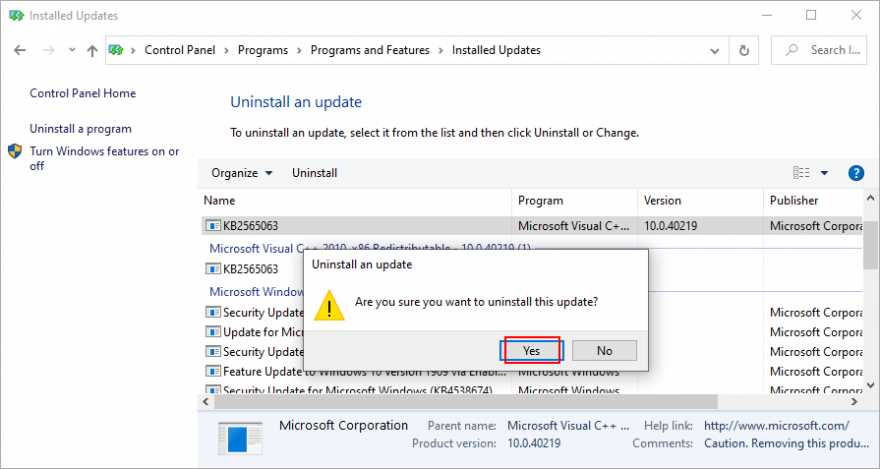
If you can’t boot Windows due to the The system cannot find the file specified error, you can interrupt the startup sequence three times in a row to start Windows troubleshooting mode. Then go to Troubleshoot > Advanced Options > Uninstall Updates.
A malware agent could have infected system files, thus preventing you from opening any files or launching applications. To fix this issue, you can resort to Windows Defender:
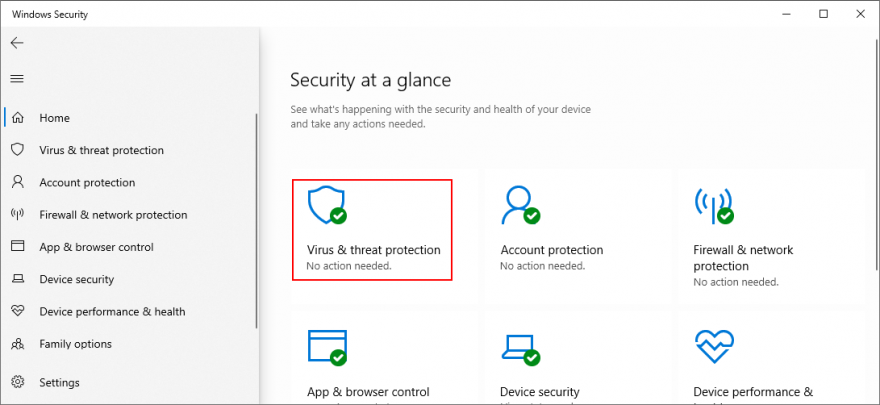
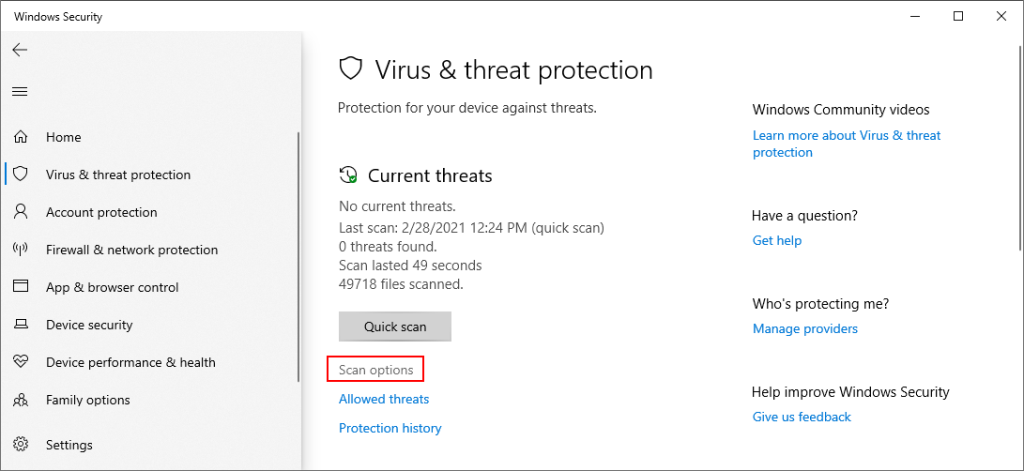
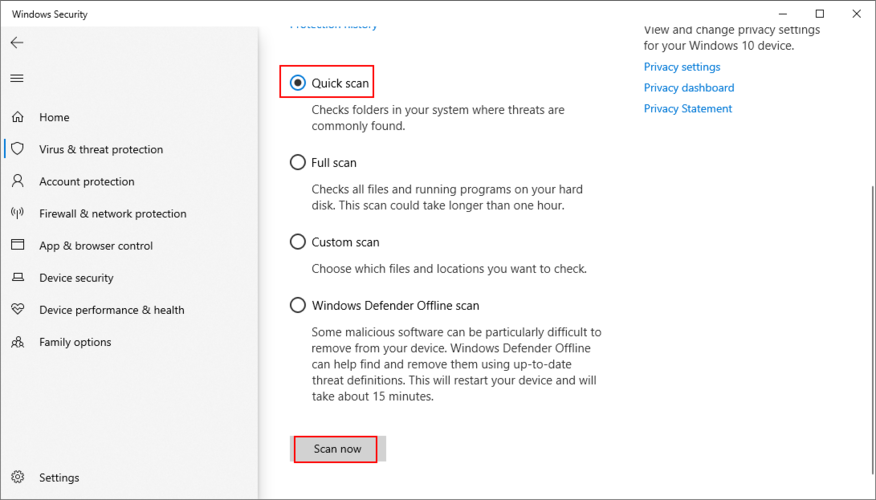
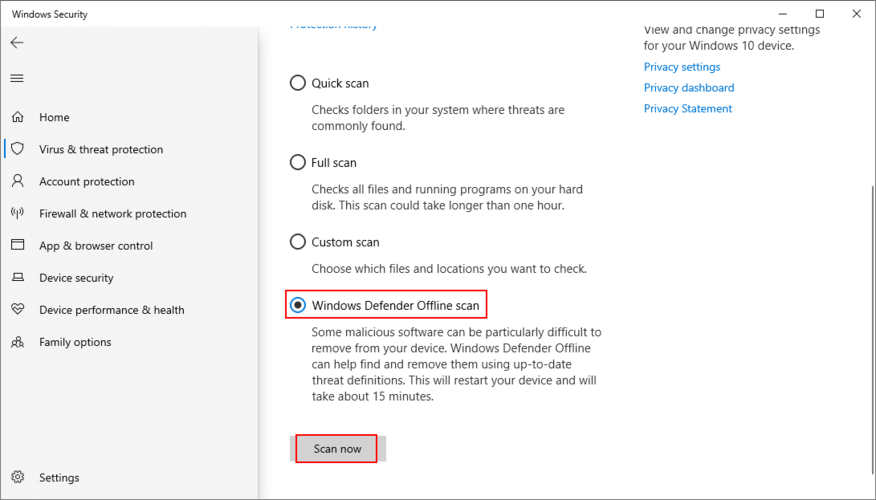
If you have a third-party security solution that you rely on, make sure to adjust the steps above.
You might think that your data will be lost forever due to this serious error. And it might be impossible to even perform a disk backup because Windows doesn’t recognize the selected files. If there’s a major problem with your OS that requires system reset, you can save your files with the help of a Linux live distro.
Simply put, you will be creating a USB flash drive that boots a Linux-based operating system (e.g. Ubuntu), in order to gain access to your files and copy them somewhere safe. Since it’s not Windows, you shouldn’t be getting the The system cannot find the file specified error anymore. Then, you can safely proceed with more dangerous scenarios that involve data loss, like disk formatting.
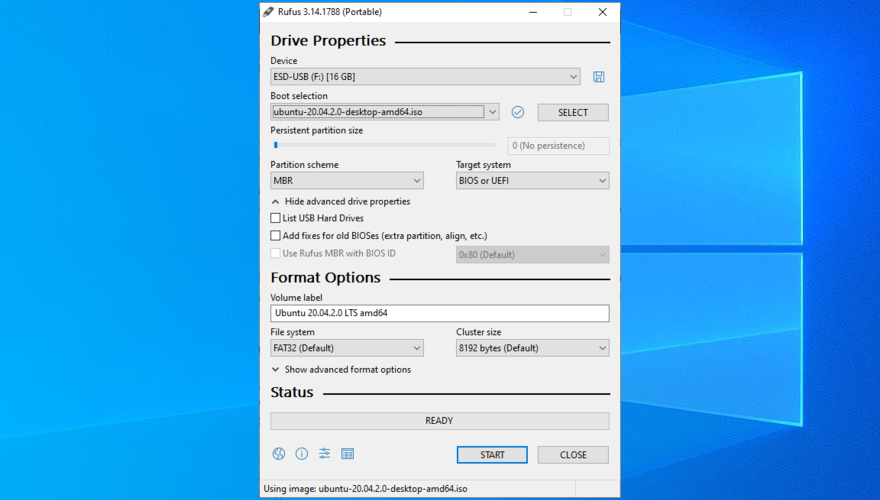
You might be experiencing file access errors due to your HDD or SSD. For instance, if it doesn’t have a partition letter assigned, or if it shares the letter with another drive, you should immediately fix this problem. The simplest way to do this is by using Disk Management.
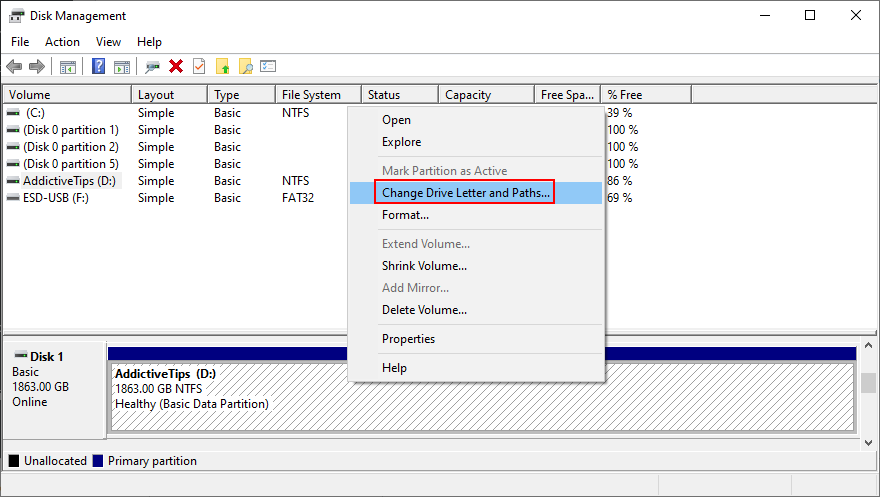
However, if you can’t access Disk Management or if it doesn’t identify your drive, you can turn to the console environment.
diskpart and hit Enter to use the partition manager built into Windowslist volume to view all current drivesselect volume # and use that number (e.g. select volume 4)assign letter= and add the new drive letter (e.g. assign letter=e). Hit EnterIf changing the drive letter didn’t help get rid of the The system cannot find the file specified error, it’s time to format the partition. Keep in mind that it means losing everything saved there.
So, you should perform a backup before proceeding with this solution. If you can’t perform the backup in Windows, check out the previous solution on how to create a backup from a Linux distro.
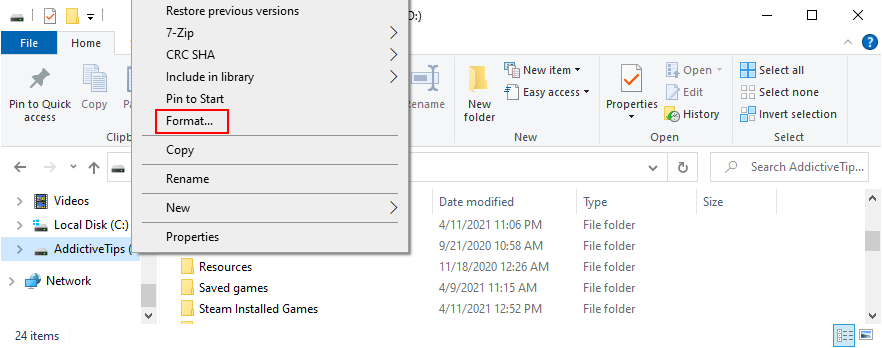
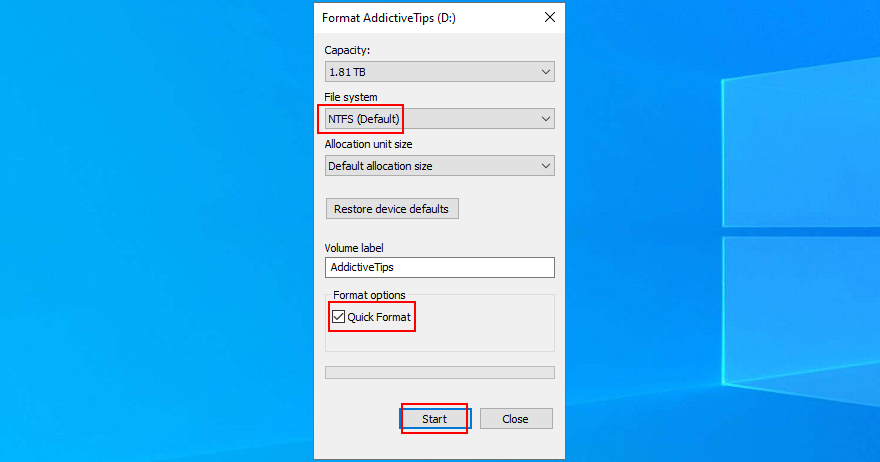
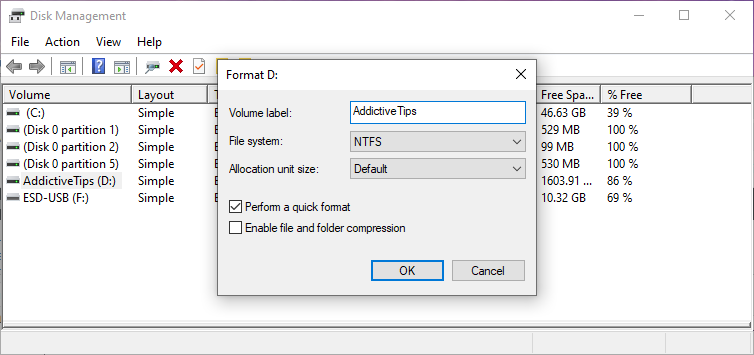
diskpart and press Enterlist volume to view all volumesselect volume # (e.g. select volume 5)format fs=ntfs to format the partition as NTFS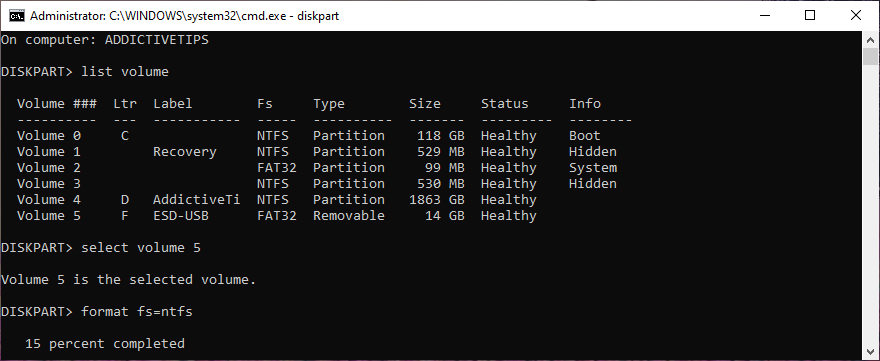
You can roll back Windows 10 to a restore point that was recorded before you started experiencing the The system cannot find the file specified error, thanks to System Restore. It means undoing all software modifications made to your computer that you can’t detect and which somehow led to file access and application launch issues. However, it automatically means that all programs you installed after the restore point was recorded will no longer exist, so you will have to install them again.
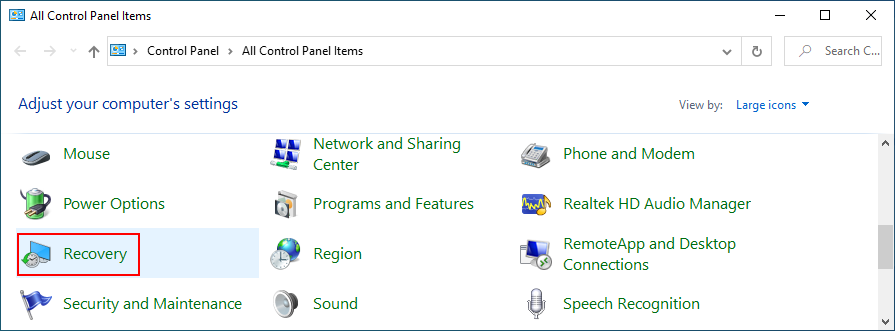
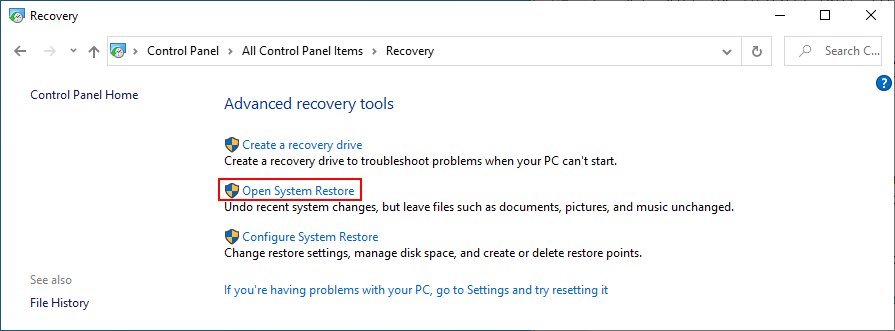
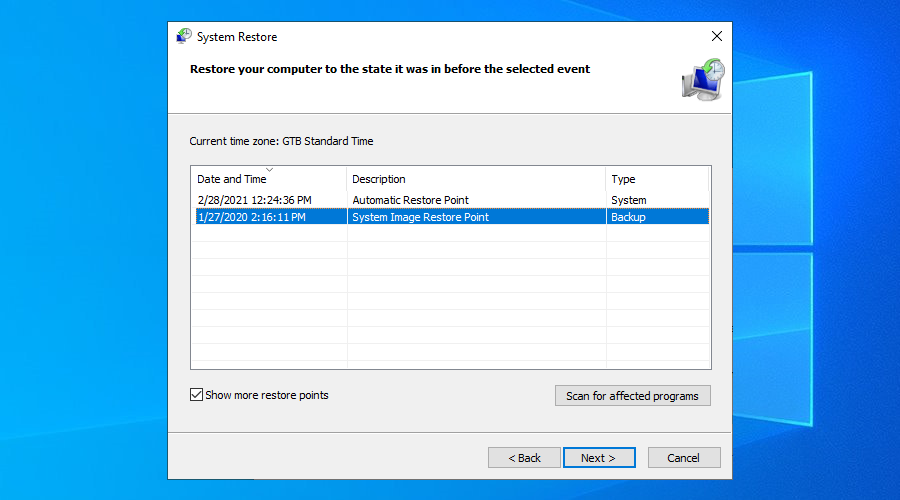
If you can’t boot Windows 10, interrupt the startup three times in a row to access system troubleshooting mode. Then, go to Troubleshoot > Advanced Options > System Restore.
If you still can’t shake off the The system cannot find the file specified error or if System Restore didn’t work, there’s nothing left to do except restore Windows 10 to factory settings. It means uninstalling all your applications and reverting the system configuration to default. But you can keep your personal files, so it’s not necessary to perform a backup.
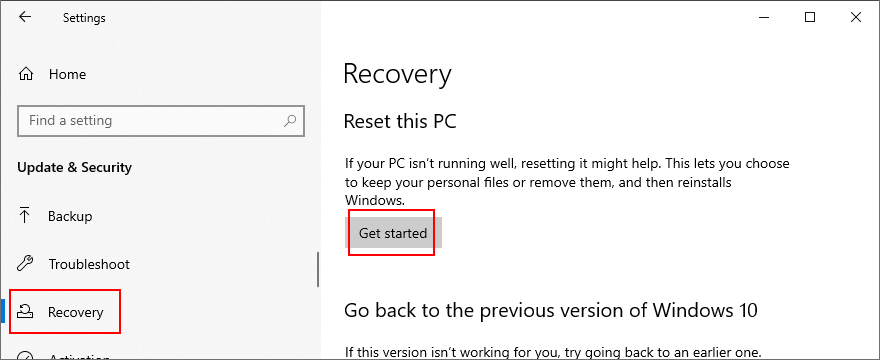
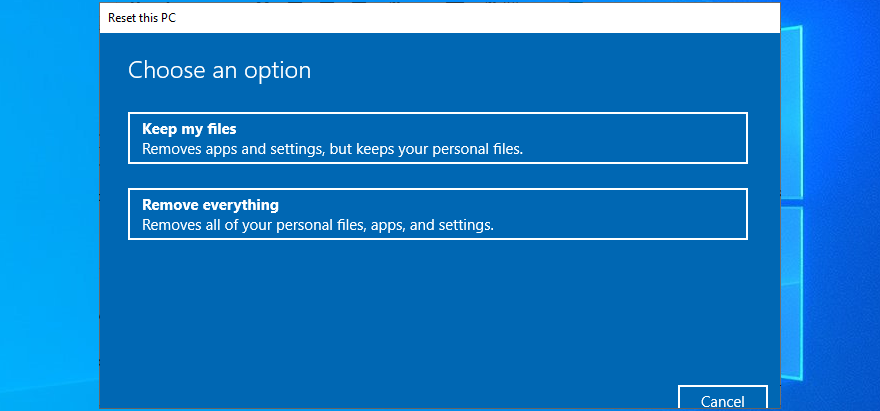
You can also turn your PC on and off three times to launch Advanced Startup mode before Windows boot. There, you can go to Troubleshoot > Reset your PC.
If you managed to get hold of your files by using the Linux live distro, we suggest performing a clean reset by selecting the Remove everything option instead of Keep my files.
To review, you can try to fix the The system cannot find the file specified error by restarting your PC, updating Windows 10, running the Windows Update troubleshooter, checking the Windows Update services, starting the OS in Safe Mode, disabling startup apps, running a clean boot, and uninstalling third-party applications.
It’s also a good idea to disconnect external devices, run CHKDSK, SFC and DISM, investigate the system log, reinstall devices, update or roll back drivers, reinstall programs, check registry settings or restore the registry to default, uninstall system updates, run a malware scan, use a Linux live distro, change drive letters, format partitions, use System Restore, and reset Windows 10.
How did you repair this error? Let us know in the comments below.
Minecraft มีให้บริการในทุกแพลตฟอร์มที่คุณสามารถเล่นเกมได้ ซึ่งรวมถึงแพลตฟอร์มเดสก์ท็อป แพลตฟอร์มมือถือ เกมคอนโซล รวมถึง
สมมติว่าคุณมีเครื่องเขียนดีวีดีสองตัวติดตั้งอยู่ในคอมพิวเตอร์ของคุณ ทั้งสองไดรฟ์มีตัวอักษรต่างกันแต่มีชื่อเหมือนกัน นั่นคือ 'DVD-RW' ไม่มีทางเข้ามา
คุณต้องการสาธิตวิธีการใช้ผลิตภัณฑ์หรือซอฟต์แวร์ให้ผู้อื่นดูหน้าจอแบบทันทีหรือไม่ หรือบางทีคุณอาจต้องการสอนวิธีเข้าถึงตัวเลือกหรือก
TKexe Kalendar (ลิงค์ดาวน์โหลดโดยตรงคือ (https://www.tkexe.eu/kalender/install/setup_ca_en.exe) ที่นี่) เป็นซอฟต์แวร์ฟรีที่ช่วยคุณในการสร้าง
Steam เข้ากันไม่ได้กับ Windows 10 Creators Update หรือไม่
มาเป็นผู้เชี่ยวชาญด้านการแก้ไขปัญหาพีซีของคุณเองโดยเรียนรู้วิธีรีสตาร์ทไดรเวอร์กราฟิกและจัดการกับปัญหาที่เกี่ยวข้องกับกราฟิกที่ไม่พึงปรารถนาอย่างชาญฉลาด
คำบรรยายสดอาจสร้างความรำคาญให้กับหน้าจอของคุณหากคุณไม่ต้องการ คุณสามารถปิดใช้งานได้ด้วยวิธีง่ายๆ เหล่านี้
แม้ว่า Windows Media Center จะมีชุดเครื่องมือที่ดีรวมอยู่ในเมนูต่างๆ ตั้งแต่ Extras, Pictures+Videos, Music, etc. ผู้ใช้จำนวนมาก
ยังใหม่กับ Windows Server และต้องการเพิ่มความปลอดภัยหรือไม่? คู่มือนี้สามารถช่วยได้ อธิบายวิธีการรักษาความปลอดภัย Windows Server ของคุณ
รับการแจ้งเตือนที่น่ารำคาญอย่างต่อเนื่องบน Windows 11 หรือไม่ นี่คือตัวเลือกที่รวดเร็วและชาญฉลาดที่คุณสามารถเปิดใช้งานเพื่อปิดได้


