Minecraft เวอร์ชั่น Bedrock คืออะไร?

Minecraft มีให้บริการในทุกแพลตฟอร์มที่คุณสามารถเล่นเกมได้ ซึ่งรวมถึงแพลตฟอร์มเดสก์ท็อป แพลตฟอร์มมือถือ เกมคอนโซล รวมถึง
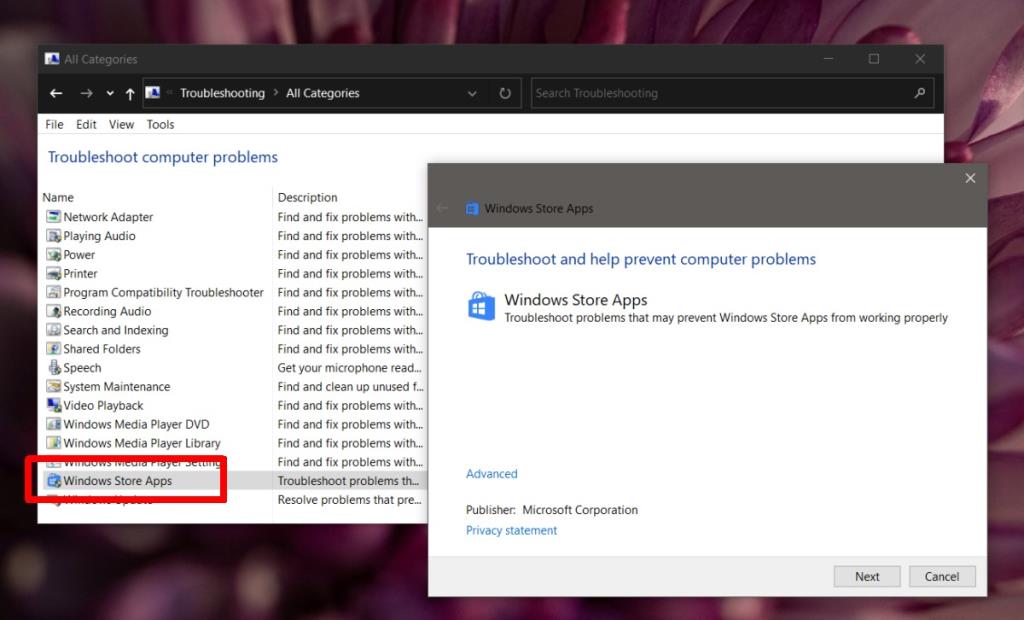
Windows 10 มีเครื่องมือซ่อมแซมอัตโนมัติ หากคุณไม่สามารถบู๊ตไปยังเดสก์ท็อปได้สามครั้งติดต่อกัน หรือไม่เรียบร้อยหลายครั้งเกินไป Windows 10 อาจพยายามเรียกใช้การซ่อมแซมในระบบของคุณ Windows 10 สามารถแก้ไขปัญหากับระบบปฏิบัติการที่ขัดขวางไม่ให้ทำงานได้อย่างราบรื่นหรือเริ่มทำงานได้เอง แต่เครื่องมือนี้ไม่มีข้อผิดพลาด
เครื่องมือซ่อมแซมอัตโนมัติของ Windows ไม่เหมือนกับตัวเลือกการรีเซ็ตที่ให้การติดตั้งระบบปฏิบัติการใหม่เกือบทั้งหมด แต่จะแก้ไขสิ่งที่อาจเป็นสาเหตุของการขัดข้องบ่อยครั้งในระบบของคุณ หรือสิ่งที่อาจทำให้คุณลักษณะบางอย่างทำงานไม่ได้รวมถึงปัญหาในการเริ่มทำงานของระบบ
การซ่อมแซมที่ล้มเหลวสามารถให้ข้อความต่างๆ แก่คุณได้
ไม่ว่าคุณจะได้รับข้อความประเภทใดเมื่อการซ่อมแซมล้มเหลว มีบางสิ่งต้นแบบที่คุณสามารถทำได้เพื่อแก้ไข ก่อนที่คุณจะดำดิ่งลงไป คุณควรลองเรียกใช้การซ่อมแซมอีกครั้ง แต่ให้ถอดอุปกรณ์จัดเก็บข้อมูลและอุปกรณ์ต่อพ่วงทั้งหมดที่คุณทำได้ หากยังคงใช้งานไม่ได้ ให้ลองแก้ไขด้านล่าง
ก่อนที่คุณจะดำเนินการต่อ ตรวจสอบให้แน่ใจว่าคุณมีอุปกรณ์ที่สามารถทำตามคำแนะนำเหล่านี้ได้ ระบบของคุณอาจไม่สามารถเข้าถึงเบราว์เซอร์ได้ในขณะที่คุณดำเนินการคำสั่งเหล่านี้ ยกเลิกการเชื่อมต่อ/ลบที่เก็บข้อมูล/อุปกรณ์ที่ถอดออกได้ทั้งหมด เช่น ไดรฟ์ ซีดี การ์ด SD โทรศัพท์ ฯลฯ
ส่วนดิสก์
เลือกดิสก์ 0
รายการพาร์ทิชัน
เลือกพาร์ติชั่น 0
คล่องแคล่ว ขยายระบบไฟล์ ทางออก
bootrec.exe /rebuildbcd bootrec.exe /fixmbr bootrec.exe /fixboot
คุณต้องเรียกใช้คำสั่งเดียวจาก Command Prompt และสามารถทำได้จากเดสก์ท็อปหรือเมนูแก้ไขปัญหา ขึ้นอยู่กับคุณและสิ่งที่คุณสามารถเข้าถึงได้
chkdsk /f /r C
DISM / ออนไลน์ / Cleanup-Image / RestoreHealth
ตามค่าเริ่มต้น เมื่อคุณบูตเครื่องไปยังเดสก์ท็อป Windows 10 จะค้นหาข้อมูลการบูตในไดรฟ์บางตัว ไดรฟ์ที่จะค้นหาข้อมูลการบูตมีการตั้งค่าไว้ล่วงหน้า แต่สามารถเปลี่ยนแปลงได้ การซ่อมแซมอาจล้มเหลวหากไดรฟ์ที่ Windows 10 กำลังค้นหาข้อมูลการบูต ไม่ใช่ไดรฟ์ที่จัดเก็บไว้จริง การแก้ไขจะแก้ไขข้อผิดพลาดการซ่อมแซมอัตโนมัติ
bcdedit
bcdedit /set {default} พาร์ติชั่นอุปกรณ์=c:
bcdedit /set {default} พาร์ติชัน osdevice = c:
การซ่อมแซมอัตโนมัติของ Windows 10 จะทำงานเมื่อตรวจพบว่าระบบของคุณมีปัญหา อาจไม่ชัดเจนว่าระบบปฏิบัติการมีปัญหา อันที่จริง ผู้ใช้หลายคนปิดระบบตามปกติ และเมื่อเปิดเครื่องครั้งถัดไป พวกเขาจะพบกับเครื่องมือซ่อมแซมอัตโนมัติ ในกรณีเช่นนี้ การซ่อมแซมไม่ควรใช้เวลานานเกินไป แต่โอกาสที่การซ่อมแซมจะยังคงมีอยู่ คุณสามารถลองปิดระบบและเปิดเครื่องใหม่อีกครั้งเพื่อดูว่าคุณสามารถไปที่เดสก์ท็อปและแก้ไขปัญหาได้หรือไม่ วิธีสุดท้าย คุณอาจต้องติดตั้ง Windows 10 ใหม่
Minecraft มีให้บริการในทุกแพลตฟอร์มที่คุณสามารถเล่นเกมได้ ซึ่งรวมถึงแพลตฟอร์มเดสก์ท็อป แพลตฟอร์มมือถือ เกมคอนโซล รวมถึง
สมมติว่าคุณมีเครื่องเขียนดีวีดีสองตัวติดตั้งอยู่ในคอมพิวเตอร์ของคุณ ทั้งสองไดรฟ์มีตัวอักษรต่างกันแต่มีชื่อเหมือนกัน นั่นคือ 'DVD-RW' ไม่มีทางเข้ามา
คุณต้องการสาธิตวิธีการใช้ผลิตภัณฑ์หรือซอฟต์แวร์ให้ผู้อื่นดูหน้าจอแบบทันทีหรือไม่ หรือบางทีคุณอาจต้องการสอนวิธีเข้าถึงตัวเลือกหรือก
TKexe Kalendar (ลิงค์ดาวน์โหลดโดยตรงคือ (https://www.tkexe.eu/kalender/install/setup_ca_en.exe) ที่นี่) เป็นซอฟต์แวร์ฟรีที่ช่วยคุณในการสร้าง
Steam เข้ากันไม่ได้กับ Windows 10 Creators Update หรือไม่
มาเป็นผู้เชี่ยวชาญด้านการแก้ไขปัญหาพีซีของคุณเองโดยเรียนรู้วิธีรีสตาร์ทไดรเวอร์กราฟิกและจัดการกับปัญหาที่เกี่ยวข้องกับกราฟิกที่ไม่พึงปรารถนาอย่างชาญฉลาด
คำบรรยายสดอาจสร้างความรำคาญให้กับหน้าจอของคุณหากคุณไม่ต้องการ คุณสามารถปิดใช้งานได้ด้วยวิธีง่ายๆ เหล่านี้
แม้ว่า Windows Media Center จะมีชุดเครื่องมือที่ดีรวมอยู่ในเมนูต่างๆ ตั้งแต่ Extras, Pictures+Videos, Music, etc. ผู้ใช้จำนวนมาก
ยังใหม่กับ Windows Server และต้องการเพิ่มความปลอดภัยหรือไม่? คู่มือนี้สามารถช่วยได้ อธิบายวิธีการรักษาความปลอดภัย Windows Server ของคุณ
รับการแจ้งเตือนที่น่ารำคาญอย่างต่อเนื่องบน Windows 11 หรือไม่ นี่คือตัวเลือกที่รวดเร็วและชาญฉลาดที่คุณสามารถเปิดใช้งานเพื่อปิดได้


