Minecraft เวอร์ชั่น Bedrock คืออะไร?

Minecraft มีให้บริการในทุกแพลตฟอร์มที่คุณสามารถเล่นเกมได้ ซึ่งรวมถึงแพลตฟอร์มเดสก์ท็อป แพลตฟอร์มมือถือ เกมคอนโซล รวมถึง
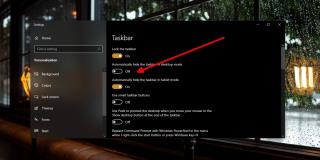
แถบงานใน Windows 10 สามารถใช้เพื่อเปิดแอปที่ตรึงไว้ สลับระหว่างแอปและไฟล์ที่เปิดอยู่ เปิดเมนูเริ่ม และโต้ตอบกับถาดระบบ
แถบงานมีความสำคัญ แต่เมื่อคุณสามารถซ่อนได้จนกว่าจะจำเป็น หากคุณต้องการโฟกัสกับบางสิ่ง คุณสามารถเปลี่ยนแอปให้เต็มหน้าจอได้ และแถบงานจะถูกซ่อนไว้ตามค่าเริ่มต้น
แถบงาน Windows 10 ไม่ซ่อน
แถบงานสามารถตั้งค่าให้ซ่อนโดยอัตโนมัติเมื่อไม่ได้ใช้งาน เช่น เมื่อคุณกำลังทำงานในแอป เพื่อซ่อน;
แถบงานจะไม่ซ่อน – วิธีซ่อนแถบงาน
หากวิธีการข้างต้นไม่ได้ทำให้ทาสก์บาร์ซ่อนโดยอัตโนมัติหรือไม่ได้ซ่อนเมื่อคุณสลับแอปเป็นโหมดเต็มหน้าจอ ให้ลองแก้ไขปัญหาต่อไปนี้
1. รีสตาร์ท Explorer.exe
แถบงานดูเหมือนเป็นส่วนประกอบแบบสแตนด์อโลนในแง่ของ GUI แต่ตามการใช้งาน มันเชื่อมโยงกับ File Explorer หรือกระบวนการ explorer.exe ที่แม่นยำกว่านั้น การรีสตาร์ท explorer.exeจะรีสตาร์ททาสก์บาร์ซึ่งสามารถแก้ปัญหาได้
2. ปิดใช้งานแอปแก้ไข UI
Windows 10 อนุญาตให้ผู้ใช้แก้ไข UI ด้วยธีม ไอคอน สกิน และโอเวอร์เลย์ โดยปกติผู้ใช้จะติดตั้งแอปแก้ไข UI อย่างน้อยหนึ่งแอป (Rainmeter, UXThemePatcher) เพื่อให้งานเสร็จสิ้นและเพิ่มธีมที่ด้านบน บางครั้งอาจรบกวนการทำงานของ Windows 10
3. รีสตาร์ทแอป
เป็นไปได้ว่าแถบงานไม่ผิด แอปที่คุณพยายามใช้ในโหมดเต็มหน้าจอมีปัญหาในการสลับไปใช้
4. แอปสื่อ: คลิกภายในเครื่องเล่นสื่อ
บางครั้งโปรแกรมเล่นสื่อมีปัญหาในการเข้าสู่โหมดเต็มหน้าจอและอนุญาตให้ทาสก์บาร์ซ่อน
5. ลบแถบเครื่องมือของบุคคลที่สาม
แถบงานสามารถจัดเก็บแถบเครื่องมือของบุคคลที่สามได้ โดยพื้นฐานแล้วแอปเหล่านี้เป็นแอปที่สามารถแสดงที่ด้านบนของแถบงานได้ (เช่น Xmeters) แถบเครื่องมือบนทาสก์บาร์ที่ดีจะไม่ก่อให้เกิดปัญหา แต่หากเขียนได้ไม่ดีนักก็สามารถป้องกันไม่ให้ทาสก์บาร์ซ่อนตัวได้
6. ตรวจสอบการแจ้งเตือนที่รอดำเนินการ
แอพที่ต้องส่งการแจ้งเตือน เช่น งานที่ไม่ได้บันทึก จะกะพริบบน taskba r โดยปกติ กิจกรรมนี้จะยังคงอยู่ในพื้นหลัง/ซ่อนอยู่ หากคุณอยู่ในโหมดเต็มหน้าจอแต่ไม่เสมอไป
ตรวจสอบแต่ละแอพที่คุณเปิดไว้เพื่อรับการแจ้งเตือน หากคุณมีเปิดเบราว์เซอร์, การตรวจสอบแท็บ บางเว็บไซต์ไม่เพียงแต่คงการแจ้งเตือนเท่านั้น แต่ยังเป็นการล่วงล้ำอีกด้วย
บทสรุป
โดยปกติทาสก์บาร์จะมีปัญหากับโปรแกรมเล่นสื่อหรือแอปอย่าง Chrome ที่สามารถเล่นสื่อได้ การสลับเข้าและออกจากโหมดเต็มหน้าจออย่างง่ายจะช่วยแก้ปัญหาได้ ในกรณีของแอพที่คลุมเครือ ตัวแอพเองอาจถูกตำหนิ หากปัญหาเกิดขึ้นเฉพาะกับแอปใดแอปหนึ่ง ให้ตรวจสอบการตั้งค่าของแอปเพื่อดูว่ามีวิธีปรับแต่งมุมมองแบบเต็มหน้าจอหรือไม่
Minecraft มีให้บริการในทุกแพลตฟอร์มที่คุณสามารถเล่นเกมได้ ซึ่งรวมถึงแพลตฟอร์มเดสก์ท็อป แพลตฟอร์มมือถือ เกมคอนโซล รวมถึง
สมมติว่าคุณมีเครื่องเขียนดีวีดีสองตัวติดตั้งอยู่ในคอมพิวเตอร์ของคุณ ทั้งสองไดรฟ์มีตัวอักษรต่างกันแต่มีชื่อเหมือนกัน นั่นคือ 'DVD-RW' ไม่มีทางเข้ามา
คุณต้องการสาธิตวิธีการใช้ผลิตภัณฑ์หรือซอฟต์แวร์ให้ผู้อื่นดูหน้าจอแบบทันทีหรือไม่ หรือบางทีคุณอาจต้องการสอนวิธีเข้าถึงตัวเลือกหรือก
TKexe Kalendar (ลิงค์ดาวน์โหลดโดยตรงคือ (https://www.tkexe.eu/kalender/install/setup_ca_en.exe) ที่นี่) เป็นซอฟต์แวร์ฟรีที่ช่วยคุณในการสร้าง
Steam เข้ากันไม่ได้กับ Windows 10 Creators Update หรือไม่
มาเป็นผู้เชี่ยวชาญด้านการแก้ไขปัญหาพีซีของคุณเองโดยเรียนรู้วิธีรีสตาร์ทไดรเวอร์กราฟิกและจัดการกับปัญหาที่เกี่ยวข้องกับกราฟิกที่ไม่พึงปรารถนาอย่างชาญฉลาด
คำบรรยายสดอาจสร้างความรำคาญให้กับหน้าจอของคุณหากคุณไม่ต้องการ คุณสามารถปิดใช้งานได้ด้วยวิธีง่ายๆ เหล่านี้
แม้ว่า Windows Media Center จะมีชุดเครื่องมือที่ดีรวมอยู่ในเมนูต่างๆ ตั้งแต่ Extras, Pictures+Videos, Music, etc. ผู้ใช้จำนวนมาก
ยังใหม่กับ Windows Server และต้องการเพิ่มความปลอดภัยหรือไม่? คู่มือนี้สามารถช่วยได้ อธิบายวิธีการรักษาความปลอดภัย Windows Server ของคุณ
รับการแจ้งเตือนที่น่ารำคาญอย่างต่อเนื่องบน Windows 11 หรือไม่ นี่คือตัวเลือกที่รวดเร็วและชาญฉลาดที่คุณสามารถเปิดใช้งานเพื่อปิดได้


