Minecraft เวอร์ชั่น Bedrock คืออะไร?

Minecraft มีให้บริการในทุกแพลตฟอร์มที่คุณสามารถเล่นเกมได้ ซึ่งรวมถึงแพลตฟอร์มเดสก์ท็อป แพลตฟอร์มมือถือ เกมคอนโซล รวมถึง
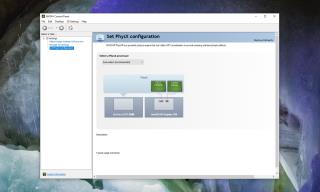
Nvidia เป็นหนึ่งในสองผู้ผลิต GPU ที่ได้รับความนิยมในตลาด ระบบแล็ปท็อปและเดสก์ท็อปส่วนใหญ่มีกราฟิกออนบอร์ดของ Intel แต่คุณจะพบชิป Nvidia ในบางระบบ มีการใช้ Nvidia มากกว่า AMD อย่างแน่นอน และหากคุณมีชิป Nvidia ไม่ว่าจะอยู่ในรูปแบบของกราฟิกเฉพาะหรือกราฟิกออนบอร์ด คุณจะมีแอป Nvidia Control Panel ติดตั้งอยู่ด้วย
แผงควบคุมของ Nvidia ให้ผู้ใช้เปลี่ยนวิธีการทำงานของการ์ดแสดงผล และเปิด/ปิดคุณสมบัติบางอย่างของการ์ดจอได้ การใช้งานที่เน้นกราฟิกมากเป็นพิเศษ เช่น เกม
แผงควบคุม Nvidia ขัดข้องหรือหยุดทำงาน
แอพในขณะที่มีประโยชน์เป็นพิเศษนั้นไม่จำเป็น ไดรเวอร์สำหรับ GPU Nvidia ของคุณจะถูกติดตั้งไม่ว่าจะติดตั้งแผงควบคุมหรือไม่ก็ตาม ที่กล่าวว่ามีประโยชน์ และหากแผงควบคุมของ Nvidia ขัดข้องหรือหยุดทำงานทุกครั้งที่คุณพยายามเปลี่ยนการตั้งค่า คุณต้องแก้ไข ลองทำสิ่งต่อไปนี้
1. อัปเดตแอปแผงควบคุม Nvidia
ไดรเวอร์ Nvidia อัปเดตอย่างน้อยปีละครั้ง และหากตัวแอปไม่อัปเดต อาจเกิดปัญหาเนื่องจากตั้งใจให้ใช้งานกับไดรเวอร์เวอร์ชันเก่ากว่า ลองอัปเดตแอป
เวอร์ชันเดสก์ท็อป
หากคุณใช้แอป Nvidia Control Panel เวอร์ชันเดสก์ท็อป ให้อัปเดตโดยทำตามขั้นตอนเหล่านี้
เวอร์ชั่นของ Microsoft Store
หากคุณดาวน์โหลดแอป Nvidia Control Panel จาก
2. อัปเดตไดรเวอร์ Nvidia
โดยทั่วไปแล้วไดรเวอร์สำหรับกราฟิกจะอัปเดตโดยอัตโนมัติ แต่ถ้าคุณใช้แอพ Nvidia GeForce Experience ไดรเวอร์เหล่านั้นอาจยังไม่ได้ติดตั้ง คุณยังสามารถอัปเดตไดรเวอร์จากตัวจัดการอุปกรณ์ได้ แม้ว่าไดรเวอร์ใหม่ล่าสุดอาจไม่พบในไดรเวอร์ดังกล่าวเสมอไป
GeForce Experience
ตัวจัดการอุปกรณ์
3. เรียกใช้ nvcplui.exe ด้วยสิทธิ์ของผู้ดูแลระบบ
เป็นไปได้ว่าแผงควบคุมของ Nvidia ไม่สามารถเรียกใช้ด้วยสิทธิ์ที่สูงกว่าโดยค่าเริ่มต้น การดำเนินการนี้จะจำกัดสิ่งที่สามารถทำได้และอาจส่งผลให้เกิดการหยุดทำงาน
C:\Program Files\NVIDIA Corporation\Control Panel Client .nvcplui.exeและเลือกRun as administratorจากเมนูบริบท4. เส้นทางไฟล์ยาว
ในหลายกรณี การขัดข้องเกิดจากแผงควบคุมของ Nvidia ที่โต้ตอบกับไฟล์ที่มีเส้นทางยาว การพิจารณาว่าแอปโต้ตอบกับไฟล์ที่มีเส้นทางยาวหรือไม่นั้นค่อนข้างยุ่งยากและใช้เวลานาน แต่อาจแก้ปัญหาได้
nvcplui.exeบทสรุป
โดยทั่วไปแล้วแผงควบคุมของ Nvidia จะเป็นแอปที่เสถียร หากคุณติดตั้งแอปอื่นๆ ที่ปรับแต่ง GPU ไว้ แอปเหล่านั้นอาจรบกวนการทำงานดังกล่าว ลองออกจากแอปที่ตรวจสอบระบบของคุณหรือรบกวน GPU แล้วเรียกใช้แผงควบคุมของ Nvidia มันควรจะทำงานโดยไม่มีข้อผูกมัด
Minecraft มีให้บริการในทุกแพลตฟอร์มที่คุณสามารถเล่นเกมได้ ซึ่งรวมถึงแพลตฟอร์มเดสก์ท็อป แพลตฟอร์มมือถือ เกมคอนโซล รวมถึง
สมมติว่าคุณมีเครื่องเขียนดีวีดีสองตัวติดตั้งอยู่ในคอมพิวเตอร์ของคุณ ทั้งสองไดรฟ์มีตัวอักษรต่างกันแต่มีชื่อเหมือนกัน นั่นคือ 'DVD-RW' ไม่มีทางเข้ามา
คุณต้องการสาธิตวิธีการใช้ผลิตภัณฑ์หรือซอฟต์แวร์ให้ผู้อื่นดูหน้าจอแบบทันทีหรือไม่ หรือบางทีคุณอาจต้องการสอนวิธีเข้าถึงตัวเลือกหรือก
TKexe Kalendar (ลิงค์ดาวน์โหลดโดยตรงคือ (https://www.tkexe.eu/kalender/install/setup_ca_en.exe) ที่นี่) เป็นซอฟต์แวร์ฟรีที่ช่วยคุณในการสร้าง
Steam เข้ากันไม่ได้กับ Windows 10 Creators Update หรือไม่
มาเป็นผู้เชี่ยวชาญด้านการแก้ไขปัญหาพีซีของคุณเองโดยเรียนรู้วิธีรีสตาร์ทไดรเวอร์กราฟิกและจัดการกับปัญหาที่เกี่ยวข้องกับกราฟิกที่ไม่พึงปรารถนาอย่างชาญฉลาด
คำบรรยายสดอาจสร้างความรำคาญให้กับหน้าจอของคุณหากคุณไม่ต้องการ คุณสามารถปิดใช้งานได้ด้วยวิธีง่ายๆ เหล่านี้
แม้ว่า Windows Media Center จะมีชุดเครื่องมือที่ดีรวมอยู่ในเมนูต่างๆ ตั้งแต่ Extras, Pictures+Videos, Music, etc. ผู้ใช้จำนวนมาก
ยังใหม่กับ Windows Server และต้องการเพิ่มความปลอดภัยหรือไม่? คู่มือนี้สามารถช่วยได้ อธิบายวิธีการรักษาความปลอดภัย Windows Server ของคุณ
รับการแจ้งเตือนที่น่ารำคาญอย่างต่อเนื่องบน Windows 11 หรือไม่ นี่คือตัวเลือกที่รวดเร็วและชาญฉลาดที่คุณสามารถเปิดใช้งานเพื่อปิดได้


