Minecraft เวอร์ชั่น Bedrock คืออะไร?

Minecraft มีให้บริการในทุกแพลตฟอร์มที่คุณสามารถเล่นเกมได้ ซึ่งรวมถึงแพลตฟอร์มเดสก์ท็อป แพลตฟอร์มมือถือ เกมคอนโซล รวมถึง
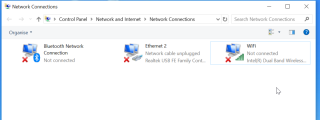
สำหรับสิ่งที่คุณต้องทำออนไลน์ การเชื่อมต่ออินเทอร์เน็ตที่ราบรื่นเป็นสิ่งจำเป็น เจ้าของแล็ปท็อปหลายคนบ่นถึงปัญหาการเชื่อมต่อเมื่อใช้เครือข่ายไร้สาย ปัญหาจะปรากฏขึ้นทุกครั้งที่คุณเชื่อมต่ออินเทอร์เน็ตผ่าน Wi-Fi ของแล็ปท็อป
หากแล็ปท็อปของคุณไม่สามารถเชื่อมต่อกับ Wi-Fi ได้มีบางสิ่งที่คุณต้องทำ สิ่งนี้จะไม่เพียงช่วยคุณแก้ไขปัญหา แต่ยังแก้ไขปัญหาให้ดีอีกด้วย หากแล็ปท็อปของคุณไม่ได้เชื่อมต่ออินเทอร์เน็ต คุณสามารถแก้ไขปัญหาได้โดยทำตามขั้นตอนด้านล่าง
วิธีแก้ไขโน้ตบุ๊กไม่เชื่อมต่อกับ Wi-Fi
1. รีสตาร์ทแล็ปท็อปและเราเตอร์ของคุณ
การหมุนเวียนพลังงานเป็นหนึ่งในวิธีที่ง่ายที่สุดและมีประสิทธิภาพมากที่สุดในการแก้ไขปัญหานี้ คุณต้องรีสตาร์ทแล็ปท็อปและเราเตอร์/โมเด็ม และดูว่าใช้งานได้หรือไม่ ทำตามขั้นตอนด้านล่าง
2. เปลี่ยนการตั้งค่าการประหยัดพลังงานอะแดปเตอร์เครือข่าย
โดยทั่วไป การตั้งค่าประหยัดพลังงานบนแล็ปท็อปจะปิดอะแดปเตอร์เครือข่ายเพื่อประหยัดพลังงาน ในบางกรณี การตั้งค่าประหยัดพลังงานจะทำให้ Wi-Fi ของแล็ปท็อปตัดการเชื่อมต่อ ลองเปลี่ยนการตั้งค่าการประหยัดพลังงานของอแด็ปเตอร์และดูว่าจะช่วยได้หรือไม่
3. รีเซ็ตไดรเวอร์ Wi-Fi เป็นการตั้งค่าเริ่มต้น
ไดรเวอร์ Wi-Fi อาจกำหนดค่าผิดพลาดหรือขัดแย้งกับอุปกรณ์อื่น นี่อาจเป็นสาเหตุหนึ่งที่ทำให้ Wi-Fi ไม่ได้เชื่อมต่อกับแล็ปท็อปของคุณ โชคดีที่ปัญหาสามารถแก้ไขได้ด้วยการรีเซ็ตไดรเวอร์ Wi-Fi เป็นการตั้งค่าดั้งเดิม/ค่าเริ่มต้น ทำตามขั้นตอนด้านล่าง:
4. ปล่อยและต่ออายุที่อยู่ IP ของคุณ
โดยปกติ ระบบของเราจะได้รับการกำหนดค่าให้รับที่อยู่ IP โดยอัตโนมัติ โดยส่วนใหญ่ ปัญหาการเชื่อมต่ออินเทอร์เน็ตและข้อบกพร่องสามารถแก้ไขได้โดยต่ออายุที่อยู่ IP ทำตามขั้นตอนด้านล่างเพื่อทำสิ่งนี้
ipconfig/release
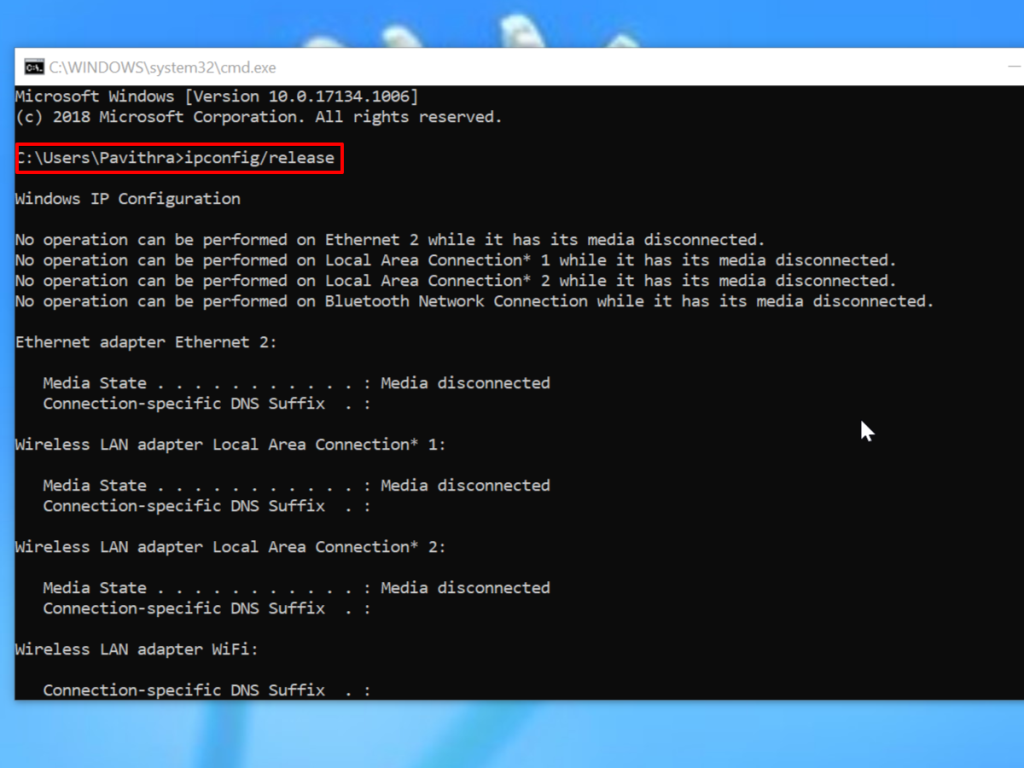
ipconfig/ต่ออายุ
ระบบจะขอที่อยู่ IP ใหม่ให้เราเตอร์โดยอัตโนมัติ เราเตอร์จะกำหนดที่อยู่ IP ให้กับคอมพิวเตอร์ของคุณ ตอนนี้ลองเชื่อมต่อกับ Wi-Fi บนแล็ปท็อปของคุณ หากเชื่อมต่อสำเร็จคุณก็พร้อม ถ้าไม่เช่นนั้นให้ดำเนินการในขั้นตอนต่อไป
5. ปิดใช้งานโปรแกรมป้องกันไวรัสของคุณ
เป็นไปได้ค่อนข้างมากที่โปรแกรมป้องกันไวรัสของคุณกำลังรบกวนการเชื่อมต่อ Wi-Fi การแก้ไขปัญหานี้เป็นเรื่องง่าย ปิดใช้งานโปรแกรมป้องกันไวรัสชั่วคราว และตรวจสอบว่าปัญหาการเชื่อมต่อ Wi-Fi ได้รับการแก้ไขแล้วหรือไม่ ในบางกรณี คุณอาจต้องถอนการติดตั้งโปรแกรมป้องกันไวรัสและดูว่าวิธีนี้ช่วยแก้ปัญหาได้หรือไม่ เราขอแนะนำให้ใช้เครื่องมือลบเพื่อให้ไฟล์ที่เกี่ยวข้องกับการป้องกันไวรัสทั้งหมดถูกลบออกจากระบบโดยสมบูรณ์ ในบางกรณี คุณอาจต้องเปลี่ยนไปใช้โซลูชันป้องกันไวรัสตัวใหม่
บทสรุป
เราเข้าใจว่าปัญหา Wi-Fi บ่อยครั้งนั้นน่ารำคาญมาก เราหวังว่าขั้นตอนข้างต้นจะช่วยแก้ปัญหานี้ได้ และตอนนี้คุณสามารถเข้าถึง Wi-Fi บนแล็ปท็อปได้อย่างต่อเนื่อง แบ่งปันประสบการณ์ของคุณในความคิดเห็นด้านล่าง
Minecraft มีให้บริการในทุกแพลตฟอร์มที่คุณสามารถเล่นเกมได้ ซึ่งรวมถึงแพลตฟอร์มเดสก์ท็อป แพลตฟอร์มมือถือ เกมคอนโซล รวมถึง
สมมติว่าคุณมีเครื่องเขียนดีวีดีสองตัวติดตั้งอยู่ในคอมพิวเตอร์ของคุณ ทั้งสองไดรฟ์มีตัวอักษรต่างกันแต่มีชื่อเหมือนกัน นั่นคือ 'DVD-RW' ไม่มีทางเข้ามา
คุณต้องการสาธิตวิธีการใช้ผลิตภัณฑ์หรือซอฟต์แวร์ให้ผู้อื่นดูหน้าจอแบบทันทีหรือไม่ หรือบางทีคุณอาจต้องการสอนวิธีเข้าถึงตัวเลือกหรือก
TKexe Kalendar (ลิงค์ดาวน์โหลดโดยตรงคือ (https://www.tkexe.eu/kalender/install/setup_ca_en.exe) ที่นี่) เป็นซอฟต์แวร์ฟรีที่ช่วยคุณในการสร้าง
Steam เข้ากันไม่ได้กับ Windows 10 Creators Update หรือไม่
มาเป็นผู้เชี่ยวชาญด้านการแก้ไขปัญหาพีซีของคุณเองโดยเรียนรู้วิธีรีสตาร์ทไดรเวอร์กราฟิกและจัดการกับปัญหาที่เกี่ยวข้องกับกราฟิกที่ไม่พึงปรารถนาอย่างชาญฉลาด
คำบรรยายสดอาจสร้างความรำคาญให้กับหน้าจอของคุณหากคุณไม่ต้องการ คุณสามารถปิดใช้งานได้ด้วยวิธีง่ายๆ เหล่านี้
แม้ว่า Windows Media Center จะมีชุดเครื่องมือที่ดีรวมอยู่ในเมนูต่างๆ ตั้งแต่ Extras, Pictures+Videos, Music, etc. ผู้ใช้จำนวนมาก
ยังใหม่กับ Windows Server และต้องการเพิ่มความปลอดภัยหรือไม่? คู่มือนี้สามารถช่วยได้ อธิบายวิธีการรักษาความปลอดภัย Windows Server ของคุณ
รับการแจ้งเตือนที่น่ารำคาญอย่างต่อเนื่องบน Windows 11 หรือไม่ นี่คือตัวเลือกที่รวดเร็วและชาญฉลาดที่คุณสามารถเปิดใช้งานเพื่อปิดได้


