Minecraft เวอร์ชั่น Bedrock คืออะไร?

Minecraft มีให้บริการในทุกแพลตฟอร์มที่คุณสามารถเล่นเกมได้ ซึ่งรวมถึงแพลตฟอร์มเดสก์ท็อป แพลตฟอร์มมือถือ เกมคอนโซล รวมถึง
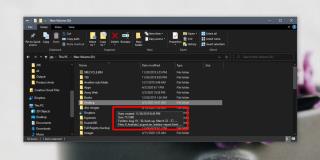
การจัดระเบียบไฟล์และการจัดเก็บไดรฟ์ให้เหมาะสมหมายความว่าคุณต้องกำจัดไฟล์ที่ไม่ต้องการ ฮาร์ดไดรฟ์มีขนาดใหญ่ขึ้น คุณสามารถค้นหาระบบที่มีไดรฟ์ขนาด 1TB ได้อย่างง่ายดาย แต่ผู้ใช้ที่กำลังเปลี่ยนไปใช้ SSD จะต้องใช้พื้นที่จัดเก็บน้อยลงหากไม่มีฮาร์ดไดรฟ์ให้ใช้งาน
ไม่ว่าสถานการณ์การจัดเก็บของคุณจะเป็นอย่างไร คุณควรเก็บโฟลเดอร์ที่ไม่จำเป็นออกจากเดสก์ท็อปของคุณ เป็นความคิดที่ดีที่จะเริ่มต้นด้วยโฟลเดอร์ขนาดใหญ่และย้ายไปยังที่จัดเก็บข้อมูลภายนอก
เริ่มต้นจากรูทของไดรฟ์และตรวจสอบขนาดของโฟลเดอร์ที่นั่น
หากคุณต้องการมุมมองแบบองค์รวมมากขึ้นเกี่ยวกับวิธีการใช้พื้นที่เก็บข้อมูลบนพีซี Windows 10 ของคุณ แอปการตั้งค่ามีเครื่องมือที่ยอดเยี่ยมที่ช่วยให้คุณเห็นภาพว่ามีการใช้ที่เก็บข้อมูลอย่างไร
มีเครื่องมือของบริษัทอื่นมากมายที่คุณสามารถใช้ดูขนาดโฟลเดอร์ใน Windows 10 ได้ ซึ่งเป็นพื้นที่ที่ระบบปฏิบัติการขาดโดยทั่วไป ดังนั้นจึงมีการพัฒนาเครื่องมือมากมายเพื่อเติมเต็มช่องว่าง
คุณสามารถใช้ File Explorer เพื่อค้นหาไฟล์และโฟลเดอร์ และสามารถจัดเรียงผลลัพธ์ตามขนาดได้
หากคุณตั้งค่ามุมมองโฟลเดอร์ของโฟลเดอร์ใดโฟลเดอร์หนึ่งเป็น 'รายละเอียด' File Explorer จะเพิ่มคอลัมน์ขนาดลงไป ขออภัย คอลัมน์นี้ยังคงว่างเปล่าสำหรับโฟลเดอร์ใด ๆ และทั้งหมด Windows 10 และรุ่นก่อนๆ จะไม่แสดงขนาดโฟลเดอร์ใน File Explorer และไม่ได้วางแผนที่จะทำเช่นนั้นอีกในอนาคต แม้ว่าผู้ใช้จะขอใช้ฟีเจอร์นี้ก็ตาม
สาเหตุที่คุณลักษณะนี้ไม่ขยายไปยังโฟลเดอร์เนื่องจากอาจต้องใช้เวลาในการคำนวณขนาดโฟลเดอร์ และทำให้ File Explorerทำงานช้าลง ไม่ใช่เรื่องใหญ่สำหรับโฟลเดอร์ขนาดเล็กที่ไม่มีโครงสร้างโฟลเดอร์ที่ซับซ้อน แต่สำหรับโฟลเดอร์ขนาดใหญ่ที่มีไฟล์จำนวนมากและโฟลเดอร์ที่ซ้อนกันจำนวนมาก อาจกลายเป็นปัญหาที่ Windows ต้องการหลีกเลี่ยง
เป็นความคิดที่ดีที่จะเก็บไฟล์ขยะและโฟลเดอร์ออกจากระบบของคุณ ต่อไปนี้คือวิธีการสองสามวิธี
โฟลเดอร์โดยเฉพาะที่สร้างโดยแอพนั้นสามารถหลุดมือได้ ผู้ใช้อาจทราบดีว่าโฟลเดอร์ที่พวกเขาสร้างขึ้นเองมีขนาดใหญ่เพียงใด แต่โฟลเดอร์ที่สร้างโดยแอปอย่าง iTunes อาจใหญ่โตโดยไม่มีการเตือนล่วงหน้า ก่อนที่คุณจะรู้ตัว ไดรฟ์ของคุณเปลี่ยนเป็นสีแดง และระบบปฏิบัติการของคุณมีความล่าช้า จึงเป็นความคิดที่ดีที่จะตรวจสอบพวกเขาเป็นครั้งคราว
Minecraft มีให้บริการในทุกแพลตฟอร์มที่คุณสามารถเล่นเกมได้ ซึ่งรวมถึงแพลตฟอร์มเดสก์ท็อป แพลตฟอร์มมือถือ เกมคอนโซล รวมถึง
สมมติว่าคุณมีเครื่องเขียนดีวีดีสองตัวติดตั้งอยู่ในคอมพิวเตอร์ของคุณ ทั้งสองไดรฟ์มีตัวอักษรต่างกันแต่มีชื่อเหมือนกัน นั่นคือ 'DVD-RW' ไม่มีทางเข้ามา
คุณต้องการสาธิตวิธีการใช้ผลิตภัณฑ์หรือซอฟต์แวร์ให้ผู้อื่นดูหน้าจอแบบทันทีหรือไม่ หรือบางทีคุณอาจต้องการสอนวิธีเข้าถึงตัวเลือกหรือก
TKexe Kalendar (ลิงค์ดาวน์โหลดโดยตรงคือ (https://www.tkexe.eu/kalender/install/setup_ca_en.exe) ที่นี่) เป็นซอฟต์แวร์ฟรีที่ช่วยคุณในการสร้าง
Steam เข้ากันไม่ได้กับ Windows 10 Creators Update หรือไม่
มาเป็นผู้เชี่ยวชาญด้านการแก้ไขปัญหาพีซีของคุณเองโดยเรียนรู้วิธีรีสตาร์ทไดรเวอร์กราฟิกและจัดการกับปัญหาที่เกี่ยวข้องกับกราฟิกที่ไม่พึงปรารถนาอย่างชาญฉลาด
คำบรรยายสดอาจสร้างความรำคาญให้กับหน้าจอของคุณหากคุณไม่ต้องการ คุณสามารถปิดใช้งานได้ด้วยวิธีง่ายๆ เหล่านี้
แม้ว่า Windows Media Center จะมีชุดเครื่องมือที่ดีรวมอยู่ในเมนูต่างๆ ตั้งแต่ Extras, Pictures+Videos, Music, etc. ผู้ใช้จำนวนมาก
ยังใหม่กับ Windows Server และต้องการเพิ่มความปลอดภัยหรือไม่? คู่มือนี้สามารถช่วยได้ อธิบายวิธีการรักษาความปลอดภัย Windows Server ของคุณ
รับการแจ้งเตือนที่น่ารำคาญอย่างต่อเนื่องบน Windows 11 หรือไม่ นี่คือตัวเลือกที่รวดเร็วและชาญฉลาดที่คุณสามารถเปิดใช้งานเพื่อปิดได้


