Minecraft เวอร์ชั่น Bedrock คืออะไร?

Minecraft มีให้บริการในทุกแพลตฟอร์มที่คุณสามารถเล่นเกมได้ ซึ่งรวมถึงแพลตฟอร์มเดสก์ท็อป แพลตฟอร์มมือถือ เกมคอนโซล รวมถึง
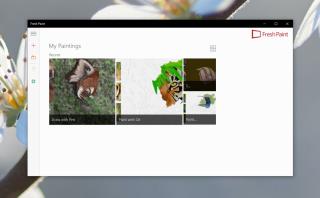
Fresh Paint เป็นแอปแบบสแตนด์อโลนจาก Microsoft สำหรับการวาดภาพดิจิทัล คุณสามารถใช้มันในระบบเดสก์ทอป / แล็ปท็อปที่ใช้ Windows 10 และคุณสามารถใช้งานได้บนอุปกรณ์หน้าจอสัมผัสเช่นแล็ปท็อปสองในหนึ่งเดียวหรือแท็บเล็ตพื้นผิว แอปนี้รองรับปากกาสไตลัส และหากคุณใช้สไตลัส คุณจะพบว่า Fresh Paint รองรับแรงกดด้วย
Fresh Paint เป็นเครื่องมือวาดภาพยอดนิยมบนแพลตฟอร์ม Windows 10 และเป็นหนึ่งในแอพหายากสองสามตัวที่ดีและใช้งานได้ฟรี หากคุณติดตั้งแอปแล้วและยังขัดข้องอยู่ ให้ลองแก้ไขด้านล่าง
แอพของ Microsoft Store ประสบปัญหาในบางครั้งซึ่งปฏิเสธที่จะทำงาน หยุดทำงาน หรืออยู่ในสถานะถาวรของการอัปเดต ทางออกที่ง่ายที่สุดสำหรับปัญหาเหล่านี้คือการถอนการติดตั้งและติดตั้งแอพใหม่อีกครั้ง
ปัญหาเกี่ยวกับไมโครซอฟท์ปพลิเคชันสโตร์ค่อนข้างทั่วไปซึ่งเป็นเหตุผลที่ใช้ Windows 10 มาพร้อมกับbuilt-in แก้ปัญหาแอปเหล่านี้ เรียกใช้และจะสามารถแก้ปัญหาใด ๆ ก็ตามที่ Fresh Paint กำลังเผชิญอยู่
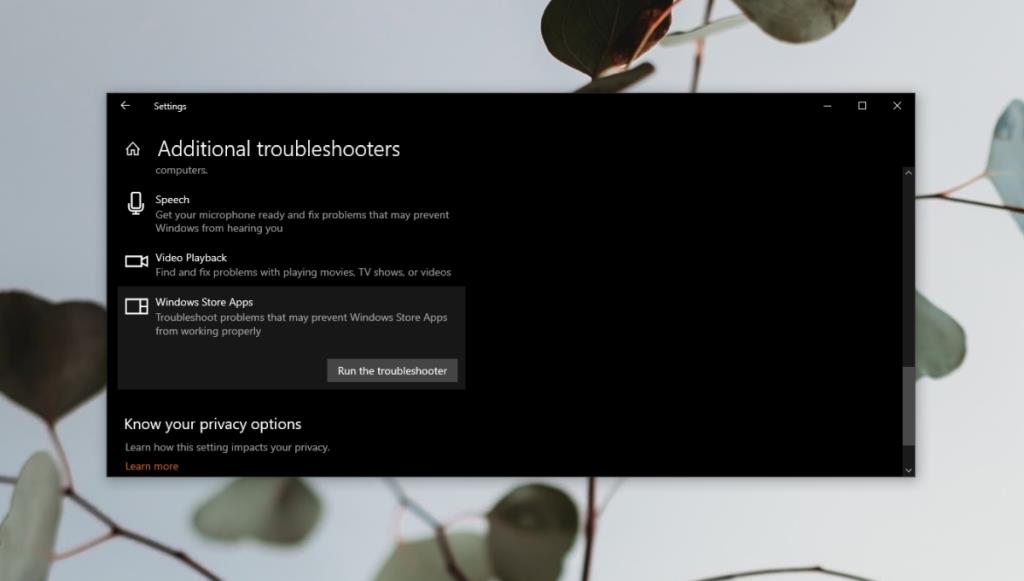
หากมีปัญหากับแอป Microsoft Store หรือบริการพื้นฐานใดๆ ที่ใช้ แอปจากร้านค้าอาจไม่ทำงาน การแก้ไขที่ง่ายที่สุดคือการรีเซ็ตแอป Microsoft Store
wsresetแล้วแตะ Enter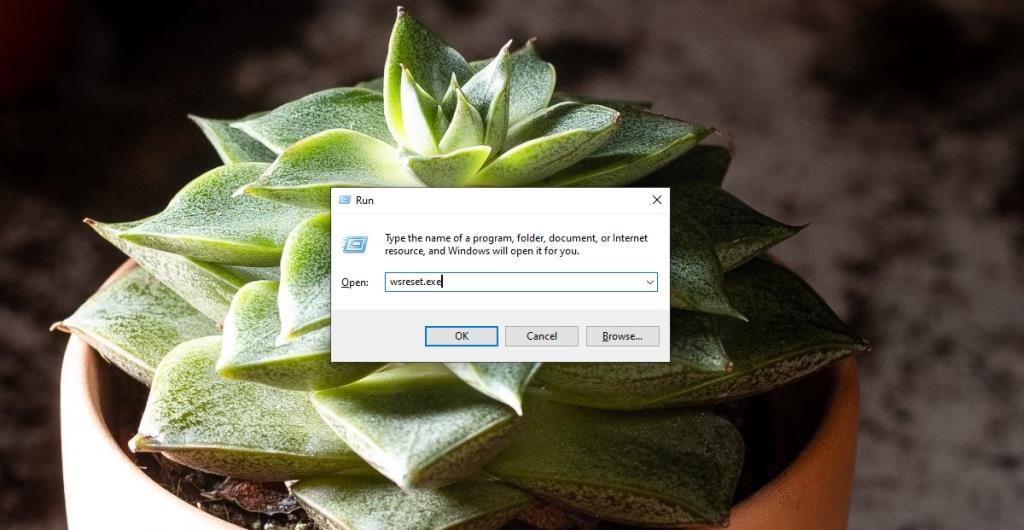
การอัปเดต Windows 10 โดยเฉพาะการรักษาความปลอดภัยและการอัปเดตฟีเจอร์จะป้องกันไม่ให้แอปบางแอปทำงาน ตรวจสอบให้แน่ใจว่าคุณไม่มีการอัปเดตที่รอดำเนินการ
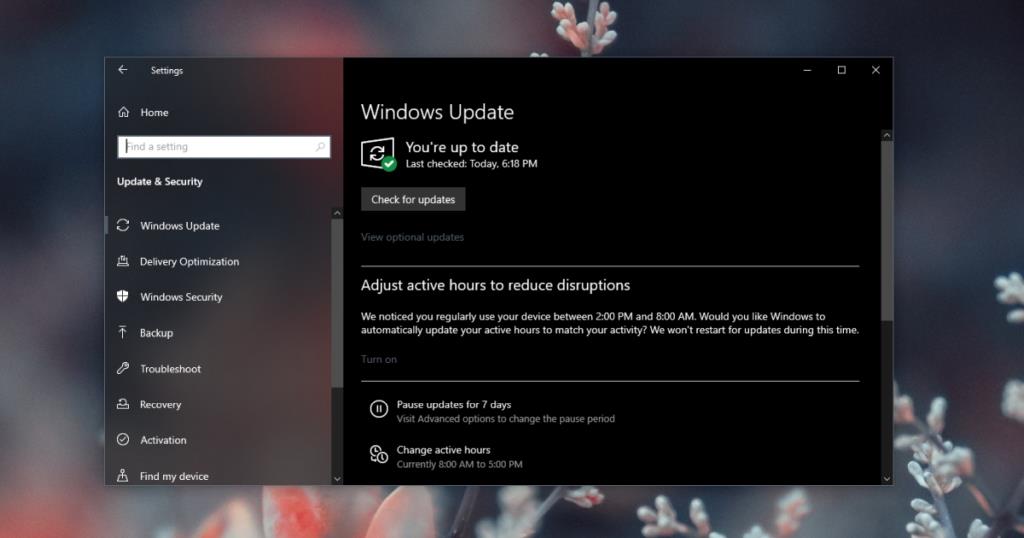
Fresh Paint ไม่ใช่แอป Windows Store เดียวที่พบปัญหาประเภทนี้ แอพ Windows Store อื่น ๆ มากมายและบางครั้งแม้แต่แอพ Windows 10 ในสต็อกก็จะมีปัญหา พวกเขาได้รับการแก้ไขตามปกติโดยเรียกใช้ตัวแก้ไขปัญหาหรือติดตั้งแอปใหม่
Minecraft มีให้บริการในทุกแพลตฟอร์มที่คุณสามารถเล่นเกมได้ ซึ่งรวมถึงแพลตฟอร์มเดสก์ท็อป แพลตฟอร์มมือถือ เกมคอนโซล รวมถึง
สมมติว่าคุณมีเครื่องเขียนดีวีดีสองตัวติดตั้งอยู่ในคอมพิวเตอร์ของคุณ ทั้งสองไดรฟ์มีตัวอักษรต่างกันแต่มีชื่อเหมือนกัน นั่นคือ 'DVD-RW' ไม่มีทางเข้ามา
คุณต้องการสาธิตวิธีการใช้ผลิตภัณฑ์หรือซอฟต์แวร์ให้ผู้อื่นดูหน้าจอแบบทันทีหรือไม่ หรือบางทีคุณอาจต้องการสอนวิธีเข้าถึงตัวเลือกหรือก
TKexe Kalendar (ลิงค์ดาวน์โหลดโดยตรงคือ (https://www.tkexe.eu/kalender/install/setup_ca_en.exe) ที่นี่) เป็นซอฟต์แวร์ฟรีที่ช่วยคุณในการสร้าง
Steam เข้ากันไม่ได้กับ Windows 10 Creators Update หรือไม่
มาเป็นผู้เชี่ยวชาญด้านการแก้ไขปัญหาพีซีของคุณเองโดยเรียนรู้วิธีรีสตาร์ทไดรเวอร์กราฟิกและจัดการกับปัญหาที่เกี่ยวข้องกับกราฟิกที่ไม่พึงปรารถนาอย่างชาญฉลาด
คำบรรยายสดอาจสร้างความรำคาญให้กับหน้าจอของคุณหากคุณไม่ต้องการ คุณสามารถปิดใช้งานได้ด้วยวิธีง่ายๆ เหล่านี้
แม้ว่า Windows Media Center จะมีชุดเครื่องมือที่ดีรวมอยู่ในเมนูต่างๆ ตั้งแต่ Extras, Pictures+Videos, Music, etc. ผู้ใช้จำนวนมาก
ยังใหม่กับ Windows Server และต้องการเพิ่มความปลอดภัยหรือไม่? คู่มือนี้สามารถช่วยได้ อธิบายวิธีการรักษาความปลอดภัย Windows Server ของคุณ
รับการแจ้งเตือนที่น่ารำคาญอย่างต่อเนื่องบน Windows 11 หรือไม่ นี่คือตัวเลือกที่รวดเร็วและชาญฉลาดที่คุณสามารถเปิดใช้งานเพื่อปิดได้


